DVD SLR Lounge Lightroom 4
Tento tutoriál byl přepsán z DVD SLR Lounge Lightrom 4, 14hodinového videoprůvodce s výukovým programem od A do Z o zvládnutí Lightroom 4, včetně více než 6 hodin vývojových technik!
Úvod
Je naprosto nezbytné, aby každý fotograf používající Lightroom plně porozuměl systému katalogu Lightroom, aby se předešlo problémům s pracovním postupem. I když tento článek může znít jednoduše, i ti nejpokročilejší uživatelé Lightroom v tomto článku pravděpodobně najdou nějaké zlaté kousky, takže nepřeskakujte! V tomto článku se budeme zabývat několika hlavními body, které jsou uvedeny níže:
1) Nedestruktivní úpravy
2) Náhledy Lightroom
3) Pochopení Katalogového systému
4) Správa souborů
5) Jeden katalog nebo více?
6) Doporučené osvědčené postupy
1. Nedestruktivní úpravy
Běžně slýcháme termín nedestruktivní střih vs destruktivní střih. Ale pojďme si to krátce probrat, abychom se ujistili, že jsme všichni na stejné stránce, pokud jde o nedestruktivní úpravy. Nedestruktivní úpravy jednoduše znamenají, že jakékoli úpravy provedené na obrázku nemění původní obrázek. To by znamenalo, že s nedestruktivním editorem (tj. Lightroom) byste se mohli kdykoli vrátit zpět k původnímu obrázku, bez ohledu na to, jak dlouho nebo kolik změn bylo provedeno. Photoshop na druhé straně by byl příkladem destruktivního editoru, protože změny, které jsou provedeny na obrázku, jsou uloženy přímo nad původním obrázkem, čímž dochází k destruktivní úpravě původního souboru. Z tohoto důvodu, když pracujeme ve Photoshopu, vždy doporučujeme, abyste pracovali v souborech PSD a vytvářeli více vrstev, abychom zajistili, že zachováme každou změnu nebo krok zpět k původnímu souboru. Pokud tedy Lightroom ve skutečnosti neupravuje obrázky, co pak vidíme, když upravujeme nastavení vývoje v Lightroom.
2. Náhledy Lightroom
Když vidíme změny prováděné uvnitř Lightroomu, když upravujeme nastavení Develop, to, co vidíme, je ve skutečnosti jen „náhled“ toho, jak by tento obrázek vypadal, kdyby byla na obrázek použita nastavení. Tato nastavení a změny, které provádíme, nebudou ve skutečnosti použity na obrázek, dokud obrázek „Exportujete“ z Lightroom. Když exportujete obrázek, Lightroom vezme původní soubor, zpracuje jej s nastaveními, která byla pro tento soubor použita, a uloží jej jako samostatný soubor na základě nastavení exportu.

Zpráva zobrazená v Lightroom 4 při vykreslování náhledů
Všimli jste si někdy při přechodu z jednoho obrázku na druhý (zejména ve vývojovém modulu), že se Lightroom pozastaví a zobrazí „Načítání“, jak je uvedeno výše? Toto je Lightroom, který připravuje náhledy obrázků za chodu. Abyste ušetřili čas, vždy doporučujeme, abyste si před vyvoláním obrázků pro všechny obrázky „vykreslili náhledy 1:1“. Můžete to udělat tak, že přejdete do modulu Knihovna, vypnete všechny filtry, aby byly vidět všechny obrázky, a poté z nabídky vyberte následující:
Knihovna –> Náhledy –> Náhledy vykreslení 1:1
To ušetří obrovské množství času během vyvolávání, protože Lightroom již nebude muset pauzovat při vykreslování náhledu při přechodu z obrázku na obrázek nebo při přibližování obrázku.
3. Pochopení Katalogového systému
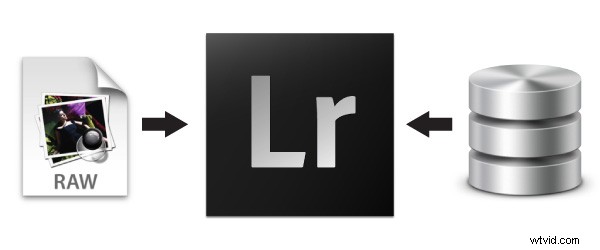
Takže vzhledem k tomu, že Lightroom je nedestruktivní editor a to, co vidíme uvnitř Lightroomu, je pouze náhled, co přesně se tedy ukládá do souboru katalogu Lightroom? Soubor Lightroom Catalog nebo soubor .lrcat obsahuje pouze informace. Soubor .lrcat si ve skutečnosti můžete představit jako jednoduchou obří databázi ukládající metadata, atributy, nastavení vývoje a jakékoli další organizační informace související s vašimi obrázky. Skutečné obrázky však NEJSOU uloženy v katalogu Lightroom. Lightroom jednoduše odkazuje na tyto obrázky na konkrétním místě na vašem pevném disku. Vědět to je důležité, protože když se vás Lightroom zeptá, zda chcete „zálohovat svůj katalog Lightroom“, víte, že zálohujete pouze informace a nikoli samotné obrázky.
Během importu existuje skutečná možnost, kde můžete zálohovat skutečné obrázky v katalogu, ale kromě této funkce budete muset zálohovat své obrázky sami. Tuto možnost zálohování lze nalézt v dialogovém okně Import (Ctrl + Shift + I nebo Cmd + Shift + I pro Mac).
Poté vyberte možnost „Vytvořit druhou kopii do“ na panelu zpracování souborů na pravé straně dialogu importu.
Pokud si přejete vytvořit celou zálohu obrázků v katalogu spolu se souborem katalogu přímo z Lightroom, je k dispozici ještě jedna možnost.
V modulu Library klikněte pravým tlačítkem na složku obsahující vaše obrázky v panelu složek na displeji levého panelu. Vyberte „Exportovat tuto složku jako katalog“ a vyberte cíl, jak je uvedeno níže.
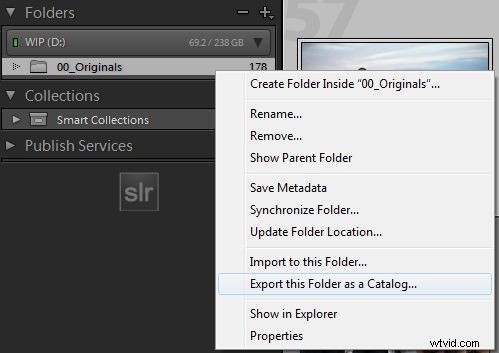 Tato možnost vezme všechny obrázky ve složce a exportuje je jako zcela nový katalog s vlastním souborem . soubor lrcat. Zachová také všechna existující nastavení vývoje, metadata, atributy atd. Na okraj je to také užitečné pro výběr obrázků a rozdělení pouze vybraných obrázků do nového katalogu.
Tato možnost vezme všechny obrázky ve složce a exportuje je jako zcela nový katalog s vlastním souborem . soubor lrcat. Zachová také všechna existující nastavení vývoje, metadata, atributy atd. Na okraj je to také užitečné pro výběr obrázků a rozdělení pouze vybraných obrázků do nového katalogu.
4. Správa souborů
Protože Lightroom ukládá pouze informace týkající se vašich fotografií, víme, že Lightroom musí ukazovat nebo odkazovat na obrázky někde na vašem pevném disku. Pokud jste někdy měli ? se objeví nad obrázkem v Lightroom, nebo vám Lightroom řekl, že soubor „chybí“, protože Lightroom v podstatě ztratil odkaz na to, kde se tyto obrázky nacházejí, jak je znázorněno níže?
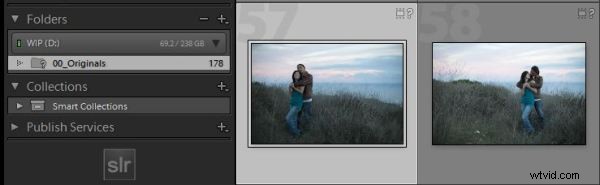
K tomu dojde, když přesunete nebo přejmenujete umístění snímků mimo Lightroom. V této situaci stačí Lightroomu sdělit, kam byly obrázky přesunuty. Z tohoto důvodu doporučujeme umístit katalog Lightroom a originální obrázky do přesně stejné složky.
Takže, když jsme se například právě vrátili z Londýna a chtěl jsem importovat své snímky do Lightroomu. Možná vytvořím novou složku s názvem:
1. 3. 2012 – Rodinný výlet do Londýna
Uvnitř této složky bych měl katalog a obrázky uložené v následujících složkách
00_Originals
Katalog
Bude to vypadat následovně:

Vzhledem k tomu, že obrázky a soubor katalogu jsou ve stejné nadřazené složce, pokud potřebuji přesunout svůj katalog, mohu vzít vše najednou pouhým přesunem složky 2012.03.01 – London Family Trip. Pokud přejmenuji stejnou nadřazenou složku na něco jiného, katalog Lightroom by stále odkazoval na obrázky správně, protože jsou uloženy ve složce 00_Originals uvnitř nadřazené složky.
Pokud však potřebuji kdykoli změnit název složky 00_Originals, je to změna, kterou budete chtít provést z Lightroom kliknutím pravým tlačítkem na složku a „Přejmenováním“. Pokud tuto změnu provedete ze systému souborů operačního systému, umístění obrázků bude v Lightroomu narušeno a budete jej muset aktualizovat ručně.
Pokud vaše obrázky chybí, pro aktualizaci umístění jednoduše klikněte znovu pravým tlačítkem na složku a vyberte „Najít chybějící složku“ a vyberte nové aktualizované umístění pro vaše obrázky, jak je znázorněno níže.
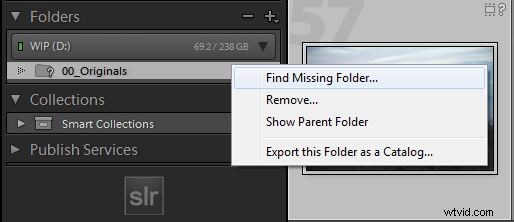
5. Jeden katalog nebo více?
Často se nás ptají, zda by fotografové měli mít pouze jeden katalog Lightroom pro všechny své snímky, nebo mít více katalogů Lightroom pro každý jednotlivý snímek. Každý z nich má jistě výhody, o dvou hlavních výhodách pojednáváme níže:
Velikost katalogu – Největší nevýhodou jediného katalogového souboru pro všechny vaše obrázky je velikost katalogu. Navzdory tomu, co říká Adobe, katalogy Lightroom se s rostoucí velikostí katalogů skutečně zpomalují. Nyní to není obvykle patrné, dokud nedosáhnete více než 15 000 obrázků v jednom katalogu. Je tu však rozdíl. Pokud máte velké katalogy, doporučujeme čas od času použít funkci Soubor –> Optimalizovat katalog, abyste optimalizovali efektivitu katalogu. Další nevýhodou velkých katalogů jsou velké složky obrázků, kde jsou obrázky uloženy. Přenos nebo zálohování z jednoho disku na druhý může být extrémně těžkopádné.
Použitelnost – Největší výhodou jediného katalogového souboru pro všechny vaše obrázky je skutečnost, že všechny vaše obrázky lze prohledávat, najít a upravovat v rámci jediného katalogu Lightroom. Vzhledem k tomu, že katalogy Lightroom jsou na sobě nezávislé, nelze obrázky v jiných katalozích prohledávat a najít z Lightroom, pokud není tento konkrétní katalog otevřený.
6. Doporučené doporučené postupy
Takže pokud jde o výše uvedenou otázku, zde je to, co bychom doporučili, ačkoli každý z vás bude muset učinit konečné rozhodnutí sám v závislosti na vašem pracovním postupu a preferencích:
Neformální střílečka – Pro příležitostnou střílečku, která natočí asi 10 – 25 snímků týdně, doporučujeme umístit všechny snímky do jednoho katalogu Lightroom, protože budete mít největší prospěch z uložení všech snímků na jednom místě. Zhruba každých 10 let, když váš katalog přesáhne 15 000 – 20 000 obrázků, možná budete chtít archivovat svůj stávající katalog Lightroom a vytvořit nový.
Častý střelec – Pro časté střelce, kteří zachytí kolem 50 – 250 snímků týdně, bych doporučil vytvořit si roční katalogový soubor Lightroom. To zajistí, že vaše katalogy Lightroom budou stále efektivní, pokud jde o rychlost, a zároveň budou mít slušnou použitelnost vzhledem k tomu, že k nalezení konkrétního snímku potřebujete znát rok, kdy byl pořízen.
The Event Shooter – Pro střelce událostí, kteří často zachycují kolem 1000+ snímků na událost/záběr, bych doporučil vytvořit katalog Lightroom pro každého klienta/událost. Pro střílečku událostí je primární prioritou efektivita, protože musíte být schopni procházet katalogy, upravovat, přenášet a archivovat při dobré rychlosti. Nevýhodou je zde najít obrázky pro řekněme portfolio, budete si muset stáhnout katalog každého klienta.
7. DVD The Lightroom 4
Doufáme, že se vám tento tutoriál líbil! Pro ty z vás, kteří chtějí skutečně zvládnout každý aspekt Lightroom 4, se určitě podívejte na DVD SLR Lounge Lightroom 4 . Citováno jako nejlepší a nejobsáhlejší video tutoriál s téměř 14 hodinami vzdělávání pokrývajícího každé téma LR4 od A do Z, včetně více než 6 hodin základních a pokročilých vývojových technik speciálně pro Lightroom 4.
