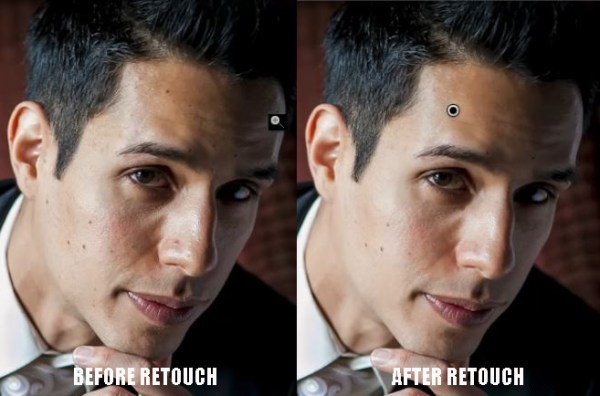Úvod
Tento tutoriál byl přepsán z workshopu SLR Lounge Lightroom 4 na DVD, což je 14hodinový průvodce Lightroom 4 A – Z s více než 130 návody pro zvládnutí Lightroom od začátku do konce. Digitální stažení lze zakoupit v SLR Lounge, zatímco fyzická kopie je k dispozici prostřednictvím Amazon Prime.
Přehled
V části I série Retuš portrétu na mužském objektu jsme prošli základní barevnou korekcí našeho obrázku. Vytvořil jsem obraz s tmavším, dramatičtějším stylizovaným vzhledem. Stupňování a barevná stylizace je však subjektivní. Na druhou stranu retuš je o něco méně subjektivní. Pokud jde o retušování, existují jednoznačné, co dělat a co ne. V tomto článku pořídíme náš barevně odstupňovaný portrét a použijeme výhradně Lightroom 4 k provedení pokročilejších retušování portrétu.
Jak jsme zmínili v minulém článku, Lightroom může být velmi účinným nástrojem při retušování portrétů. Lightroom nemá všechny nástroje a možnosti jako Photoshop. Zjišťujeme však, že pro většinu našich retušovacích potřeb je zcela dostačující. Šetříme čas také úpravou přímo z Lightroomu a nemusíme brát každý obrázek do Photoshopu. Takže v této části II naší třídílné série vám ukážeme, jak odstranit skvrny a také aplikovat masku na změkčení pleti přímo v Lightroom.
Použití nástroje pro odstranění skvrn k odstranění skvrn
Nástroj Spot Removal Tool používáme k odstranění různých malých předmětů, jako je prach nebo neatraktivní detaily z našich snímků. Můžeme jej však efektivně využít i k odstranění skvrn. Tento subjekt nemá mnoho skvrn, má však docela málo pih. Nyní samozřejmě nechceme odstranit všechny pihy, protože to jsou pro něj individuální rozlišovací znaky. Máme obecné pravidlo, pokud jde o odstraňování skvrn vs skutečných detailů obličeje. Pokud jde o odstranění skvrn, můžete je odstranit všechny bez péče. Chceme však být velmi opatrní, pokud jde o věci, jako jsou pihy, značky krásy nebo jiné identifikační rysy obličeje. Odstraněním takových věcí ve skutečnosti osoba přestane vypadat jako ona. U tohoto obrázku však odstraníme několik pih, abychom představili trochu čistší vzhled. Především se snažíme odstranit pihy, které ruší a neidentifikují rysy.
Provedeme to výběrem nástroje Spot Removal Tool klepnutím na „Q“ na klávesnici nebo jeho výběrem na panelu nástrojů pro úpravy nad základním panelem. Pouhým kliknutím pak náš obrázek přiblížíme na 100 %. Chcete-li použít nástroj pro odstraňování skvrn, upravte velikost štětce na nejmenší možný štětec, který zcela zakryje to, co se snažíte odstranit. Objeví se druhý kruh, což je oblast vzorkování, a Lightroom se pokusí uhodnout oblast obrázku, která odpovídá tomu, co se pokoušíte odstranit. Pokud Lightroom správně neumístí oblast vzorkování, vyberte oblast obrazu, která se nejvíce podobá oblasti, kterou se pokoušíte klonovat nebo nahradit.
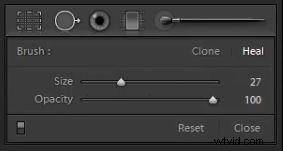
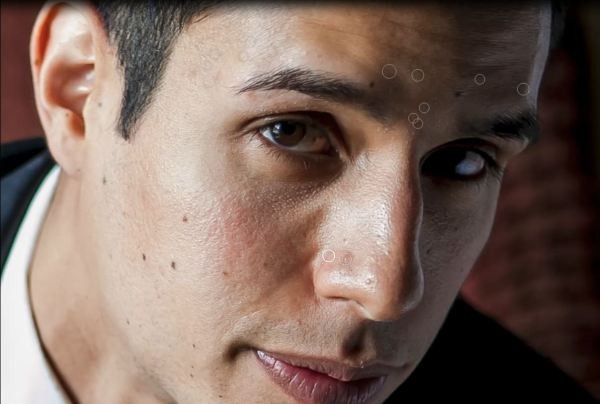
Použijte svůj úsudek o tom, co chcete odstranit. Samozřejmě skvrny, jako je akné, je něco, co vždy odstraníme. Pokud má klient nebo modelka výrazný rys obličeje, který je poněkud rušivý, tipem by bylo zmenšit, ale ne odstranit. Chcete-li to zmenšit, jednoduše snižte krytí na nástroji Spot Removal Tool tak, aby měl pouze změkčující účinek. Posuvník Opacity ovládá průhlednost štětce a nachází se v rozevíracím panelu nástroje Spot Removal Tool.
Zde je náš obrázek po vyčištění některých pih. Všimněte si, jak mu zůstalo těch pár pih přímo na tváři a pár nad obočím, protože to jsou výrazné pihy.
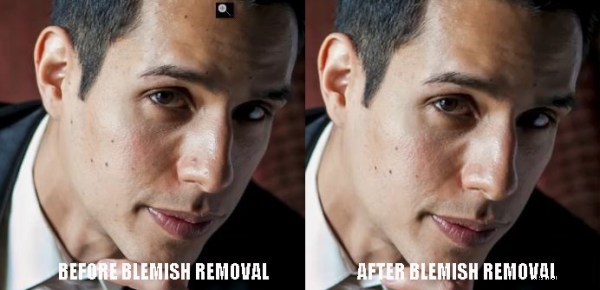
Použití štětců pro úpravu ke změkčení pokožky
Dále naneseme jemnou pleťovou změkčující masku. U portrétů mužů tento efekt vždy udržujeme pěkně podhodnocený. Je to proto, že muži obvykle nechtějí vypadat, jako by měli dětskou jemnou pokožku, a tak jejich portrétům rádi ponecháváme trochu drsnosti. Chcete-li vytvořit a aplikovat naši masku, vybereme nástroj štětec pro úpravy stisknutím „K“ na klávesnici nebo jej vybereme z panelu nástrojů pro úpravy nad základním panelem. Aktuální nastavení štětce můžete resetovat podržením „alt“ na PC a „opt“ na Macu a kliknutím na slovo „Reset“ v levém horním rohu rozbalovacího panelu Adjustment Brush.
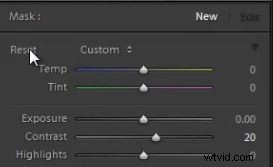
Poté snížíme naše nastavení jasnosti a doostření. Snížení doostření a jasnosti má změkčující efekt podobný Gaussovu rozostření ve Photoshopu. Tento efekt pro muže opět udržujeme velmi minimalistický. Prozatím začneme s -15 pro jasnost a -15 pro ostrost. Po aplikaci masky se vždy můžeme vrátit a upravit tato nastavení.
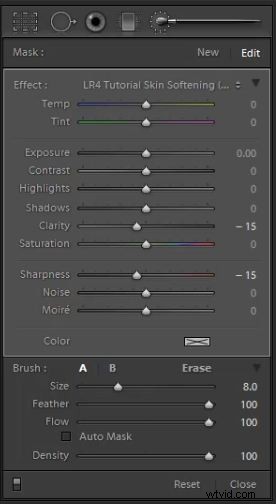
Nyní upravíme velikost štětce na velký štětec a namalujeme celou kůži zobrazenou na obrázku. Překryvnou masku můžete zobrazit stisknutím „O“ na klávesnici. Tím se ukáže, co jste na obrázku namalovali červeně.

Jakmile zcela pokryjete oblast, kterou byste chtěli změkčit, vrátíme se a masku zjemníme. Můžeme to udělat tak, že podržíte „alt“ na PC a „opt“ na Macu, zatímco budete mít štětec nad obrázkem. Podržením „alt“ váš štětec odstraní masku, kterou jste nanesli. Chystáme se zjemnit okraje a odstranit zjemňující efekt z jeho rtů, očí a obočí. Vždy se ujistěte, že jste změkčující masku z těchto oblastí úplně odstranili. Pokud není zcela odstraněn, může to mít na portrétu docela zvláštní efekt.

Všimnete si, že při odstraňování této masky nejsme extrémně opatrní. Je to proto, že maska je tak jemná, že není třeba trávit čas navíc tím, že je dokonalá. Pokud jsou však vaše nastavení změkčení velmi výkonná, chcete se ujistit, že strávíte čas výrobou dokonalé masky. Jakmile budete mít masku tam, kde chcete, můžete překrytí odstranit, ale znovu stisknout „O“. Nyní máme hotový retušovaný portrét. Klepnutím na „“ zobrazíte verze před/po.
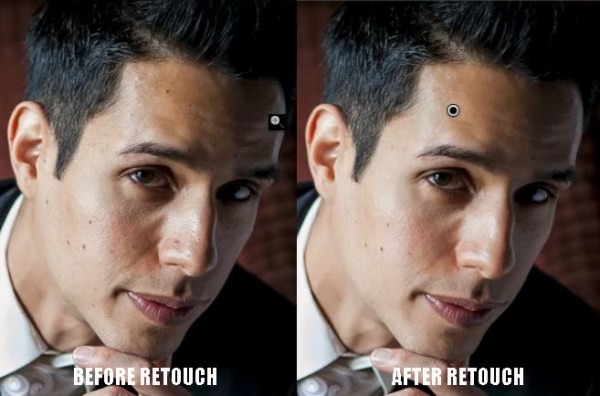
Příručka DVD SLR Lounge Lightroom 4
Zůstaňte naladěni na část 3 ze série Advanced Portrait Retouch Series, kde si projdeme, jak vylepšit a rozjasnit oči objektu a také vylepšit detaily a kontrast ve vlasech a dalších částech obrazu! Pokud se vám tento tutoriál líbil, pak víme, že se vám bude líbit workshop SLR Lounge Lightroom 4 na DVD se 130 tutoriály a téměř 14 hodinami školení pokrývajících Lightroom 4 od A do Z, z nichž téměř polovina je věnována výhradně technikám zpracování obrazu.
eDVD Digital Download k dispozici v SLR Lounge
Fyzické DVD lze zakoupit na Amazon Prime