Úvod
Tento výukový program byl přepsán z DVD průvodce Adobe Lightroom 4 pro SLR Lounge, 14hodinového DVD obsahujícího více než 130 výukových programů pro zvládnutí Lightroom, které lze zakoupit na výše uvedeném odkazu.
Lightroom může být výkonný pokročilý editor a často jej používáme pro retušování portrétů. I když nemá mnoho z pokročilých nástrojů pro úpravy, které najdete ve Photoshopu, může být docela efektivní a výkonný pro základní retuše portrétů. Výhodou toho je, že nemusíte provádět další krok, kterým je vkládání obrázku do Photoshopu. V tomto třídílném článku vás provedeme tím, jak používáme Lightroom 4 pro retušování portrétů, od základní postprodukce po odstranění skvrn, změkčení pleti a vylepšení detailů.
Základní postprodukce
V první části této třídílné série pořídíme portrét a opravíme expozici, barevnou teplotu, tonální rozsah a šum. K tomu použijeme základní panel, panel tónové křivky a panel detailů. Nejprve se podívejme na náš obrázek bez jakýchkoli úprav, jak je znázorněno níže.

Základní úpravy panelu
Při postprodukci obrázku máme obecné pravidlo, že vždy začínáme s největšími úpravami a pokračujeme k menším úpravám. To šetří čas, abyste nemuseli znovu nastavovat posuvníky po provedení jiných velkých úprav. Pokud je například teplota výrazně vypnutá, chtěli bychom s tím začít před úpravou expozice. V opačném případě, jakmile je nastavena správná teplota, možná budeme muset znovu navštívit a opravit nastavení expozice, čímž ztratíme čas přepracováním. Začněme tedy od začátku v modulu Develop s naším základním panelem.
Zvýraznění -30 – Vzhledem k tomu, že Teplota vypadá docela přesně (nebo alespoň nejde o největší potřebnou úpravu), začneme s hlavními body. Původní obrázek byl mírně na přeexponované straně, takže vidíme velké množství světel a bílé. Začneme tedy vyvážením našich odlesků na pleti. Uděláme to tak, že stáhnete posuvník Highlights, abyste ztmavili naše světla.
Bílí -40 – Snížení bílé také pomáhá redukovat nejjasnější oblasti na pokožce a vyrovnávat celkový tonální rozsah.
Stíny +20 – Chci zvednout trochu detailů ze stínů ve středních tónech, takže zvedněte trochu posuvník stínů.
Černoši -30 – Vždy říkám, že k vytvoření pěkného kontrastu potřebuje každý obrázek nějakou čistou černou a nějakou čistou bílou. Ne moc, nechceme si rozdrtit černou a vyfouknout všechny naše melíry, ale potřebujeme trochu pro pěkný makový obrázek. Pojďme tedy černou trochu snížit, abychom prohloubili nejtmavší stíny.
Teplota 4300/odstín -1 – Naše vyvážení bílé na tomto obrázku je docela blízko tomu, kde jsme ho potřebovali, když jsme začínali, ale nyní, když jsme provedli další větší úpravy, můžeme jej nyní trochu zchladit a zvýšit teplotu na 4300 (teplota je vysoce subjektivní, zvolte nastavení, které preferujete). Obrázek má také lehce purpurový odstín, takže posuneme posuvník Odstín na -6, abychom do obrázku přidali trochu zelené, čímž se purpurová vyrovná.
Expozice -10 – Dále snížíme naši expozici jen o trochu, abychom opět snížili světla na snímku a také celkovou expozici. Máme pěkný dramatický obraz a já chci toto drama trochu posílit tím, že ho ponechám trochu více na temné straně.
Jasnost +20 – Čistota je obvykle něco, na co bych řekl, že je třeba být opatrný při vytváření portrétů, zejména při práci s ženskými motivy. U mužů však může dobře fungovat přidání kontrastu středních tónů a trochu drsnosti a popu do obrazu.
Vibrance +20 – Vibrance funguje dobře, aby přidala sytost, aniž by ovlivnila tóny pleti stejně jako Sytost. Na tomto obrázku přidáme Vibrance, aby červená barva v křesle vynikla o něco více.
Níže jsou uvedena konečná nastavení z našeho základního panelu:
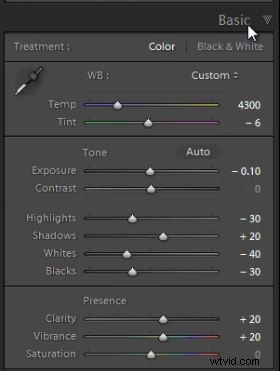
Úpravy panelu tónové křivky
Nyní, když jsme provedli základní úpravy naší expozice a kontrastu celkového obrazu, přejdeme do našeho panelu Tone Curve Panel a doladíme náš tonální rozsah ještě dále. Rád používám tónovou křivku k jemným úpravám expozice snímku spíše než k provádění velkých rozsáhlých změn. Jakmile jste v panelu Tone Curve, ujistěte se, že vaše Tone Curve je nastaveno na Linear a vaše křivka je nastavitelná. Pokud pod Tone Curve vidíte posuvníky Highlights, Whites, Shadows a Blacks, pak vaše Tone Curve nemá správné nastavení pro úpravu jednotlivých bodů. Toto můžete změnit kliknutím na ikonu „Kliknutím upravíte křivku bodu“ v pravém dolním rohu panelu Tone Curve.

Nyní vytvoříme nastavovací bod kliknutím na křivku bodu v krajní zvýrazněné oblasti křivky, která se nachází v pravém horním rohu. Tento bod přetáhneme mírně dolů, což opět sníží naše nejjasnější odlesky, aby se vyhladily tóny na obličeji. Dále vytáhneme střední tóny zvýraznění a pak naši černou ještě více snížíme. To pomůže vytvořit pěkný dramatický vzhled s osvětlením.
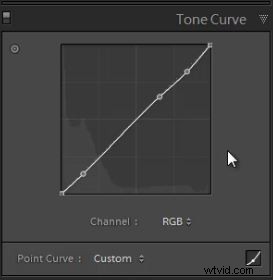
Níže je obrázek s použitým nastavením Custom Tone Curve.

Úprava panelu podrobností
Pojďme dolů na náš panel detailů a zaostříme náš obraz a také snížíme trochu šumu. Většině snímků doostření opravdu prospěje a tento snímek není výjimkou. U tohoto portrétu trochu zvýšíme doostření na +80, náš poloměr na +1,5 a náš detail na 25. Dále použijeme Luminance ke snížení některých šumů na pozadí a také slouží jako změkčení pleti. technika. Pro tento účel dobře funguje zvýšení jasu až na +30.
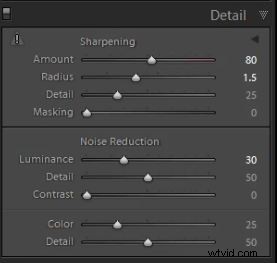
Úpravy panelu korekce objektivu
Vzhledem k tomu, že tento obrázek je dramatický portrét s náladovým osvětlením, přidání viněty tento efekt umocní. Otevřeme náš panel korekce objektivu. Dávám přednost použití vinětace korekce objektivu před vinětací po oříznutí jednoduše proto, že mám pocit, že jde o jemnější a přirozenější úpravu. Myslím, že pro tento portrét se dobře hodí Amount na -40 a Midpoint na 10, nicméně toto je naše preference a můžete použít svůj úsudek v závislosti na každém obrázku nezávisle.
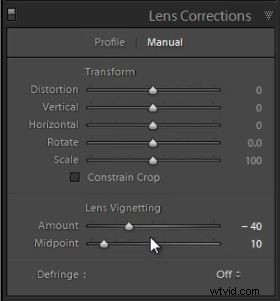 <
<

Poslední úpravy :Nástroj štětec úprav
Posledním dotykem, který na tomto obrázku provedeme, je ztmavení pravého rohu. Když se podíváte, všimnete si bílé plochy na obrázku, která je poněkud rušivá. Takže to zabijme a k tomu použijeme náš nastavovací štětec k ztmavení této oblasti. Svůj štětec pro úpravy můžete vybrat stisknutím tlačítka „K“ na klávesnici nebo jeho jednoduchým výběrem na panelu nástrojů pro úpravy nad základním panelem. Jakmile vyberete svůj štětec pro úpravy, můžete obnovit aktuální nastavení štětce podržením klávesy „alt“ na počítači PC nebo „opt“ na počítači Mac a kliknutím na tlačítko resetovat v levém horním rohu rozevíracího panelu štětec úprav.
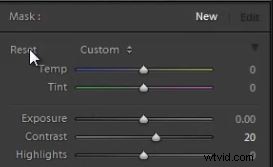
Snížíme expozici na štětci na -1,15 a poté přetřeme část obrázku, kterou chceme ztmavit.
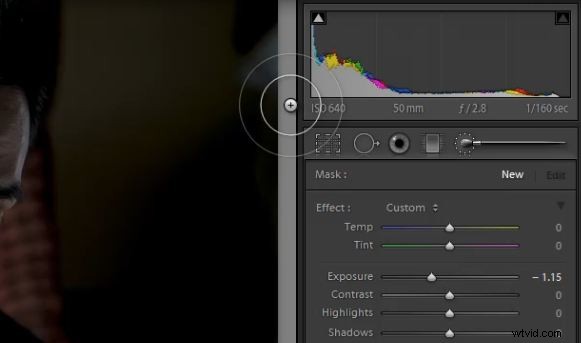
A níže uvidíte náš konečný obrázek po všech základních úpravách.

Příručka DVD SLR Lounge Lightroom 4
Zůstaňte naladěni na 2. díl této 3dílné série, kde zahájíme náš retušovací proces vyhlazování pleti, redukci skvrn, zvýraznění očí a další! Pokud se vám tento tutoriál líbil, pak víme, že se vám bude líbit DVD SLR Lounge LR4 obsahující 130 výukových programů a téměř 14 hodin školení pokrývajících Lightroom 4 od A do Z, z nichž téměř polovina je věnována výhradně technikám zpracování obrazu. Kliknutím sem se dozvíte více a nakupujete prostřednictvím digitálního stahování.

