Následuje výňatek ze SLR Lounge Lightroom Preset System v5, přednastaveného systému navrženého tak, aby vás převedl z obyčejných na neobyčejné fotografie během několika sekund a kliknutí.
V tomto článku máme krásnou nevěstu, která navrhla úžasné červené šaty se spoustou skvělých detailů a šperků. Chceme tuto fotku upravit tak, aby vypadala hezky jemně na výšku a detaily v jejích šatech zůstaly ostré a ostré. Abychom toho dosáhli, použijeme ve výrobě podobné techniky, jaké jsme probrali v předchozím tutoriálu Soft Flattering Color Portrait. Tentokrát však projdeme přidaným krokem s využitím našich předvoleb štětců, aby se detaily obrázku objevily. Napsaný článek je níže a pokud chcete, můžete se také podívat na původní video tutoriál na konci článku.
Zde je rychlý náhled našeho obrázku před a po dokončení úprav.

Přečíst písemný návod
Vzhledem k tomu, že se jedná o portrét, máme předvolbu, která nás rychle dostane k pěknému měkkému portrétu, o kterém jsme podrobně hovořili v předchozím tutoriálu Soft Flattering Color Portraits. Tato předvolba upravuje nastavení vyvolání tak, aby portrétní tóny pleti vypadaly hezky a jemně, a také desaturuje pleťové tóny pomocí mírné úpravy Vibrance a Saturation, aby pomohly vyrovnat barvy pleťových tónů. Také jsme zvýšili expozici na +0,70, protože celkově jasnější obrázek bude naší nevěstě lichotivější. Osobně chci na obrázku použít neutrálnější/bílý vzhled, aby červená v šatech skutečně svítila. Takže upravíme naši teplotu na 4500. Zde je to, co naše vývojová nastavení vypadají po použití našich přednastavených a ručních úprav.
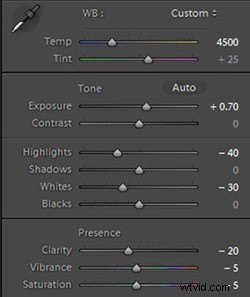
V HSL byla naše červená a oranžová mírně snížena, protože opět chceme jemně vyrovnat barvy pleti.
HSL
- Červená:-20
- Oranžová:-10
V podrobnostech nám naše předvolba poskytla dokonalé množství doostření a redukce šumu. Nastavení Doostření odvádí skvělou práci při zobrazování složitých detailů v šatech a zároveň využívá trochu redukce šumu k vyhlazení pórů a jemných detailů na kůži našich subjektů.
Doostření
- Částka:70
- Poloměr:1,5
- Podrobnosti:10
- Maskování:30
Snížení hluku
- Svítivost:15
- Podrobnosti:70
- Kontrast:0
- Barva:25
- Podrobnosti:50
Naše předvolba také upravila naši vinětaci objektivu na +30, protože chceme pěkně rovnoměrné tónování od okraje k okraji.
Vinětace objektivu
- Částka:+30
- Střed:30
Nyní provedeme další následné zpracování s naším štětcem. První věc, na kterou se chceme zaměřit, jsou krásné červené šaty. Nastavíme naše nastavení štětce pro Oblečení a Texturu a aplikujeme je všude kromě její kůže. Pokud stisknete „O“, můžete vyvolat překrytí masky štětce a zjistit, kam je štětec aplikován. (Viz níže uvedené video tutoriálu)
Když na obrázek nanesete štětec, objeví se na obrázku „špendlík“ (špendlíky skryjete/odkryjete stisknutím „H“ na klávesnici). Pokud kliknete na špendlík, můžete snížit nebo zvýšit sílu nastavení štětce kliknutím levým tlačítkem myši a tažením doleva (zeslabit) nebo doprava (zesílit). Chceme, aby naše úpravy byly trochu jemnější, takže jsme mírně snížili sílu štětce.
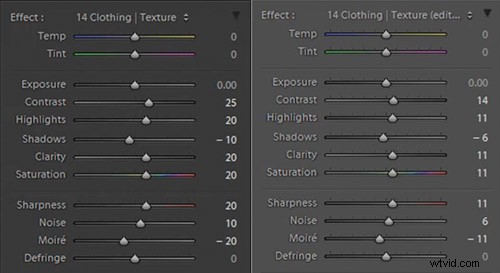
Původní nastavení štětce vlevo, nastavení snížené síly štětce vpravo
Líbí se nám okno na pozadí, protože nám pomáhá skládat rám, ale uprostřed je rušivý pruh. U tohoto konkrétního snímku bychom si mohli ponechat rámeček, protože skvěle zarámuje náš objekt. Ale jen pro ilustraci toho, jak je Lightroom schopný, okno úplně odstraníme, takže z toho uděláme vysoce klíčový obrázek s pěkným jasným pozadím. K tomu použijeme náš štětec se silným nastavením dodge a aplikujeme jej na okno.

Máte-li další otázky, podívejte se na níže uvedený videonávod, kde se přesně dozvíte, jak byl tento vliv použit.
Nastavení Dodge Brush
- Vystavení:4,00
- Kontrast:1,00
- Hlavní body:1,00
Chceme aplikovat štětec na vnitřní stranu jejích rukou, ale je to těžké místo, protože oblast je velmi malá. Toto je skvělé místo pro použití funkce Auto Mask v Lightroom.

Její ruce jsou mírně podexponované, takže přidáme odstupňovaný filtr a nastavíme expozici na +0,90. Potom přetáhneme filtr z levé spodní části obrázku na její náramky.
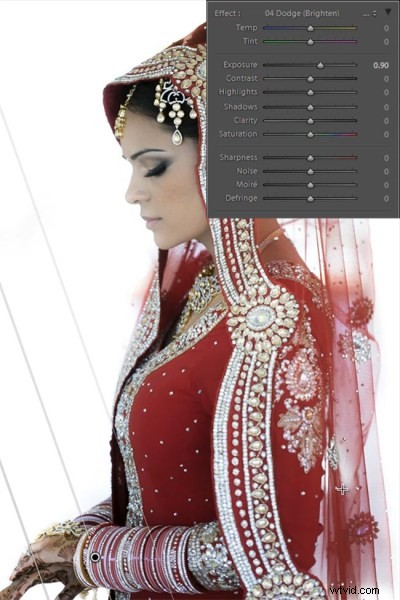
Chceme také další jemný odstupňovaný filtr pro zadní stranu jejího závoje, takže nastavíme expozici na tomto filtru na +0,30. Chceme to přetáhnout z pravého dolního rohu obrázku nahoru do oblasti jejího bicepsu, stejně jako jsme to udělali u předchozího odstupňovaného filtru zobrazeného výše.
Nyní, když máme šaty hotové, vrátíme se a doladíme nějaké detaily na naší nevěstě. První věc, kterou uděláme, je vybrat naši předvolbu „Vlasy a řasy“. To jí poskytne pěkný kontrast a ostrost v očích a obočí.
Nastavení kartáče na vlasy a řasy
- Kontrast:10
- Významné:20
- Stíny:-10
- Čistota:15
- Sytost:10
- Ostrost:25
Po očích přejdeme na rty. Vybereme si přednastavení štětce pro rty, které nám poskytne pěknou barvu a kontrast na rtech.
Nastavení štětce na rty
- Kontrast:15
- Čistota:15
- Sytost:20
- Ostrost:-10
- Hluk:10
A teď nám zbývá náš finální obrázek. Zde je před a po našem portrétu.
Před

Po

Podívejte se na video tutoriál
Pokud byste chtěli přesně vidět, jak byla všechna nastavení a úpravy aplikována, podívejte se prosím na níže uvedené video z kanálu SLR Lounge na YouTube.
Závěr a další informace
Doufáme, že se vám tento tutoriál všem líbil. Pokud máte zájem dozvědět se více nebo si zakoupit SLR Lounge Lightroom Preset System v5
