Lightroom Mobile existuje již mnoho let, přičemž nejstarší verze pochází z roku 2014. I když není tak populární jako jeho tradiční desktopový protějšek, Lightroom Mobile vyrostl ve schopný a funkcemi nabitý editační nástroj, který dokáže obstojí proti mnoha dalším programům.
Úpravy pomocí Lightroom Mobile nejsou úplně stejné jako úpravy na Lightroom Classic. Pokud si ale uděláte čas na učení, zjistíte, že je to pro téměř jakýkoli úkol, který do toho můžete pustit.

První věc, kterou je třeba při práci s Lightroom Mobile pochopit, je, že nejde jen o mobilní verzi Lightroom Classic. Lightroom Mobile byl od základu napsán pro práci s telefony a tablety, a to znamenalo, že Adobe muselo přepracovat celé uživatelské rozhraní.
Při návrhu se také počítalo s typy úprav, které lidé pravděpodobně provádějí na mobilním zařízení. Velikost obrazovky, dotykové cíle, úpravy a navigace; při vývoji Lightroom Mobile nezůstal kámen na kameni.
Používání Lightroom Mobile jako takové zahrnuje otřesný přechod pro lidi zvyklé na verzi pro stolní počítače, i když pokud máte pracovní postup primárně pro mobily, můžete si na to zvyknout. Přesto pochopení několika základních tipů a technik pro úpravy pomocí Lightroom Mobile může výrazně zlepšit váš pracovní postup.
Porozumění rozhraní
První věc, které si všimnete při úpravě fotografie v Lightroom Mobile, je, že rozhraní je zcela odlišné od Lightroom Classic. Pryč jsou moduly Library, Develop a další. Nenajdete zde ani tradiční panely jako Základní, Detail, Efekty atd. Na jejich místě je řada tlačítek a ikon spolu s několika slovy, na které lze klepnout.
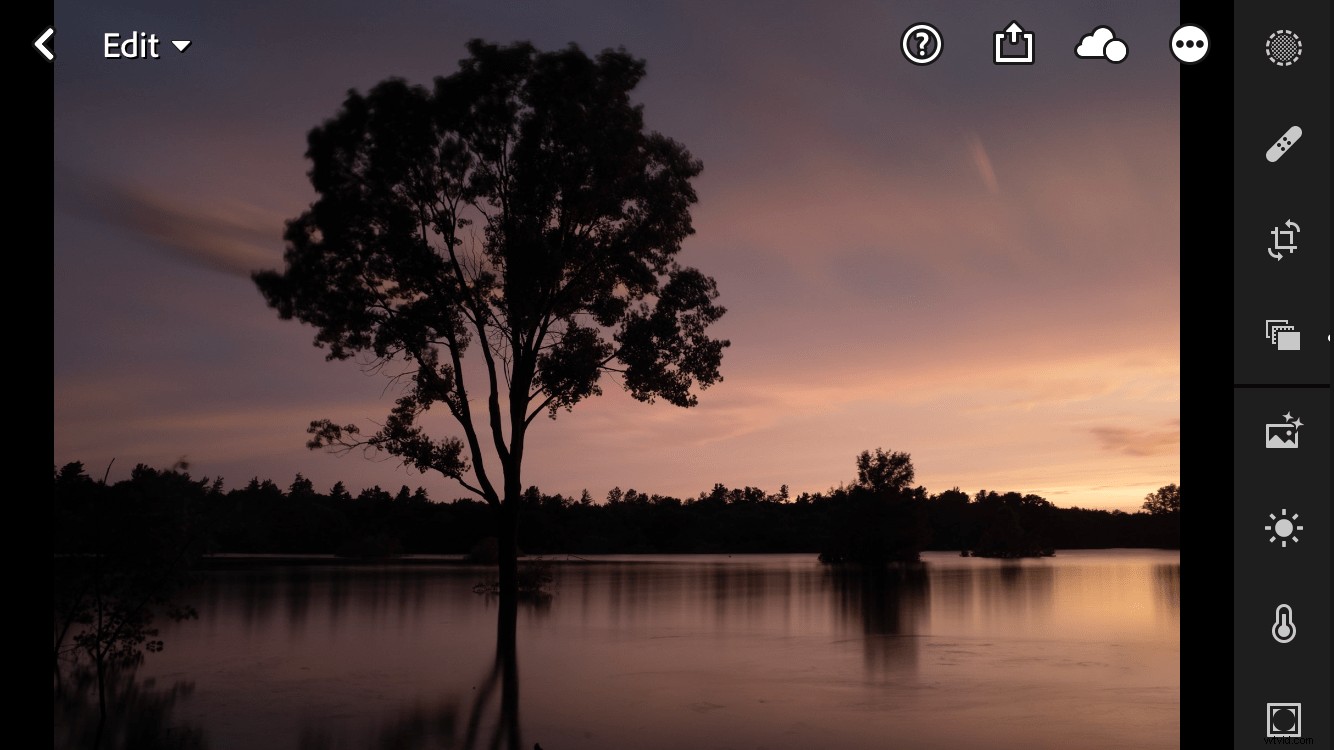
Všechny ikony mohou být zpočátku trochu ohromující, ale pokud začnete vlevo nahoře a budete postupovat po směru hodinových ručiček, věci začnou dávat smysl. Klepnutím na tlačítko Upravit můžete přepínat mezi různými režimy, které máte k dispozici.
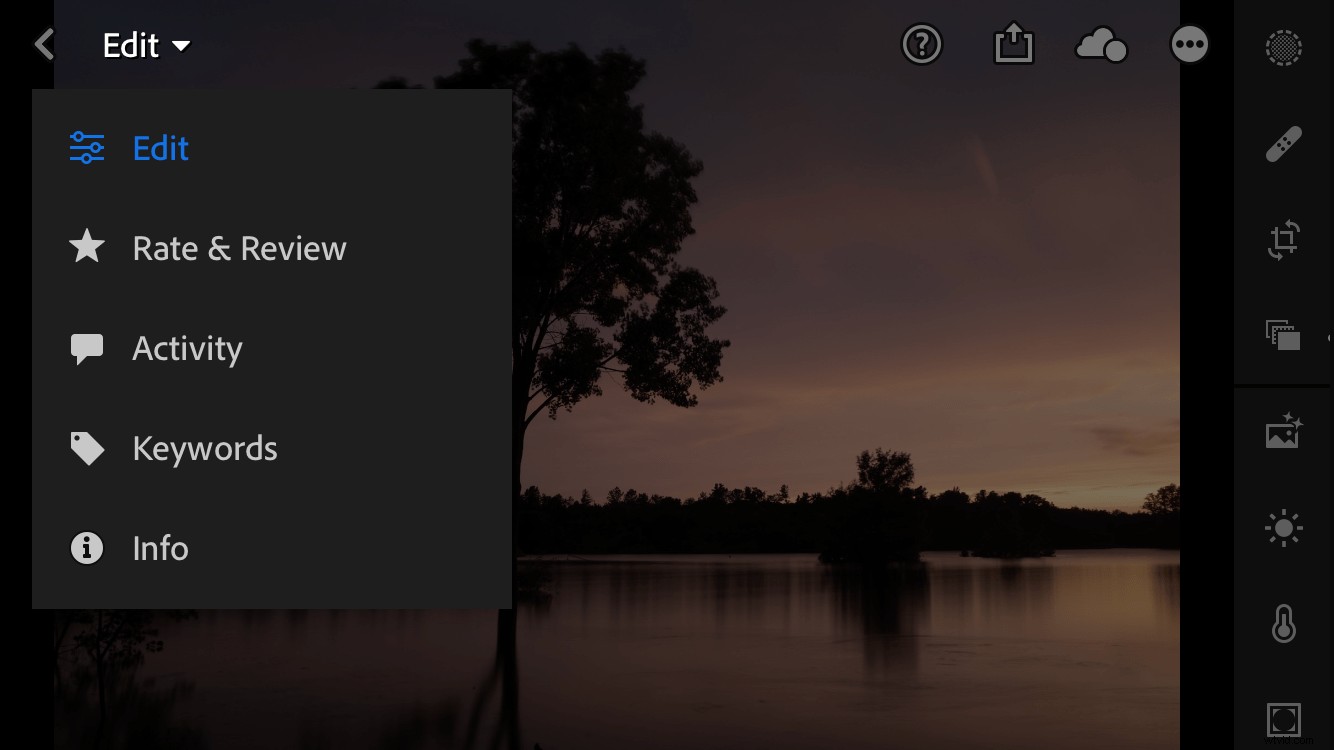
Tyto režimy se hodí, když chcete vyřadit obrázky, přiřadit klíčová slova a jinak urychlit pracovní postup. Nejsou nijak zvlášť užitečné pro úpravy, ale doporučuji seznámit se s nimi a experimentovat na vlastní kůži.
Pohybem směrem vpravo nahoře uvidíte další ikony. Klepnutím na otazník získáte nápovědu, na šipku nahoru sdílíte obrázek a na cloud zobrazíte stav synchronizace svých obrázků Lightroom Mobile. Tři tečky uvnitř kruhu jsou místem, kde věci začínají být zajímavé a kde můžete začít chápat hloubku Lightroom Mobile.
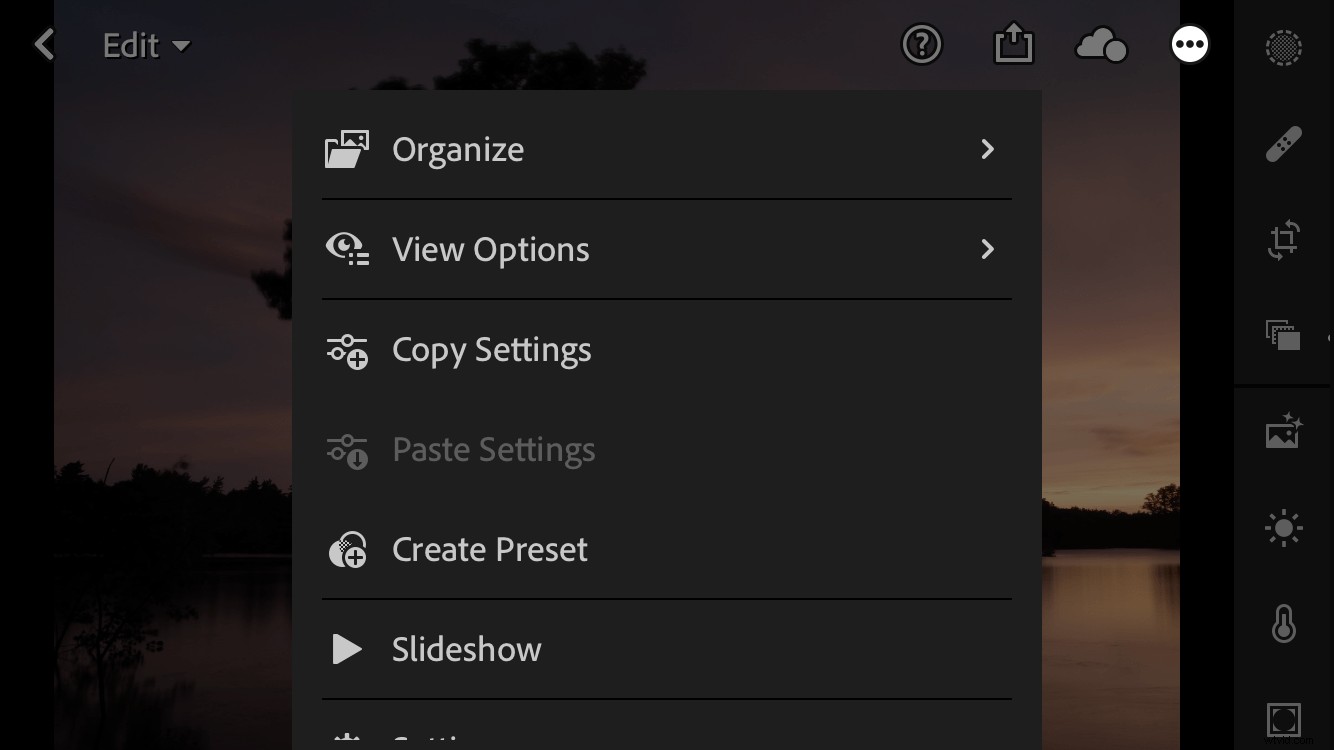
Je důležité mít svá očekávání pod kontrolou; toto není Lightroom Classic. Pokud hledáte mobilní verzi Lightroom, která kopíruje verzi pro stolní počítače, čeká vás velké zklamání. Ale pokud chcete solidní nástroj, který vám umožní provádět spoustu úprav na vašem mobilním zařízení, tady to začíná být opravdu zajímavé.
Pomocí nabídky se třemi tečkami můžete zkopírovat/vložit nastavení, vytvořit předvolbu úprav a dokonce určit vlastní gesta posunutím dolů a klepnutím na tlačítko Nastavení. Můžete také použít tlačítko Možnosti zobrazení pro přepínání histogramu a zobrazení/skrytí informací o fotografii při úpravách.
Tablet versus telefon
Všechny dosavadní snímky obrazovky byly pro Lightroom Mobile na telefonu. Rozhraní je podobné na tabletu, ale přidaná obrazovka nabízí mnohem více informací a možností na dosah ruky.
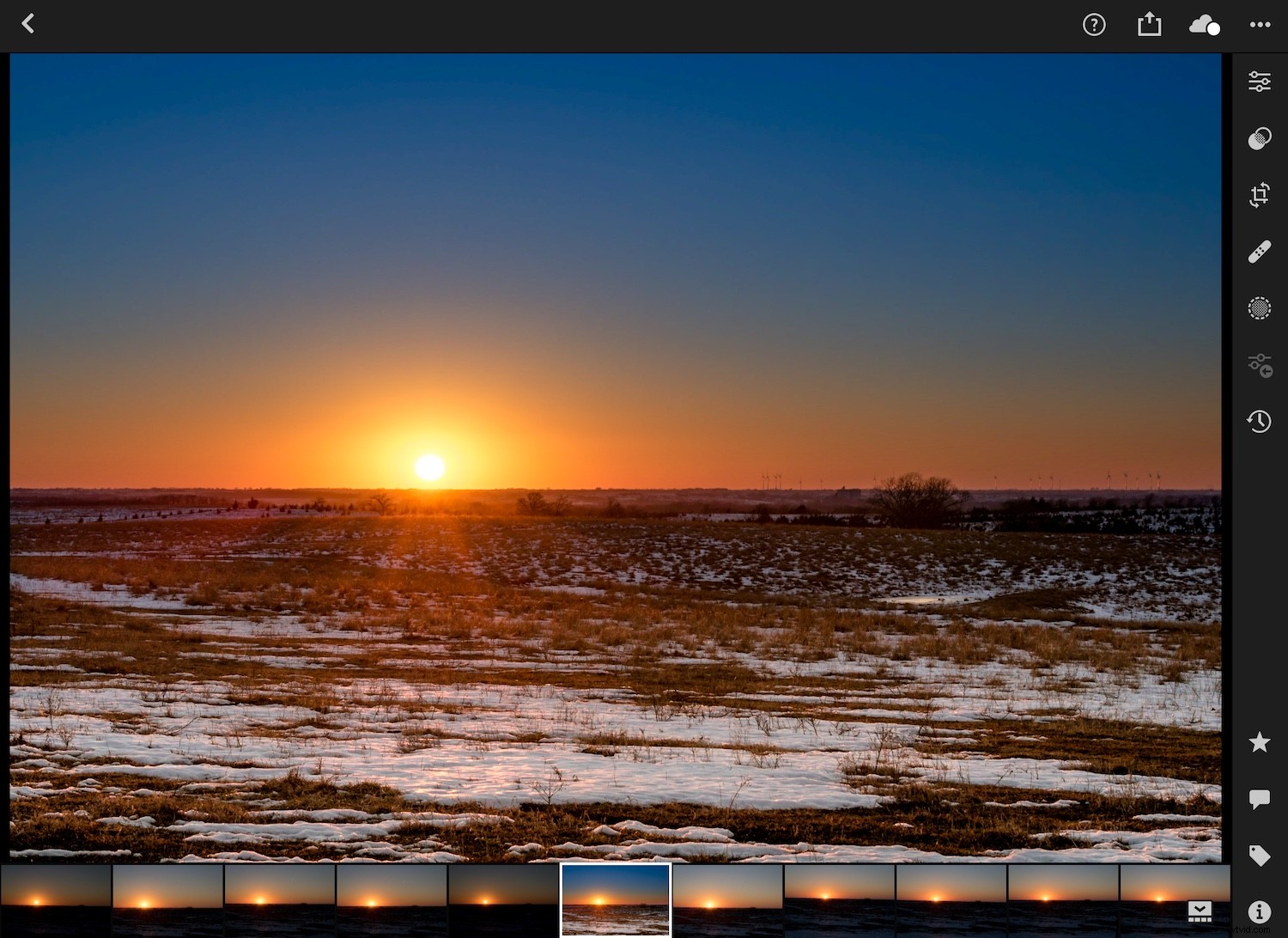
Pokud jde o úpravy fotografií, hlavní rozdíl mezi telefonem a tabletem spočívá v tom, že globální úpravy jsou seskupeny do jedné ikony. Klepnutím na ikonu se třemi posuvníky v pravém horním rohu získáte přístup ke globálním úpravám, jako je Světlo, Barva, Efekty, Detail, Optika a další. Klepnutím na kterýkoli z nich získáte řadu posuvníků, které můžete upravit prstem, a sledovat, jak se vaše změny okamžitě aplikují na obrázek.
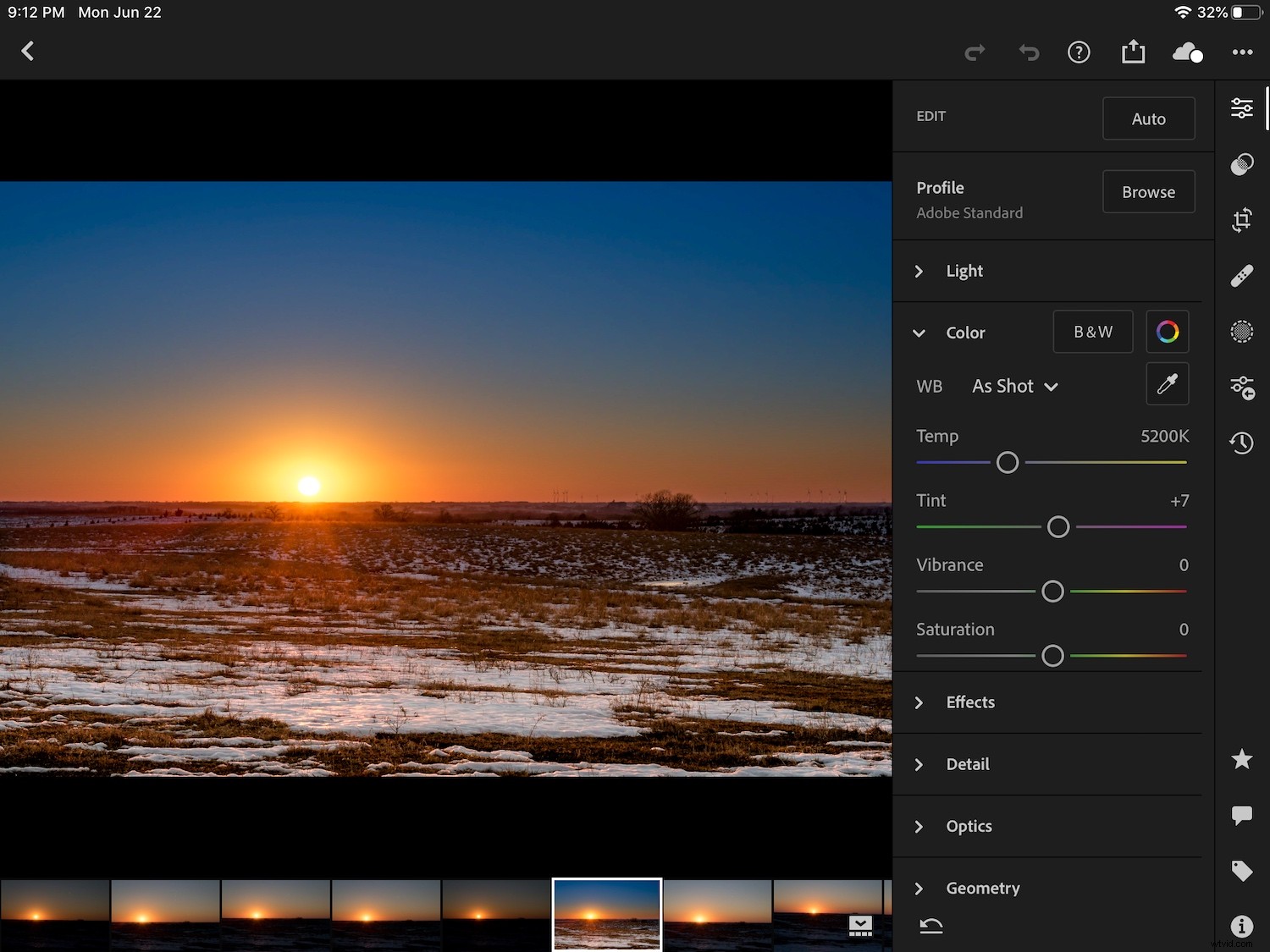
Větší velikost tabletu znamená, že můžete vidět celou fotografii, když provádíte úpravy, se spoustou prostoru pro pohyb posuvníků a úpravu parametrů. Toto je můj preferovaný způsob úprav pomocí Lightroom Mobile, i když spousta lidí ráda používá telefon. Oba způsoby jsou v pořádku, pokud najdete možnost, která vám vyhovuje.
Klepnutím upravíte
Skutečnou hloubku Lightroom Mobile dále odhaluje svislý sloupec ikon na pravé straně. Zde se můžete ponořit hluboko do editačních nástrojů a provádět nejrůznější složité úpravy podobné těm v Lightroom Classic.
(Všimněte si, že stejné ikony se zobrazí ve vodorovné řadě v dolní části obrazovky, pokud držíte telefon v režimu na výšku.)
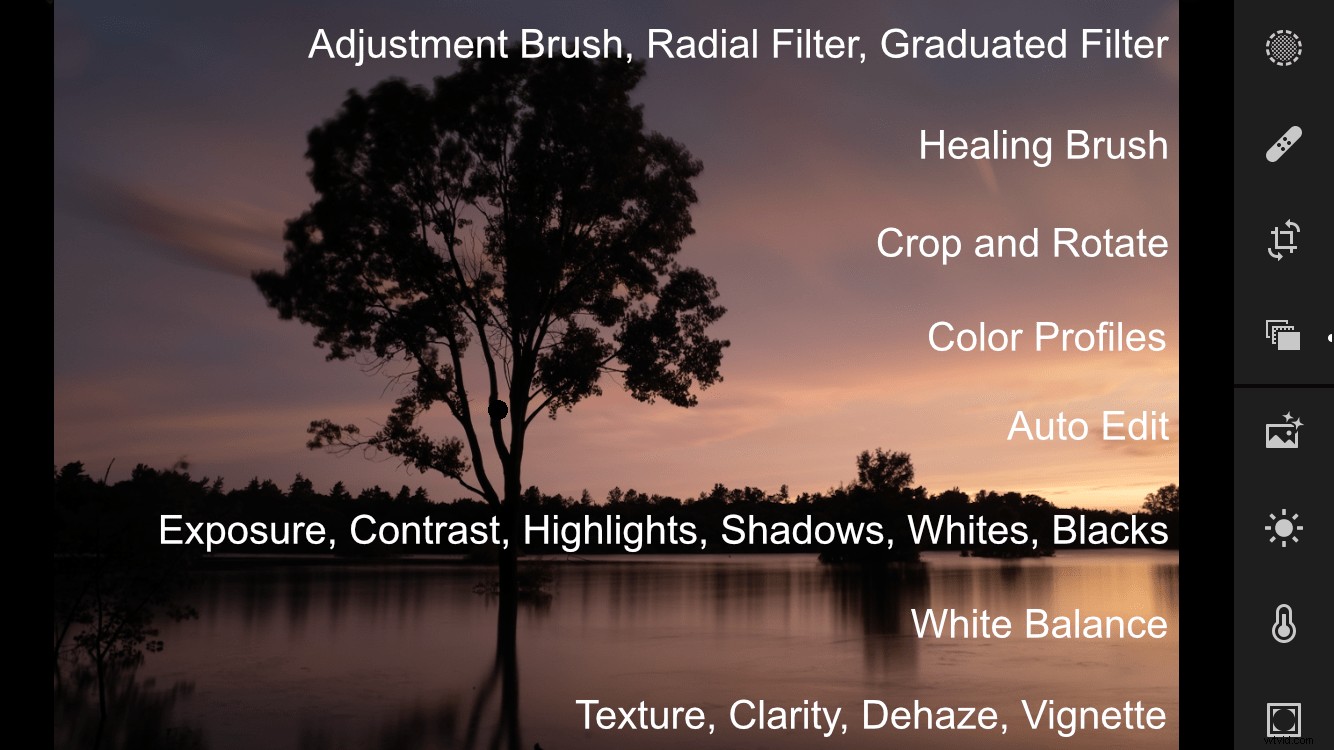
Již můžete začít vidět obrovské množství možností úprav, které máte k dispozici v Lightroom Mobile, ale to není vše. Klepnutím a posouváním po svislé řadě ikon zobrazíte ještě více.
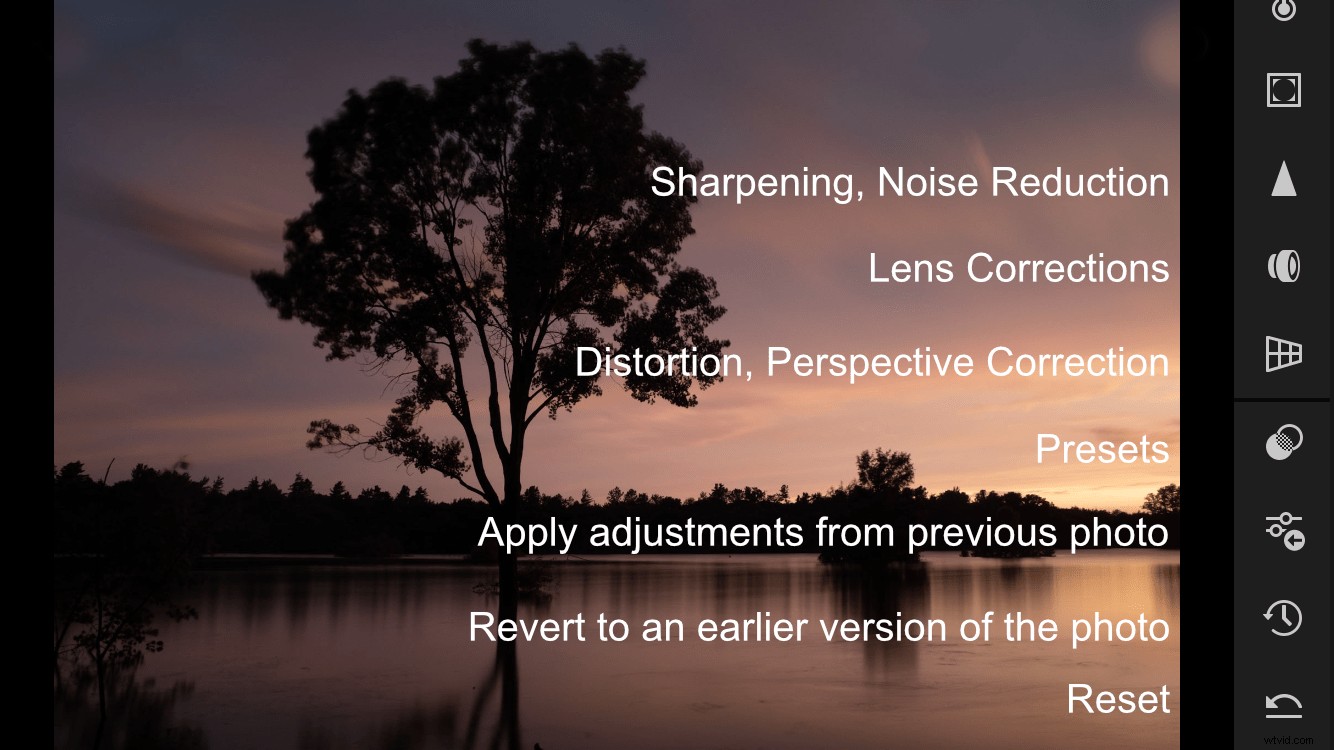
Pokud se vám ikony zdají matoucí, jeden trik, který můžete použít, je jednoduše otočit mobilní zařízení z režimu na šířku do režimu na výšku. Pod každou ikonou se zobrazí stručné popisy, které vám pomohou, pokud se někdy začnete cítit ohromeni.
Nejjednodušší způsob, jak se o těchto nástrojích dozvědět více, je začít na ně klepat a experimentovat. Ve skutečném stylu Lightroomu nejsou žádné vaše úpravy trvalé; tlačítko Zpět vám vždy umožní vrátit se k předchozí úpravě. Tlačítko Resetovat zcela vymaže všechny vaše změny a dokonce se můžete vrátit v čase ke konkrétní verzi své fotografie pomocí ikony hodin přímo nad tlačítkem Reset.
Selektivní a globální úpravy
V Lightroom Mobile existují dva základní typy úprav:selektivní a globální. Selektivní úpravy jsou úpravy aplikované na určité části obrazu. Globální úpravy se aplikují na celý obrázek. Pokud byste to měli porovnat s Lightroom Classic, selektivní úpravy jsou nástroje, jako je odstupňovaný filtr, radiální filtr a štětec pro úpravy. Globální úpravy zahrnují jakékoli úpravy základního panelu spolu s funkcemi, jako jsou detaily, barvy, efekty, křivka tónů atd.
Pro ilustraci dotykového pracovního postupu, který je součástí Lightroom Mobile, je mým oblíbeným příkladem nástroj Selektivní úpravy. Klepnutím na ikonu kulaté tečky úplně nahoře na panelu na pravé straně vyvoláte rozhraní selektivních úprav.

V tuto chvíli si možná myslíte, že můžete začít klepat na fotku. Ale když to zkusíš, nic se nestane. Nic nedělá ani klepnutí na ikony na pravé straně.
Proč? Protože než budete moci začít s úpravami, musíte vytvořit novou selektivní úpravu, kterou můžete provést klepnutím na modrou ikonu „plus“ v levém horním rohu. To vám umožní vybrat ze tří typů kartáčů:Úpravy, Radiální filtr a Odstupňovaný filtr. Klepnutím vyberte jednu z těchto možností.
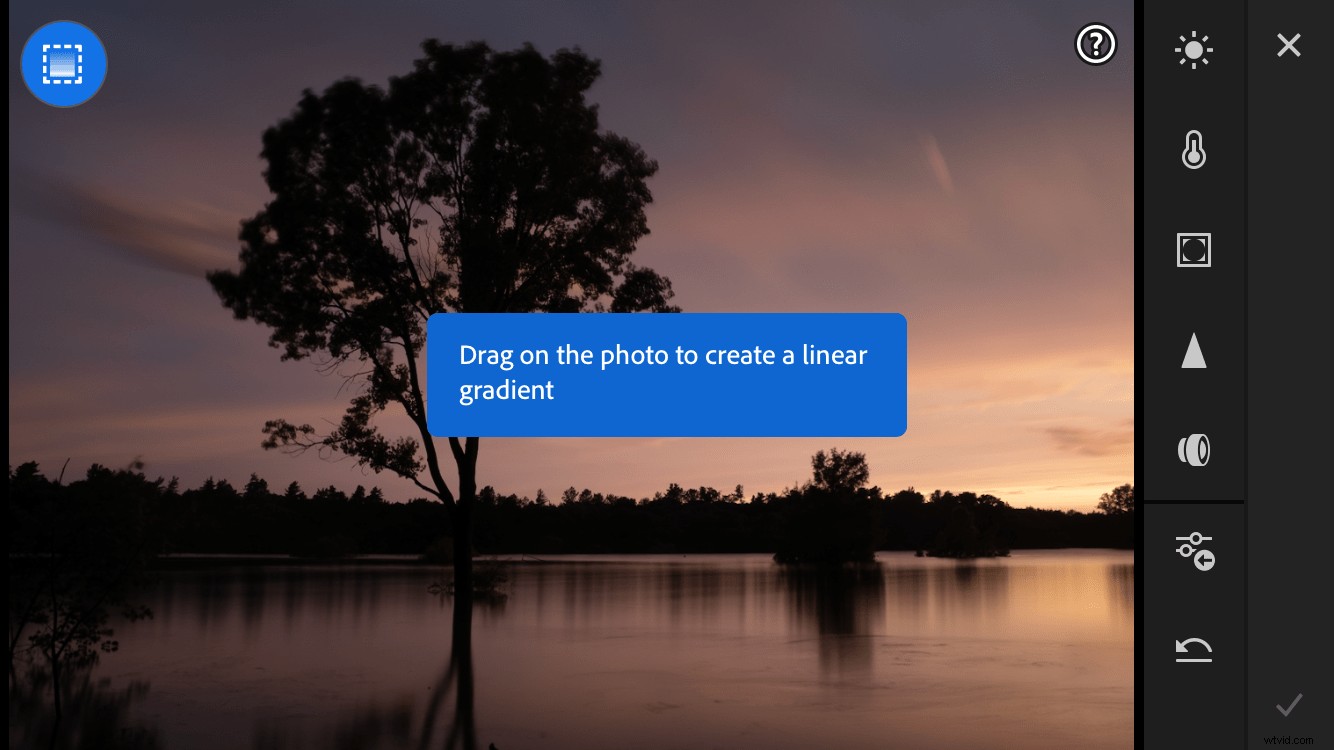
Nyní jste připraveni začít s úpravami! Klepnutím a tažením prstu po obrazovce uvidíte, že štětec nebo filtr jsou okamžitě aplikovány s máslovou hladkostí. Po nastavení nebo nastavení filtru klepněte na jednu z ikon na pravé straně a přidejte konkrétní úpravu:vyvážení bílé, ostrost atd. Možná vás překvapí, jak rychle můžete provádět úpravy pomocí Lightroom Mobile, pokud jste zvyklí rozhraní plochy, které může být občas trochu pomalé.
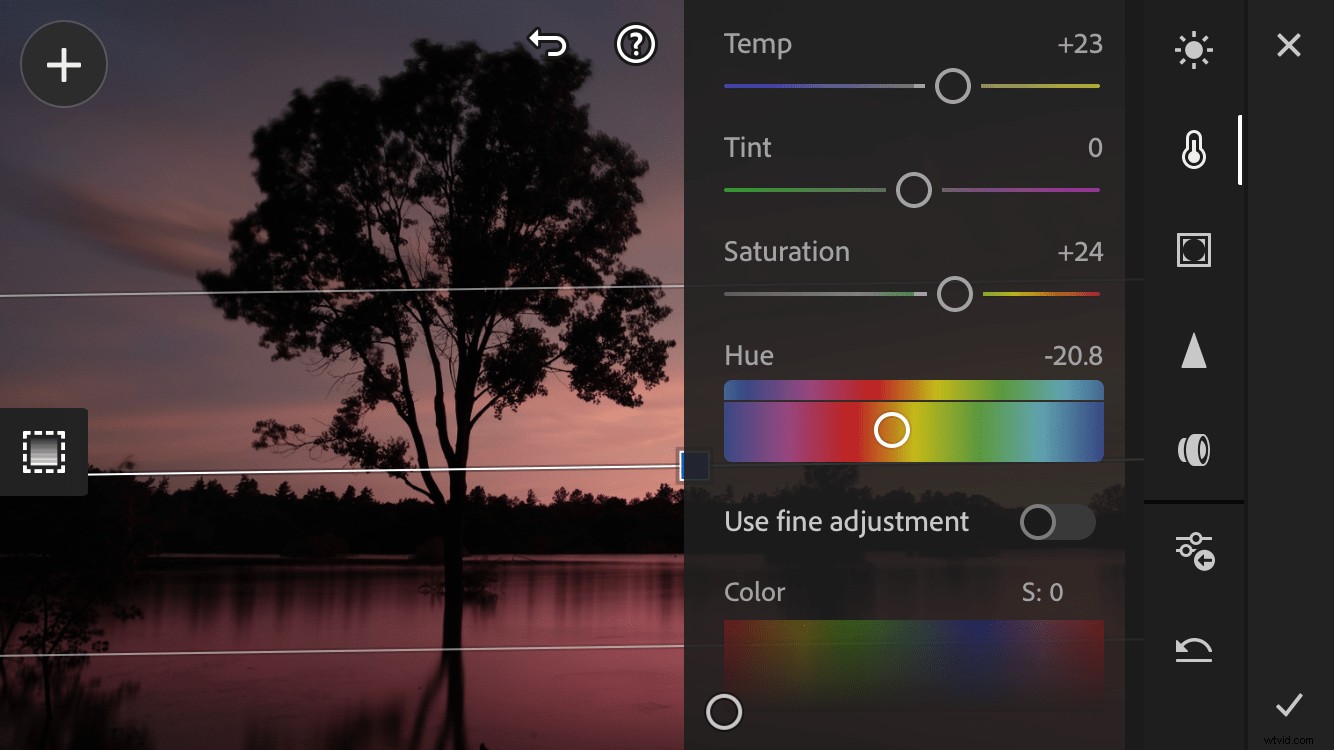
V tuto chvíli si můžete všimnout jednoho společného motivu se všemi obrázky v tomto článku:Jsou v orientaci na šířku. Lightroom Mobile vám umožňuje upravovat na výšku nebo na šířku a rozhraní se automaticky přizpůsobí tomu, jak je váš telefon umístěn.
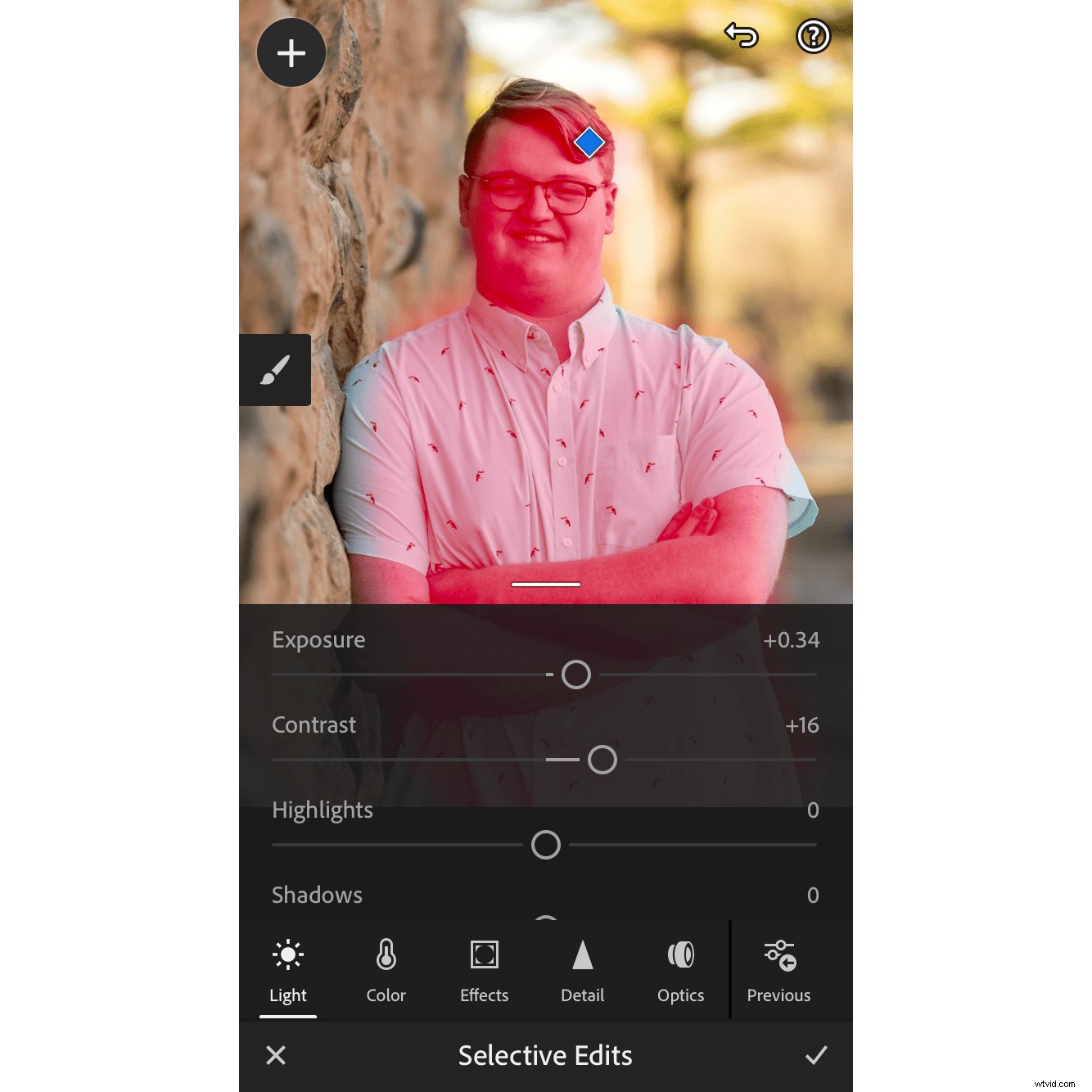
Po použití selektivní úpravy uvidíte na obrázku modrý diamant. Klepnutím na to vyvoláte selektivní úpravu a také uvidíte červené překrytí, které označuje, kde byla úprava použita. Stejně jako u Lightroom Classic lze vaše selektivní úpravy kdykoli změnit nebo úplně odstranit.
Klíčová věc, kterou je třeba pamatovat na úpravy pomocí Lightroom Mobile, je, že nemůžete trvale nic pokazit. Stejně jako ve standardní verzi Lightroom pro stolní počítače jsou všechny vaše úpravy nedestruktivní, což znamená, že se můžete kdykoli vrátit k předchozímu stavu obrázku.
Nástroj Selektivní úpravy je skvělým příkladem toho, jak funguje základní pracovní postup Lightroom Mobile:Klepněte na nástroj pro úpravy a potom klepnutím na implementujte úpravu nebo změňte její parametry. Globální úpravy fungují stejným způsobem, s tím rozdílem, že jsou aplikovány na celou fotografii, nikoli pouze na určité části. Není to příliš obtížné, jakmile to pochopíte, což je pro většinu lidí otázkou pouhých minut.

Pokud máte předplatné Adobe Creative Cloud, je Lightroom Mobile v ceně a doporučuji vyzkoušet. I když jej použijete pouze k urychlení vašeho pracovního postupu spíše než k hloubkovým úpravám, stále je to mocný šíp, který musíte mít ve svém fotografickém toulec. Úpravy pomocí Lightroom Mobile jsou zábavným procesem, který, i když není zcela na stejné úrovni s podrobnými možnostmi v Lightroom Classic, rozhodně stojí za zhlédnutí. Nebo druhý pohled, pokud už to nějakou dobu uplynulo, co jste to naposledy zkontrolovali.
