Lightroom je pro nové fotografy všechno, jen ne intuitivní. Jeho množství panelů, posuvníků, nabídek a tlačítek stačí, aby se vám zatočila hlava. Ale naštěstí je tu naděje i pro toho nejsužovanějšího začátečníka.
Mezi všemi možnostmi a ikonami je jediný panel v modulu Develop, který zvládne většinu základních editačních úkolů, které budete pravděpodobně potřebovat na jakémkoli daném obrázku. Tento panel s příhodným názvem „Základní“ obsahuje nepřeberné množství posuvníků, z nichž každý má svůj vlastní jedinečný efekt.
Jakmile si je osvojíte, začnete se díky tomu, jak Lightroom funguje, cítit jako doma. Prvním krokem k seznámení se s panelem Základní je pochopení toho, co každý z posuvníků dělá, takže se na každý z nich podrobně podíváme.

Vy a Lightroom:Shoda vytvořená v nebi
Základní panel Lightroom
Základní panel je rozdělen do tří obecných oblastí; WB (neboli vyvážení bílé), Tón a Přítomnost.
Každý z nich má několik posuvníků, které ovládají konkrétní typy úprav, a není neobvyklé, že 95 % vašich úprav probíhá přímo na tomto jediném panelu.
Navzdory svému pokorně znějícímu názvu je panel Basic výkonným a vysoce účinným nástrojem, který můžete použít k tomu, abyste svým obrázkům dodali typ vizuální přitažlivosti, kterou potřebujete.
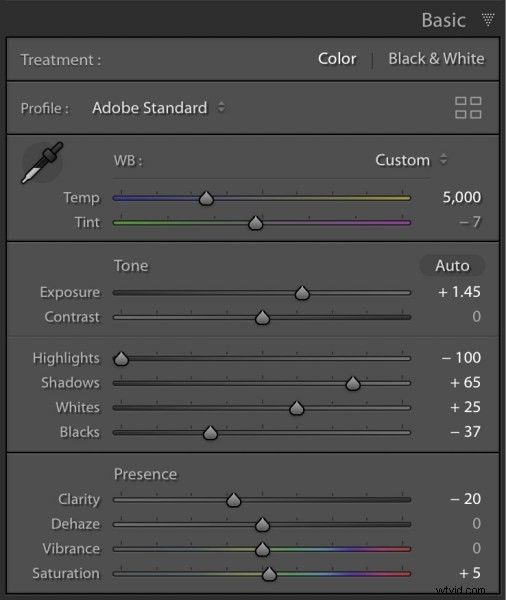
Tyto posuvníky jsou v základním panelu, ale umí toho docela hodně.
Posuvník teploty
Názvosloví Lightroom se může zdát poněkud skličující, zvláště pokud nemáte pozadí ve fotografování nebo manipulaci s obrázky. Temp je zkrácená forma Temperature, i když skutečnému začátečníkovi by bylo odpuštěno, kdyby si myslel, že to znamená prostě Temporary (Lightroom není dobrý v tom, aby pomáhal lidem učit se tyto druhy věcí.)
Obecně řečeno, teplota obrázku je teplá nebo cool zdá se. Pokud se opravdu chcete s vyvážením bílé ponořit hlouběji, tento článek je dobrým místem, kde začít.
Posuňte posuvník doleva a váš obrázek získá modrý nádech, ale posuňte jej doprava a bude vypadat, jako by měl žlutý nádech. Pokud upravujete obrázek JPG, tento posuvník vám umožní změnit hodnotu na ± 100, zatímco fotografování v RAW vám umožní přejít od 2 000 do 50 000.
Důvodem, proč se nazývá Temp, je to, že upravujete teplotu ve stupních Kelvina úrovně bílé fotografie. K dosažení dobrých výsledků však nepotřebujete znát veškerou odbornou terminologii. Pokud je obrázek příliš studený nebo příliš teplý, nastavením tohoto posuvníku můžete fotku velmi opravit.
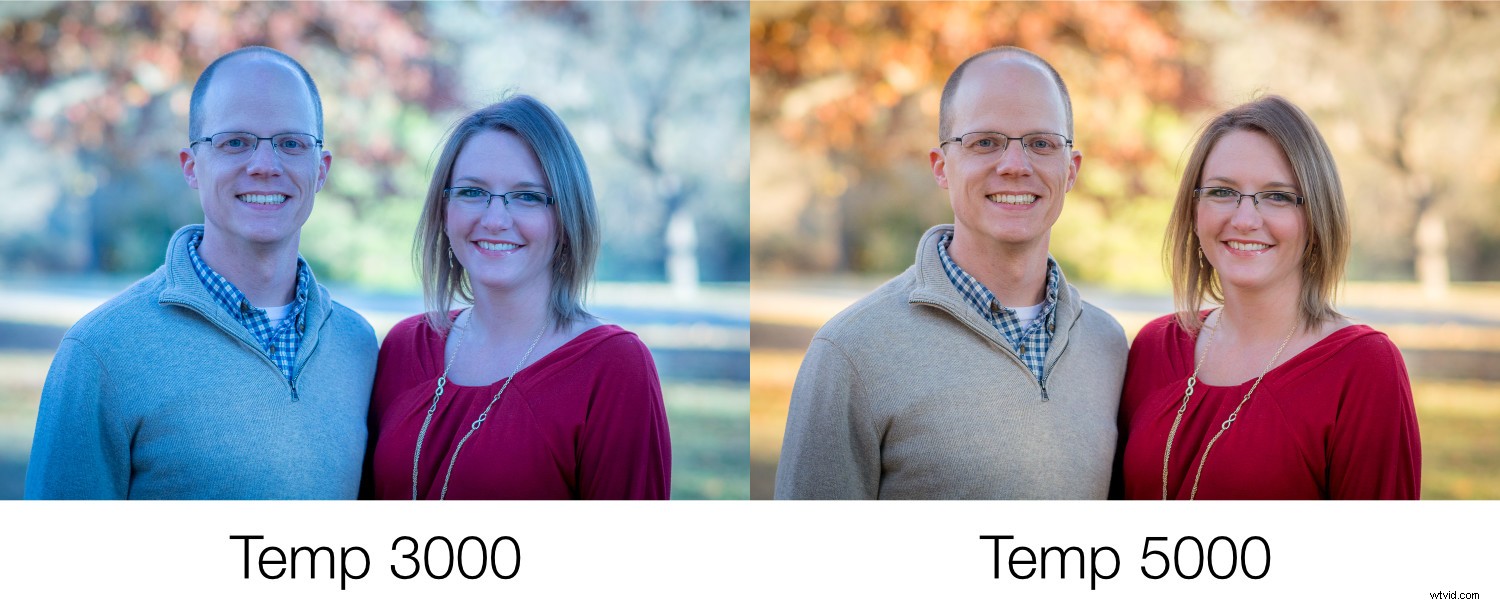
Posuvník odstínu
Tento posuvník funguje v tandemu s Temp a dodává obrazu ten správný barevný nádech. Jak budete posouvat Temp tam a zpět, vaše vyvážení bílé se bude přibližovat k požadovanému místu, ale výsledkem může být obrázek, který bude vypadat poněkud zeleně nebo červeně. Pak to můžete opravit pomocí posuvníku Odstín a dát svému obrázku ten správný vzhled a dojem.
Pokud dáváte přednost Lightroomu, aby za vás udělal trochu těžké práce, můžete použít velkou ikonu kapátka v levém horním rohu základního panelu, abyste svůj obraz dostali co nejvíce ke správnému vyvážení bílé a odstínu.
Klikněte kapátkem a poté klikněte na světle šedou (ne čistě bílou) oblast obrázku. Lightroom upraví posuvníky Temp a Tint na hodnoty, které považuje za nejlepší pro váš obrázek. Je to dobrý výchozí bod a často se dostanete docela blízko k požadovanému vzhledu.
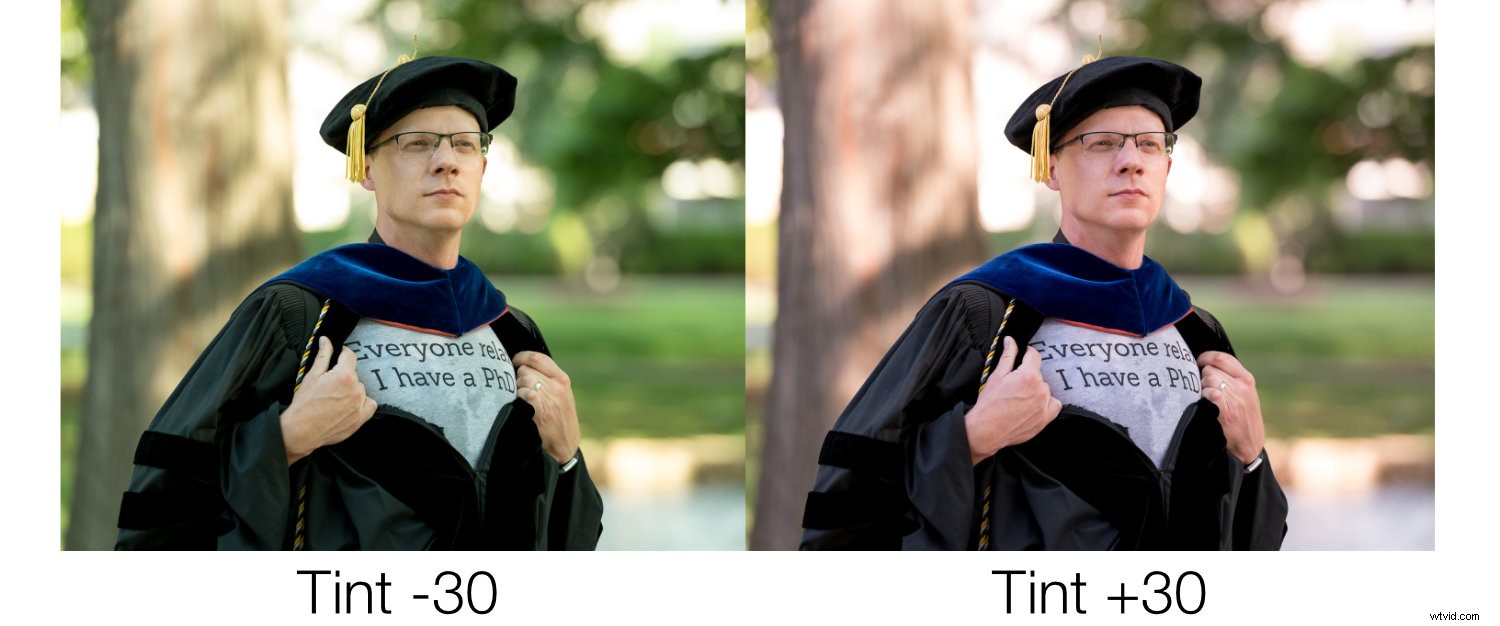
Posuvník expozice
Posuňte tento posuvník a rychle získáte představu o tom, co dělá. Jednoduše zesvětlí nebo ztmaví váš obrázek. Toto je globální úprava, která ovlivňuje všechny oblasti obrazu včetně světlých částí, středních tónů a tmavých částí všech zjasněte nebo ztmavte, když posunete posuvník doleva nebo doprava. (Poznámka:Posuvník Expozice většinou ovlivňuje střední tóny, i když jsou ovlivněny i jiné tóny.)
Můžete to vidět na histogramu nad panelem Základní. Posuňte posuvník doleva nebo doprava a celý graf se posune doleva nebo doprava.
Expozice se často používá ke kompenzaci toho, když snímek nevyjde přímo z fotoaparátu. K tomu obvykle dochází, pokud fotoaparát správně neměřil scénu nebo byla omylem aktivována kompenzace expozice.
Expozice je jako tupý nástroj, který má daleko k tomu, aby tmavé obrázky byly světlejší nebo světlé obrázky tmavší. Poté můžete pomocí dalších posuvníků v sekci Tón doladit svůj obrázek.

Posuvník kontrastu
Možná jste na své televizi viděli takový posuvník. Pokud jste někdy upravovali hodnoty, pravděpodobně jste si všimli, že se zvyšujícím se kontrastem je obraz také živější a působivější. Je to proto, že vyšší kontrast vede k většímu stupni rozptylu mezi světlými a tmavými oblastmi.
Totéž platí pro posuvník Contrast na panelu Lightroom Basic. Posuňte posuvník Kontrast doprava a světlé oblasti se zesvětlí a zároveň ztmaví tmavé oblasti.
Kontrast může mít také zápornou hodnotu, díky čemuž bude váš obrázek vypadat téměř zamlženě, protože čím více posunete posuvník doleva, tím menší je rozdíl mezi světlými a tmavými oblastmi.
Většina fotografů nepovažuje záporné hodnoty kontrastu za zvlášť užitečné. Ale může se hodit v závislosti na typu stylu, který při úpravách obrázků použijete.
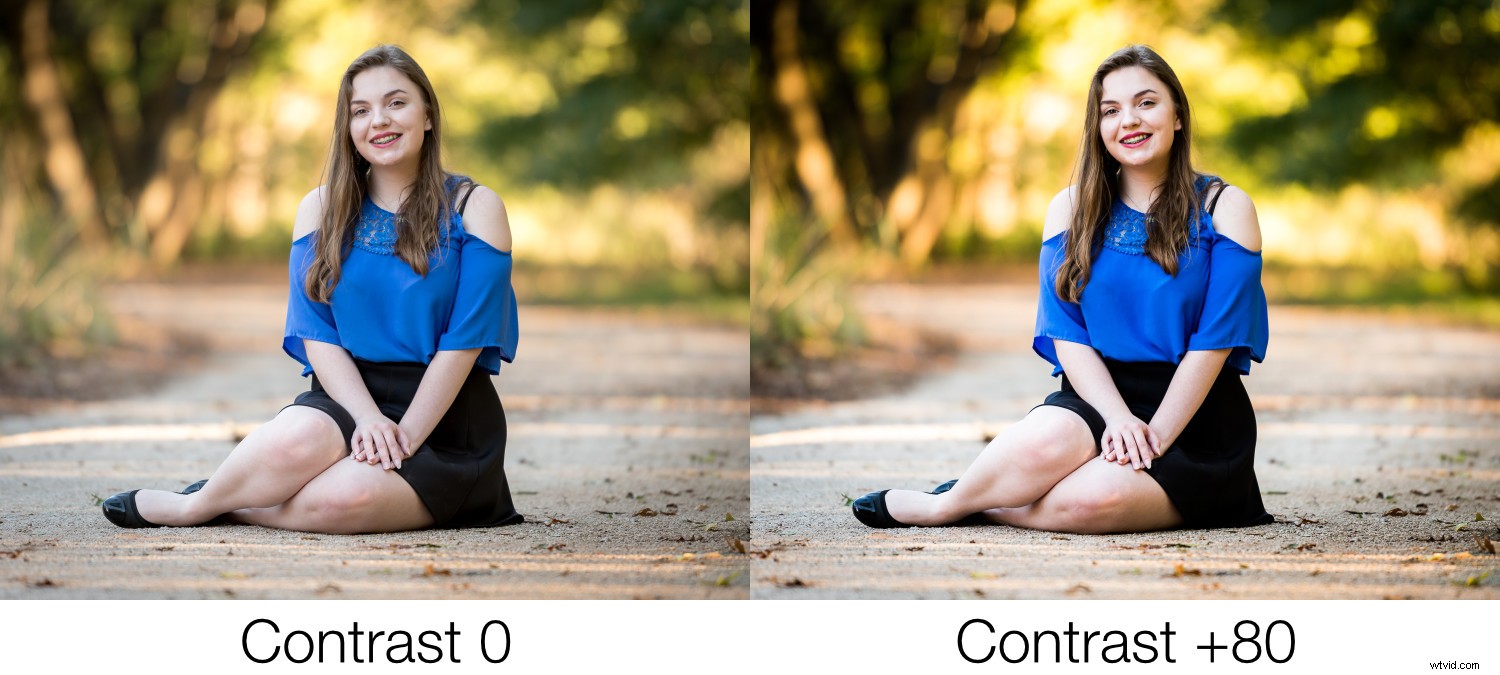
Posuvník Výběr
Tento posuvník ve spojení s Shadows funguje obzvláště dobře, pokud fotíte do formátu RAW. Je to proto, že velká část vašich obrazových dat, která mohou být odstraněna v souboru JPG, máte stále k dispozici při úpravách souborů RAW.
Když posunete jezdec Zvýraznění doleva, ztmaví se pouze světlé části obrázku. A naopak, když jej posunete doprava, světlé části se ještě rozjasní.
To dělá zázraky na snímcích, kde jsou některé části správně exponované, ale jiné části jsou vyfouknuté a chcete snížit expozici pouze světlých částí.
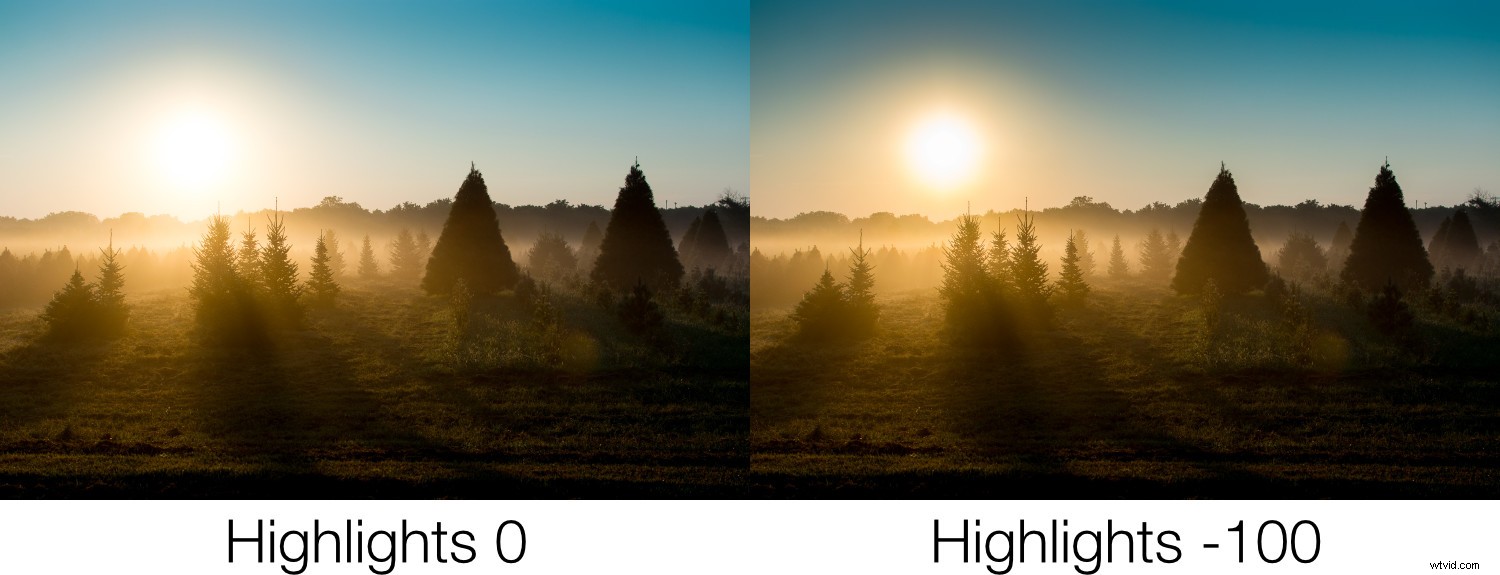
Posuvník stínů
Zatímco posuvník Světla ovlivňuje pouze světlé části obrázku, posuvník Stíny vám umožňuje upravit míru zesvětlení tmavých oblastí.
Mnoho fotografů začíná své úpravy posunutím posuvníků Světla a Stíny, často posunutím Světla doleva jen o kousek a Stíny doprava. Tím zesvětlíte tmavé části obrazu a zároveň ztmavíte světlé části.
Některé programy pro úpravu obrázků umožňují pouze snížit světla a stíny nahoru, ale Lightroom má trochu jiný přístup. Pokud se tak rozhodnete, můžete světlé oblasti ještě zesvětlit a tmavé oblasti ještě ztmavit posunutím posuvníků doprava a doleva.
Většina fotografů tento přístup nebere, ale je hezké vědět, že jej máte k dispozici, pokud jej chcete použít.
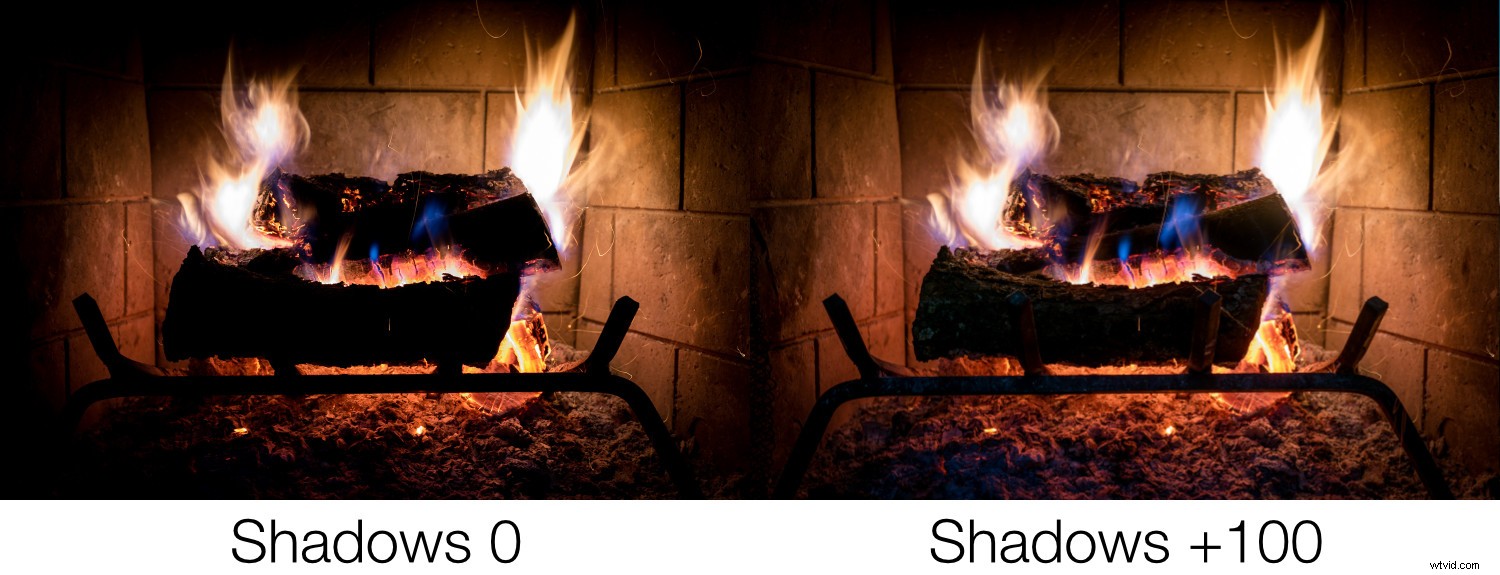
Posuvník pro bílé
I když se posuvník Whites může zdát poněkud podobný Highlights, ve skutečnosti neupravuje jas světlejších částí obrázku. Spíše to dělá bělejší oblasti bělejšími. Efekt se může zdát nenápadný, ale pečlivé nastavení posuvníků Bílá a Černá může mít podobný účinek jako posuvník Kontrast, ale nabízí jemnější kontrolu nad výsledkem.
Často začínám s nastavením +25 na posuvníku Whites, abych dodal mým obrázkům o něco větší razanci a jas, a pak to upravím podle potřeby.
Při nastavování posuvníku Whites to snadno přeženete. Možná zjistíte, že překročení hodnoty 50 dodá vašim snímkům zvláštní a nepřirozený vzhled, takže při úpravách dávejte pozor, abyste to nepřehnali.
Dobrých výsledků můžete dosáhnout také posunutím posuvníku Bílá doprava a zároveň posunutím Světla doleva. To má tendenci vést k poněkud vyrovnanějším úpravám a zároveň dát vašim obrázkům přidanou jiskru, kterou možná hledáte.
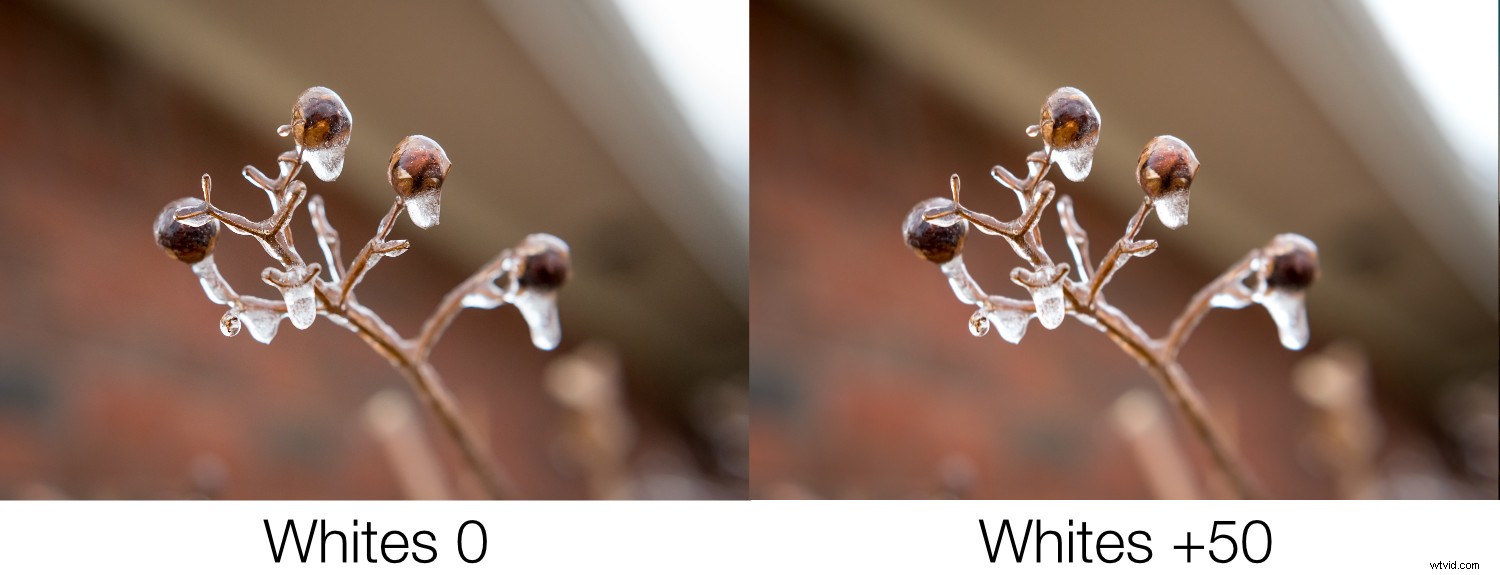
Černý posuvník
Posuvník Blacks funguje stejně jako posuvník Whites, ale obráceně. Díky tomu jsou tmavé části obrázku čistě černé, což může fotce dodat příjemný kontrast a tón.
Když poprvé upravíte tento posuvník, může se zdát, že má stejný účinek jako posuvník Stíny, ale pečlivé zkoumání odhalí jemný rozdíl v tom, že ve skutečnosti tmavé části nezjasňuje nebo ztmavuje, ale upravuje intenzitu, jak černé jsou nejtmavší části. jsou.
Podobně jako u posuvníku Bílé můžete dosáhnout dobrých výsledků snížením úrovní černé a následným zvýšením detailů ve stínech.

Posuvník jasnosti
Ze všech posuvníků na panelu Základní je Jasnost pravděpodobně tím nejméně srozumitelným a v závislosti na tom, s kým mluvíte, i nejvíce zneužívaným. Clarity neupravuje celkový kontrast obrázku, ale místo toho upravuje to, co je známé jako kontrast hran .
Kdykoli se objeví ostré čáry nebo okraje, nastavením posuvníku čistoty doprava je vynikne a bude mít trochu více popu nebo vizuálního úderu, než by jinak mohly. Přesunete-li jej příliš doprava, budou obrázky vypadat uměle a nepřirozeně, ale může být užitečné použít vysoké hodnoty, pokud vám poskytnou požadovaný výsledek.
Naopak můžete Clarity posunout doleva, aby vaše obrázky vypadaly měkčí a téměř trochu éterické.
Zapálení editoři obrázků si všimnou, že nástroj štětec pro úpravy obsahuje možnost nazvanou Skin Smoothing, což je pouze úprava čistoty -40, kterou můžete malovat, kamkoli chcete. Použití na obličeji člověka má za následek odstranění vzhledu pórů a dokonce i malých chloupků, které mohou při nadměrném používání propůjčit nepřirozeně hladký vzhled, který můžete vidět v časopisech nebo jiných médiích.

Posuvník Dehaze
Posuvník Dehaze, který byl k dispozici před několika lety pro uživatele Lightroom Creative Cloud, dělá v podstatě to, co jeho název napovídá, i když výsledky nejsou vždy tak dobré, jak by uživatelé mohli chtít.
Myšlenka posuvníku Dehaze spočívá v tom, že jeho posunutím doprava na snímcích s trochu zamlženým nebo zamlženým vzhledem můžete zmírnit některé problémy způsobující nedokonalosti objektivu nebo atmosférické narušení.
Není to dokonalé řešení, ale pokud je použito ve správných podmínkách, může jít dlouhou cestou k opravě obrázku, který by jinak mohl skončit na hromadě odmítnutých.
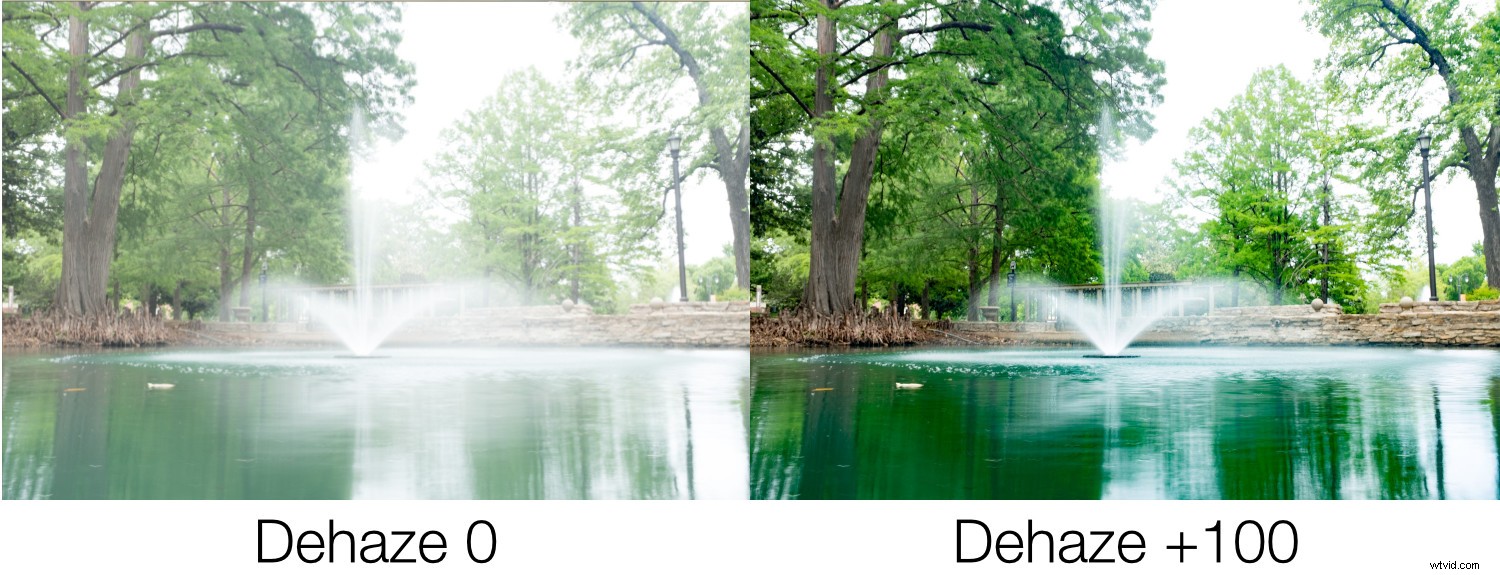
Posuvník Vibrance
Pořídili jste někdy snímek, o kterém jste si mysleli, že bude vypadat úžasně, ale po importu do Lightroomu se vám zdál trochu nudný a nudný? Jako by byla krev ze svých barev nějak vysáta? Vibrance to chce napravit a funguje to obzvláště dobře na snímcích přírody a krajiny.
Zatímco sytost upravuje celkovou intenzitu barev celého obrazu, Vibrance pracuje tak, že matnější barvy jsou živější. Je také dostatečně chytrý na to, aby nechal samotné tóny pleti, což znamená, že scéna může vypadat o něco zajímavěji a barevněji, aniž by výsledkem byly nepřirozené nebo přesycené portréty.
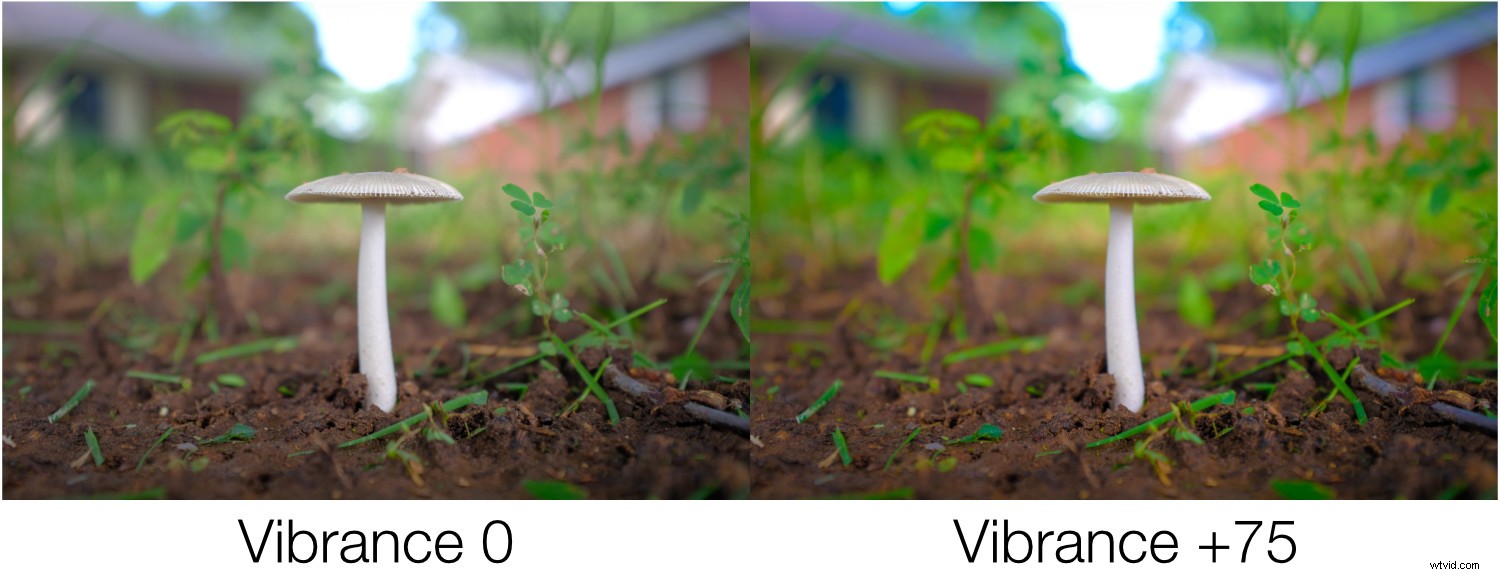
Posuvník sytosti
Tato možnost může pojmout i ten nejnudnější a nejnudnější obrázek a přidat masivní punc barev. Nebo jej lze použít k přeměně živých obrázků na vybledlé černobílé verze.
Když posunete posuvník Sytost doprava, zvýší se hodnota all barvy v obrázku, zatímco posunutí doleva má opačný efekt a může úplně odstranit všechny barvy.
Podobně jako posuvník jasnosti je sytost výkonná, ale snadno se používá a zjistil jsem, že je nejlepší, když je upravována v relativně malých množstvích.
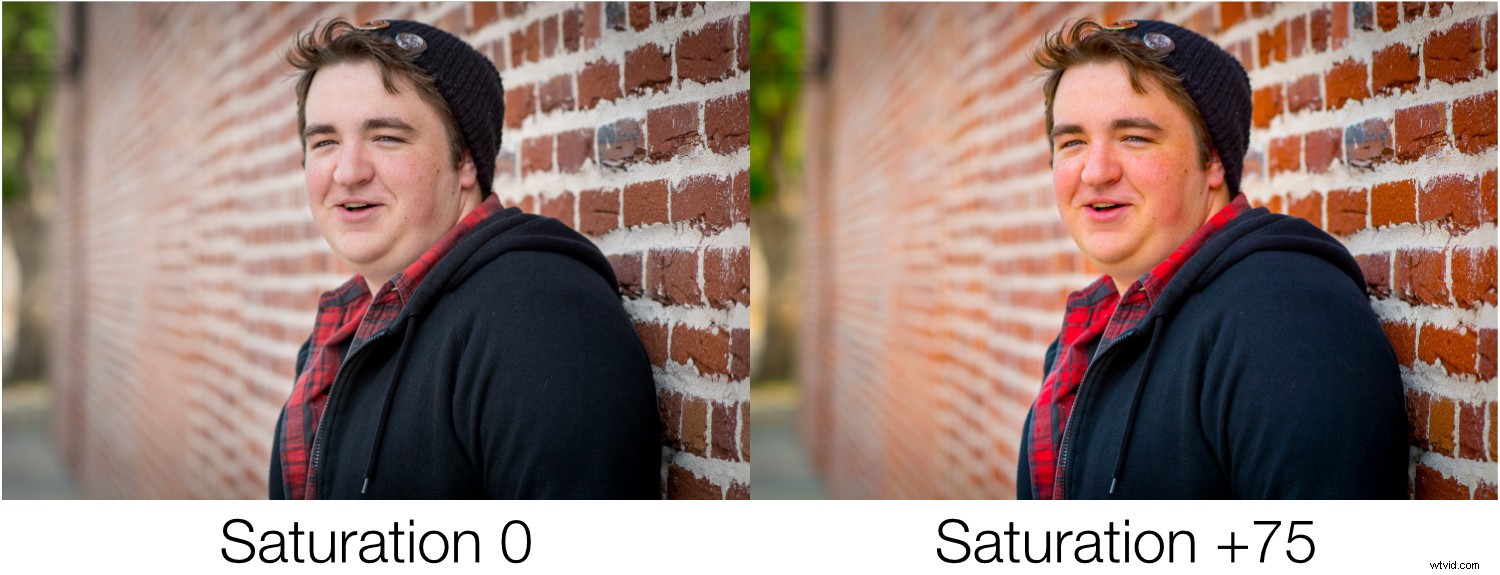
Závěr
Pokud s Lightroom teprve začínáte a nejste si jisti, kde vůbec začít, základní panel je skvělý způsob, jak vás dostat tam, kam se možná snažíte dostat.
Přestože cílem této příručky bylo poskytnout vám dobré porozumění posuvníkům na tomto panelu, nejlepší způsob, jak se to naučit, je vyzkoušet si to na vlastní kůži. Otevřete nějaké obrázky a začněte používat posuvníky a podívejte se, co s nimi můžete dělat. Možná budete svými výsledky překvapeni!
Pamatujte, že Lightroom je nedestruktivní, takže své změny můžete kdykoli vrátit zpět, což ještě usnadňuje úpravy nebo jen experimentování pro zábavu.
