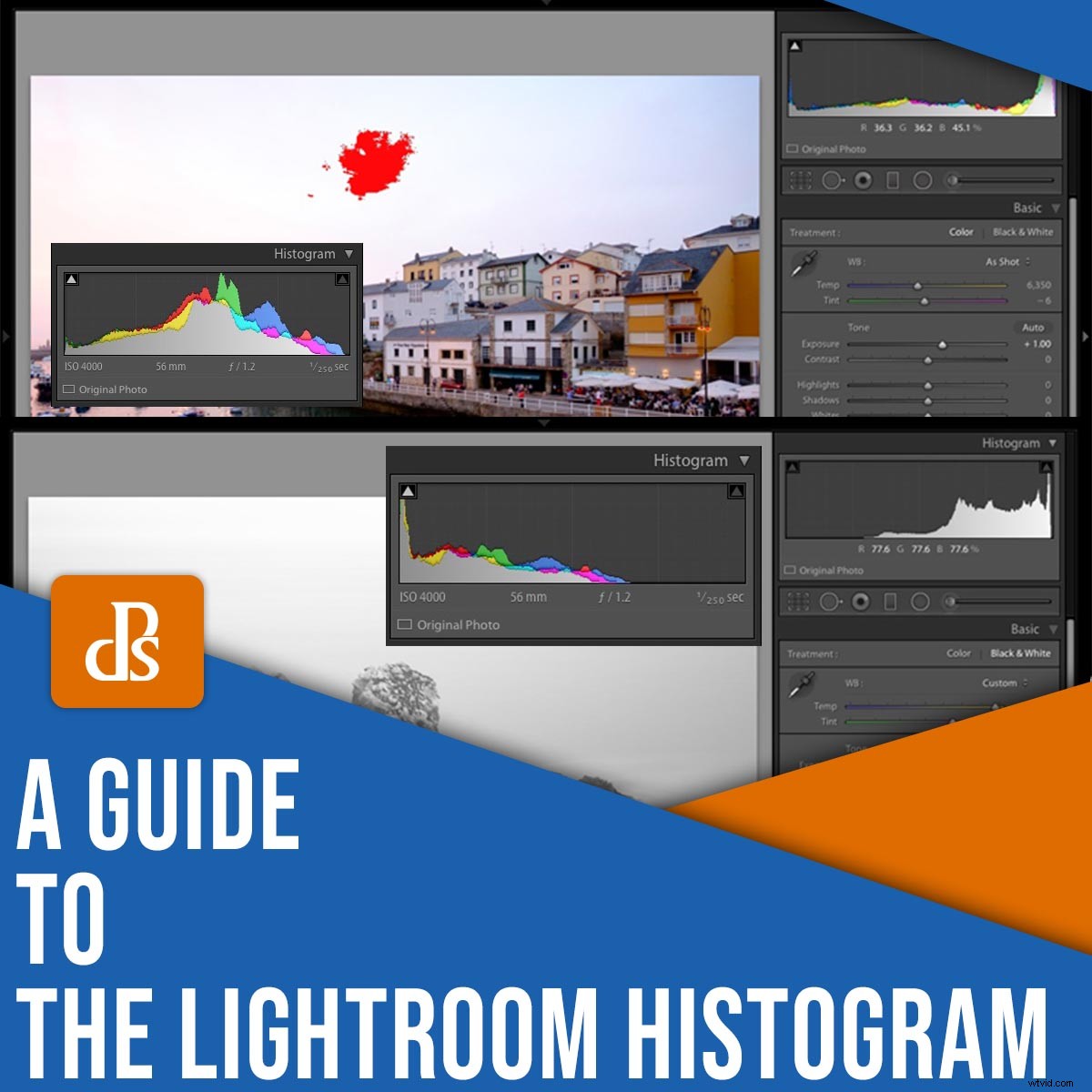
Pokud chcete při úpravách v Lightroom dosáhnout nejlepších výsledků, musíte zvládnout histogram.
Ale co vlastněje histogram Lightroom? co to ukazuje? A jak to funguje?
V tomto článku vysvětluji vše, co potřebujete vědět, včetně:
- Co zobrazuje histogram Lightroom
- Jak pomocí histogramu identifikovat (a opravit) oříznutá světla a stíny
- Jak pomocí histogramu určit ideální úroveň expozice a kontrastu
- Jednoduchá, podrobná metoda začlenění histogramu do pracovního postupu úprav
Takže pokud jste připraveni začít vylepšovat své fotografie trochou znalostí histogramu, pak se vrhněme rovnou na to, začněme od základů:
Co je histogram Lightroom?
Histogram Lightroom je grafické znázornění tónů a barev na fotografii. Nabízí rychlý a přesný způsob, jak zkontrolovat každý snímek na problémy s expozicí a kontrastem.
Vidíte, každý snímek obsahuje řadu tónů, od nejhlubší černé po nejjasnější bílou. Histogram jednoduše zobrazuje tyto různé tóny jako vrcholy :

Pravá část histogramu představuje nejjasnější část snímku, zatímco levá část histogramu představuje nejtmavší část snímku. Oblasti ve středu histogramu pak představují střední tóny obrázku.
Pokud tedy obrázek obsahuje mnoho jasných oblastí, uvidíte vrcholy na pravém konci; pokud obrázek obsahuje hodně tmavých oblastí, uvidíte na levém konci vrcholy; pokud má obrázek mnoho středních tónů, uvidíte uprostřed vrcholy. Rychle se podívejte na histogram a získáte přibližnou představu o tom, jak světlý – nebo tmavý – obrázek vypadá. Dává to smysl?
Všimněte si, že histogram Lightroom se nachází na dvou místech:
V horní části pravého panelu v modulu Knihovna a v horní části pravého panelu v modulu Develop. Histogram obrázku můžete snadno zkontrolovat při správě souborů v modulu Knihovna a také můžete na histogram odkazovat při provádění úprav v modulu Develop.
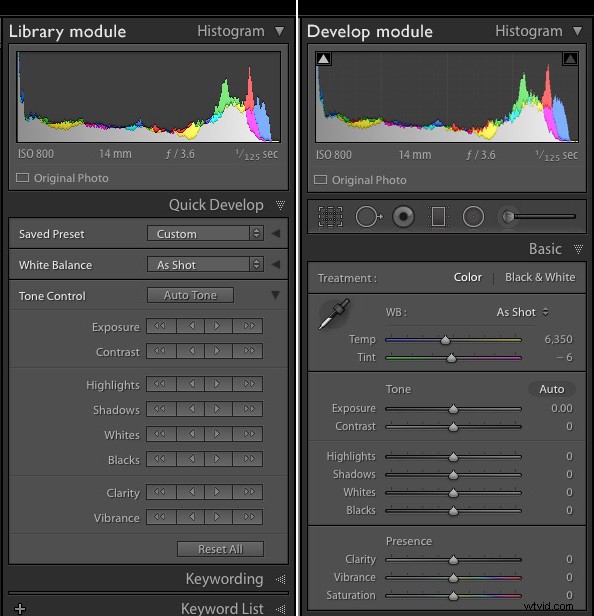
Histogram Lightroom je sice relativně jednoduchý nástroj, ale ve skutečnosti je obrovsky užitečné, jak uvidíte v další části:
Co vám říká histogram Lightroom?
Histogram Lightroom označuje tři užitečné charakteristiky obrazu:
- Oříznutí obrázku
- Vystavení obrázku
- Kontrast obrázku
Podívejme se postupně na každou položku:
Oříznutí obrázku
Výstřižek označuje ztrátu detailů na krajních koncích obrazového souboru. Pokud například snímek výrazně přeexponujete, můžete v něm ztratit detaily – tedy klip – nejjasnější části souboru, jako je obloha.
Nebo pokud snímek výrazně podexponujete, můžete oříznout nejtmavší části souboru, jako jsou silné stíny.
Oříznutí je problém, protože obrázky mají tendenci vypadat nejlépe, když jsou detaily přítomny v každé tónové oblasti. Naštěstí, pokud dokážete rozpoznat ořez a svou expozici jste příliš nepokazili, můžete často obnovit oříznuté detaily úpravou posuvníků expozice v Lightroom.
Samozřejmě předtím, než budete moci obnovit oříznuté detaily, musíte určit, zda je oříznutí přítomno, což můžete provést pomocí histogramu Lightroom.
Nejjednodušší metodou kontroly oříznutí je pouze podívat se na histogramu. Pokud se vrcholy tisknou k levému okraji grafu, pak máte pravděpodobně co do činění s ořezáváním stínů, a pokud vrcholy tlačí k pravému okraji grafu, pak pravděpodobně máte co do činění s ořezáváním zvýraznění.
Ale vždy je dobré získat potvrzení. Jednoduše klikněte na trojúhelníkové ikony Show Shadow Clipping a Show Highlight Clipping v horní části histogramu (zakroužkované níže):

(Případně stiskněte J na klávesnici.)
Poté zkontrolujte svůj obrázek. Pokud je přítomno oříznutí stínů, uvidíte oblasti označené modře:
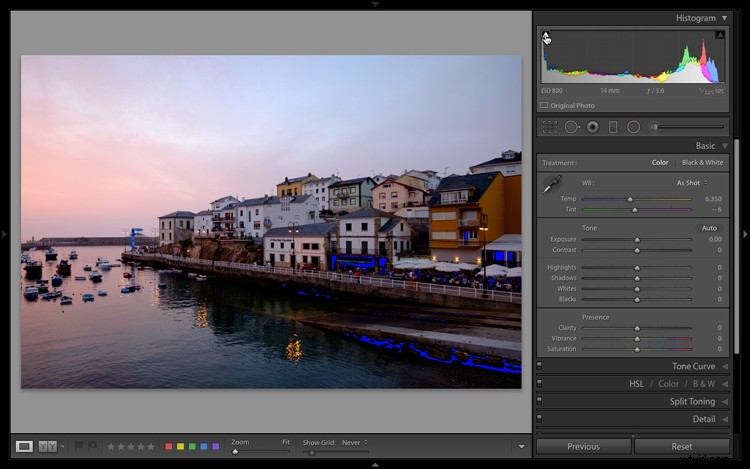
A pokud je přítomno oříznutí zvýraznění, uvidíte oblasti označené červeně:
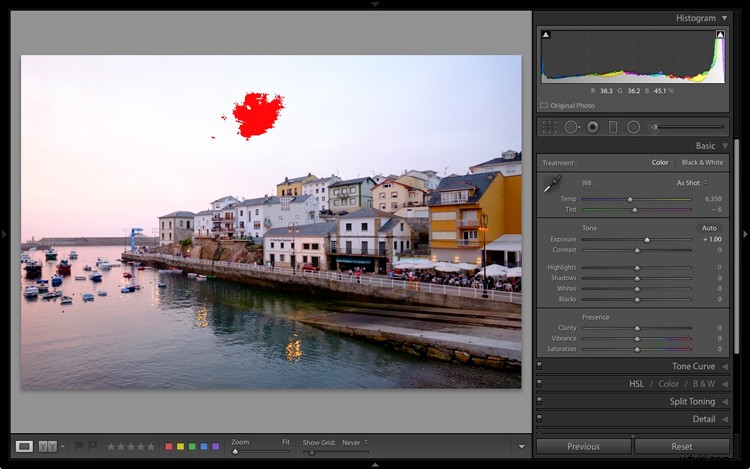
V tomto okamžiku můžete zvýšit posuvník Stíny, abyste obnovili detaily oříznutých stínů, a můžete pustit posuvník Světla, abyste obnovili detaily oříznutých světel. Při úpravách obrázků v Lightroom důrazně doporučuji ponechat tyto indikátory oříznutí zapnuté – a často kontrolovat histogram . Nikdy nevíte, jaká úprava může poslat vaše tóny přes okraj!
Zde jsem snížil jezdec Zvýraznění na -100 a detaily se vrátily zpět na oblohu:
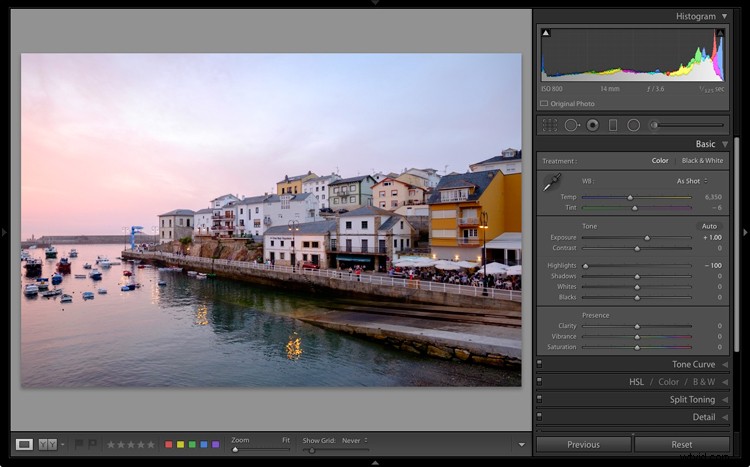
Vystavení obrázku
Histogram Lightroom může také indikovat, zda je váš snímek přeexponovaný nebo podexponovaný.
Vidíte, dobře exponovaný obrázek má tendenci k vytvoření relativně vycentrovaného histogramu s tóny rozprostřenými po grafu:

Pokud se však podíváte na histogram a uvidíte jasné zkreslení – tam, kde jsou tóny posunuty doprava nebo doleva – je to známka toho, že váš obrázek je špatně exponovaný. Zde je příklad zkresleného histogramu, který naznačuje potenciální podexponování:

Pohled na fotografii potvrzuje správnost histogramu. Obrázek je příliš tmavý a vyžaduje seriózní korekci expozice:
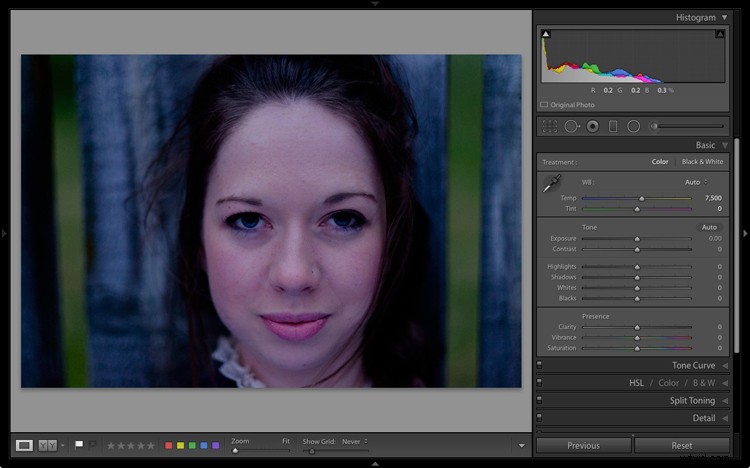
Měli byste však být opatrní. Zatímco zkreslený histogram obecně ukazuje na problematickou expozici, některé snímky mají přirozenou tonální nerovnováhu; v takových případech vytvoří perfektní expozice zkreslený histogram.
Pokud například fotíte černou kočku na tmavém koberci, měli byste vidět histogram jako ten níže, protože snímek neobsahuje žádné světlé tóny:

A pokud fotíte ledního medvěda na sněhu, měli byste dosáhnout opaku:silné zkosení směrem k pravému okraji histogramu a žádné vrcholy na levém konci grafu.
Takže dělejte zkontrolujte histogram, zda neobsahuje špatné expozice, ale také zkontrolujte svůj obrázek a vyhodnoťte jeho tónový rozsah. Teprve poté byste měli upravit expozici posunutím posuvníků Lightroom Tone.
U podexponovaného snímku, který jsem sdílel výše, výrazně zlepšilo nastavení posuvníku Expozice snímek:
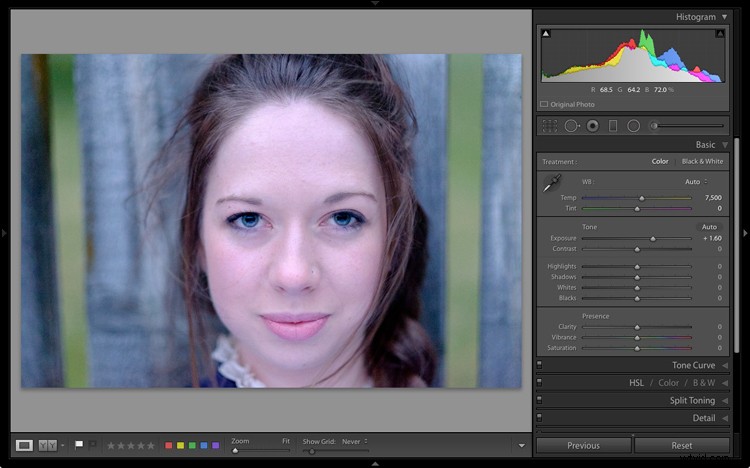
Kontrast obrázku
Zatímco většina fotografů používá histogram k určení problémů s oříznutím a celkovou expozicí, vy můžete histogram použít třetím způsobem:
K identifikaci obrázků, které potřebují zvýšit kontrast.
Vidíte, obraz s nízkým kontrastem má omezený tonální rozsah. Většina snímků s nízkým kontrastem se skládá ze středních tónů (s malým až žádným světlem a stínem), i když můžete najít i fotografie s nízkým kontrastem, které se skládají ze světlých a středních tónů nebo středních tónů a stínů.
Tyto obrázky s nízkým kontrastem mají komprimovaný histogram, kde se vrcholy shlukují a nepokrývají celý graf:
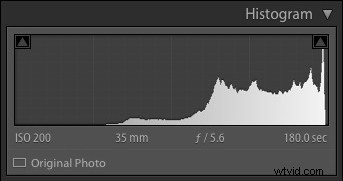
K tomu často dochází v plochém světle, při fotografování v zatažených dnech nebo v silném stínu. Histogram zobrazený výše patří tomuto snímku, který byl pořízen za velmi zatažených podmínek:
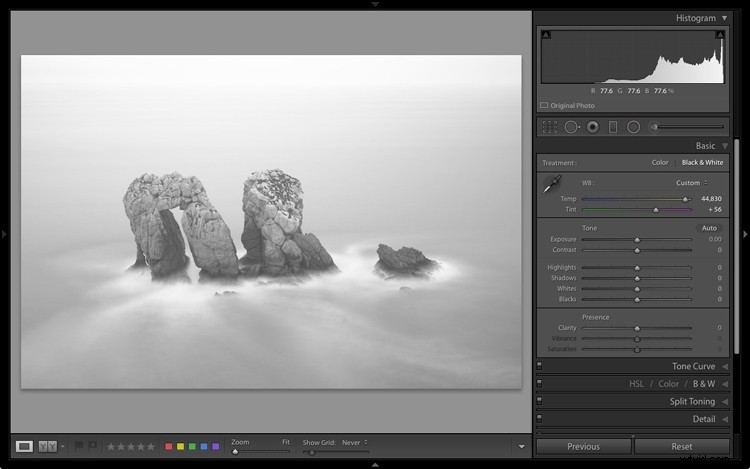
Obrázky s nízkým kontrastem nejsou nutně špatné. Někdy můžete použít úpravu s nízkým kontrastem a vytvořit vybledlé, až éterické , efekt.
Větší kontrast však pomůže vašim fotografiím vylepšit, takže pokud nemáte konkrétní důvod udržovat snímky nízký kontrast, doporučuji vám reagovat na komprimovaný histogram zvýšením posuvníku Kontrast a/nebo nastavením posuvníků Černé a bílé.
To jsem udělal pro svou image a výsledek je daleko lepší:
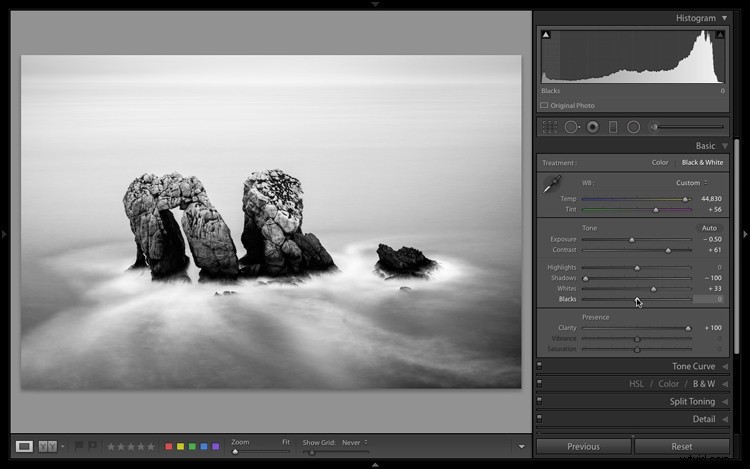
Jak používat histogram Lightroom:pracovní postup krok za krokem
V této části vysvětlím, jak používat histogram k rychlému vylepšení vašich fotografií.
Krok 1:Zkontrolujte oříznutí zvýraznění a stínů
Histogram Lightroom vám umožňuje rychle zkontrolovat, zda v souborech nejsou oříznuty zvýraznění a stíny.
Otevřete tedy obrázek v modulu Develop a poté klepněte na ikony Zobrazit oříznutí zvýraznění a Zobrazit oříznutí stínu:

Podívejte se na svůj obrázek. Existuje nějaký ořez zvýraznění? (To bude označeno červeným překrytím.)
Pokud ano, přejděte na posuvník Highlights a snižujte hodnotu, dokud oříznutí nezmizí.
Poté hledejte oříznutí stínu, indikované modrým překrytím. Pokud je přítomno oříznutí, zvyšujte posuvník Shadows, dokud se ztracené detaily neobnoví.
Krok 2:Zkontrolujte celkovou expozici
Jakmile odstraníte ořezávání, je čas vypořádat se s obecnými problémy s expozicí.
Podívejte se na svůj histogram. Je to dobře vyvážené? Nebo se zdá, že to naznačuje přeexponování nebo podexponování?
Pokud ano vypadají dobře vyvážené – zvláště když vezmete v úvahu obsah obrázku – pak můžete přejít k dalšímu kroku. Pokud se však expozice zdá být nevhodně zkosená, najděte posuvník Expozice a přetáhněte jej doprava (pro zvýšení expozice) nebo doleva (pro snížení expozice).
Při práci sledujte histogram. A ujistěte se, že máte aktivované indikátory oříznutí; tímto způsobem, pokud učiníte začněte ořezávat detaily, můžete rychle ustoupit od úprav expozice (nebo můžete pro kompenzaci přidat úpravu Stíny nebo Světla).
Krok 3:Zkontrolujte kontrast obrázku
V tomto okamžiku bych doporučil sledovat váš obrázek. Jak to vypadá? Je dobře vystaven? A pokud ano, vypadá to dostatečně poutavě?
Poté ještě jednou zkontrolujte histogram a vyhledejte kompresi, která je charakteristická pro fotografie s nízkým kontrastem.
Pokud uděláte všimněte si komprimovaného histogramu s nízkým kontrastem, pak bych navrhoval zvýšit posuvník Kontrast, abyste viděli, jak to ovlivňuje váš snímek.
Pokud se vám efekt líbí, nechte ho; pokud dáváte přednost efektu s nízkým kontrastem, pak dvojitým kliknutím resetujte posuvník Contrast.
Mimochodem, pokud se vám zdá posuvník Kontrast příliš těžkopádný, máte další možnost:Můžete snížit posuvník Černé a zároveň zvýšit posuvník Bílé. Je to pěkný způsob, jak přidat určitou váhu extrémům obrazu, a dá vám to trochu větší kontrolu než standardní posuvník Kontrast.
Průvodce histogramem Lightroom:poslední slova
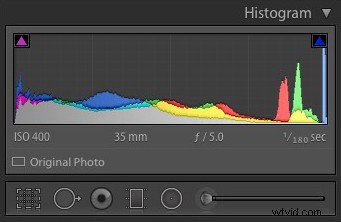
No, tady to máte:
Vše, co potřebujete vědět o histogramu v Lightroom!
Jen si pamatujte, co jsem sdílel, a vaše obrázky budou skvělé .
