Adobe je lídrem v oboru softwaru pro zpracování obrazu. A Adobe Lightroom je nejlepší program pro úpravu fotografií na trhu. Používají ho fotografové všech úrovní, od nadšenců po profesionály.
Lightroom má všechny nástroje, které potřebujete k maximalizaci potenciálu vaší fotografie. Vaši práci to posune na jinou úroveň. Ale program je také přístupný a snadno se používá.
Pokud potřebujete pomoc při začátcích s Adobe Lightroom, Expert Photography je tu pro vás. Máme dokonalý průvodce, jak používat Lightroom. Tento článek je plný tipů a triků. A existuje několik vynikajících tutoriálů Lightroom.
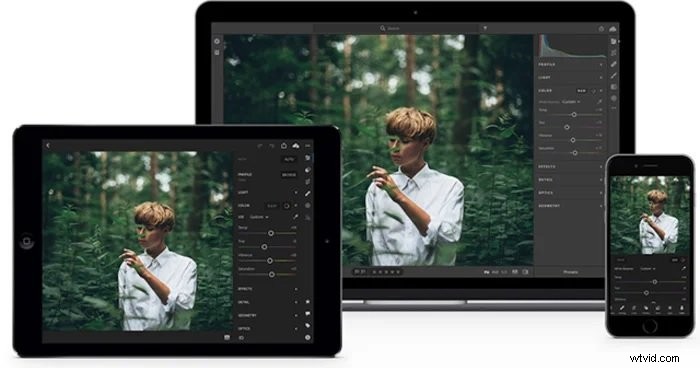
Co je Adobe Photoshop Lightroom?
Adobe Photoshop Lightroom je software pro úpravu fotografií a správu souborů. Je to vynikající nástroj pro organizaci fotografií do složek a kolekcí. Je to také přední program pro úpravu digitálních fotografií. A můžete exportovat své fotografie libovolné velikosti.
Pokud jde o následné zpracování fotografií, Lightroom má vše, co potřebujete. Můžete upravit jas a kontrast. A můžete zlepšit barvy a ostrost. Mohou to být rozsáhlé úpravy, které změní celou fotografii. Nebo můžete provést místní úpravy v konkrétních oblastech vašich obrázků.
Rozhraní je čisté a přehledné. Existuje spousta nástrojů, na které je potřeba si trochu zvyknout. Ale jednou z hlavních výhod Lightroom jsou předvolby.
Můžete si vytvořit osobní předvolby Lightroom a provést požadované úpravy pomocí pouhých několika kliknutí. Proces můžete opakovat a přidat stejné úpravy k mnoha fotografiím. Nemusíte pokaždé opakovat stejné postupy úprav. Předvolby mění hru pro zaneprázdněné fotografy.
Export souborů je pro uživatele Lightroom stejně důležitý jako úprava. Když použijete Lightroom k exportu obrazových souborů, vytvoří se kopie souboru s novými úpravami. Nepřepíše původní soubor, takže stále máte nedotčený soubor RAW, ke kterému se můžete vrátit.
Soubory RAW můžete převést na jiné typy souborů, například JPEG. Ty jsou menší a snáze se sdílejí online a s klienty. A protože Lightroom nepřepisuje originál, umožňuje vám provést více než jednu úpravu stejné fotografie.
Lightroom je sesterský produkt Photoshopu, který je také od Adobe. Lightroom nemá nástroje pro manipulaci s obrázky jako Photoshop. Lightroom je však program určený pro vysoce kvalitní software pro úpravu fotografií pro profesionální fotografy.

Pokud vás zajímá, která verze Lightroom je pro vás a jak jsou ve srovnání, můžete se podívat na naše recenze zde:
- 6 důležitých věcí, které potřebujete vědět o Lightroom 6
- Recenze Lightroom CC – potřebujete to?
- Najděte rozdíl:Lightroom CC vs Lightroom Classic vs Lightroom Mobile App
Jak koupit Adobe Lightroom
Společnost Adobe používá pro své softwarové produkty model plateb založený na předplatném. Přihlásíte se k odběru jednoho z jejich balíčků a každý měsíc zaplatíte stanovenou částku.
Předplatným se vyhnete velkým počátečním nákladům. Měsíční platby lze snadno spravovat a začlenit do vašeho měsíčního rozpočtu. A software je pravidelně aktualizován, takže za nejnovější verzi nemusíte platit víc.
Nejvýhodnější možností pro Lightroom je balíček Adobe Photography. Tento platební plán zahrnuje Lightroom, Lightroom Classic a Photoshop. Lightroom si můžete předplatit samostatně, ale balíček vám za vaše peníze poskytne vyšší hodnotu.
Adobe nabízí 30denní bezplatnou zkušební verzi všech svých softwarových balíčků. Před předáním hotovosti jim můžete dát zkušební jízdu.
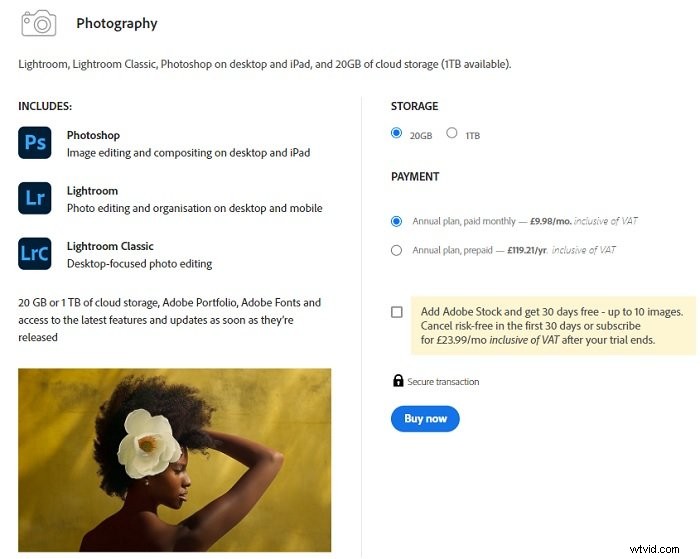
Jak používat Adobe Lightroom:Naše nejlepší tipy a návody
Nyní víme, co je Adobe Lightroom, můžeme začít s programem. Ukážeme vám, jak používat Lightroom pomocí našich fantastických tipů a podrobných výukových programů pro Lightroom.
V tomto kompletním průvodci pro Lightroom začneme se základy a podíváme se na to, jak importovat a organizovat své fotografie v Lightroom. Poté se podíváme na některé specifické procesy úprav s návody a dalšími jedinečnými tipy, bez ohledu na to, jaký typ fotografie vás baví. Tak pojďme začít!

Začínáme s Lightroom
Než se ponoříte do detailů úprav, existuje několik věcí, které byste měli vědět o importu a uspořádání fotografií. Takže čtěte dále a implementujte tyto praktické tipy hned od začátku.
Jak importovat fotografie do Lightroom
Nahrávání fotografií do místnosti Lightroom je trochu jiné, než si možná představujete. Namísto přidávání fotografií do softwaru sdělíte aplikaci Lightroom, kde může najít soubory ve vašem úložišti.
Fotografie můžete do Lightroom importovat několika různými způsoby. Zde vám dáme několik nejlepších tipů. Nebo můžete kliknout na odkaz výše a zobrazit celý tutoriál.
Nejprve je zde Soubor> Importovat fotografie a video (nebo Ctrl/Cmd+Shift+I). Obě vás zavedou na stránku importu, kde přidáte fotografie do svého katalogu.
Toto není jediný způsob, jak importovat obrázky do Lightroomu. Takže pokud chcete celý tutoriál, přečtěte si celý článek v odkazu výše.
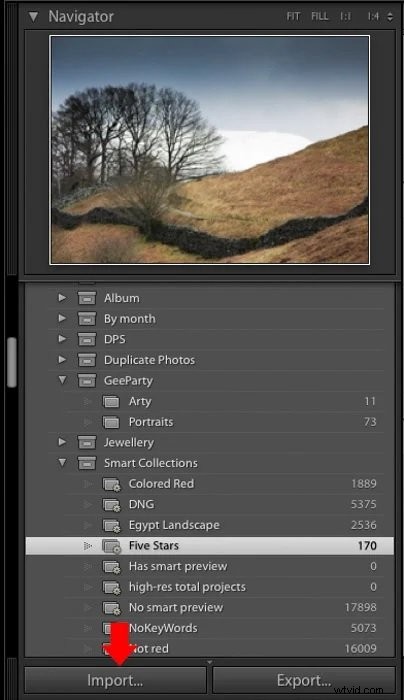
Jak uspořádat své fotografie v Lightroom
Jakmile své obrázky naimportujete do Lightroom, budete je muset uspořádat. Přehledný a stručný katalogový systém vám pomůže mít ve všech fotografiích pořádek. Uspořádání fotografií vám ušetří spoustu času a energie.
Když si na začátku uděláte čas, můžete nastavit několik skvělých postupů. Toto budou šablony pro práci s vašimi fotografiemi a relacemi.
Poslední věc, kterou chcete udělat, je strávit dlouhá období hledáním toho jednoho obrázku, který potřebujete. V rámci jednoho hlavního katalogu můžete vytvářet různé katalogy, což zkrátí čas strávený prohledáváním. A můžete použít klíčová slova a štítky, které vám pomohou najít fotografie, které chcete.
Kliknutím na odkaz výše zobrazíte našich 10 nejlepších tipů pro uspořádání fotografií v Lightroom.
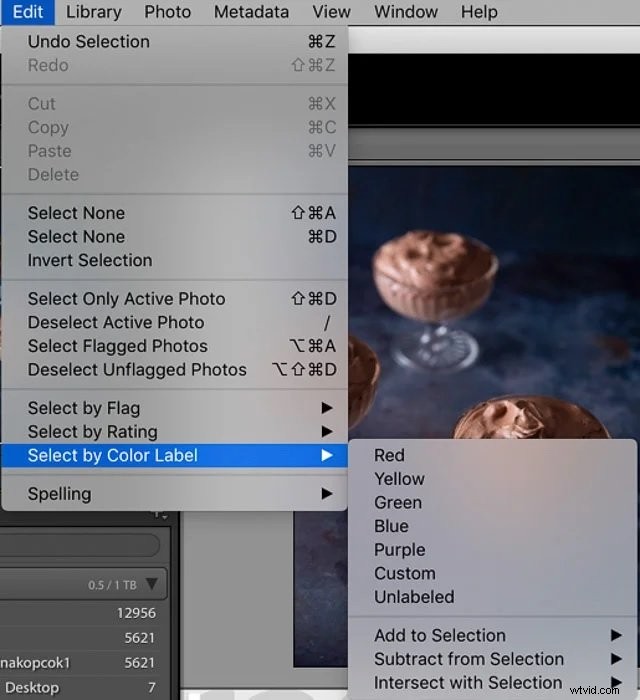
Jak porozumět systému katalogu Lightroom
Katalogový systém Lightroom se může na první pohled zdát komplikovaný. Možná bude pro vás obtížné se orientovat a najít obrázky, které potřebujete. Ale ve skutečnosti je to jednoduché. A existují způsoby, jak urychlit proces navigace.
Katalog Lightroom funguje jako virtuální knihovna. Můžete vyhledat názvy souborů nebo složek, pokud je znáte. Fotografie však můžete také uspořádat pomocí značek, klíčových slov a štítků. Když je přidáte do svých souborů, usnadníte si je později.
Můžete vytvářet samostatné katalogy. Můžete vytvořit jeden katalog pro pracovní fotografie a druhý pro rodinné fotografie. Tato strategie je v pořádku, ale nechcete příliš mnoho katalogů. Je lepší mít méně větších katalogů než mnoho menších.
Kliknutím na výše uvedený odkaz zobrazíte celý náš článek o porozumění katalogu Lightroom.

Obecné tipy pro úpravy pro efektivní pracovní postup v Lightroom
U Lightroomu je na co si zvyknout. Existuje spousta funkcí a funkcí, všechny skryté v nabídkách. Procházením tohoto bludiště můžete strávit polovinu svého času. Ale máme pro vás několik tipů, jak zlepšit váš pracovní postup v Lightroom, abyste neztráceli čas.
Jak ovládnout svůj pracovní postup v Lightroom
Čas jsou pro profesionální fotografy peníze. Abychom urychlili váš pracovní postup, rozdělili jsme Lightroom do sedmi sekcí. Pohled na Lightroom tímto způsobem zjednodušuje proces úprav a šetří vám čas a peníze.
Sedm sekcí Lightroomu jsou Knihovna, Vývoj, Mapa, Kniha, Prezentace, Tisk a Web. Práce v těchto samostatných sekcích vám pomůže dosáhnout vašich fotografických cílů rychleji.
Úplný příspěvek pracovního postupu Lightroom zobrazíte kliknutím na odkaz výše.
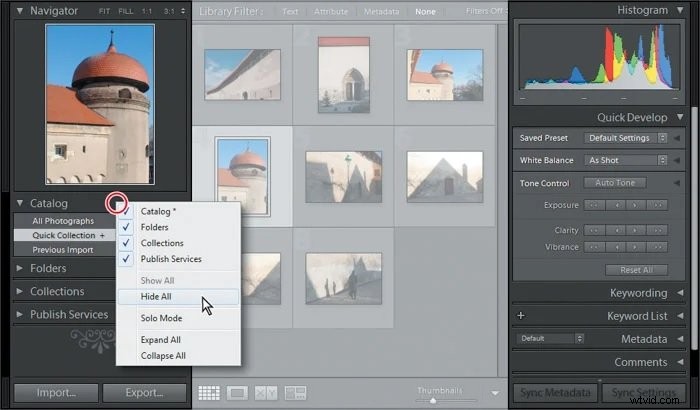
Lightroom je skvělý v mnoha věcech. Ale nebudete potřebovat všechny nástroje po celou dobu. Panely je možné skrýt, abyste obrázek lépe viděli a mohli se na něj více soustředit.
To se hodí zejména na notebooku. Zabraňuje tomu, aby byl obraz zastíněn nástroji a panely, které nepotřebujete.
Dalším skvělým tipem je změna překrytí při ořezávání obrázků. Standardní nástroj pro oříznutí vám zobrazí mřížku, která se hodí pro rovné čáry, jako jsou horizonty.
Ale stisknutím „O“ na klávesnici v oblasti oříznutí můžete procházet předvolby. Místo toho můžete použít zlatý řez nebo diagonální čáry.
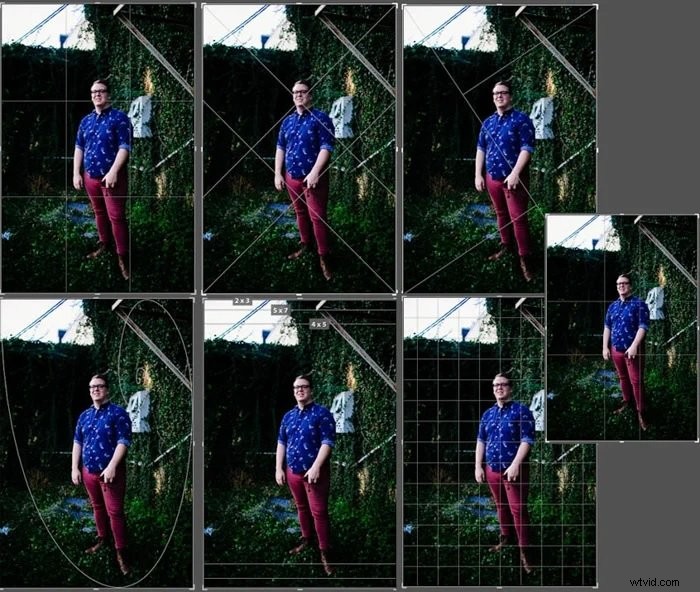
Pokud hledáte další tipy na úpravy pro efektivní pracovní postup Lightroom, například užitečné klávesové zkratky, pluginy a jakých běžných chyb se vyvarovat, podívejte se také na tyto návody:
- 15 klávesových zkratek Lightroom pro urychlení vašeho pracovního postupu
- Průvodce skládáním fotografií v Lightroom pro začátečníky
- 22 nejlepších pluginů Lightroom k použití
- 12 běžných chyb v Lightroomu, které pravděpodobně děláte
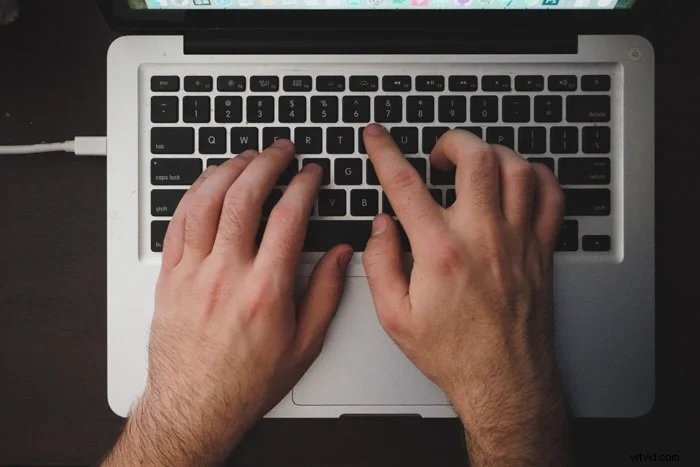
Tipy a techniky pro Lightroom v modulu Develop
Modul Develop je oblastí, kde se odehrává většina magie následného zpracování. V tomto modulu můžete provádět malé místní úpravy, jako je zvýšení expozice nebo korekce vyvážení světla. Nebo můžete udělat něco trochu těžšího, jako je aplikace masek pro zvýšení odstínu konkrétní oblasti.
Zde si projdeme některé z hlavních postupů v modulu Develop, abyste mohli začít s úpravami již dnes.
Jak provádět dávkové úpravy v Lightroom
Dávkové úpravy jsou jednou z výhod používání Adobe Lightroom. Nabídka nástrojů je vynikající. Ale schopnosti dávkové úpravy skutečně mění život. Celé portfolio můžete upravit během několika okamžiků.
Dávkové úpravy umožňují upravovat více fotografií současně. Je to velká úspora času. A pomůže vám použít jednotný vzhled na velkou skupinu fotografií.
Tuto funkci je nejlepší použít při práci s podobnými fotografiemi. Pokud jsou ze stejného natáčení, neměli byste mít žádné problémy. Pokud se však obrázky velmi liší, můžete narazit na problémy.
Pokud máte málo času, podívejte se na celý příspěvek o dávkových úpravách. Poskytuje vám snadného průvodce krok za krokem.
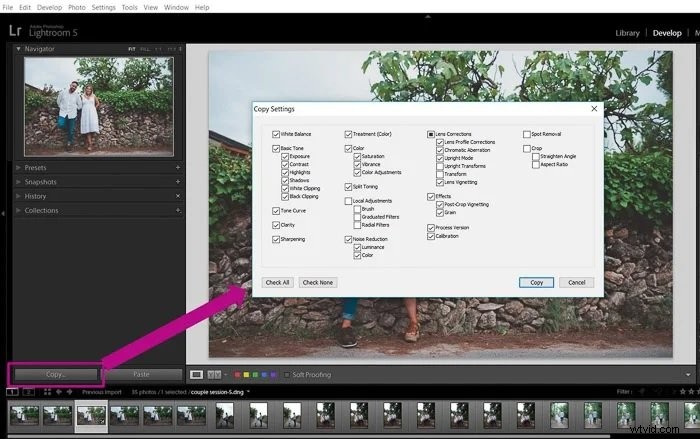
Jak změnit velikost obrázku v Lightroom
Změna velikosti je jedním z nejběžnějších procesů v Lightroom. Tohle musíte znát. A naštěstí jsme tu my, abychom vám s tím pomohli. Kliknutím na odkaz zobrazíte úplný výukový program.
Rádi fotíme s nejvyšším možným rozlišením. A moderní snímače fotoaparátů mají velké množství megapixelů. Čím více megapixelů má snímač fotoaparátu, tím vyšší je kvalita obrazu.
Ale vysoký počet megapixelů umožňuje velké soubory. Tyto velké velikosti obrázků nejsou vhodné pro sdílení na sociálních sítích. A zabírají hodně paměti na vašem zařízení. Lightroom vám umožňuje změnit velikost obrázků, čímž je zmenšujete a snadno je sdílíte.
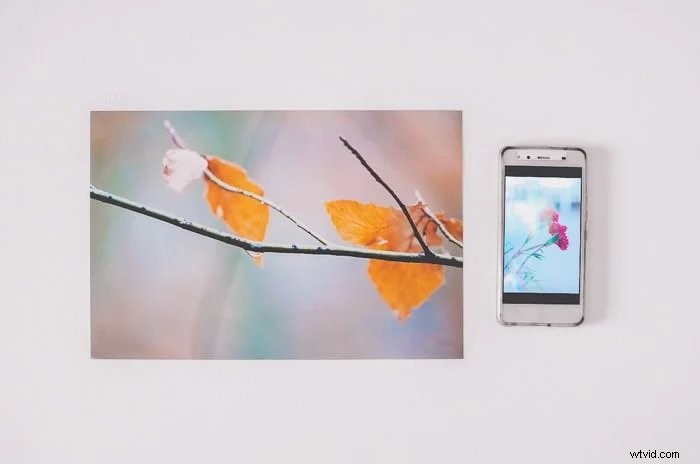
Jak oříznout a narovnat v Lightroom
Oříznutí obrázků vám může pomoci s kompozicí. Zmenšením obrázku odstraníte rušivé oblasti fotografií.
K nástroji oříznutí se dostanete v „základní“ oblasti modulu Develop nebo stisknutím „R“. Tento nástroj je také skvělý pro narovnání fotografií, které mohly být vyfotografovány nerovnoměrně.
Je to užitečný nástroj, který budete používat znovu a znovu. Kliknutím na odkaz výše zobrazíte úplný průvodce.

Jak otočit nebo převrátit obrázek v Lightroom
Před použitím úprav, které mění atmosféru a barvy obrázku, byste měli zkusit fotku otočit, převrátit nebo narovnat. Tímto způsobem můžete získat nový pohled a rozhodnout se, co se k fotografii nejlépe hodí.
Pokud provádíte hromadné úpravy, můžete dokonce převrátit a otočit více obrázků.
Lightroom nabízí několik způsobů otáčení a převracení obrázků. Ten, který vyhovuje vašemu pracovnímu postupu, najdete ve výše uvedeném článku.

Jak opravit expozici v Lightroom
Při fotografování byste se měli vždy snažit získat správnou expozici. Někdy to ale není možné. Jindy můžeme prostě dělat chyby. V těchto chvílích potřeby je tu Lightroom, aby zachránil situaci.
Můžete upravit expozici celé fotografie. Nebo můžete upravit expozici v konkrétních oblastech záběru. Více detailů můžete zvýraznit v sekcích, které jsou příliš světlé nebo příliš tmavé.
Lightroom má tlačítko „Auto“ na panelu Basic v modulu Develop. To může upravit několik dalších věcí, jako je kontrast a bílá.
Posuvník Expozice můžete také posunout kliknutím a přetažením doleva nebo doprava, dokud nebudete s výsledkem spokojeni.

Jak změnit poměr stran v Lightroom
Poměr stran je poměr šířky a výšky fotografie. Digitální fotoaparáty používají výchozí poměr stran 3:2. Mohou však nastat situace, kdy chcete fotografie vytisknout a zarámovat a budete chtít změnit poměr stran.
Naštěstí Lightroom nabízí snadný způsob, jak změnit poměr stran při oříznutí obrázku. Můžete si vybrat z různých poměrů nebo si vytvořit svůj vlastní.
Chcete-li se dozvědět více, podívejte se na náš celý článek na výše uvedeném odkazu.
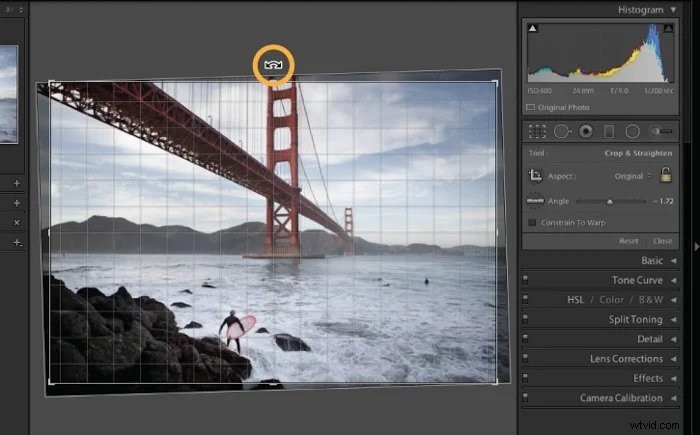
Hlavní ovládání kontrastu a tónů v modulu Lightroom Develop
Pod modulem Develop najdete na pravé straně posuvníky Tone.
Toto je panel Local Adjustment. Je to jeden z nástrojů, který při úpravách v Lightroom využijete nejčastěji.
Standardní posuvníky tónů jsou Expozice, Kontrast, Světla, Stíny, Bílá a Černá. Používání posuvníků vyžaduje určitou praxi. Ale jakmile je pochopíte, jsou to neuvěřitelné nástroje.
Podrobný popis těchto místních úprav najdete v celém článku výše. Pomůže vám vytěžit maximum z fotografování v Lightroom.
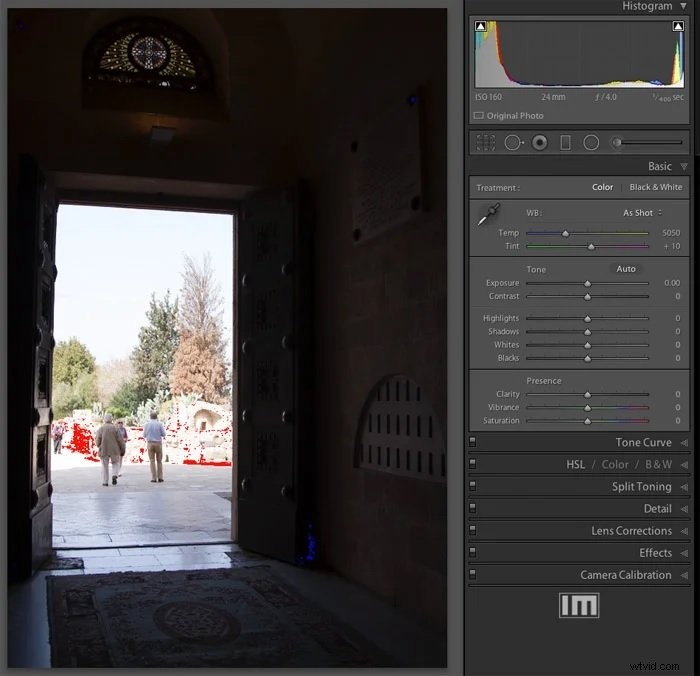
Úprava teploty barev a přítomnosti v Lightroom
Když fotografujete objekt, snímač fotoaparátu zpracuje vše v RGB – červené, zelené a modré.
To se týká světla odraženého od vašeho objektu. Tyto barvy mají dramatický vliv na konečnou barvu vašeho obrázku.
Možná zjistíte, že budete muset upravit vyvážení bílé. Přece jen chcete, aby bílé plochy vypadaly přirozeně a skutečně.
Také můžete zjistit, že barva fotografovaných objektů je buď příliš barevná, nebo nedostatečně barevná.
Tyto věci lze změnit pomocí posuvníků HSL (Hue, Saturation, Luminance) nebo části Vibrance na panelu úprav. Více na toto téma naleznete v úplném výukovém programu Lightroom výše.

Jak používat tónovou křivku ke korekci barev
Tónová křivka představuje tónový rozsah na vaší fotografii. Levý dolní roh se zabývá stíny a pravý horní roh světly. To ponechá střední tóny uprostřed.
Tyto střední tóny jsou dále rozděleny na světlé a tmavé oblasti. Ty se snadno upravují. Musíte jen vědět, co chcete změnit.
Chcete-li například ztmavit střední tóny, stačí kliknout na střední část tónové křivky. Jemně jej přetáhněte směrem dolů. Uvidíte, jak se obrázek změní.
Podívejte se na podrobný článek výše, kde najdete další tipy a pokyny pro používání tohoto nástroje.
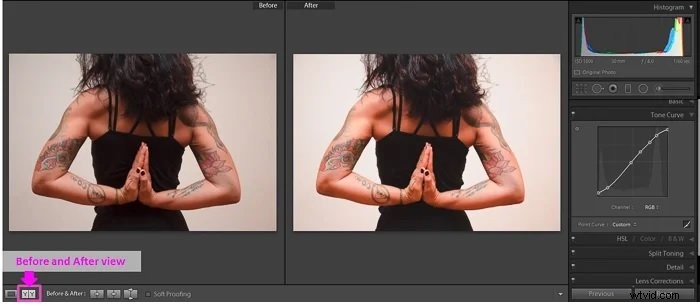
Jak pracovat se stíny a černou v Lightroom
Stíny mohou být jedny z nejobtížnějších oblastí digitální fotografie. A absolutní černá může způsobit vážné problémy. Pokud máte problémy s tmavými oblastmi, podívejte se na náš úplný výukový program Lightroom výše.
Stínové oblasti nemusí být černé díry s nulovými detaily. Lightroom vám může pomoci zvýraznit detaily v těchto tmavých oblastech a přidat vašim fotografiím na zajímavosti.
„Černý“ filtr se zabývá nejtmavšími oblastmi fotografie. Je však výkonnější než posuvník stínů, takže buďte opatrní.

Jak používat nástroj štětec úprav v Lightroom
Lightroom Adjustment Brush je nástroj, který umožňuje provádět lokalizované úpravy libovolné části obrazu. Kliknutím na štětec a malováním přes obrázek vyberete oblast, kde chcete použít úpravy.
Pomocí stejného štětce můžete provést několik úprav. A je také možné přidat tolik štětců, kolik chcete. Možná budete potřebovat různé štětce pro různé části obrázku.
Nástroj Štětec najdete v modulu Develop pod histogramem. Pokud aktivujete překrytí masky, uvidíte oblast, kde je maska aplikována. Části již natřené plochy můžete kdykoli vymazat a v případě potřeby dokonce pohnout štětcem.

Korekce barev v Lightroom
I když s fotoaparátem uděláte vše správně, barvy mohou být stále vypnuté. To je nevyhnutelná součást fotografie. Lightroom je ale perfektní program pro korekci barev. Úplný výukový program Lightroom o korekci barev naleznete ve výše uvedeném článku.
V Lightroom je několik nástrojů, které vám umožňují aplikovat na obrázek barevné korekce. Posuvníky Teplota a Odstín umožňují upravit vyvážení bílé. Křivky barevných tónů můžete také použít k úpravě rozsahu tónů na fotografii.

Jak pracovat s barvami pomocí posuvníků HSL
Použití posuvníků HSL je další skvělý způsob, jak změnit a opravit barvy v Lightroom. Iniciály znamenají odstín, sytost a svítivost. Každá barva má sadu posuvníků HSL, které můžete upravit nezávisle.
Kliknutím na výše uvedený odkaz zobrazíte úplný návod k použití posuvníků HSL v Lightroom.
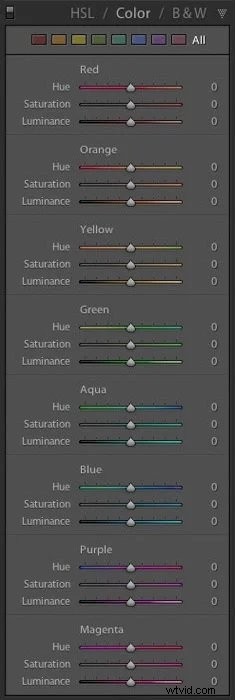
Jak vytvořit hladký vzhled v Lightroom
Nejdůležitější součástí retuše portrétů je vyhlazení pleti. To platí zejména pro módní a redakční fotografie, kde chcete dodat myšlenku dokonalosti.
Existuje několik nástrojů, které můžete v Lightroom použít k vyhlazení pokožky. Existují speciální nástroje na odstraňování skvrn a štětce pro vyhlazení textury pokožky. Úplný návod pro vyhlazení pleti v Lightroom získáte kliknutím na odkaz výše.

Jak odstranit efekt červených očí v Lightroom
Červené oči jsou častým problémem digitální fotografie. Odstranění červených očí v Lightroom nemůže být jednodušší. Na základním panelu modulu Develop je specifický nástroj.
Podívejte se na náš výukový program ve výše uvedeném odkazu, abyste viděli, jak se to dělá.

Jak vylepšit oči pomocí Lightroom
Když děláte jakýkoli druh portrétu, oči jsou jednou z nejdůležitějších částí vašeho obrazu. Chcete, aby upoutaly pozornost a udržely pohled diváka.
Lightroom má dokonalé nástroje pro vylepšení očí na portrétech. Ať už jde o výtvarné umění, módu nebo dokumentární portréty, oči upoutají pozornost lidí.
Podívejte se na náš výše uvedený článek, kde najdete úplný tutoriál Lightroom o vylepšení očí.
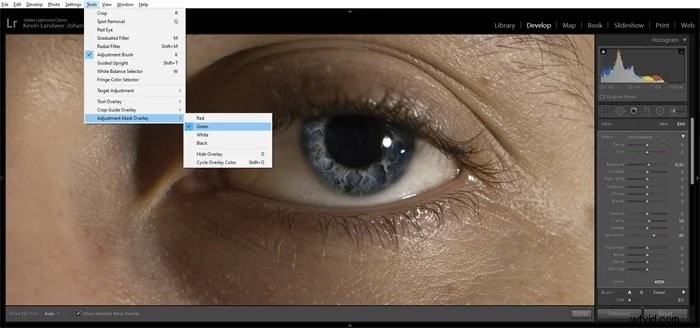
Jak zostřit obrázky v Lightroom
I když je zaostření přesně správné, mohou vaše snímky vypadat mírně měkké. Díky tomu mohou detaily vypadat méně zajímavě a mohou dokonce ztlumit některé barvy. Ale můžete použít Lightroom, abyste do svých fotografií vrátili ostrost.
Máme pro vás kompletního podrobného průvodce, jak doostřit obrázky v Lightroom. Pro ostření postupujte podle výše uvedeného odkazu.
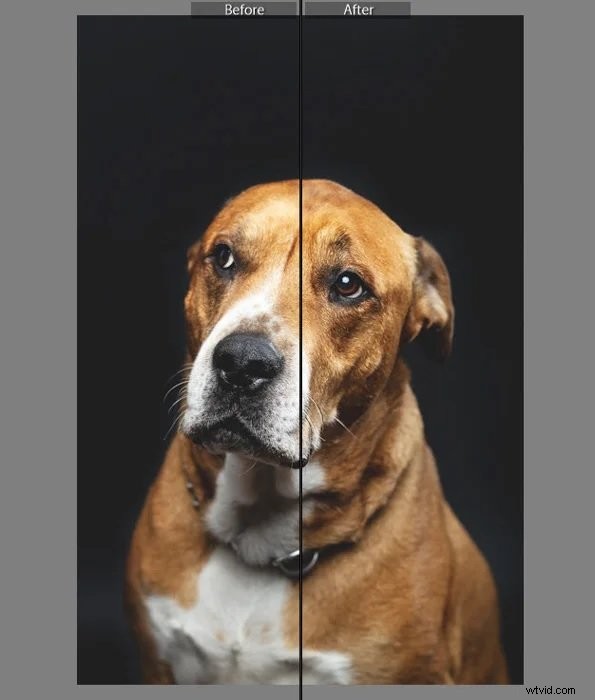
Jak používat radiální filtr v Lightroom
Radiální filtr je jednou z místních úprav Lightroom. Umožňuje aplikovat změny pouze na kruhovou část obrázku. Můžete upravit velikost, otočení a polohu této oblasti.
Změnou prolnutí filtru můžete prolnout změny a vytvořit plynulý efekt. Můžete také upravit oblast mimo kruh.
Úplnou hlavní třídu radiálních filtrů naleznete v našem návodu výše.
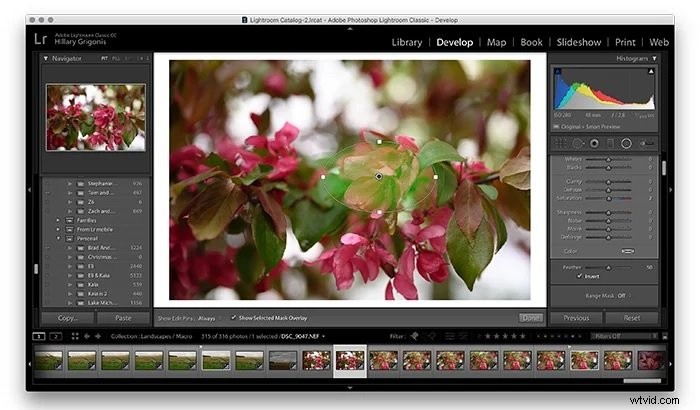
Jak používat funkci Lightroom Dehaze
Nástroj Lightroom Dehaze dokáže vašim snímkům odstranit nebo přidat atmosférický opar. Pokud jsou vaše obrázky zamlžené a nejasné, stačí opar snížit posunutím posuvníku. Chcete-li zamlženější obrázek, přesuňte posuvník na druhou stranu.
Všechny podrobnosti o používání nástroje Dehaze v Lightroom najdete v našem průvodci na výše uvedeném odkazu.

Jak používat rozdělené tónování v Lightroom
Dělené tónování je nástroj, který vám umožňuje přidat barevný tón do stínů a světlých míst obrazu, aniž byste museli upravovat celý obrázek.
Je to vynikající nástroj pro vytváření jedinečných efektů, jako je sépiová nebo vintage atmosféra. Naučíte-li se rozdělené tónování, můžete ze svých fotografií vytěžit maximum pomocí kreativního použití barev.
Podívejte se na náš výukový program pro dělené tónování Lightroom, kde najdete všechny podrobnosti.

Jak používat posuvník Texture Control v Lightroom
K úpravám celé fotografie můžete použít nástroj Texture Control v Lightroom. Nebo můžete použít štětec a posuvník úprav pro lokalizované aktualizace textur.
Úpravou textury fotografie se změní intenzita pixelů. Můžete snížit texturu pro hladký povrch. Nebo můžete přidat texturu pro zrnitější obrázek.
Přečtěte si náš úplný návod výše, abyste zvládli ovládání textur v Lightroom.

Jak vytvořit vinětu v Lightroom
Efekt vinětace je vynikající způsob, jak zvýraznit objekty na fotografiích. Přesouvá zaostření do středu obrazu a snižuje rušivé vlivy kolem okrajů.
Ale vinětace objektivu je také problém, který byste možná chtěli opravit. Lightroom má nástroje pro oba postupy. Záměrně můžete přidat vinětu nebo odstranit nežádoucí vinětaci čočky.
Usnadnili jsme to pomocí našeho podrobného průvodce v odkazu výše.

Jak upravit fotografie Instagramu v Lightroom
Sociální média se stala obrovskou součástí fotografického byznysu. A předvést svou nejlepší práci na platformách, jako je Instagram, není vždy snadné. Naštěstí jsme vytvořili průvodce používáním Lightroomu k úpravě fotografií na Instagramu. Chcete-li maximalizovat obsah svých sociálních médií, podívejte se na úplný průvodce výše.
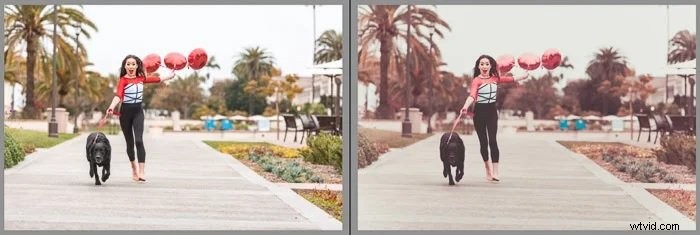
Jak vytvořit kontaktní list v Lightroom Classic
Jedním z problémů digitální fotografie je, že ztratíte všechny aspekty filmové fotografie, jako je vkročení do temné místnosti, zápach chemikálií a netrpělivé čekání, až se tisk vyvine. Chybí vám také ty zajímavé kontaktní listy, kterými se Magnum proslavil.
Naštěstí pro vás existuje způsob, jak to replikovat v Lightroom. Po vytištění vám nabízejí skvělý náhled, než obrázky vytisknete ve větší velikosti.
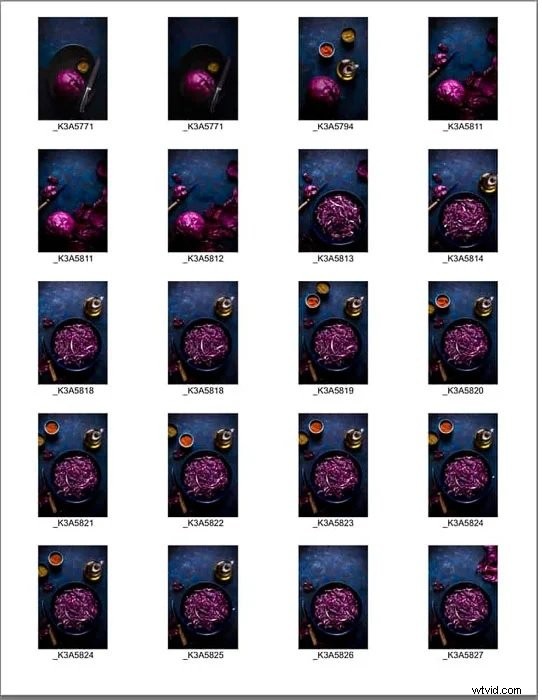
Stále existuje mnoho zajímavých technik, které můžete v Lightroom vyzkoušet. Podívejte se také na tyto návody:
- Jak používat nástroj AI Masking Tool v Lightroom
- Jak používat nový nástroj pro třídění barev v Lightroom pro lepší fotografie?
- 8 nejlepších tipů pro klonování v Lightroom
- Jak používat štětce a masky v Lightroom
- Jak snadno používat Lightroom Soft Proofing
- Jak vybělit oči a zuby v Lightroom
- Jak používat nástroj Clarity Tool v Lightroom
Oprava problémů v Lightroom
Používání Lightroomu není jen o vylepšení a změně věcí. K vyřešení problémů, které trápí každého fotografa, můžete použít báječné editační nástroje. V části níže vám poskytneme seznam našich průvodců a tutoriálů pro řešení problémů v Lightroom.
Jak používat odstranění skvrn v Lightroom
Udržování objektivu v čistotě je pro fotografa základem. Ale bez ohledu na to, jak čistý je váš objektiv, stále se objevují skvrny od prachu. Možná si toho na obrazovce fotoaparátu nevšimnete. Ale jsou nevyhnutelné, když je zvětšíte na větší obrazovce.
Může to být způsobeno částicemi ve vzduchu nebo prachem na snímači. Ale bez ohledu na to, jak se tam dostali, Lightroom je software, který potřebujete k čištění obrázků.
Lightroom má speciální nástroj pro odstraňování skvrn, který identifikuje prachové skvrny na vašem obrázku. A s naším snadným průvodcem krok za krokem je můžete odstranit během několika minut.
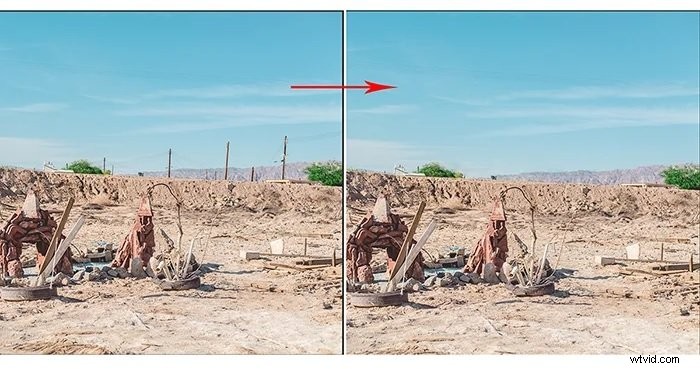
Jak používat panel pro korekci objektivu v Lightroom
I ty nejlepší objektivy vykazují určité zkreslení. Je to přirozená součást moderní fotografie. Ale díky Lightroom to není něco, s čím musíte žít.
Panel Lens Correction je důležitým nástrojem v arzenálu Lightroom. A je dobré se s tím seznámit co nejdříve. Úplný návod k použití korekčního panelu v aplikaci Lightroom najdete na výše uvedeném odkazu.

Jak opravit zkreslení objektivu v Lightroom
Zkreslení objektivu je častým problémem fotografování i při použití kvalitních objektivů. Širokoúhlé objektivy jsou obzvláště náchylné ke zkreslení. Ale náš tutoriál Lightroom vás naučí, jak tento problém napravit.
Lightroom má nástroj, který odstranil zkreslení čočky. Najdete jej v modulu Develop na pravém panelu. Snadno se používá a funguje dobře. Úplný výukový program Lightroom zobrazíte kliknutím na odkaz výše.

H jak odstranit chromatickou aberaci v Lightroom
Chromatická aberace je dalším typem zkreslení objektivu, který postihuje mnoho fotografů. Je to tehdy, když čočka vytváří fialové nebo zelené halo kolem objektů na obrázku.
Panel Lens Correction v Lightroom vám nabízí jednoduché řešení tohoto problému. Přečtěte si náš článek ve výše uvedeném odkazu, kde najdete snadný návod krok za krokem, jak opravit chromatickou aberaci.
Jak snížit hluk v Lightroom
Stálým problémem digitální fotografie může být šum. Je to zrnitá textura, kterou vidíte při práci ve špatných světelných podmínkách. Moderní fotoaparáty si s tím stále lépe poradí. Ale šum je stále problémem při práci s vysokým nastavením ISO.
Pokud na svých snímcích narazíte na hodně šumu, musíte si přečíst našeho průvodce Lightroom. Poskytuje vám podrobného průvodce, jak snížit šum v Lightroom, krok za krokem.

Nezapomeňte se také podívat na tyto další tipy pro řešení dalších konkrétních problémů:
- Jak opravit zrnité fotografie
- Jak opravit přeexponovanou fotku
- Jak upravit vyvážení bílé v Lightroom
- Jak používat histogram Lightroom
Speciální techniky a procesy Lightroom
Nyní probereme tutoriály pro speciální techniky a procesy v Lightroom. Podívejte se na úplné články s podrobnými průvodci Lightroom.
Jak používat Lightroom Mobile na vašem smartphonu
Lightroom Mobile vám umožňuje upravovat fotografie ze smartphonu. Je to oříznutá verze plného softwaru. Má však vše, co potřebujete k úpravě fotografií na cestách.
Fotografování chytrými telefony je stále populárnější. A chcete mít možnost upravovat fotografie v telefonu, aby vypadaly profesionálně. Lightroom Mobile to usnadňuje. A je to ještě jednodušší, když si přečtete našeho průvodce, jak používat Lightroom Mobile.
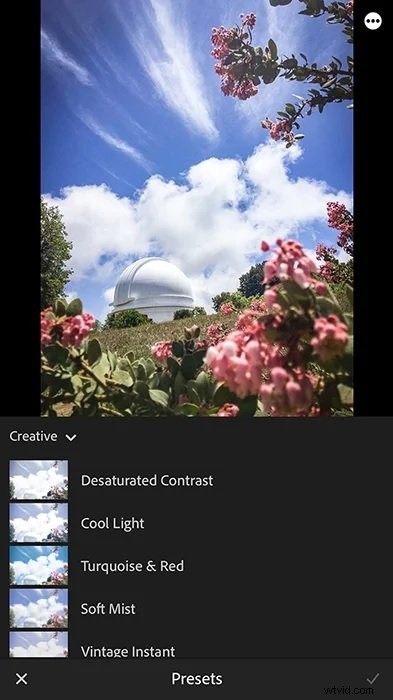
Jak rozmazat pozadí fotografie v Lightroom
Rozmazání pozadí může být velmi důležitý proces. Pokud pozadí odvádí pozornost od předmětu, je tento článek k přečtení.
Začnete štětcem pro úpravy v modulu Develop. Myšlenka je taková, že natřete oblast, kterou chcete ovlivnit. Poté snižte posuvníky „ostrost“ a „jasnost“, abyste dosáhli požadovaného efektu.

Jak používat inteligentní náhledy v Lightroom
Inteligentní náhledy jsou virtuální kopie vašich souborů RAW uložených v Lightroom. Software je používá, aby se během procesu úprav vyhnul velkým souborům RAW.
Při práci na fotografii v modulu Develop měníte tyto inteligentní náhledy, nikoli původní soubor RAW. To znamená, že si zachováte snímky RAW, zatímco budete provádět změny v komprimované verzi každé fotografie.

Jak vytvořit HDR obrázek v Lightroom
Snímek s vysokým dynamickým rozsahem (HDR) je výsledkem sloučení tří nebo více fotografií. You combine three photos of the same scene, each with a different exposure. This gives you a final image with a high dynamic range.
To see how to create an HDR image in Lightroom, check out our tutorial at the link above.

How to Create a Time-Lapse Using Lightroom and LRTimelapse
Time-lapse photos look fantastic, whether it’s a blooming flower or the setting sun. But they’re trickier than you might think. But with our Lightroom tutorial, you’ll be able to create stunning time-lapse videos.

That’s not the end of our list of Lightroom tricks yet! If you want more, try these awesome editing tips, too:
- How To Create Light Leaks in Lightroom
- How to Create a Film Photography Look in Lightroom
- How to Merge Photos in Lightroom
- How To Create A Photo Book with Lightroom Book Module
- How to Make a Lightroom Collage
- 8 Cool Lightroom Classic Tricks You Need to Know
- How to Easily Use Lightroom Tethering
- How To Create a Cool Lightroom Slideshow
- How To Make Sepia Toned Images
- How To Get a Great Teal and Orange Effect Photos in Lightroom
- How to Add a Watermark in Lightroom
- What Is Bracketing and How to Use It in HDR Photography
- Must-Know Tips for Using Lightroom’s New Auto Mask Feature
- sRGB vs Adobe RGB:How to Choose?
- How to Make an Image Black and White
- How to Create a Matte Photo Effect in Lightroom
Lightroom Presets
The presets play a massive role in making Lightroom one of the most popular editing programs in the world. They save you hours of work and help you develop your style of photography.
These are Expert Photography’s top tutorials and guides for using Lightroom presets. They’re the best resource for mastering Lightroom presets.
How to Install Lightroom Presets
Presets are a great addition to your workflow. This article shows you how to add presets you find on the internet.
It will also show you how you can save your own. It lets you reuse them for all of your photos, saving you time.
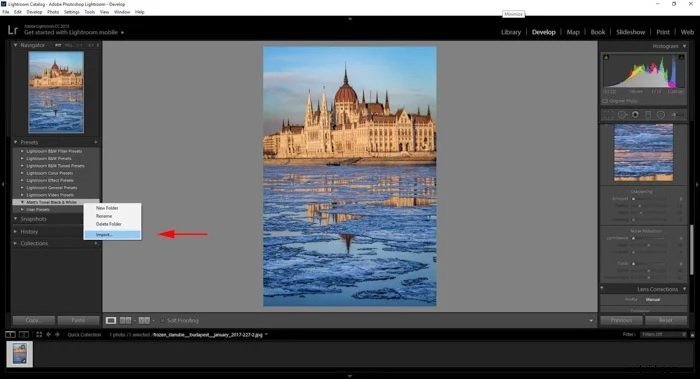
How to Create a Preset in Lightroom
Creating your own Lightroom presets is one of the best ways to develop a unique style of photography. All professionals have personal Lightroom presets they apply to their work. And you can do the same.
The article above gives you all the information to create personal presets in Lightroom.
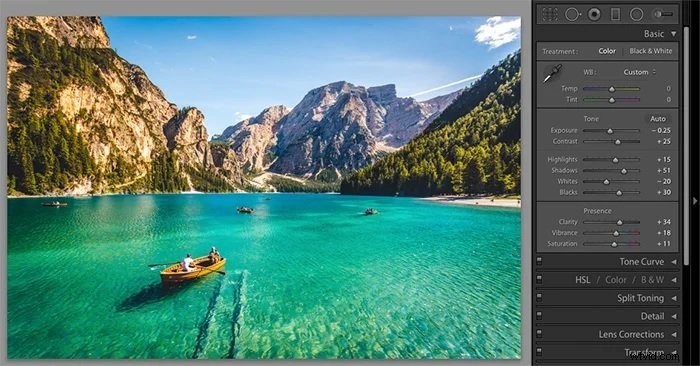
37 Best Free Lightroom Presets
If you want some fabulous presets, this article is for you. It contains free Lightroom presets you can access and install on your device. Every major style of photography, from landscape to street, is covered.
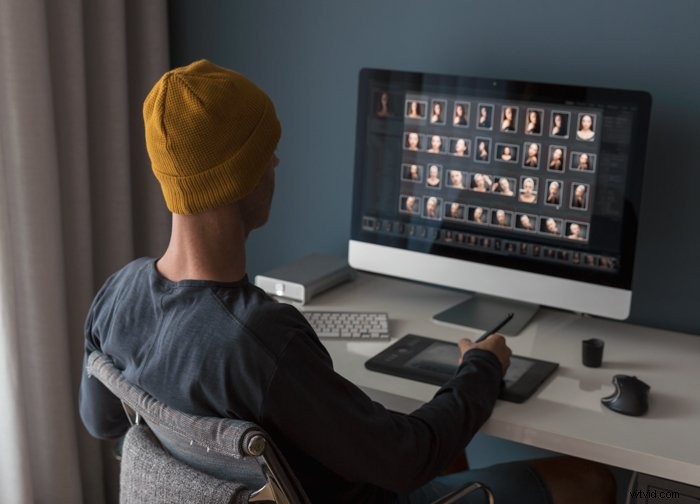
How To Make and Sell Your Own Lightroom Presets
If you’re a Lightroom preset maker, you can use your skills to make money. And if you’re looking for a little extra money in your pocket, you have to read this article. We’ve got all the information you need to make and sell your own Lightroom presets.
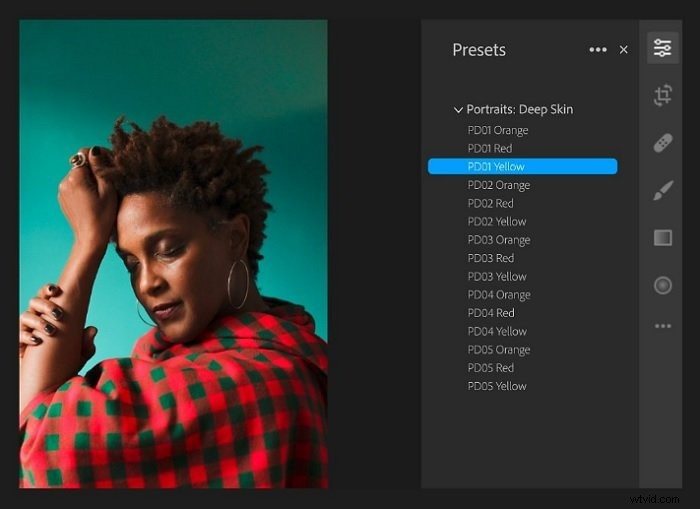
What is the Nik Collection and How To Use It
The Nik Collection is a set of seven premium photo-enhancing filters. They can be used as Lightroom plugins or as standalone editing software.
Each one of these tools is a whole digital darkroom dedicated to a specific technique.
The download is available here. You get a free 7-day trial when you enter your email address. Click the link for the full guide.
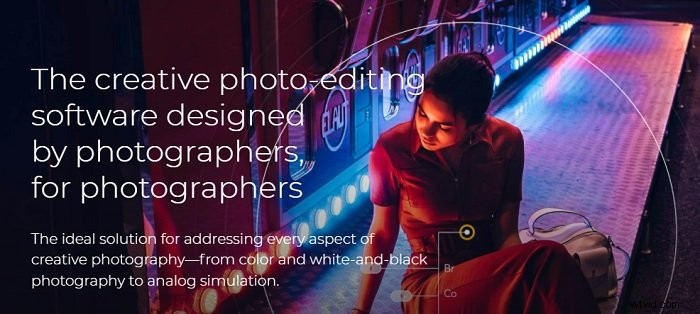
If you’re looking for more specific presets and want to know more about them, take a look at these articles, too:
- 22 Best Free Lightroom Presets for Portraits
- 10 Best Wedding Photography Presets for Lightroom
- Best Lightroom Presets for Street Photography
- 10 Best Lightroom Presets for Sports Photography
- 35 Best Free Lightroom Landscape Presets
- 10 Best Free Instagram Presets for Lightroom
- How To Use Lightroom Develop Presets
- How to Install Lightroom Mobile Presets Without a Desktop
- DXO Nik Collection 4 Review
- Mastin Labs Ilford B&W Lightroom Presets Review
- The Ultimate Mastin Labs Review — Fuji Pro, Portra, Ilford
Finishing Up Your Lightroom Workflow
Once you finish editing, you’ll need to export your photos. And you might want to back them up too, just in case something bad happens. These Lightroom tutorials will show you how to export and back up files, making your life easier.
How to Export Photos From Lightroom
When working with Adobe Lightroom, you “export” rather than “save” your images. This creates a new file, so you still have your original RAW image. Lightroom lets you export your files as JPEGs and other media file options.
For the full Lightroom tutorial on exporting photos, click the link above.
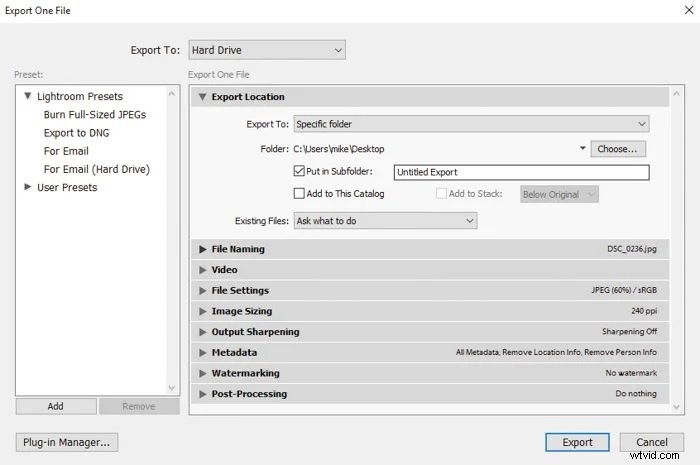
How to Back Up Your Lightroom Catalog
There’s nothing worse than losing your data. There is software for retrieving lost data. But the best thing you can do is back up your Lightroom catalog.
Our full article is a must-read if you’re worried about data loss. It has the best solutions for backing up your Lightroom catalog.
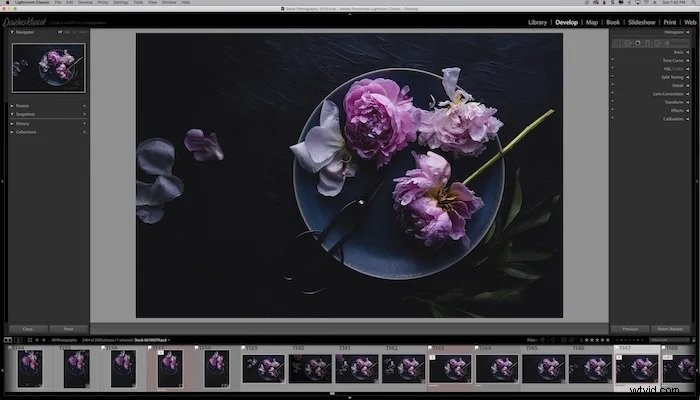
How To Move Lightroom To A New Computer
Moving your Lightroom profile and data might seem like a difficult process. But it’s easier than you think. And our step-by-step guide makes it even easier. Click the link for full details.
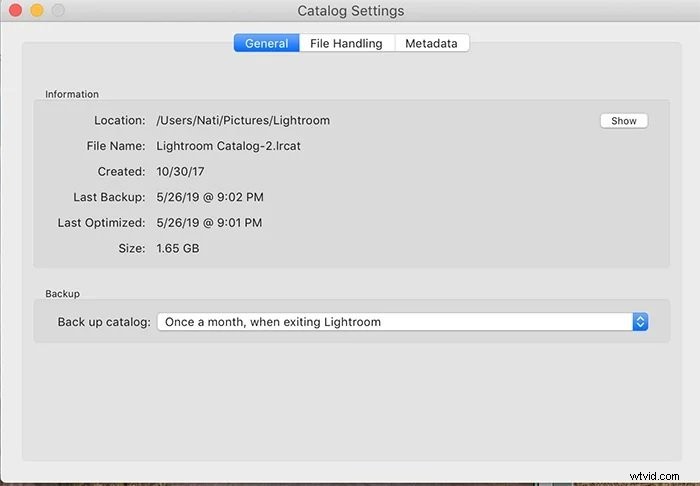
You can learn more about specific Lightroom export settings in the following posts:
- Best Lightroom Export Settings (For Print, Instagram &More)
- How to Resize Images for Facebook in Lightroom
Lightroom Editing Tips for Various Genres of Photography
Lightroom is great for many photography niches. No matter what type of photography you’re into, every genre can be improved with a few tweaks in Lightroom. However, there are very specific tips for each genres for the best individual results.

You can find our Lightroom tips tailored for the most popular photography niches below:
- How to Edit Portraits in Lightroom
- How To Edit Landscape Photos In Lightroom
- 4 Secrets to Editing Beautiful Sky Photography in Lightroom
- How to Edit Macro Photography in Lightroom
- 7 Lightroom Tips for Concert Photography Editing
- 6 Simple Lightroom Tips for a Better Travel Photography Workflow
- 10 Tips for Wedding Photo Editing in Lightroom
- Editing Street Photography in Lightroom
- How to Edit Black and White Photography in Lightroom
Lightroom Courses Online
In case you’re thinking of signing up for a Lightroom course, we’ve got you, too. You can check out our course reviews below:
- 3 Best Lightroom Online Courses Reviewed
- Fstoppers ‘Introduction to Lightroom’ Course Review
- Mastering Lightroom with SLR Lounge – Course Review
Alternatives to Adobe Lightroom
Adobe Photoshop
Photoshop is a sister product from Adobe. While Lightroom is geared towards photo editing, Photoshop has a graphic design and image manipulation toolset. But there is a good deal of overlap. You can take a look at our Photoshop tutorials for a more in-depth comparison.
As Lightroom and Photoshop are both Adobe products, you can buy them as part of a package. They compliment each other well. And the price for both isn’t much more than paying for them individually.
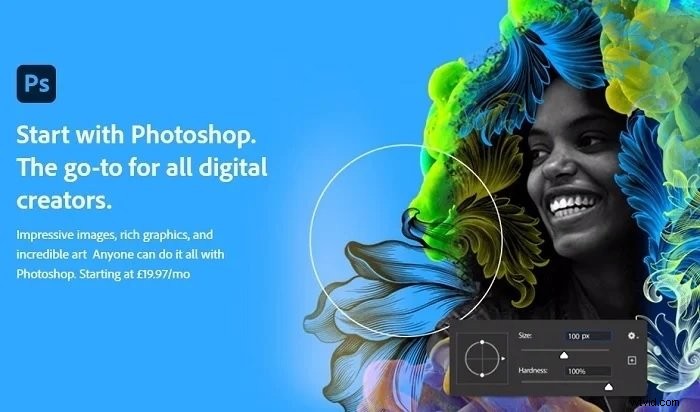
Luminar Neo
Luminar Neo is the latest photo editing software from Skylum. Based on our recent Luminar Neo review, we think it’s their best software release to date. It doesn’t have quite the toolset of Lightroom. But it’s software beginners and professionals can enjoy.
It’s an AI-powered program, so it provides many one-click solutions. It’ll remove dust spots and power lines in seconds. And the portrait bokeh and sky replacement tools are excellent too.
Luminar Neo has a series of presets that come as standard. Upload your photo and Neo will recommend some presets that match the type of photo. Luminar Neo is one of the best programs for quick image editing. The AI does the hard work, so you don’t have to.
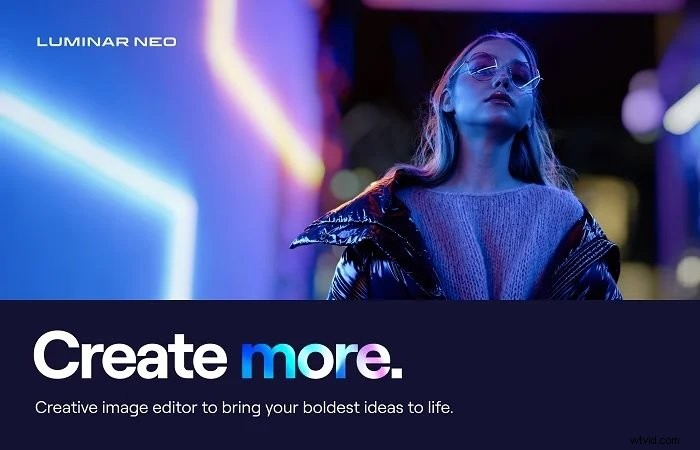
To know more about how Lightroom compares to other software, you can read our in-depth reviews below:
- Darktable vs Lightroom (Is Darktable Really Just as Good?)
- Adobe Camera Raw Vs Lightroom (Which One Do You Need?)
- Adobe Bridge – Is it really the Best Free Alternative to Lightroom?
- AfterShot Pro 3 Review:Better Than Lightroom?
- On1 Photo Raw Review (Is it Better than Lightroom?)
- CyberLink PhotoDirector Review (Better Than Lightroom?)
Conclusion
Adobe Lightroom sits at the top of the photo editing mountain. It’s the industry leader for photo editing software, with millions of photographers using the program worldwide.
Lightroom has plenty of tools you can use to edit and enhance your photos. It can seem daunting at first. But Expert Photography can help you with every step of your Lightroom journey. It’s a good idea to bookmark this article because this is the perfect resource for Lightroom tutorials and guides.
