Upravit či neupravit. Tato debata zuří už léta, zejména v krajinářské fotografii. A nezdá se, že by diskuse v dohledné době ochladla. Ale my jsme se rozhodli. Ano, pokračujte a upravte svou fotografii krajiny.
Fotoaparát je úžasný nástroj, ale je to pouze jeden nástroj v naší sadě nástrojů. Proces nemusí skončit kliknutím na spoušť. Svou práci můžete posunout na zcela novou úroveň pomocí softwaru pro úpravy, jako je Adobe Lightroom, Photoshop nebo Luminar Neo.
Ukážeme vám, jak upravit fotografie na šířku, abyste maximalizovali své výsledky. Toto je náš seznam nejlepších tipů na úpravu krajinářské fotografie pro fotografy, kteří chtějí od svých krajin více.

1. Použijte filtr Dehaze Both Ways
Adobe Lightroom a Photoshop nabízejí nejlepší nástroje pro úpravu fotografií na šířku. A jedním z nejlepších nedávných přírůstků do sady nástrojů musí být odmlžovací filtr.
Nabízí některé unikátní funkce, které při fotografování přírody pomocí jiných filtrů snadno nevyužijete. Jak název napovídá, filtr snižuje zákal na fotografii.
Nejlepší je použít, když máte zamlženou, deštivou oblohu, která vypadá šedě a nudně. Jen malé posunutí posuvníku doprava vytváří neuvěřitelné detaily.
S filtrem je snadné to přehánět. Buď věnujte pozornost všem částem fotografie, nebo upravte lokálně pomocí nástroje štětec nebo odstupňovaného či radiálního filtru.
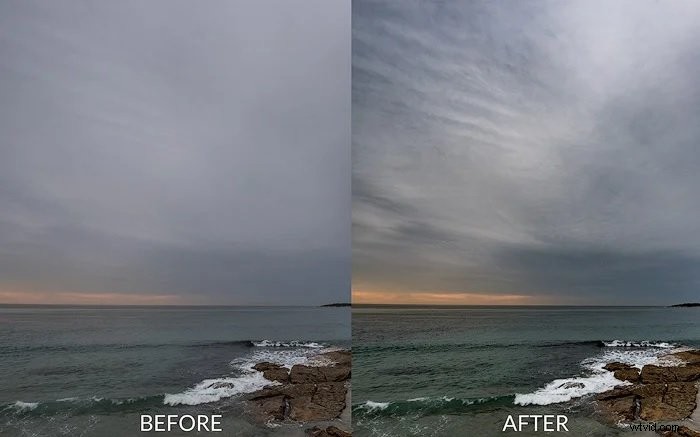
Přesné nastavení, které jsem použil, můžete vidět na obrázku níže.

Dalším využitím je zvýšení zákalu posunutím posuvníku doleva. Doporučuji odstranit opar lokálně pomocí radiálního filtru, který přidá trochu zákalu v dálce, a vytvoří tak vzdušnou perspektivu.
Můžete také provést globální úpravu dehaze. To dodává fotografii vzdušný pocit. Ale v tomto případě musíte zvýšit kontrast, abyste to kompenzovali.

2. Nechte barvy vyniknout
Existuje několik způsobů, jak zlepšit barvy při fotografování krajiny. Nejprve během prvotního převodu přejděte na kartu HSL v sekci Hue.
Tato sekce vám umožňuje změnit odstíny barev na vaší fotografii. Můžete například chtít posunout zelenou směrem k azurové, aby byla více smaragdová než žlutá.
Nebo můžete chtít posunout žlutý posuvník doleva, aby byl více oranžový a oddělený od zbytku fotografie.
Při východu nebo západu slunce obvykle posunu žlutou doleva a někdy posunu oranžovou doleva, abych zvýraznil červenou.

Toto jsou hodnoty, které jsem použil pro vylepšení barev výše:
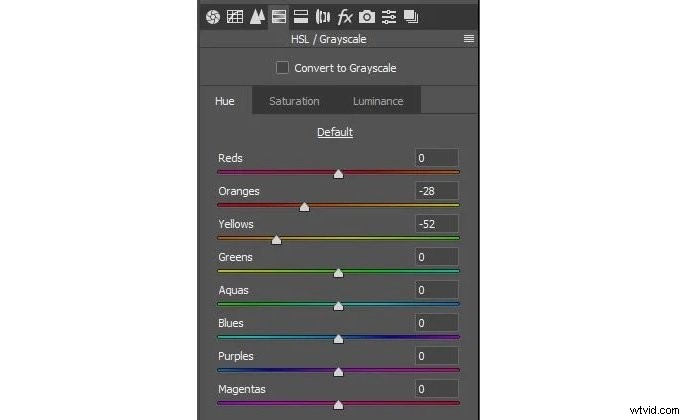
V sekci jasu je také bezpečné ztmavit modrou a azurovou barvu, aby se ztmavila obloha a mraky se objevily. Tyto akce mají stejný efekt ztmavení oblohy jako polarizační filtr.
Zde je důležité poznamenat, že sytost se zvyšuje, když barvu ztmavíte. Po ztmavení přejděte na kartu sytosti a snižte ji pro stejné barvy.
Dalším skvělým tipem je použití nástroje Targeting. Vyberte ji, klikněte kamkoli na fotografii a přetáhněte myš doleva nebo doprava. Vybere správné množství barev a podle toho změní posuvníky.

3. Vyměňte oblohu za změnu atmosféry
Pokud hledáte rychlou opravu výměny oblohy, Luminar Neo by mohl být software pro vás. Je to program s umělou inteligencí. A nástroj pro výměnu oblohy je jednou z jeho klíčových funkcí. Jste omezeni na možnosti oblohy v programu, ale je to operace jedním kliknutím.
Adobe Photoshop vám stále poskytuje nejlepší možnosti pro ruční nahrazení oblohy při fotografování krajiny. Všechny nástroje Vrstva a Štětec vám dávají kreativní kontrolu při vytváření plynulého složeného obrazu.
Ukážeme vám, jak to dělá hlavní editor krajiny a spolupracovník Expert Photography Zach Doehler.
Pro svůj krajinářský kompozit potřebujete dva obrázky – původní krajinu a oblohu, kterou chcete pro konečný obrázek.
Otevřete obrázek na šířku ve Photoshopu a odstraňte původní oblohu. Pomocí nástroje Kouzelná hůlka můžete vybrat oblohu a poté zvýrazněnou oblast odstranit kliknutím na Backspace/Delete.
Hůlka funguje dobře, pokud je hranice mezi zemí a nebem jasně definovaná. Pokud ne, možná budete chtít použít nástroj Eraser, abyste to udělali ručně.

Jakmile vyříznete oblohu, přidejte další obrázek oblohy jako novou vrstvu. Možná budete muset změnit jeho velikost, pokud úplně nesedí. Poté jej musíte umístit tak, jak chcete. Vrstva oblohy musí být pod vrstvou krajiny, aby se zabránilo jakémukoli viditelnému překrývání.
Jako náhradu si můžete vybrat libovolnou oblohu. Zataženou scénu můžete změnit na modrou oblohu. Nebo můžete změnit den na noc. V našem příkladu Zach přidal do své hornaté krajiny noční oblohu s mléčnou dráhou.

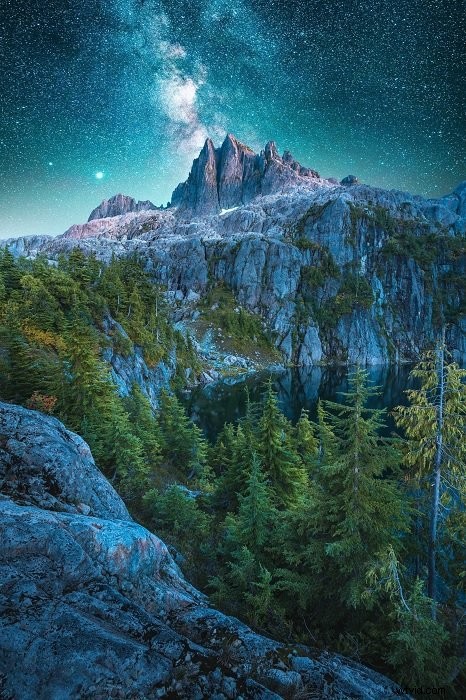
Photoshop má také nástroj Sky Replacement AI. Je to vynikající, pokud máte linii horizontu, která je méně jasně definovaná. Pokud jsou větve stromů s mezerami nebo velmi detailními oblastmi, může být obtížné je ručně vyříznout. AI udělá těžkou práci za vás.
Přejděte do nabídky Úpravy nahoře. Poté vyberte Výměnu oblohy. Tento nástroj vám nabídne nové možnosti oblohy, ze kterých si můžete vybrat. Můžete si vybrat ten, který chcete, provést drobné úpravy a je to. Je to bezbolestné řešení.

4. Získejte maximum z konverze RAW
Ať už fotíte krajiny, portréty nebo produktovou fotografii, měli byste fotografovat do RAW. Soubor RAW obsahuje mnohem více informací než soubor JPEG. A poskytují vám mnohem více svobody a kontroly, pokud jde o úpravy fotografií.
Dalším důsledkem je, že musíte co nejvíce upravit v RAW konvertoru. Adobe Lightroom je nejlepší na trhu. Když provádíte úpravy během převodu, stále uchováváte všechny tisíce tónů uložených v souboru RAW pro hladké přechody tónů.
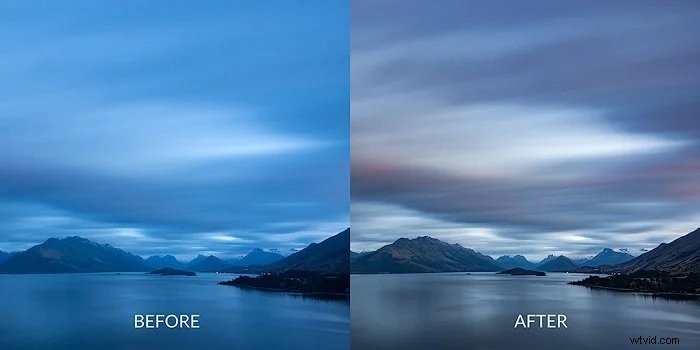
Zde jsou změny, které jsem provedl na této fotografii (vše v RAW):
- Upravte vyvážení bílé. Potřeboval jsem se zbavit těžkého modrého tónu.
- Snížila světla, vytáhla stíny a upravila kontrast.
- Zvýšený mikrokontrast pomocí posuvníku Jasnost.
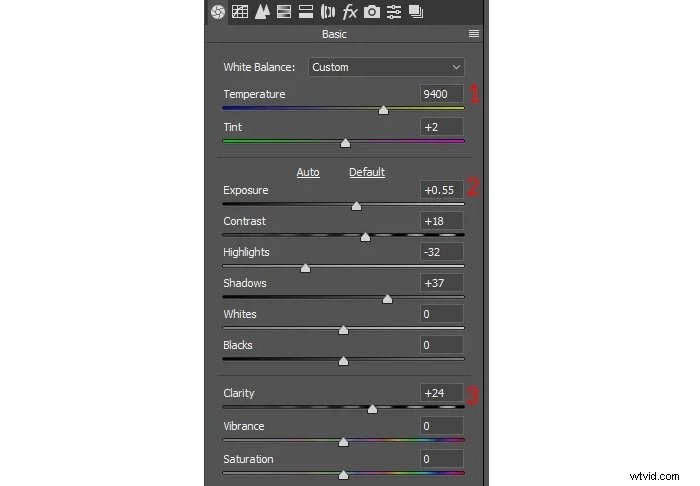
- Obraz jsem také doladil pomocí parametrické křivky.
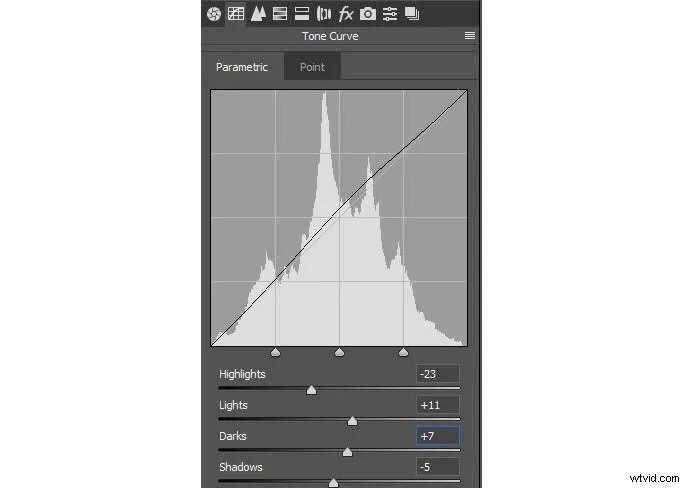
- Rozsvítily fialové a purpurové tóny v oblacích. Tato změna je v této fázi jednou z nejdůležitějších, protože později je ve Photoshopu obtížnější.

- Použil odmlžovací filtr s +50
- Použil grad filtr s dodatečným oparem +20 pro oblohu.

Posledním krokem je nastavení profilu na ProPhoto, nebo alespoň AdobeRGB. A před dokončením převodu a přenesením do Photoshopu jsem jej nastavil na 16 bitů.
Tyto barevné profily nabízejí lepší rozsah než sRGB. Na konci budete mít kvalitnější soubory. Převeďte do sRGB a 8 bitů pouze před uložením konečného souboru nebo přípravou webové verze.
5. Přidejte zářící efekt
Existuje rychlý a snadný způsob, jak do fotografie přidat zářivý efekt. Tento efekt funguje zvláště dobře u lehkých a lesklých předmětů, jako jsou mraky nebo vodou nasáklé kameny.

Chcete-li přidat tento efekt, začněte vytvořením kopie sloučeného obrázku. Můžete použít Ctrl+Alt+Shift+E. Tím se spojí všechny vrstvy do jedné hlavní vrstvy.
Zkopírujte tuto sloučenou vrstvu znovu, abyste měli dvě vrstvy. Pro tuto akci můžete použít Ctrl+J.
Aktivujte horní vrstvu. Přejděte do nabídky Filtry> Jiné> Vysoká propust. Musíte vybrat poloměr, který odhalí nejvíce detailů. Nejlepší hodnota je obvykle kolem pěti pixelů, ale měli byste experimentovat, abyste zjistili, co pro váš obrázek funguje nejlépe.
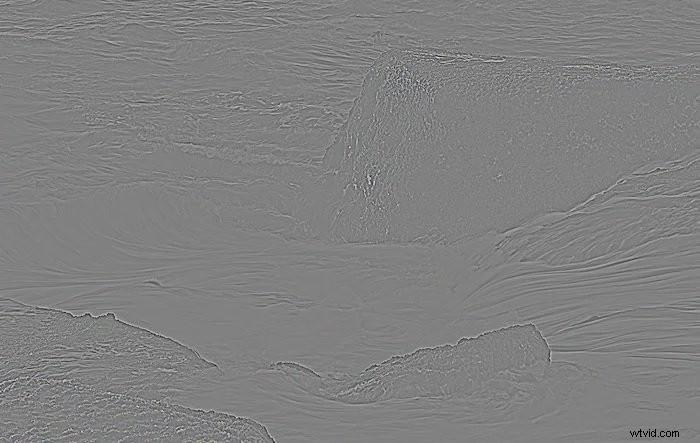
Nastavte režim prolnutí vrstvy na Měkké světlo a na nějakou dobu ji zneviditelněte. Přepněte na jinou vrstvu. Přejděte na Filtry> Rozostření> Gaussovské rozostření. Obrázek musíte rozmazat pomocí poloměru alespoň deseti pixelů.
Přejděte do nabídky Obraz> Úpravy> Jas a kontrast. Zvyšte jas přibližně o 20 a kontrast přibližně o 70-80.

Znovu zviditelnit vrstvu High Pass. Nyní musíte upravit neprůhlednost vrstvy rozostření, abyste dosáhli nejlepšího efektu.
Zkuste změnit režim prolnutí na vrstvě rozostření. Měkké světlo vám dodává záři a kontrast. Režim obrazovky vám dává záři a lehkost. Normální režim vám dává jen zářit. Všechny tyto režimy mohou vyžadovat různé úrovně krytí.
6. Ostřete své obrázky pro internet
Když obrázky zmenšíte, mohou být rozmazané. I když zvolíte bikubické převzorkování, výsledky mohou být zklamáním. Někdy vypadá ostření příliš hrubě a nevkusně. A chcete, aby vaše obrázky vypadaly co nejlépe, když je zveřejníte online.
Zde je snadný způsob, jak zostřit obrázky pro publikování na webu:
Metoda 1:Použití Sharpen
- Zmenšením obrázku pomocí bikubického režimu ztrojnásobíte požadovanou velikost. Pokud například chcete fotku o velikosti 1 000 pixelů, změňte nejprve její velikost na 3 000 pixelů.
- Spusťte Filtr> Zostřit> Zostřit třikrát za sebou.
- Ta fotka teď vypadá hrozně, že? Nebojte se, změňte jeho velikost znovu, nyní na 1000 pixelů.
Nyní vyhodnoťte výsledky. Pokud je fotografie příliš ostrá, vraťte se o několik kroků zpět. Zkuste dvě zaostření místo tří.
Pokud fotografie není dostatečně ostrá, zkopírujte ji do jiné vrstvy a znovu doostřte. Poté upravte krytí, dokud nebude vypadat dokonale.
Metoda 2:Použití vysoké propustnosti
- Zkopírujte fotografii do jiné vrstvy. Stisknutím Ctrl+Shift+Alt+E proveďte kopírování nebo pouze Ctrl+J, pokud máte jednu vrstvu.
- Spustit filtr> Jiné> Vysoká propust. Nastavte poloměr na něco, co vytváří tlusté okraje.
- Nastavte režim prolnutí vrstev na Měkké světlo (můžete také zkusit Tvrdé světlo).
- Sloučit a poté zmenšit na požadovanou velikost.
- Pokud fotografie není dostatečně ostrá, opakujte kroky, ale pomocí filtrů vytvořte tenké okraje.
Toto jsou naše výsledky.



7. Vylepšete svou kompozici
Při fotografování byste se měli vždy snažit zachytit dokonalou kompozici. Jakmile je však fotografie v počítači, můžete stále vylepšovat nebo upravovat kompozici.
První věc, kterou použijete, je nástroj Crop. Má několik předpřipravených překryvů, takže můžete zkontrolovat úvodní čáry a celkové rozvržení. Spusťte nástroj Oříznout a podívejte se do nabídky nahoře, kde můžete vybrat překryvné vrstvy.
Můžete je také procházet stisknutím tlačítka „O“. Chcete-li změnit zarovnání v rámci jednoho překrytí, stiskněte Shift+O.

Nabídka Overlays vám poskytuje vynikající nástroje pro vylepšení vašich kompozičních dovedností. Můžete si vybrat mezi pravidlem třetin, zlatým řezem a trojúhelníkovým překrytím. Ty tvoří základ, na kterém můžete stavět svou krajinnou kompozici.
Dalším skvělým způsobem, jak opravit kompozici, je nástroj Warp. Vyberte celý obrázek, přejděte na Úpravy> Transformovat> Pokřivení a přetáhněte okraje. Můžete také vybrat část obrázku a pokřivit ji. Ale v tomto případě jsme to nejprve zkopírovali do jiné vrstvy.
Někdy nástroje Transform vytvoří na okraji výběru jednopixelovou průhlednou čáru a je těžké se jí zbavit. V případě zkopírované vrstvy bude tato tenká čára vyplněna vrstvou pozadí.

8. Jak sloučit panoramatický snímek s Bracketing
Panoramatické fotografie mohou být ošklivé, když mají také bracketing. Tradičním přístupem by bylo načíst je všechny do Photoshopu, sloučit každý pár zvlášť a teprve poté je spojit do panoramatického snímku. Tento přístup poskytuje největší kontrolu, ale zabere nejvíce času.
Doporučuji použít něco jednoduššího. Otevřete všechny panoramatické obrázky komponent do konvertoru raw.
Vyberte první pár oddělených snímků, klikněte pravým tlačítkem a vyberte možnost Sloučit do HDR. Úpravy fotografií Photoshop a Lightroom odvádějí dobrou práci při sloučení těchto vrstev.
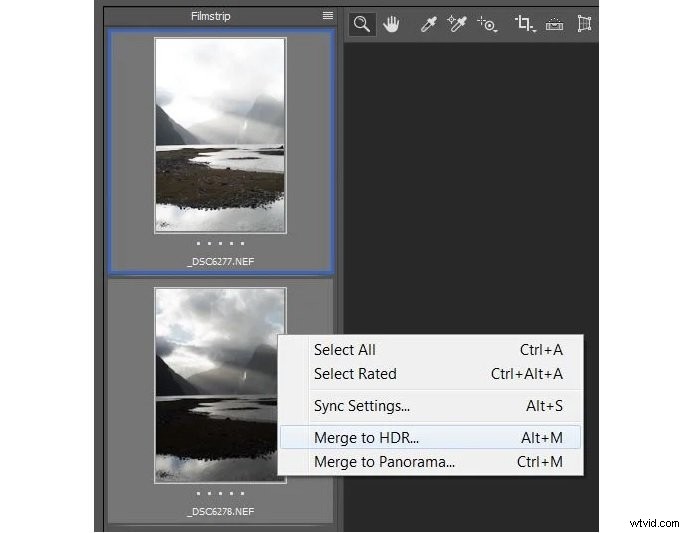
Obvykle budete muset de-ghosting zakázat, protože během tohoto procesu může způsobit problémy.
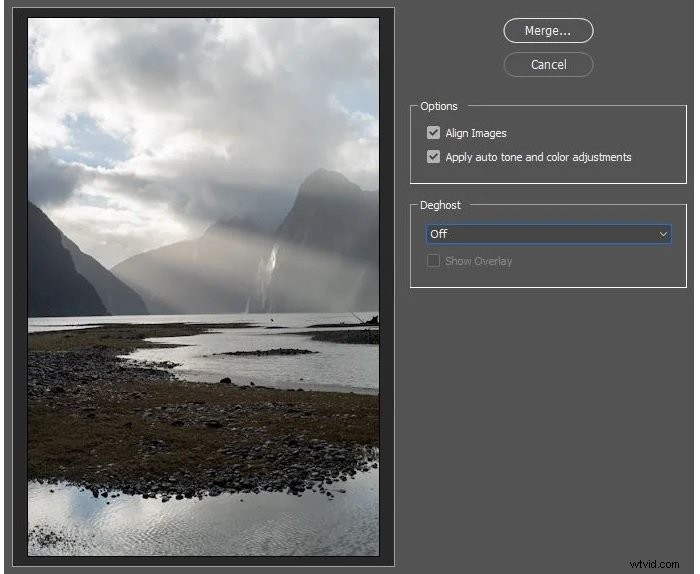
Je na vás, zda zaškrtnete políčko pro základní úpravy či nikoli. Pokud je povoleno, algoritmus za vás posune některé posuvníky v rámci nezpracované konverze. Klikněte na OK a uložte jej jako soubor DNG.
Opakujte pro každý pár, dokud nebudete mít všechny směsi jako soubory DNG. Zrušte výběr všech souborů RAW a místo toho vyberte všechny soubory DNG. Klikněte pravým tlačítkem na> Sloučit do panoramatického snímku.
Pokud vše půjde dobře, získáte sešívaný panoramatický snímek. Vyzkoušejte různé režimy, abyste viděli, který se vám líbí nejvíce. Pro srovnání můžete vyzkoušet několik možností.
Nakonec použijte Boundary Warp k opravě zakřivených čar a hran.
Pokud nemůže automaticky sloučit váš panoramatický snímek, budete muset otevřít všechny soubory DNG ve Photoshopu a sloučit je tam. Můžete také použít další nástroje, jako je Autopano.
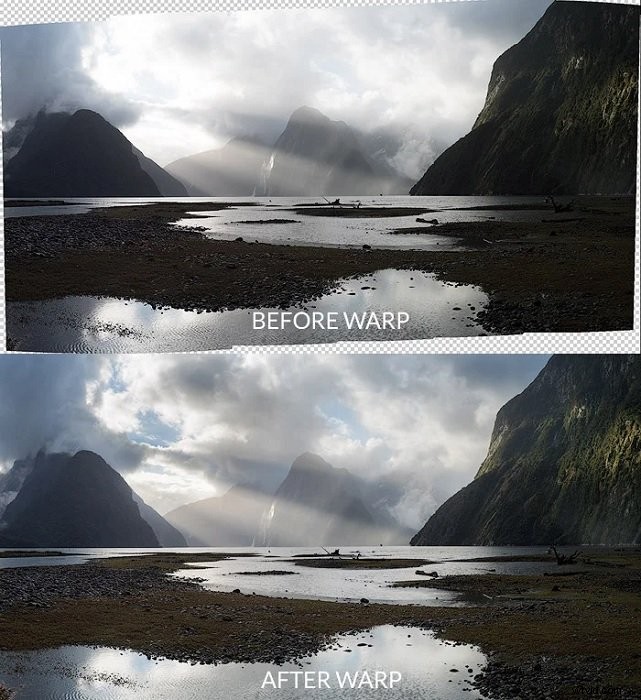
9. Odstraňte odlesk objektivu
Odlesk objektivu se objeví, když se v rámečku objeví aktivní zdroj světla. Může se také objevit, pokud je zdroj světla na vnějším okraji vašeho rámu. Ovlivňuje barvy a kontrast a může rušit vaši fotografii.
Jakákoli čočka se skleněným povlakem může produkovat záblesky. Pokud používáte velmi kvalitní objektiv, můžete zaznamenat menší odlesky. Ale neexistuje způsob, jak se tomu úplně vyhnout. Při úpravě fotografií na šířku jej však můžete odstranit.
Nejlepším trikem je pořídit několik fotek, když fotíte fotoaparátem. Vytvoříte jeden záběr se sluncem na obrázku. Tento snímek může také obsahovat bracketing.
Druhý snímek je stejné kompozice s naprosto stejným nastavením. Jediný rozdíl je v tom, že zdroj světla něčím zakryjete. Obvykle používám svůj prst, ale může to být cokoliv, co máte k dispozici.
Tato jednoduchá metoda šetří kontrast a barvy a později během úprav můžete snadno kombinovat expozice.

10. Smíchejte expozice do HDR
Dobře, takže jste místo odstupňovaných filtrů začali dělat bracketing. Ale co bude dál? Nyní se musíte naučit, jak sloučit záběry do nového lesklého obrazu HDR (vysoký dynamický rozsah). Existuje mnoho způsobů, jak toho dosáhnout.
Během konverze RAW
Vyberte více expozic v Lightroom, klikněte na Sloučit do HDR a užívejte si. Ale buď opatrný. Tento proces ne vždy přináší nejlepší výsledky. A nefunguje to, když potřebujete vytvořit snímek HDR z jedné expozice poté, co ji dvakrát převedete s různými hodnotami.
Použití nástroje pro rychlý výběr
Vyberte nástroj Rychlý výběr z panelu nástrojů a poté pečlivě vyberte oblohu. Použijte Alt+Kliknutí pro zrušení výběru části výběru nebo Shift+Kliknutí pro přidání. Čím menší je poloměr kruhu, tím menší bude výběr. Pro jemnější detaily je lepší použít menší poloměr.
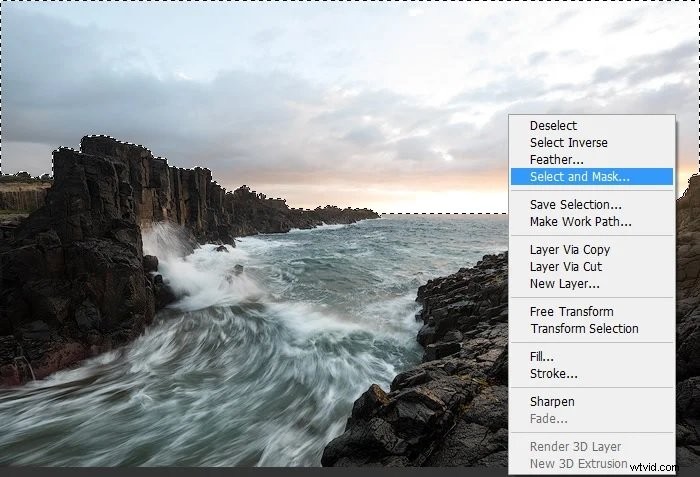
Po výběru klikněte pravým tlačítkem na fotografii. Chcete-li doladit výběr, vyberte nástroj Výběr a maska. Správné hodnoty jsou zde poloměr dvou pixelů a jeden pixel prolnutí.
Pomocí posuvníku Shift Edge posunout okraj výběru mimo aktuální pozici. Zjistil jsem, že pro výběr oblohy nejlépe funguje přibližně 20% Shift Edge.
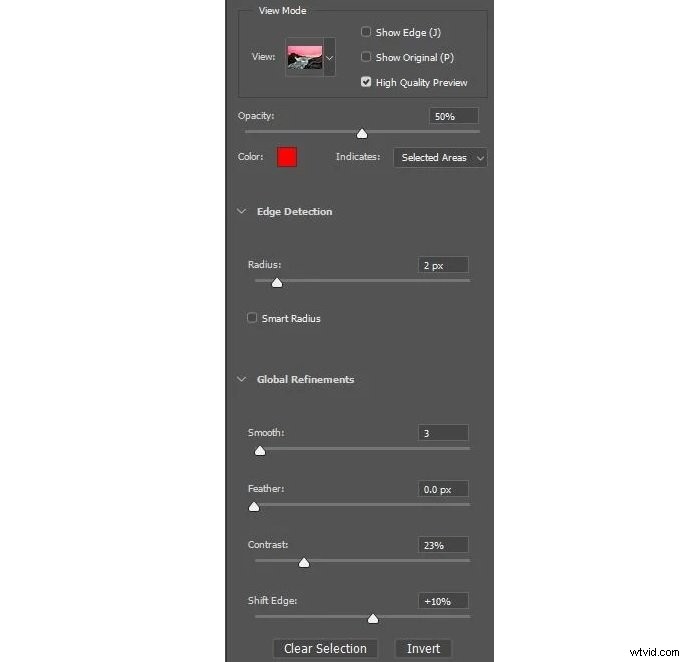
HDR pomocí masek jasu
Jedná se o nejmodernější a nejmodernější techniku. K dispozici je řada implementací — TK Panel (Tony Kuyper), RayaPro (Jimmy McIntyre) a ArcPanel (Anton Averin). Dávám přednost panelu TK, ale obecná myšlenka je u všech stejná.
Musíte vybrat zónu, která pokrývá většinu oblohy. Obvykle stačí kliknout na různé zóny, abyste našli tu správnou.
Pak to musíte opravit pomocí úpravy Úrovně, abyste vyloučili cokoli z popředí. Poté naneste na tmavší vrstvu.

Pokud maska není dokonalá, musíte části obrázku vymalovat štětcem.
Pro tento obrázek musíte odstranit všechny výběry z vodní plochy do mraků v levé části. Metoda č. 2 s nástrojem pro rychlý výběr funguje lépe pro obrázek na šířku, jako je tento.
11. Nezvyšujte sytost
Tato rada ohledně sytosti je moje oblíbená. I mnoho profesionálních fotografů s tím má problémy. Váš obrázek by měl vypadat jako fotografie, ne jako dětská malba! Nejlepší způsob, jak se tomu vyhnout, je udržovat nízké nastavení saturace.
Pokud potřebujete oživit barvy, použijte posuvník Vibrancy. Sytost vytáhne nejsilnější barvy, čímž je ještě zesílí, zatímco Vibrancy upraví více sekundárních barev. Tímto způsobem získáte více tónů a polotónů bez efektu bijícího do očí.
Je to proto, že se sytost přirozeně zvýší, když zvýšíte kontrast. Čím více upravíte kontrast v různých částech obrázku, tím více barev získáte. Často desaturuji části obrazu, abych diváka zvýraznil na jedné primární barvě.
Například máte jasný východ slunce s červenými mraky. Snížil bych jas modrých tónů. Tato akce přirozeně zvyšuje sytost, takže bych šel desaturovat modré tóny v záložce HSL. Tímto způsobem modrá pomáhá červenému pop a zvyšuje teplé tóny východu slunce.
Kdyby byla modrá stejně výrazná, vypadalo by to nepřirozeně. A divák by nevěděl, jestli se snažím zdůraznit východ slunce nebo jak modrá je obloha.
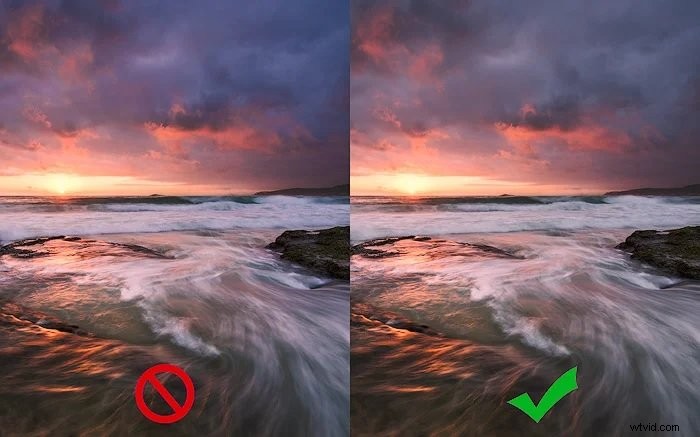
Závěr
Úprava fotografií krajiny je nedílnou součástí moderní digitální fotografie. Vkládá více síly do rukou fotografa. A úpravy fotografií jim umožňují svobodněji se vyjádřit ve svých uměleckých dílech.
Existuje něco jako zajít příliš daleko. Ale každý má jiný názor na to, kolik je příliš. Hlavní věc je, že své fotografie krajiny dobře upravujete.
Dali jsme vám několik nejlepších tipů, jak upravit fotografie krajiny. Nyní můžete nahradit oblohu a vytvořit HDR obrázky, které zapůsobí na každého. Udělejte si čas na naučení se kroků a brzy budete mistry v úpravách fotografií na šířku.
