Svět byl nadšený ze spuštění Adobe Rush. Obecně je Adobe oslavováno jako jedna z nejlepších značek pro vizuální média s výkonnými nástroji v sadě Creative Cloud, které používají návrháři a producenti obsahu po celém světě.
Kritizovaný jako nástroj pro úpravu videa pro generaci YouTube, byli jsme nadšeni, že jsme dostali do rukou kopii softwaru. Zjistili jsme, že na rozdíl od některých produktů Adobe není příliš těžké se s nimi vůbec vypořádat a může přinést docela přijatelné výsledky s velmi malým vynaloženým časem.
Abychom vám také pomohli začít s Adobe Rush, sestavili jsme krátký návod krok za krokem, jak tento software používat.
Začínáme
Začít s Adobe Rush je snadné. Chcete-li začít, nejprve přejděte na stránku stahování Adobe Rush a začněte stahovat software. Budete si muset vytvořit účet Adobe Creative Cloud nebo se přihlásit, pokud jej již máte.
Program má velikost přibližně 2 GB, takže jeho spuštění může chvíli trvat v závislosti na vašem připojení. Jakmile budete dole, klikněte na soubor .exe a program nainstalujte.
Když poprvé spustíte Adobe Rush, dostanete se ke krátkému tutoriálu softwaru. Nejedná se o nejsložitější programy, ale výukový program letí kolem, takže pokud se cítíte trochu ztraceni, doufáme, že se podíváte na náš postup krok za krokem níže.
Jak používat Adobe Rush krok za krokem
Po spuštění Adobe Rush se na domovské obrazovce objeví všechny projekty, na kterých jste pracovali. Pokud jste projekt ještě nezačali, bude toto pole prázdné. Hledejte modré tlačítko, které vám říká „Vytvořit nový projekt“.
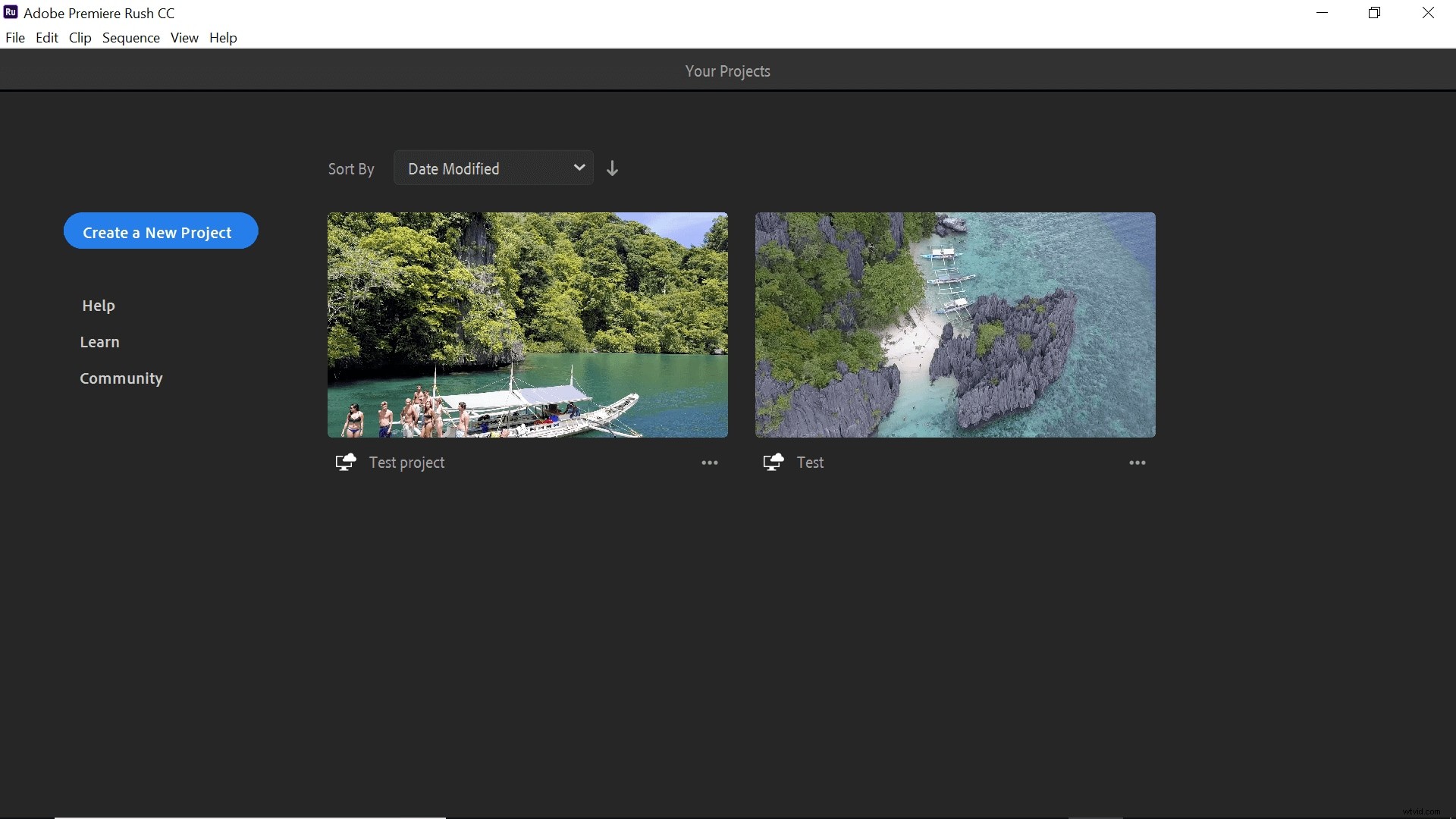
Kliknutím na toto tlačítko přejdete do rozhraní médií, kde najdete všechna ukázková média, která Adobe užitečně zahrnula do svého softwaru. Je docela užitečné si s těmito soubory pohrát s vědomím, že si nepokazíte vlastní video!
Pokud jste však připraveni pracovat na svém vlastním materiálu, jednoduše přejděte na svá média pomocí odkazů vlevo. Svůj projekt ihned pojmenujte, abyste jej později znovu našli a mohli se synchronizovat s vaším účtem Creative Cloud.
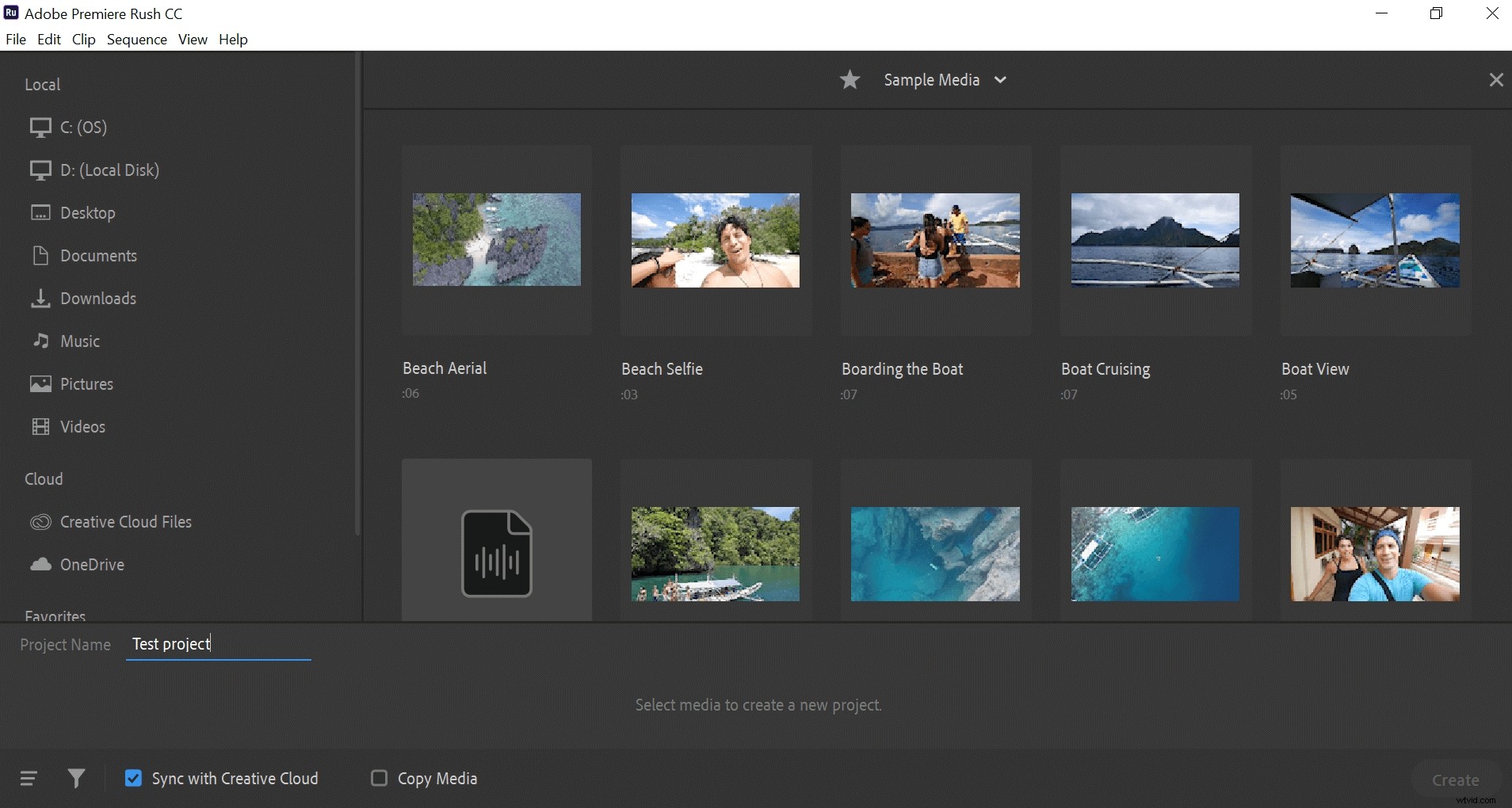
Abyste mohli začít vytvářet video, musíte vybrat alespoň tři klipy. Vyberte je jednoduchým kliknutím na ně, aby se zobrazilo číslo, a poté klikněte na modré tlačítko „Vytvořit“ vpravo dole.
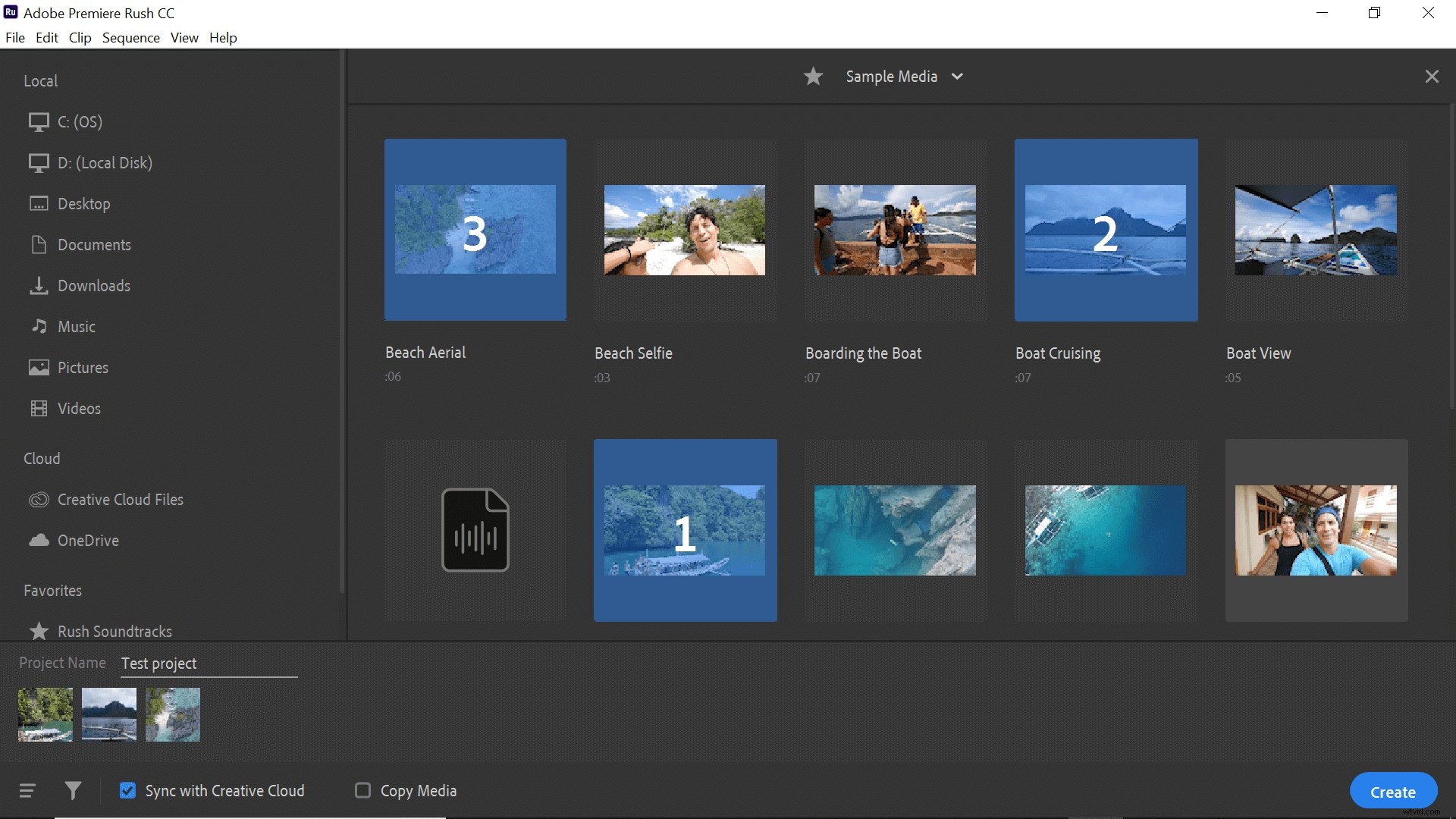
Vámi vybrané klipy budou vloženy do „stopy“ v editoru. Pokud nejsou v požadovaném pořadí, můžete je jednoduše přetáhnout a seřadit je ve správném pořadí. Modrou značku můžete také umístit kamkoli, kde chcete klip rozdělit, a pomocí nástroje nůžky provést střih. Pokud chcete klip zkrátit, stačí přetáhnout oranžové pruhy a zkrátit stopáž.
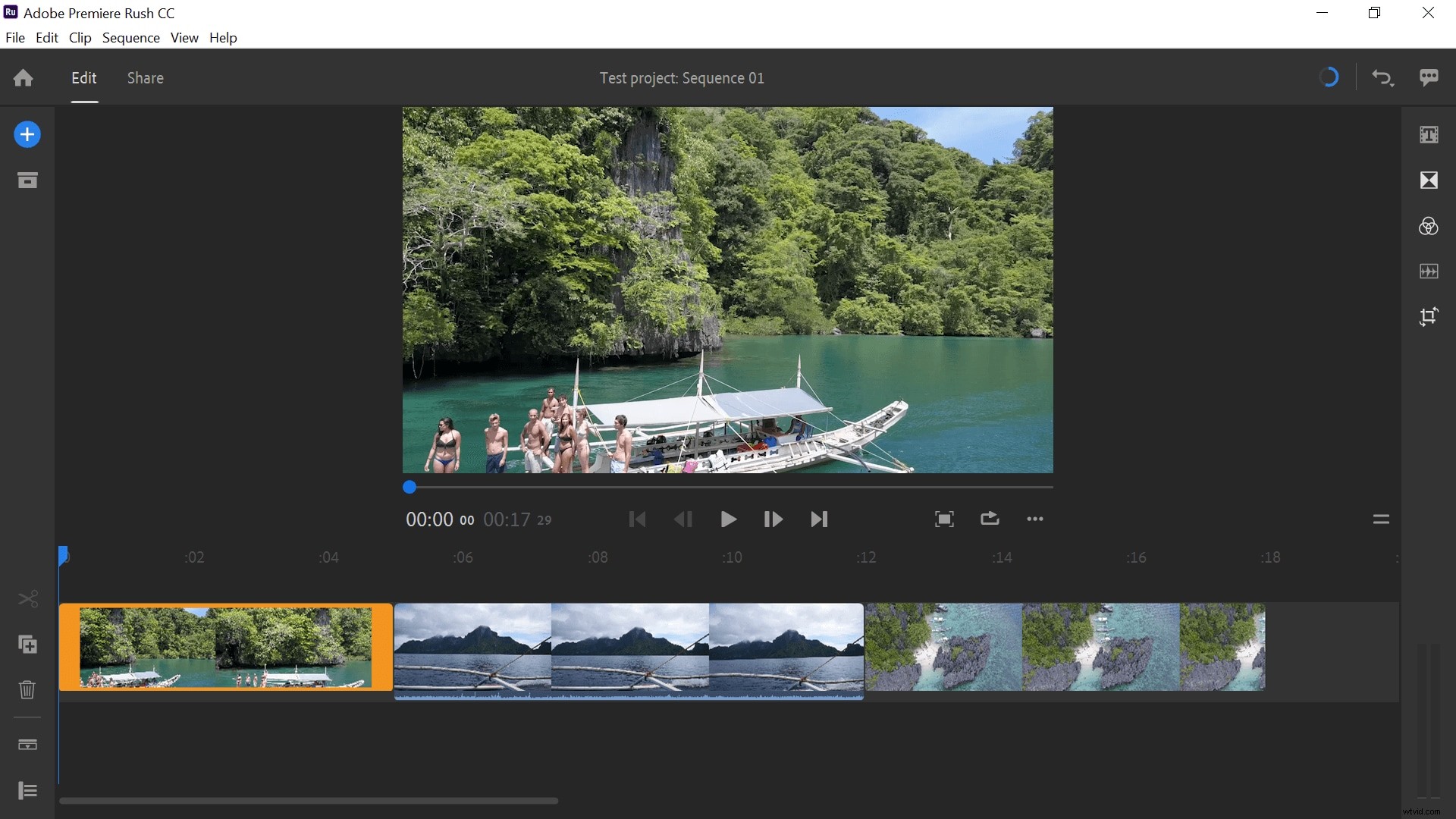
Pravděpodobně budete muset k filmu přidat název, což můžete provést výběrem modrého „plus“ v levém horním rohu. Zde také najdete nástroje pro přidání komentáře nebo pro přidání dalších médií do vaší produkce. Titul můžete přidat také výběrem ikony názvu napravo.
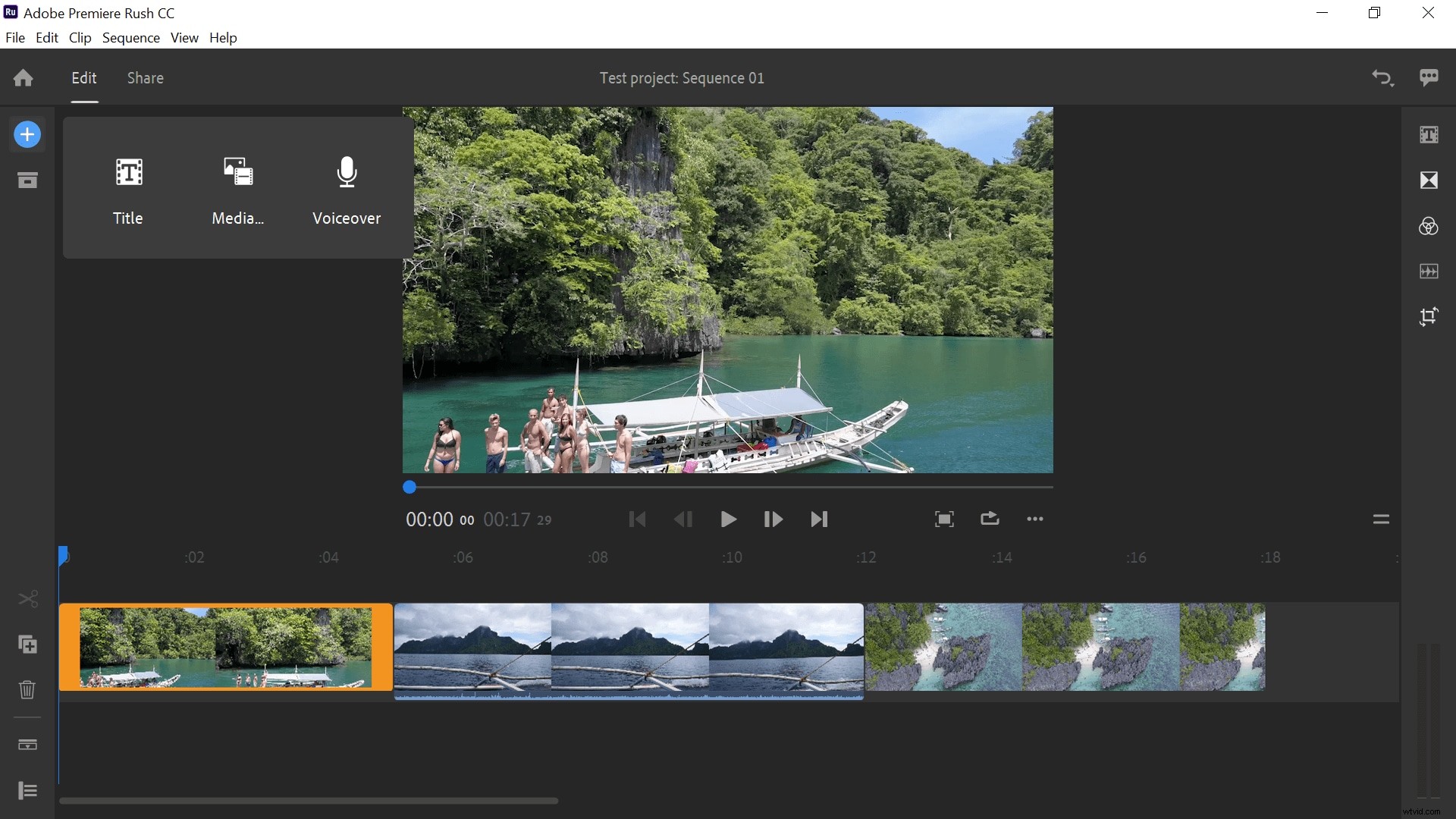
Společnost Adobe zabudovala řadu předpřipravených titulních obrazovek doplněných základními animacemi, které dodají vašemu filmu nádech profesionality. Jednoduše klikněte na tu, kterou chcete přidat do svého projektu, a poté ji přetáhněte do nové stopy na místo, kde ji chcete zobrazit.
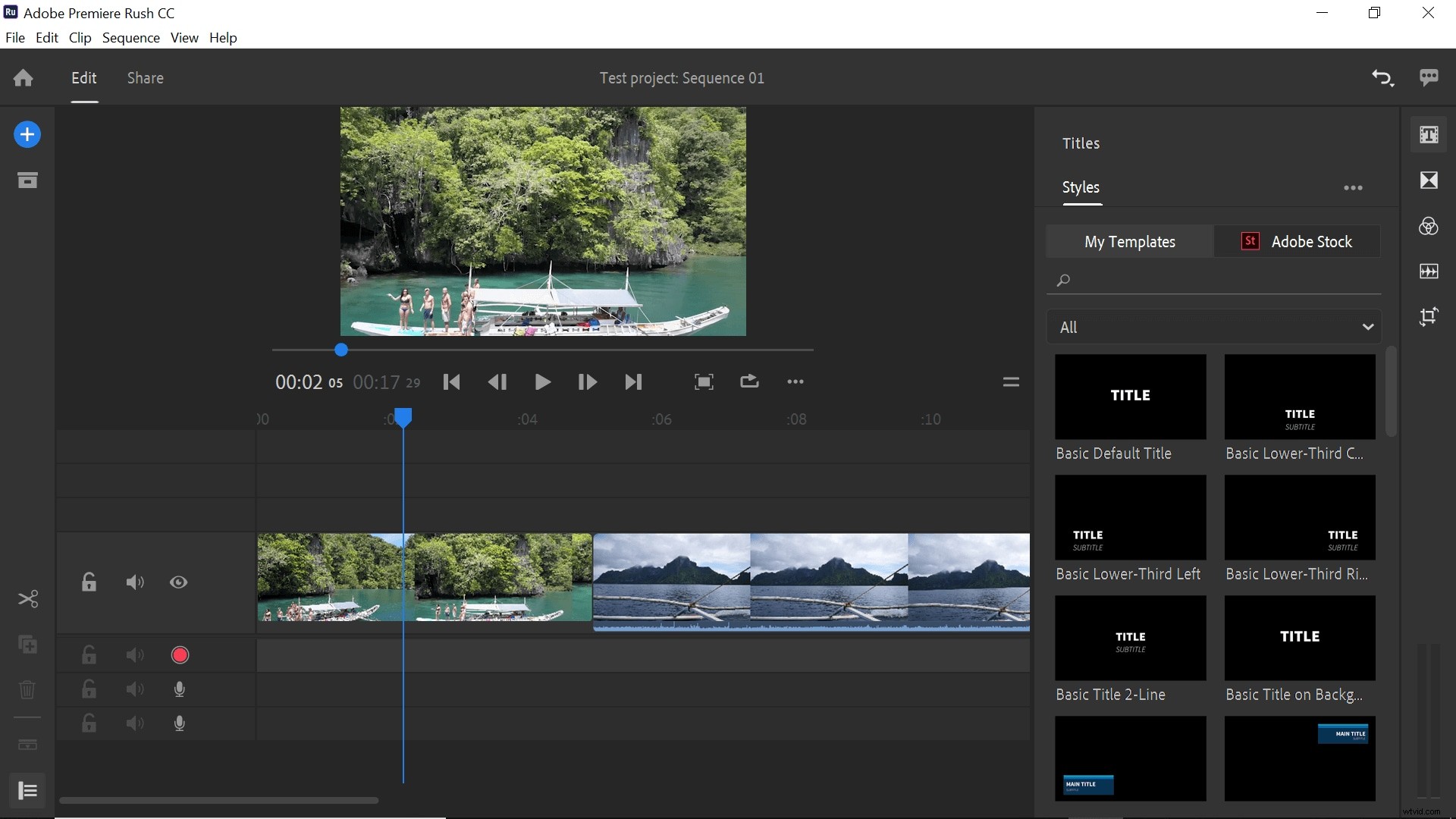
Chcete-li upravit název, můžete na něj kliknout na videomonitoru. Jednoduše přepište stávající slova svými vlastními zprávami. Vpravo se vám otevře panel úprav, který vám umožní upravit barvu, písmo, velikost a další vlastnosti titulku.
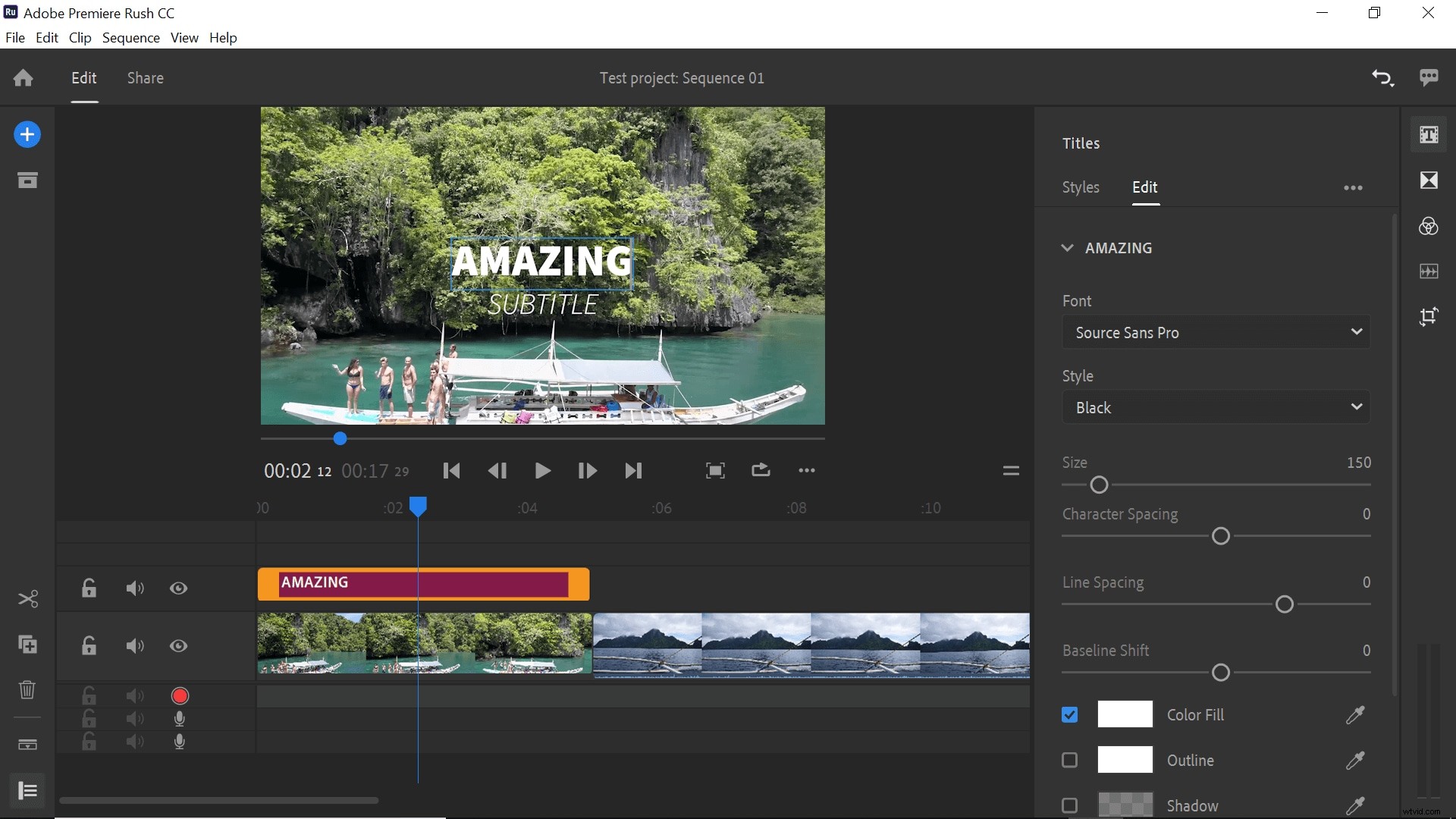
Nyní máte své obrázky v pořádku a seřazený název. Můžeme se podívat na nástroje pro úpravu obrázků, aby vaše záběry vypadaly ještě lépe.
Přechody vám mohou pomoci přejít z jednoho klipu do druhého bez náhlé změny scény. Je smutné, že v aktuálním Adobe Rush jsou pouze tři možnosti; cross fade, fade to black nebo fade to white.
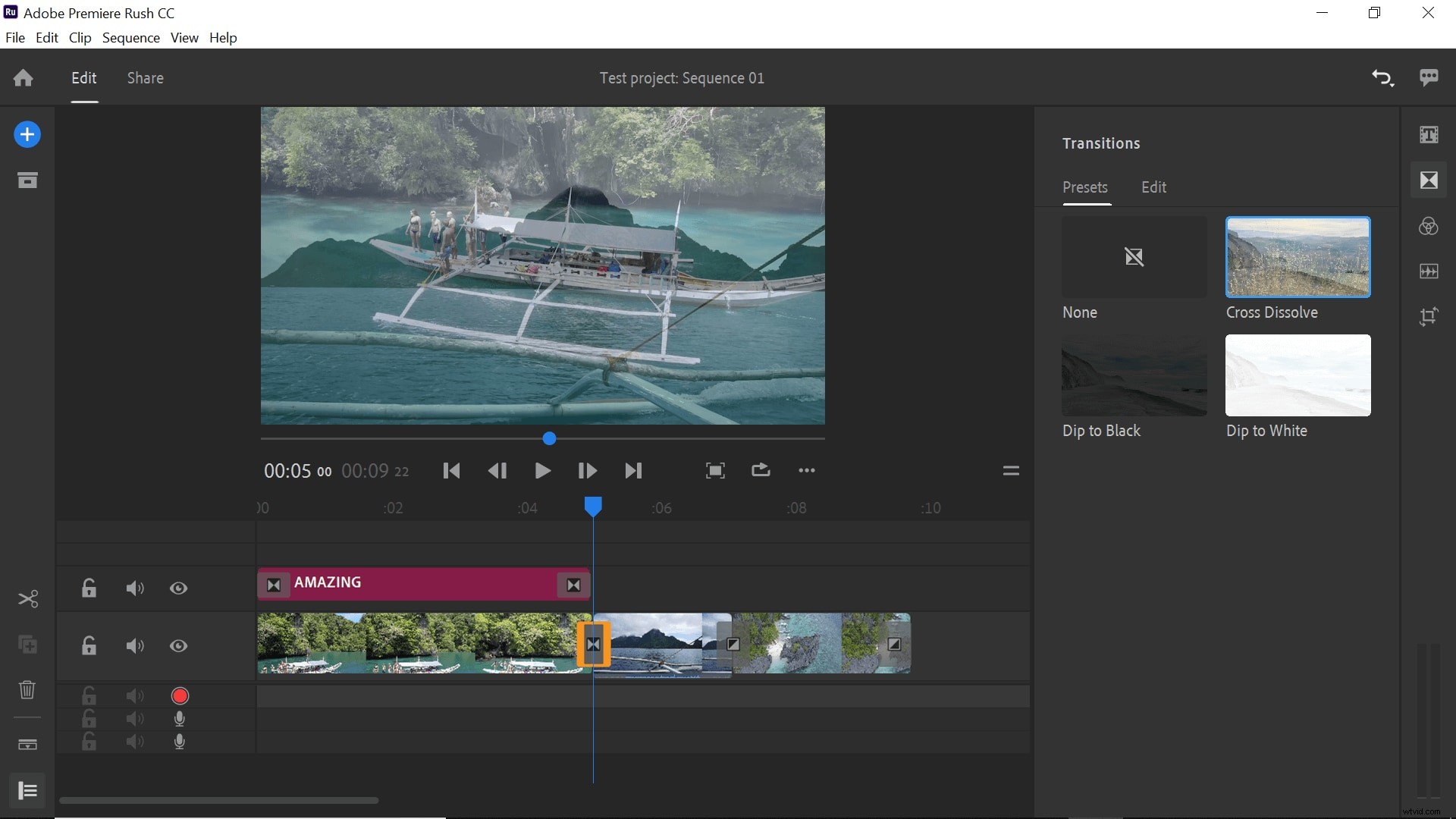
Chcete-li přidat jeden, budete muset umístit značku na místo, kde se dva klipy setkávají. Poté můžete přidat přechod.
Na pravé straně najdete filtry pro vaše video. Celkem je k dispozici 12 efektů a každý lze dále upravit pomocí karty úprav v horní části.
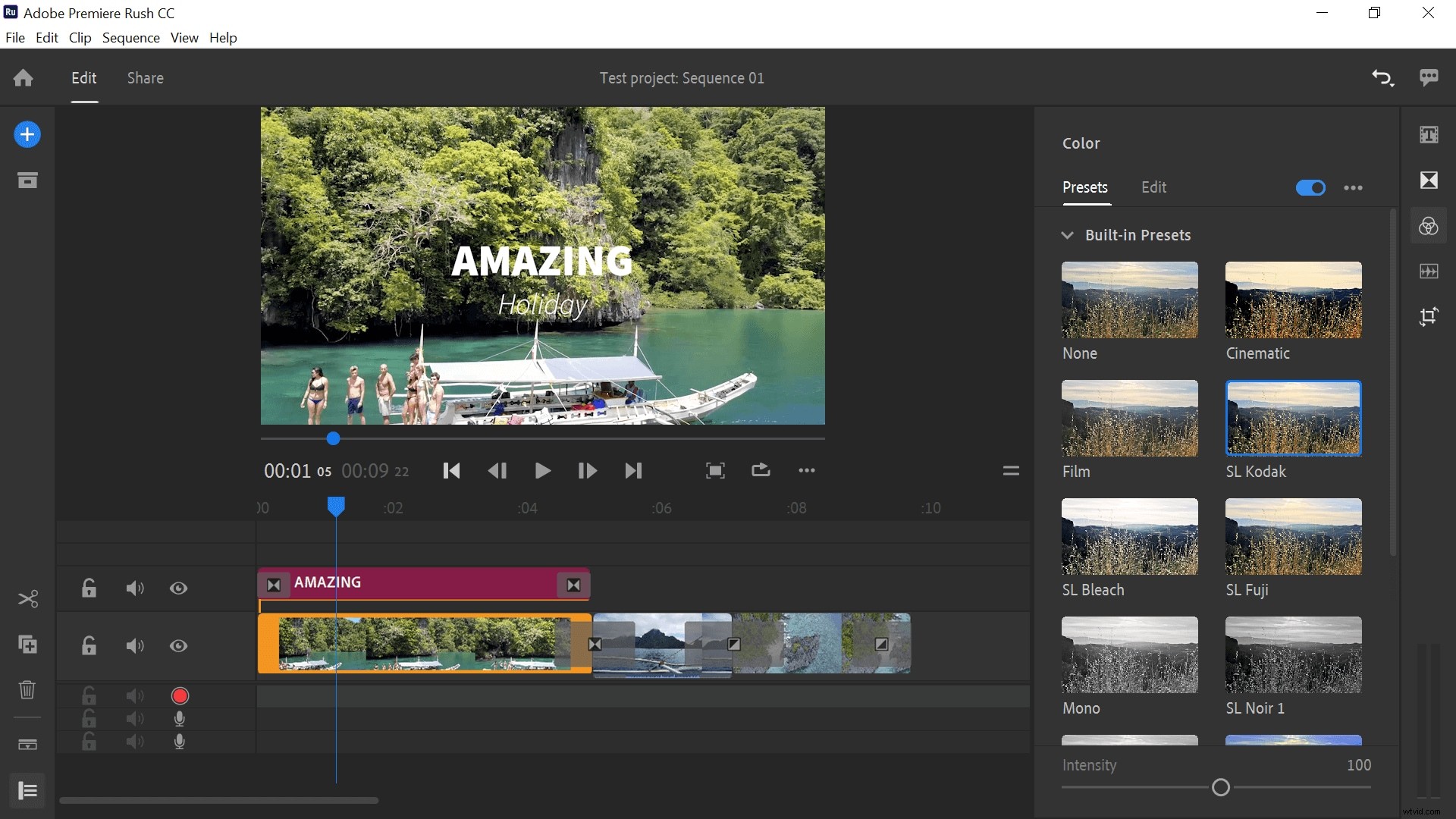
Jakmile budete spokojeni s tím, jak vše vypadá, můžete přidat komentář, pokud chcete. To lze provést buď pomocí modré ikony plus, nebo jednoduše kliknutím na tlačítko mikrofonu na libovolné volné stopě. Video se bude přehrávat, když vyslovíte svůj hlas, takže v reálném čase uvidíte, o čem mluvíte.
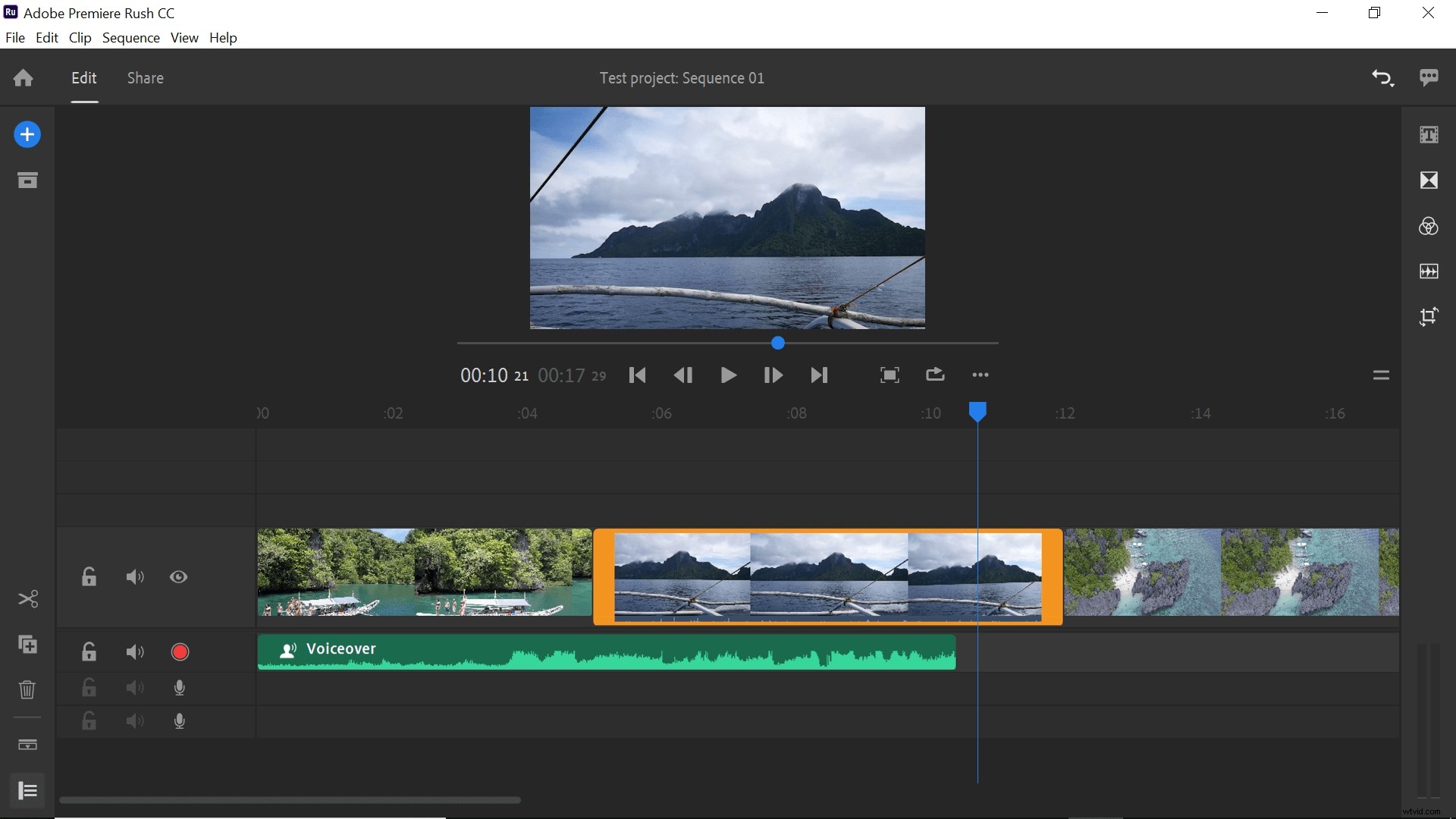
Pro váš hlasový záznam není možné příliš mnoho úprav, ale to, co tam je, se zobrazí po kliknutí na skladbu.
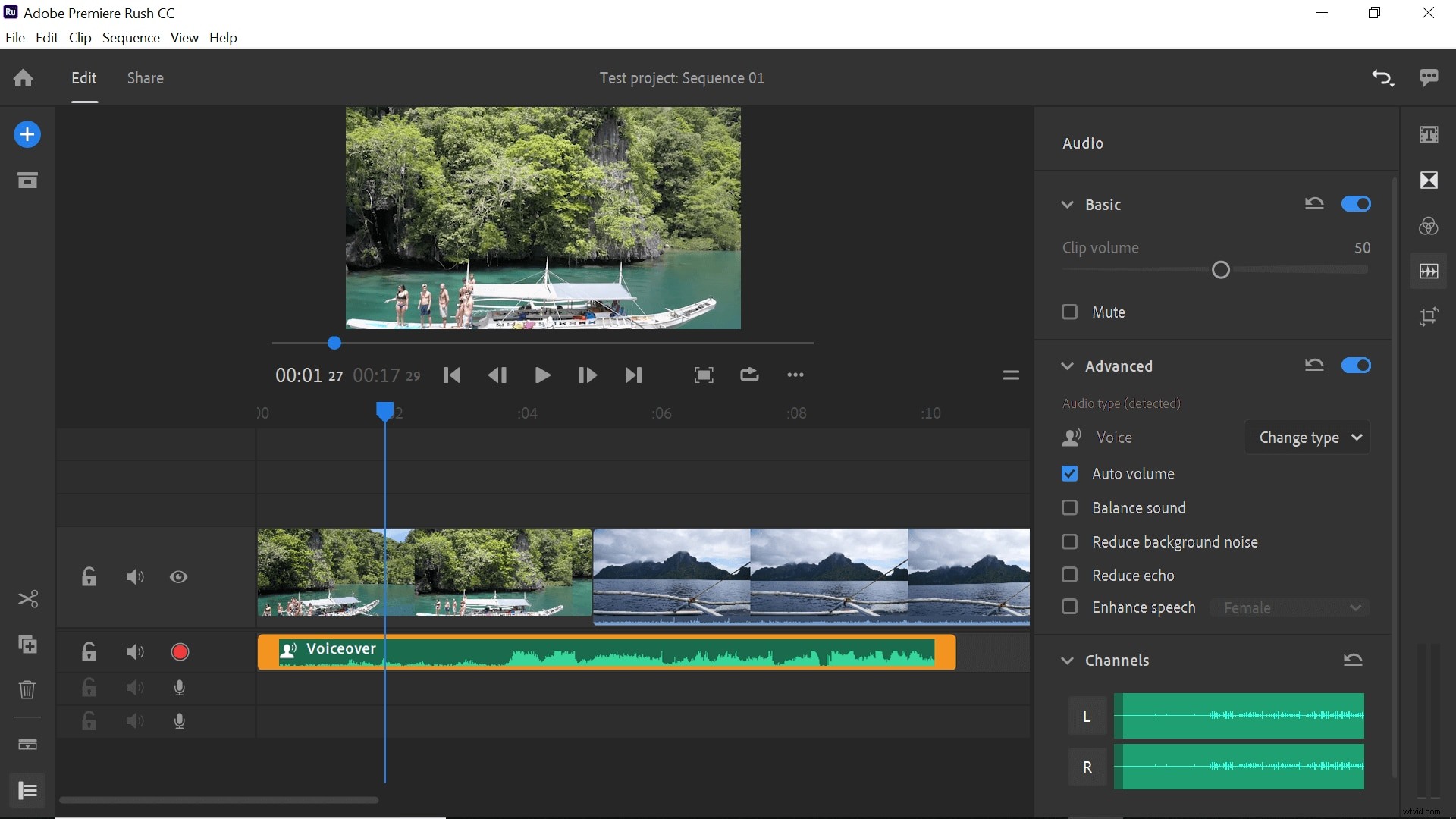
Jednou z nejúžasnějších funkcí Adobe Rush (IMHO) je funkce obraz v obraze. Chcete-li to použít, jednoduše přidejte další média pomocí modrého plus, ale přidejte je do jiné stopy. Poté můžete pomocí nabídky transformace (dolní tlačítko vpravo) zmenšit její velikost a rozhodnout o umístění na obrazovce.
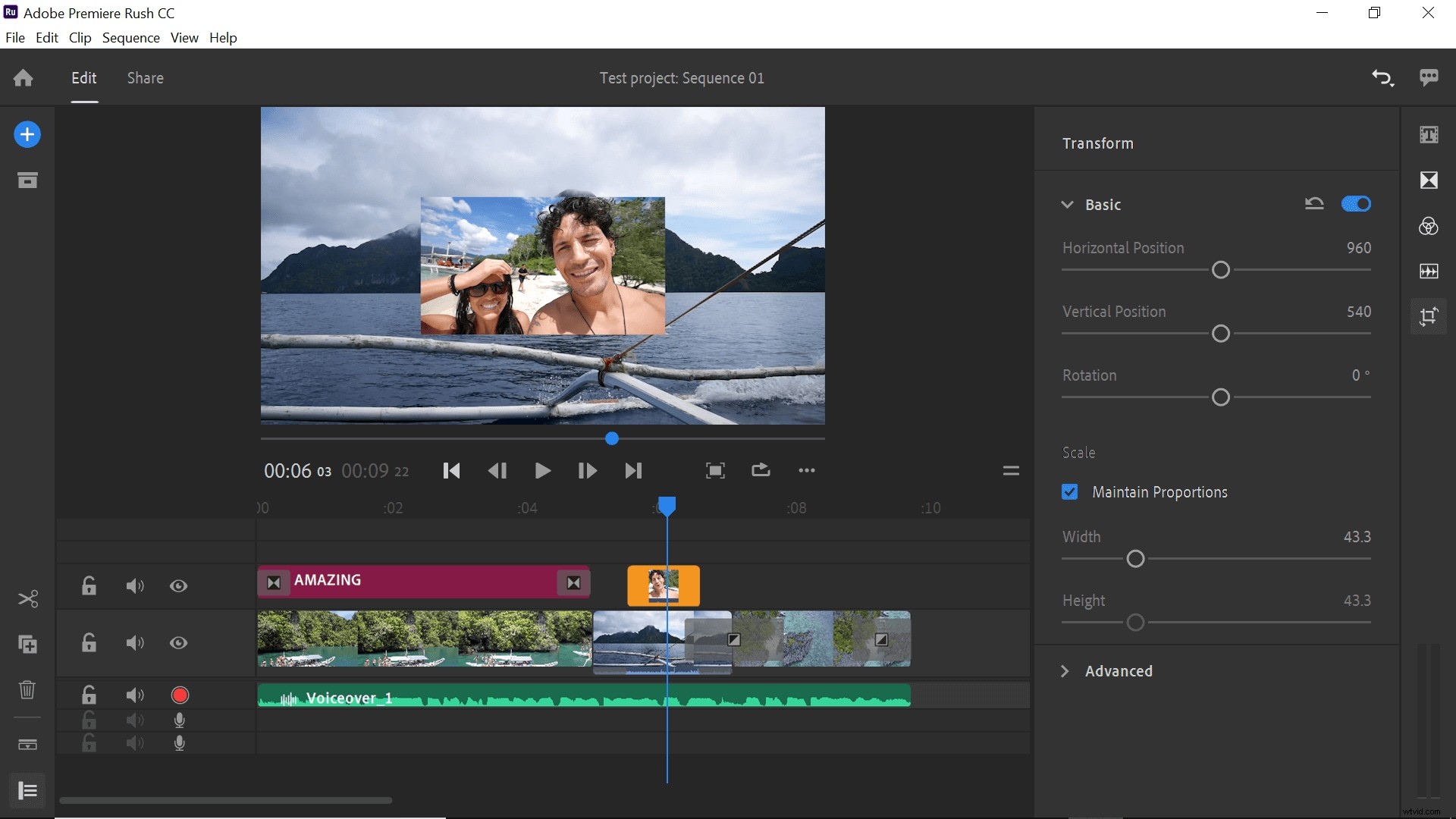
Jakmile obrázek změníte, oříznete a upravíte, umístěte jej na stopu, kamkoli chcete, aby se zobrazil. Zobrazí se překrývající hlavní obrázek.
Pokud jste s hotovým filmem spokojeni, je čas jej připravit k exportu. Chcete-li zahájit tento proces, klikněte na tlačítko 'sdílet' v horní části obrazovky. Zobrazí se ovládací prvky exportu, kde můžete nastavit, jak a kde jej chcete sdílet.
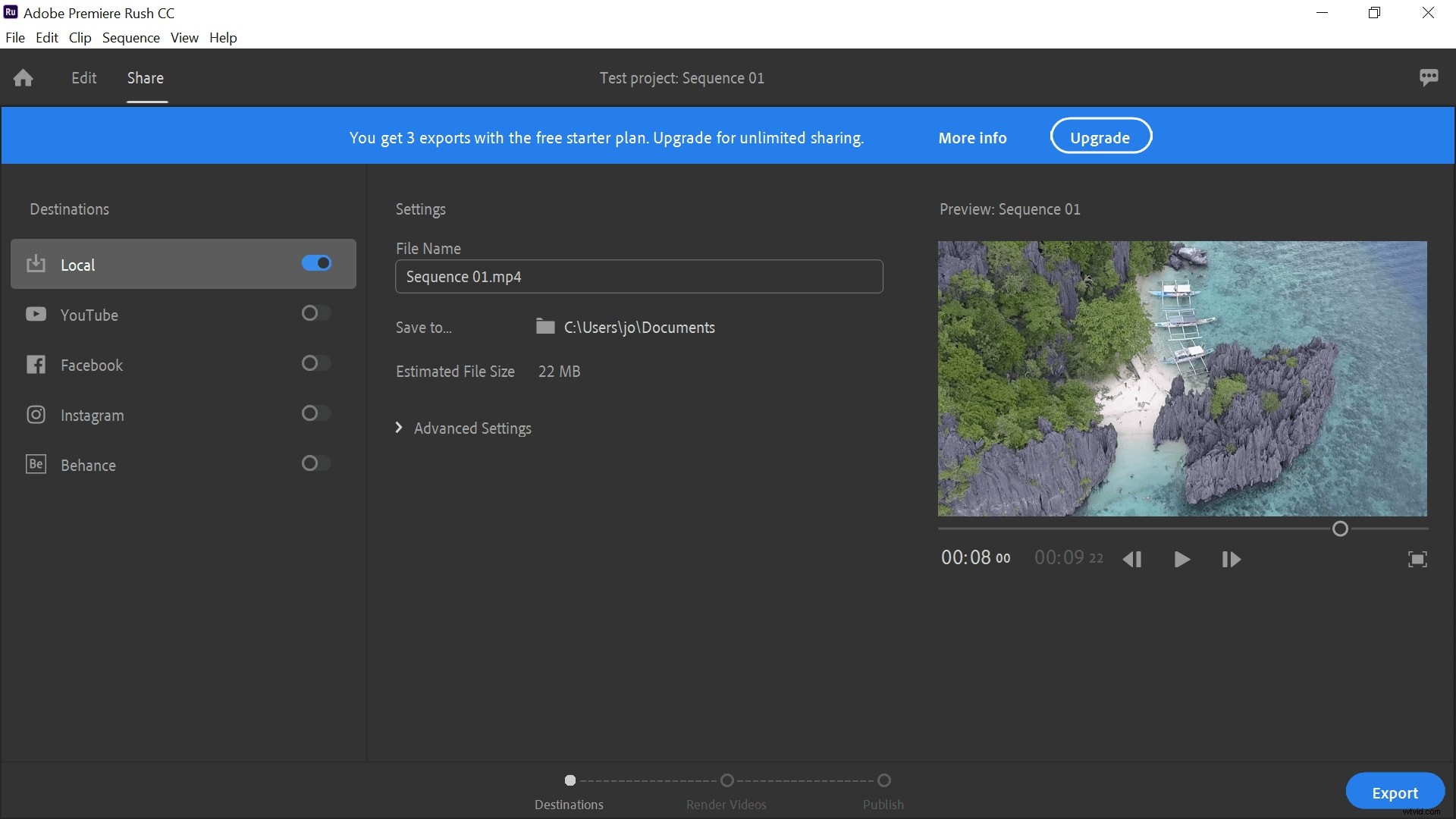
Můžete jej jednoduše exportovat do místního úložiště nebo můžete propojit více účtů na sociálních sítích pro okamžité sdílení. Po výběru umístění zahajte proces kliknutím na modré tlačítko 'Exportovat'.
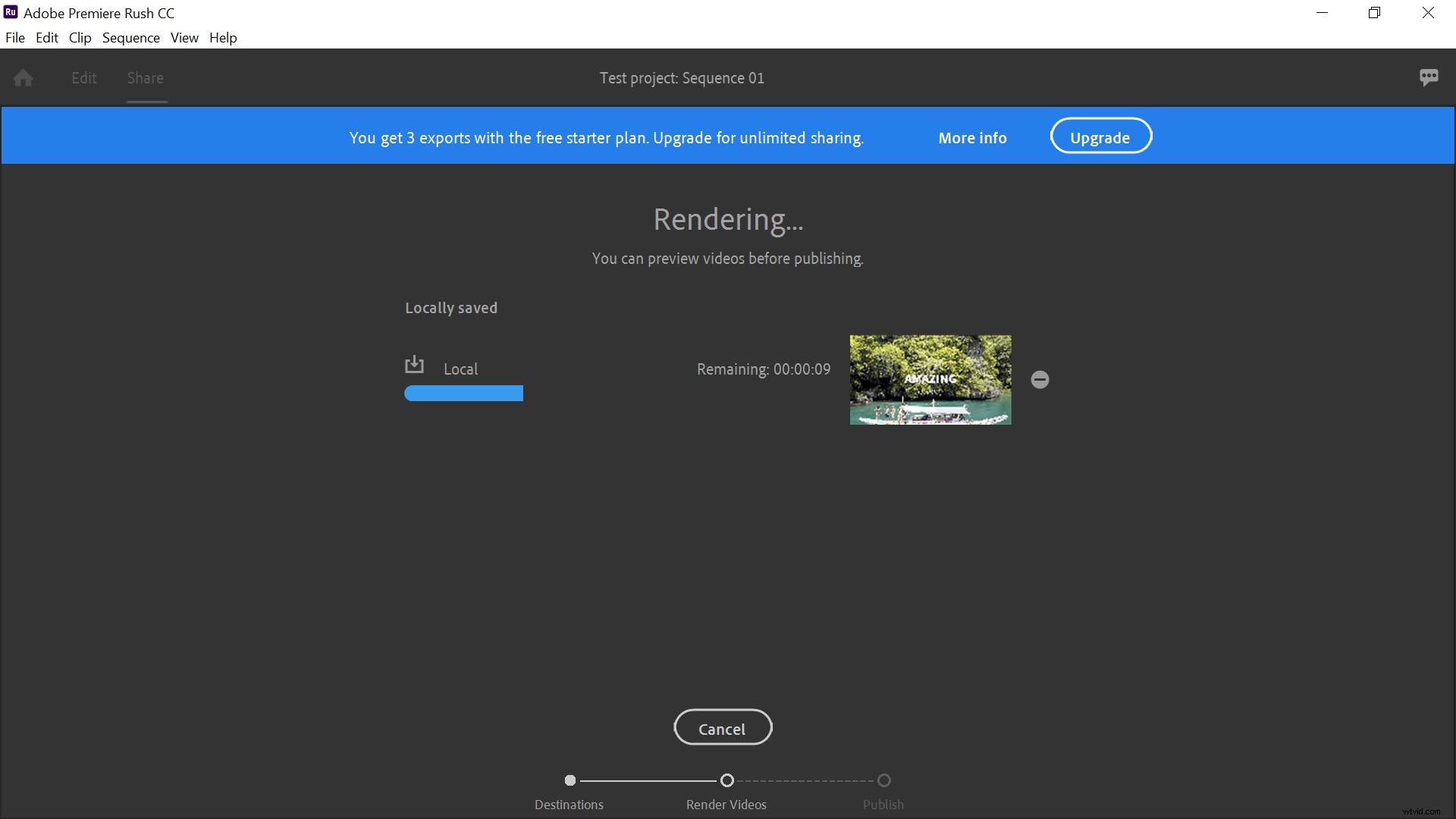
Budete muset počkat, než se vykreslí, což si někteří uživatelé stěžovali, že trvá příliš dlouho. Vykreslení našeho testovacího videa trvalo asi 12 sekund, ale vzhledem k tomu, že to byl pouze 10sekundový film, můžeme vidět, jak dlouhé video může vyžadovat frustrující čekání.
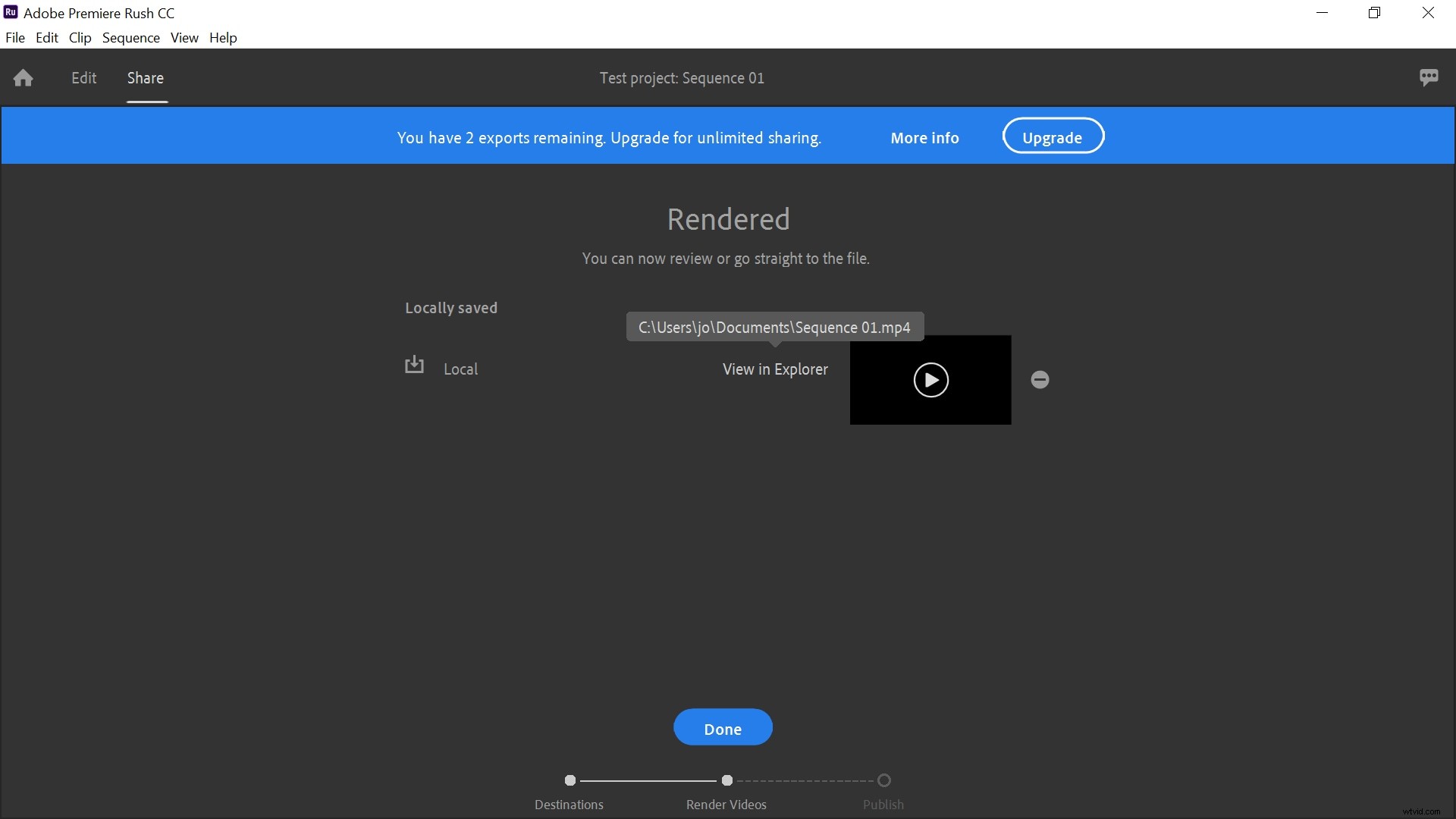
Po dokončení se můžete buď jednoduše kliknutím na „Hotovo“ vrátit na domovskou obrazovku, nebo můžete pomocí odkazu na stránce najít svou produkci v příslušné složce.
Nejlepší tipy pro lepší úpravy videa pomocí Adobe Rush
Abychom vám pomohli získat více ze zkušeností s Adobe Rush, podívejte se na naše nejlepší tipy níže a zdokonalte svou hru s úpravami!
- Vyhněte se barevným názvům. Černá nebo bílá vypadá dobře pro většinu potřeb. Přidání barev ztíží jejich čtení, nemluvě o tom, že budete vypadat, jako by film natočilo osmileté dítě.
- Prodloužení přechodů pro profesionálnější provedení. Rychlý přechod bude sotva patrný. Chcete-li dosáhnout nejlepšího efektu, použijte funkci 'Upravit' v ovládacím panelu přechodů k jejich prodloužení na přibližně 1 – 1,5 sekundy.
- Používejte stejný filtr. Když je na výběr 12, může být lákavé přidat různé do různých částí vašeho filmu. To však bude mít za následek nesourodý, amatérsky vypadající povrch. Doporučujeme ponechat stejný filtr.
- Upravte velikost monitoru. Pokud máte monitor velmi velký, pak bude úprava stop obtížná, protože jsou všechny zmáčknuté dole. Pomocí dvou čar napravo přetáhněte směrem nahoru, čímž se zmenší velikost monitoru a zvětší se prostor pro sledování stopy.
- Maximalizujte zvukové stopy. Vlevo je praktické tlačítko, které slouží k maximalizaci zvukových stop. To může být velmi užitečné například pro jemné doladění doprovodné hudby (viz obrázek níže)
- Najděte tlačítko Zpět. Tlačítko Zpět bude vaším přítelem. Jakmile si budete jistí, že v případě potřeby můžete vrátit vše tak, jak to bylo, budete mnohem dobrodružnější při zkoušení toho, co tento software dokáže.
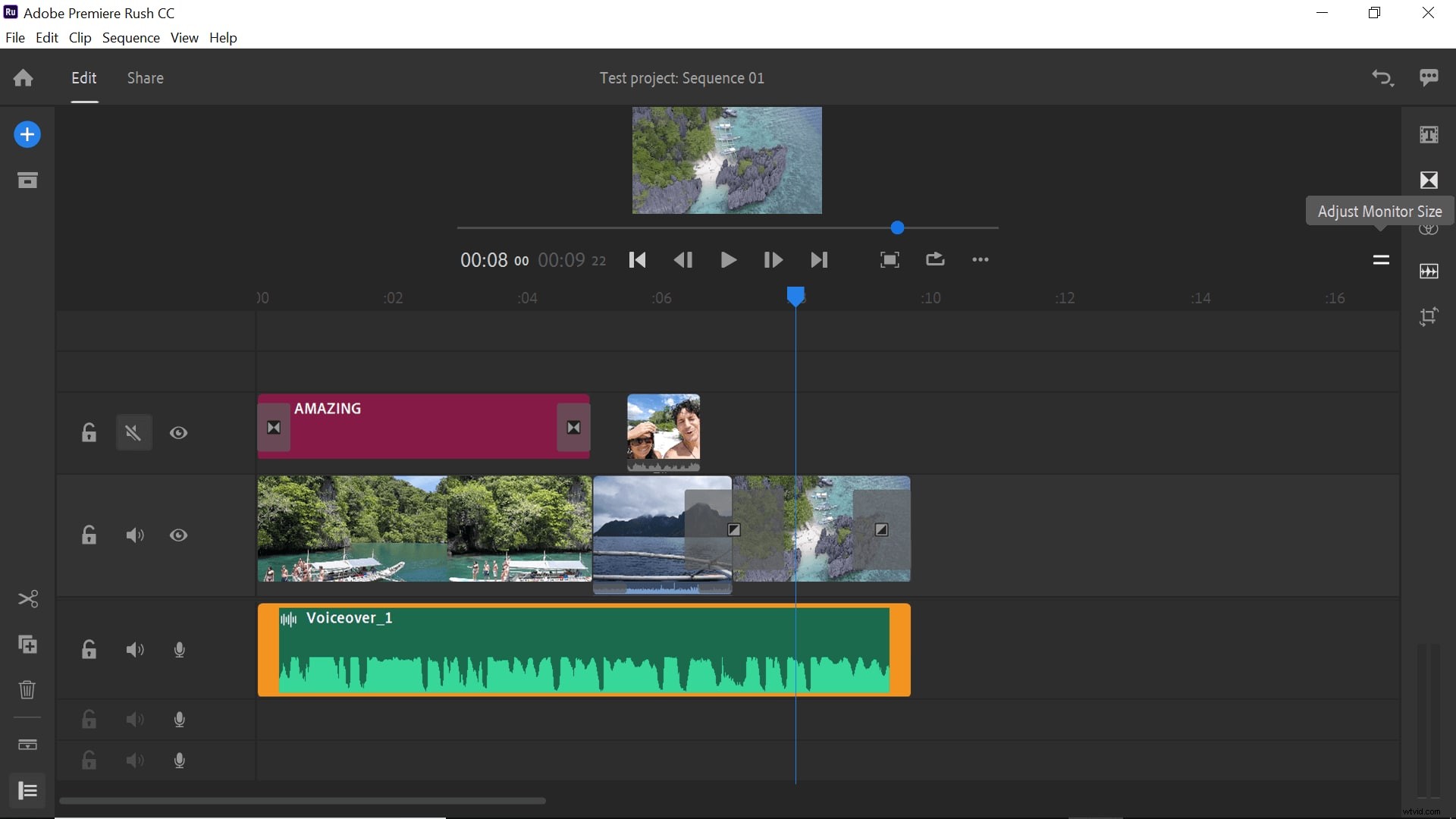
Jakmile si na Adobe Rush zvyknete, pravděpodobně vám bude při střihu videa připadat dost omezující. I když je to skvělé pro vyladění krátkého záběru vaší rodiny na dovolené, ve skutečnosti není dostatečně hloubkové, aby produkovalo profesionálně vypadající filmy.
Pokud jste předplatitelem Creative Cloud, důrazně doporučujeme použít Adobe Rush jako úvodní editor pro rychlou opravu, ale poté přejít na výkonnější software k dokonalosti svého mistrovského díla.
