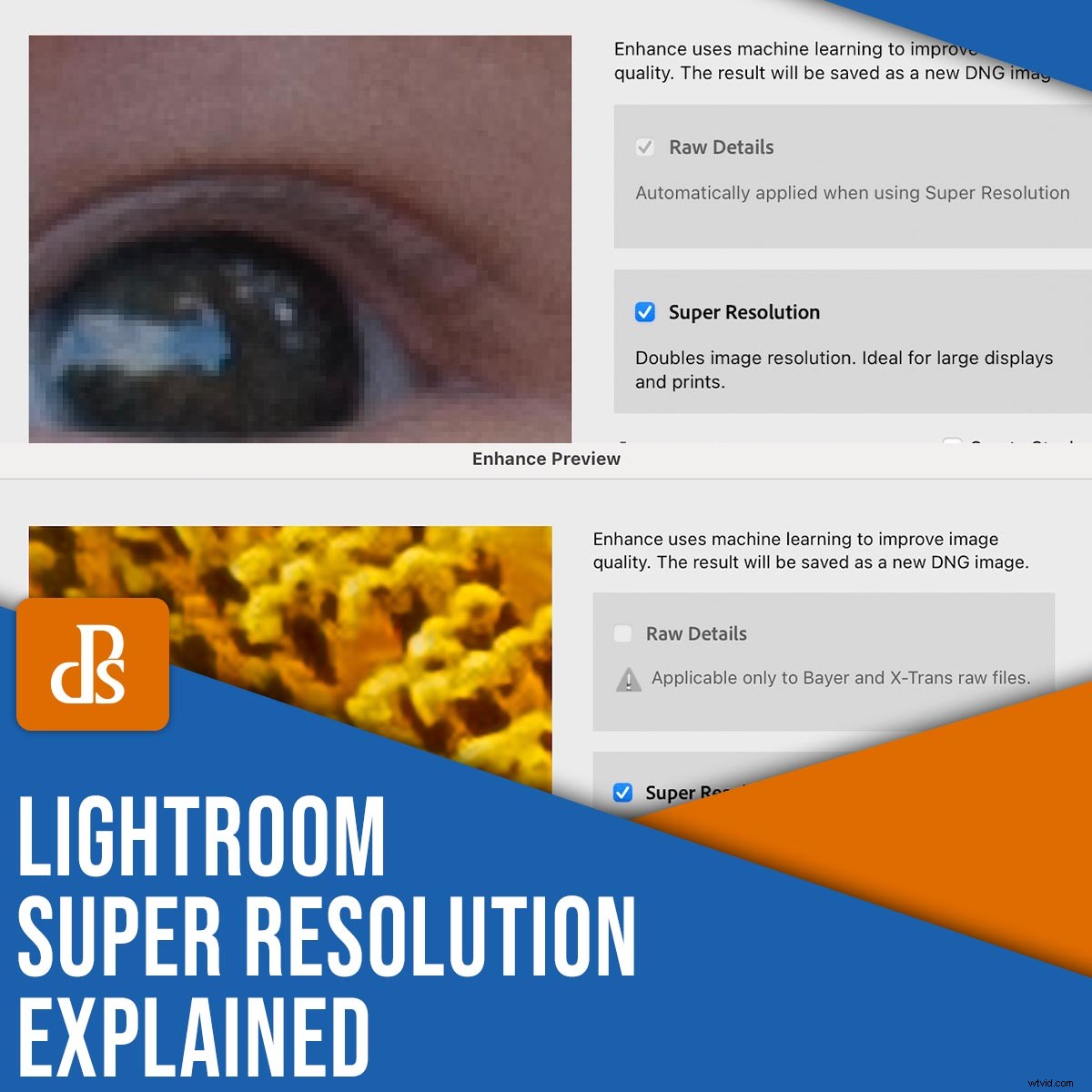
Jednou z nejzajímavějších nových funkcí Lightroomu je Super rozlišení , který nabízí typ zpracování obrazu, který dříve existoval pouze ve sci-fi filmech a televizních pořadech.
Jednoduše řečeno, super rozlišení se zčtyřnásobí rozlišení vašich fotografií a změní nízkomegapixelové snímky na umělecká díla s vysokým rozlišením. K oříznutí můžete také použít super rozlišení – způsob – bez ztráty detailů nebo přeměny snímků na rozmazaný nepořádek. Je k dispozici pro Lightroom a Lightroom Classic a je to nástroj, který se může rychle stát ústředním bodem vašeho pracovního postupu při úpravách fotografií.
V tomto článku vysvětlím vše, co potřebujete vědět o Super rozlišení, včetně toho, jak funguje a jak jej použít ke zvětšení obrázků.
Pokud tedy chcete zlepšit rozlišení obrázků v Lightroom, nebo jednoduše doufáte, že porozumíte této zajímavé nové funkci následného zpracování, pak čtěte dál!

Co je super rozlišení v Lightroom a jak to funguje?
Slovy vědce a autora Arthura C. Clarka:„Jakákoli dostatečně pokročilá technologie je nerozeznatelná od magie“ – a to rozhodně připadá mi jako v případě Super rozlišení. Ve skutečnosti je super rozlišení záležitostí pokročilého zpracování obrazu a let technologického vývoje na rozdíl od hůlek a kouzel, ale konečný výsledek působí trochu nadpozemsky.
Super rozlišení funguje tak, že efektivně zdvojnásobuje horizontální a vertikální pixely v obrázku a zároveň vyplňuje další prostor daty založenými na algoritmech a strojovém učení. Fotografie s 6000 x 4000 pixely má 24 megapixelů (protože 6000 x 4000 =24 000 000 pixelů). Ale při zpracování se super rozlišením má stejný obrázek v podstatě 12 000 x 8 000, neboli 96 000 000 pixelů.
Ano, čtete správně:Super rozlišení přemění 24megapixelový snímek na neuvěřitelných 96megapixelový .
Super rozlišení funguje nejlépe u souborů RAW, protože je zde mnohem více dat, se kterými lze pracovat, ale můžete jej použít také na soubory JPEG a další soubory, jako jsou TIFF. Je postavena na technologii, kterou Adobe představila ve Photoshopu nazvanou Enhance Details, ale Super Resolution jde ještě o krok dále, protože vám poskytuje mnohem více pixelů, se kterými můžete pracovat, zatímco Enhance Details byl způsob, jak zostřit detaily obrázku, aniž by se rozlišení ve skutečnosti zčtyřnásobilo.

Jak používat super rozlišení:krok za krokem
Jednou z klíčových výhod Super Resolution je velmi snadné použití. Není to pohřbeno v nabídkách nebo komplikovaných panelech nástrojů a není mnoho parametrů, které můžete konfigurovat, takže je těžké to pokazit. A protože úpravy jsou nedestruktivní, je vyzkoušení nulové nevýhody, i když mějte na paměti, že zčtyřnásobení rozlišení obrázku také znamená, že budete potřebovat spoustu úložného prostoru. Z toho důvodu jej rád používám případ od případu spíše než na celé várce fotografií, ale pokud máte přístup k obrovskému množství místa na disku, můžete si vybrat jinak.
Krok 1:Vyberte obrázek pro vylepšení
Chcete-li použít Super rozlišení, začněte výběrem obrázku v modulu Develop. I když tuto technologii můžete použít na jakýkoli snímek, rád si vybírám fotografie, které byly pořízeny starými fotoaparáty, jako je můj 10megapixelový Nikon D200, nebo fotografie, kde bylo vyžadováno extrémní oříznutí a v důsledku toho se ztratily některé detaily.
Pro tento příklad použiji JPEG fotografii slunečnice, kterou jsem před několika lety vyfotil svým D200. Je to dobré, pokud jde o složení a barvu, ale střední část slunečnice je poněkud hranatá a pixelovitá, když se podíváte pozorně. Nemusíte se však bát:Super rozlišení je tu, aby zachránilo situaci!


Krok 2:Otevřete rozhraní Super Resolution
Po výběru obrázku v modulu Develop klikněte na Fotky>Vylepšit v horní liště nabídky:
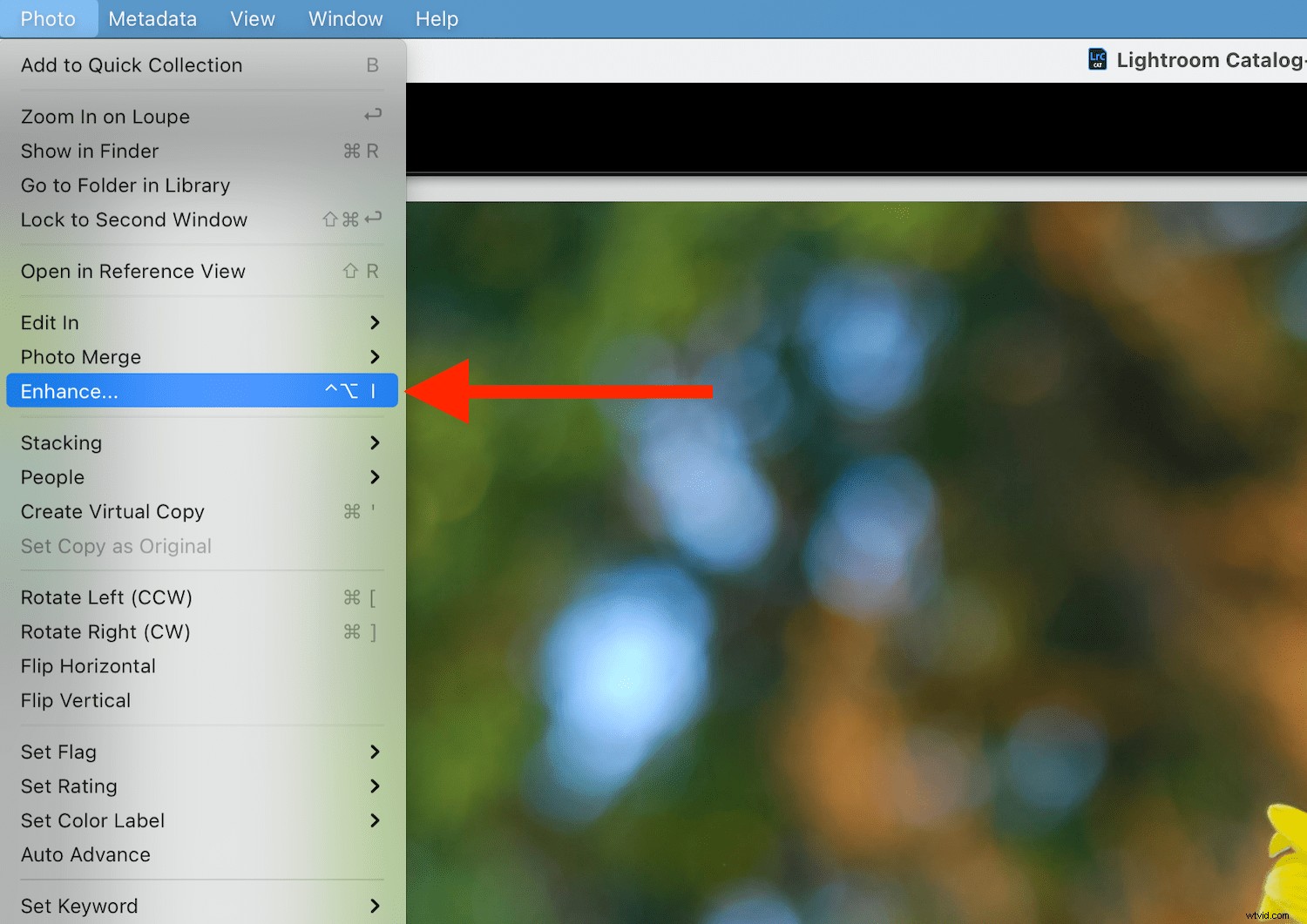
Případně můžete na obrázek kliknout pravým tlačítkem (nebo na počítači Mac se stisknutou klávesou Option) a vybrat možnost Vylepšit z vyskakovací nabídky. Můžete také použít Ctrl+Alt+I klávesová zkratka (Ctrl+Option+I na Macu), pokud chcete mít prsty na klávesnici.
Rozhraní Super Resolution je poměrně jednoduché:
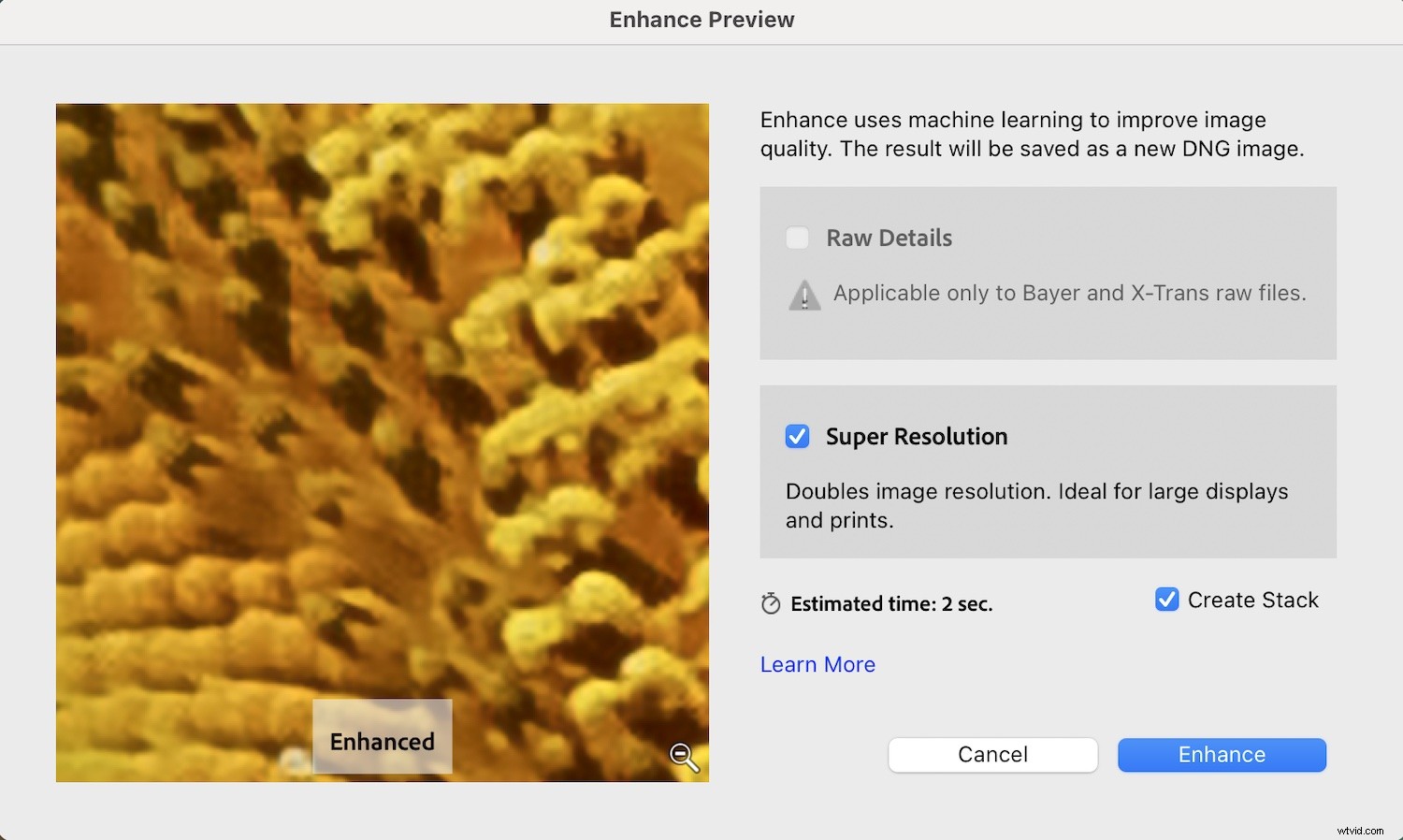
Pokud používáte soubor RAW, bude zaškrtnuta možnost Raw Details, ale to samozřejmě nefunguje u souborů JPEG. (Poznámka o souborech Bayer a X-Trans platí pro soubory Fuji RAW, které často obsahují podivné červí artefakty, zejména na fotografiích přírody, jako je tráva nebo stromy.)
Všimněte si, že po dokončení procesu zůstane původní soubor obrázku nedotčen a z upravené fotografie se vytvoří nový soubor DNG. Možnost Vytvořit sadu zobrazuje oba obrázky v Lightroom jako jednu sadu, ale pokud chcete zachovat originál a verzi s vysokým rozlišením odděleně, můžete toto ponechat nezaškrtnuté.
Moje oblíbená část o použití procesu Super Resolution je kliknutí na náhled obrázku na levé straně okna. Po kliknutí se zobrazí původní obrázek; když uvolníte tlačítko myši, Lightroom zobrazí vylepšenou verzi. Kliknutím a přetažením zobrazíte tento proces v různých částech obrázku a kliknutím na lupu v rohu můžete místo náhledu zblízka zobrazit celý obrázek. Tento proces kliknutím a uvolněním odhaluje úžasnou sílu Super rozlišení a dává vám představu o tom, jak působivý tento proces ve skutečnosti je.
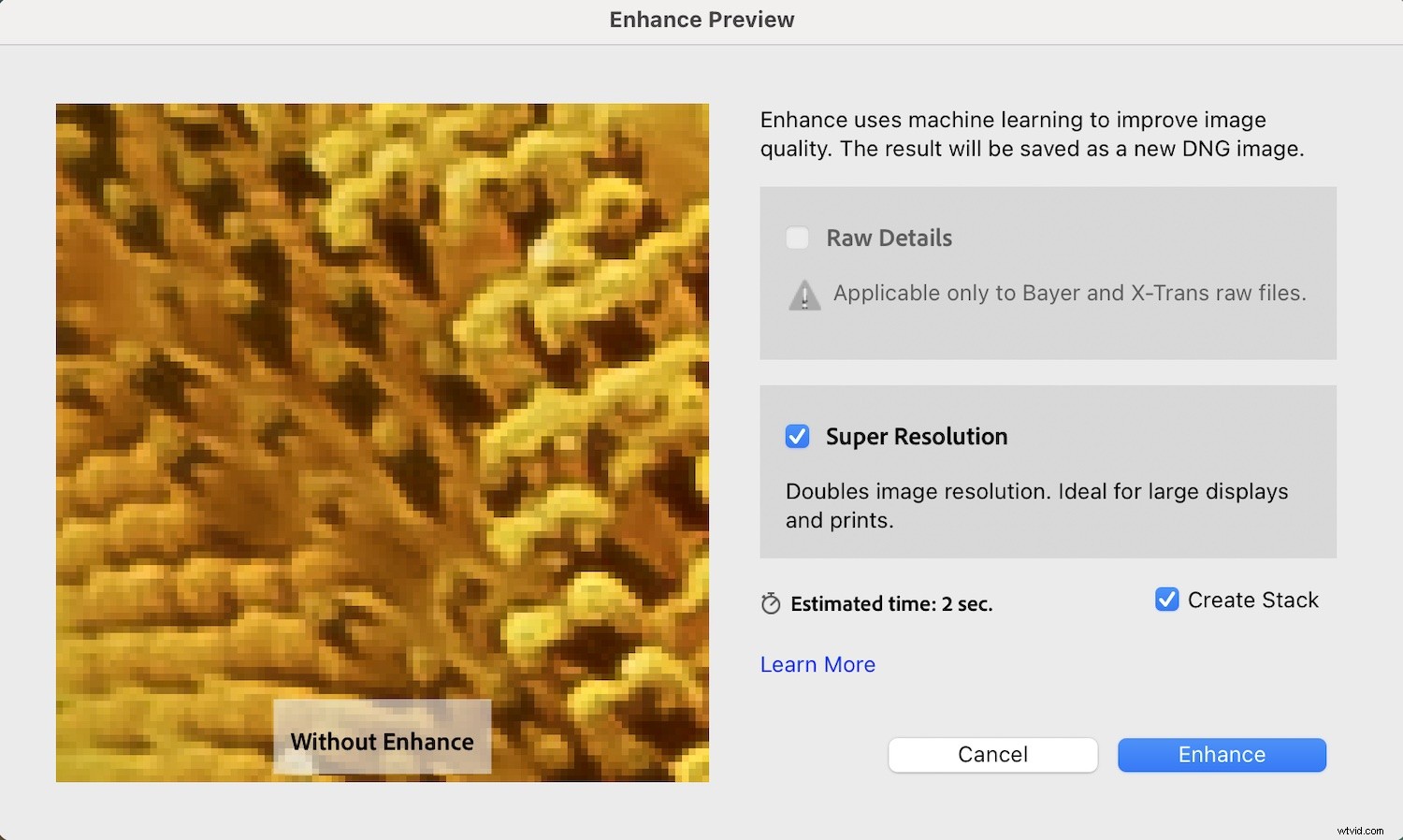
Krok 3:Přidejte k fotografii detail!
Nakonec, až budete připraveni vytvořit obrázek Super Resolution, klikněte na Vylepšit .
Provedení procesu bude trvat několik sekund a Lightroom vám v dialogovém okně Vylepšení poskytne „Odhadovaný čas“. Výsledný obraz je přesně takový, jak zní:verze originálu ve vysokém rozlišení, to vše díky kouzlu moderních počítačů. Veškeré úpravy, které jste provedli v originále, se přenesou do vylepšené verze a vaše úpravy zůstanou nedestruktivní, takže můžete bez obav upravovat nastavení barev, oříznutí a další parametry.

Jak dobře funguje funkce Super Resolution?
Kdykoli se zabýváte transformačními technologiemi, jako je Super Resolution, je důležité řídit očekávání. Je to skvělé, ale ne dokonalé, a i když jsou chvíle, kdy má smysl to používat, jindy je nejlepší odložit. Zjistil jsem, že super rozlišení funguje nejlépe u přírodních objektů:květin, zvířat, krajiny, horizontů a podobně. Nejlepších výsledků také dosáhnete, pokud budete pracovat se soubory RAW a nikoli s JPEG.
Abych nabídl další ilustraci toho, jak užitečné je super rozlišení a jak dobře funguje, zde je snímek, který jsem pořídil na prérijní pes svým 10megapixelovým Nikonem D200. Toto je z neupraveného souboru RAW přímo z fotoaparátu:

Původní soubor má 3872 x 2592 pixelů, takže když oříznu, abych zobrazil pouze prérijního psa, výsledný obrázek je mizerných 1900 x 1272 nebo 2,4 megapixelů. To by mohlo být v pořádku pro Instagram, ale vypadalo by to dost špatně jako pozadí plochy počítače ve 4K nebo vytištěné a zavěšené na zeď.

Dialog Vylepšit ukazuje, jak moc bude tento obrázek vylepšen speciálními algoritmy Adobe:
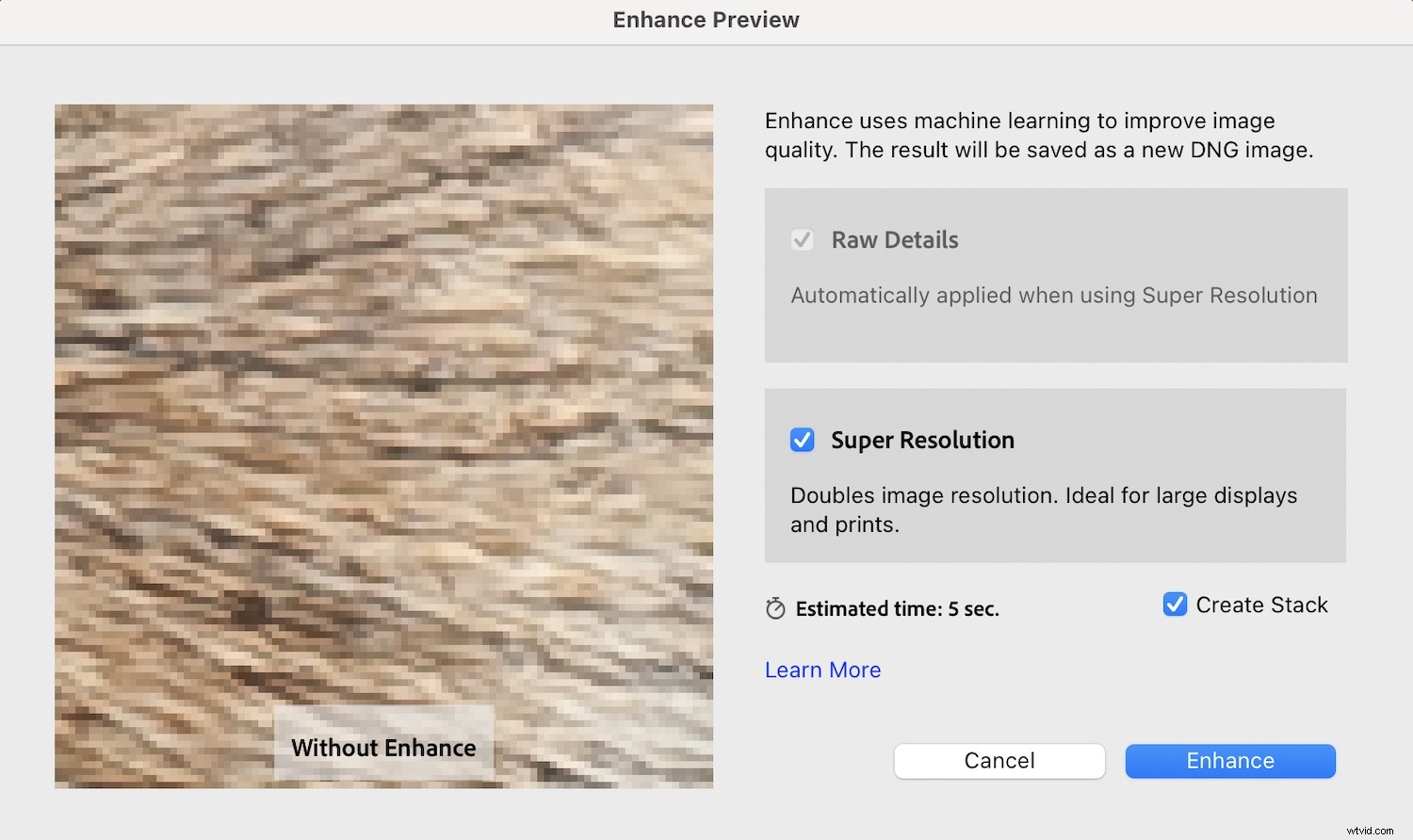
Dialogové okno zobrazuje náhled Vylepšeného obrázku:
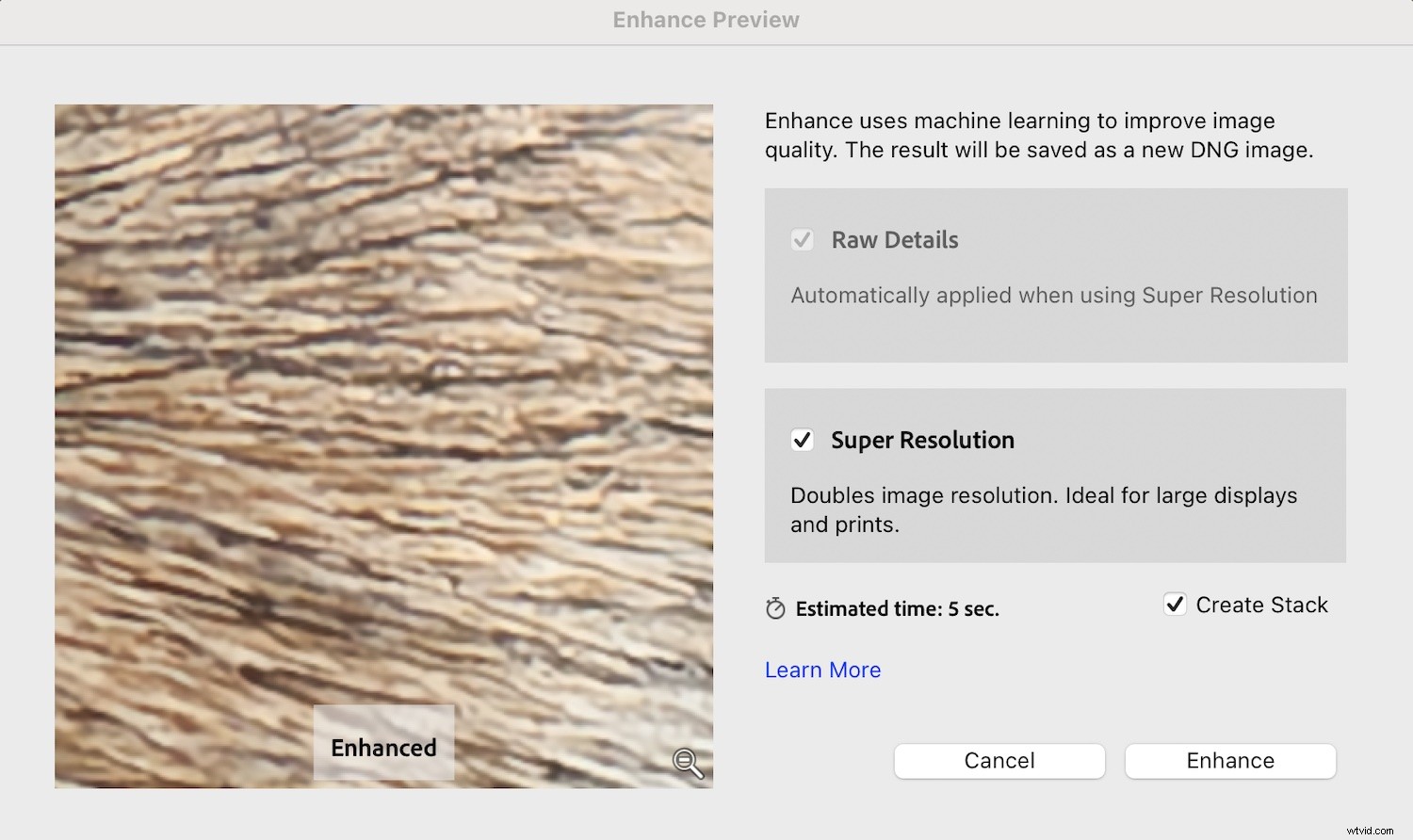
Výsledný snímek má nyní dvojnásobné rozlišení na horizontální i vertikální ose s konečnými rozměry v pixelech 3800 x 2544. Super Resolution jej přeměnilo na mistrovské dílo s rozlišením 9,6 megapixelu, ideální pro tisk a zarámování nebo zobrazení na obřím 4K monitoru:

To znamená, že existují situace, kdy super rozlišení nefunguje tak dobře, jak byste chtěli, a je důležité si uvědomit, že na konci dne jde o matematiku a ne o magii. Algoritmy Adobe odvádějí úžasnou práci v podstatě při vytváření pixelů ze vzduchu tam, kde předtím žádné neexistovaly, ale jsou chvíle, kdy je nejlepší nechat to být a zůstat u originálu.
Na obrázku níže je portrét, který jsem pořídil svým 10megapixelovým Nikonem D200. I když určitě obsahuje dostatek detailů pro tisk a zarámování, Super rozlišení může pomoci vymáčknout z tohoto záběru ještě více, což by bylo jistě dobré pro udržení spokojenosti klientů.

Super rozlišení by této fotografii pomohlo v mnoha ohledech, zejména tím, že zvýrazní některé textury a detaily látky. Jedním ze způsobů by to však nebylo pomoc a mohla by ve skutečnosti ublížit je právě tam, kde bych to chtěl nejvíc:oči.
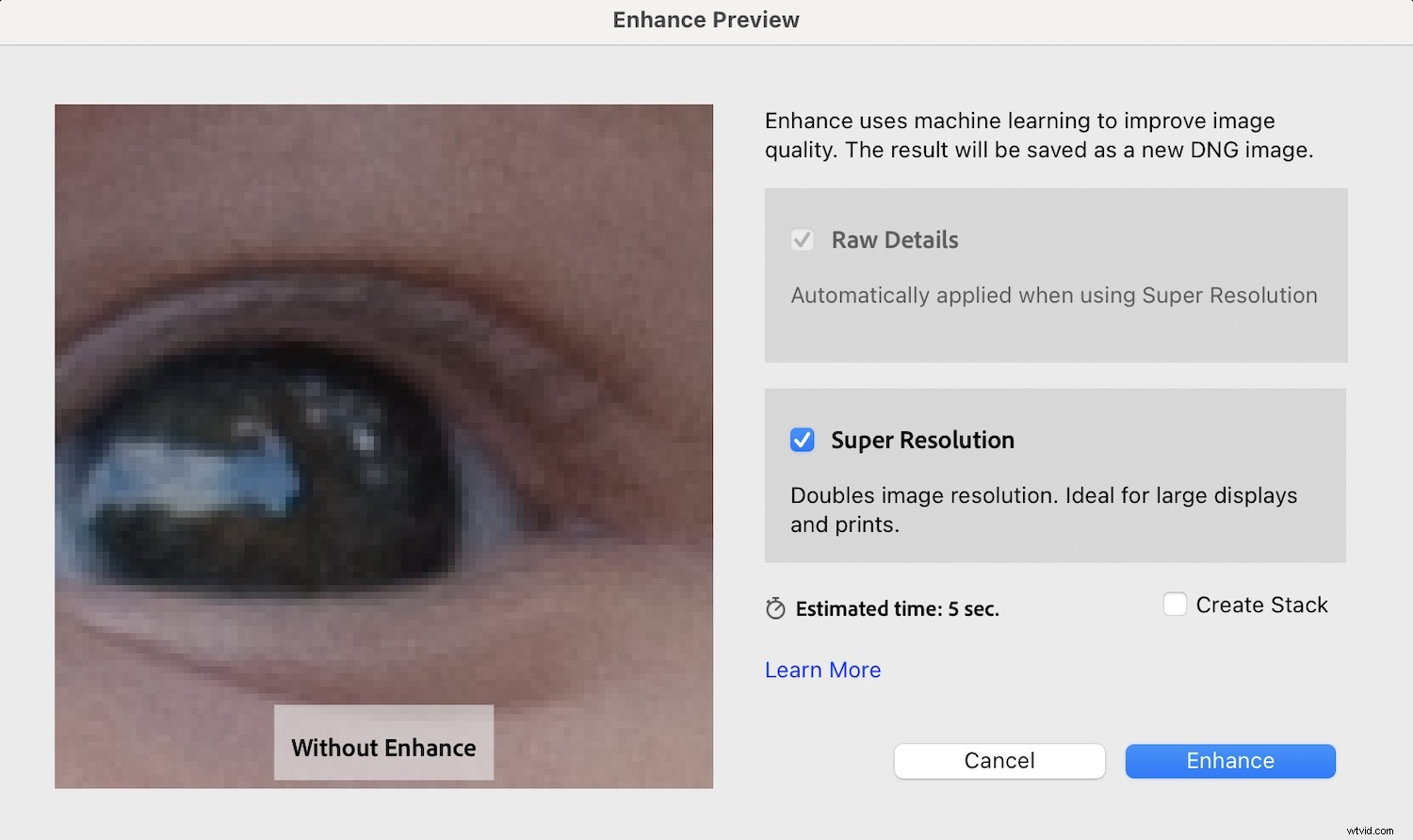
Algoritmus Super Resolution odvádí dobrou práci při odstraňování odrazu oblohy v oku dítěte, ale na řasy má opačný účinek. Vylepšená verze vypadá ve srovnání s originálem rozmazanější a méně ostře:
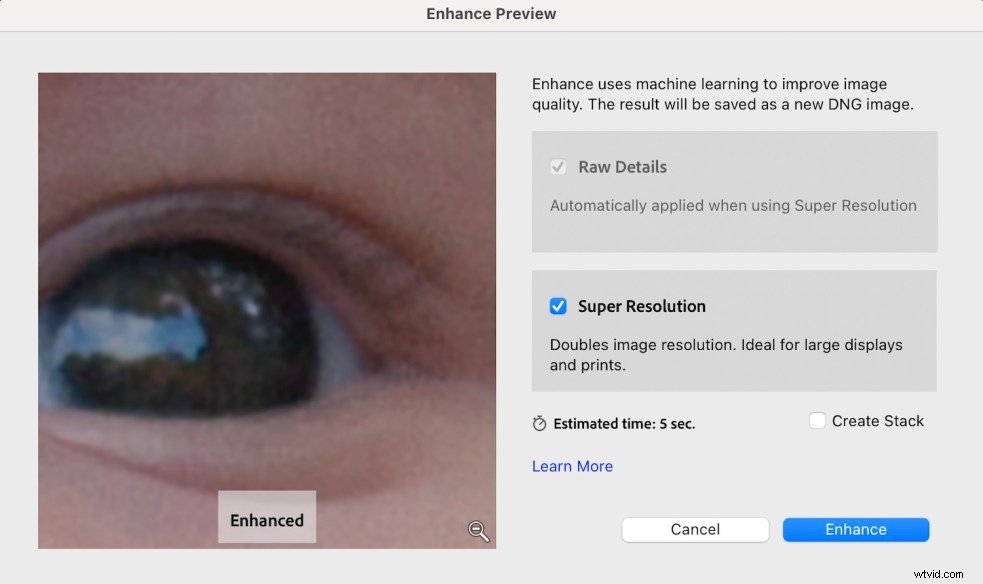
Lightroom Super Resolution dělá zázraky, ale Adobe neumí zázraky a nevylepší automaticky každý jednotlivý obrázek. I tak jsem naprosto ohromen tím, co tato technologie dokáže, a vřele doporučuji vyzkoušet, abyste viděli výsledky sami.
Nevýhody používání super rozlišení
Stejně jako u většiny věcí v životě přichází Super Resolution s některými kompromisy. Než se tedy vrhnete na převod celé své knihovny obrázků, měli byste zvážit některá upozornění a nevýhody.
Za prvé, soubory se super rozlišením jsou obrovské. Masivní. Obrovský. Ve skutečnosti tak velké, že by vám mohlo rychle dojít místo na disku, pokud příliš používáte Super rozlišení. Například 10megapixelový RAW soubor z mého Nikonu D200 má asi 9 MB prostoru. Přirozeně by se dalo očekávat, že verze Super Resolution bude čtyřikrát větší, ale tak to vůbec není. Ve skutečnosti má soubor Super Resolution přes 144 megabajtů – šestnáctkrát větší než původní soubor! Budete toho potřebovat hodně místa na disku, pokud často používáte Super rozlišení, zvláště pokud jej použijete na soubory s vyšším megapixelem z moderních fotoaparátů.

Další nevýhodou Super rozlišení je čas potřebný k vykreslení, zejména při práci s dávkou souborů. Lightroom bude potřebovat 10–20 sekund na obrázek, aby provedl algoritmus vylepšení, a tento čas se může skutečně sčítat. Může se to zdát málo, ale tři obrázky přidají vašemu pracovnímu postupu jednu minutu. Deset obrázků může snadno přidat pět minut v závislosti na velikosti originálů a rychlosti vašeho počítače. Tento přidaný čas nemusí nutně znamenat porušení dohody, ale je třeba na něj pamatovat.
A konečně, Super rozlišení nedokáže opravit rozostřený obraz. Ano, už tak ostrý obraz bude vypadat ještě lépe, ale nedokáže vytvořit ostrost tam, kde na začátku žádná nebyla. Pokud očekáváte, že vám Super rozlišení zachrání situaci, když se nezaměříte, budete velmi zklamáni.

Kdy byste měli použít super rozlišení?
Navzdory těmto nevýhodám existují dvě klíčové oblasti, kde Super rozlišení naprosto vyniká a mohu jej důrazně doporučit:pro extrémní oříznutí a originály s nízkým rozlišením.
Pokud chcete snímky ořezávat, ať už proto, abyste zaměřili pozornost na jednu klíčovou oblast, nebo jednoduše proto, že váš objektiv nebyl dostatečně přiblížen, Super rozlišení dokáže zázraky. Dokáže zvýraznit detaily v klíčových částech vašich fotografií a přeměnit obrázky z odmítnutých na snímky portfolia.



Super rozlišení je také zábavný způsob, jak oživit staré snímky s nízkým rozlišením, pokud jsou ostré a nejsou rozostřené. Rád se vracím ke svým raným digitálním fotografiím, které jsem pořídil 3megapixelovými kapesními fotoaparáty, a používám Super rozlišení, abych zjistil, zda dokážu extrahovat detaily nebo vytvořit ostřejší snímky pro tisk. Možná vás překvapí, jak dobře to funguje i pro vaše staré digitální obrázky.
Vysvětlení super rozlišení Lightroom:poslední slova
Super rozlišení je jednou z nejvíce vzrušujících nových funkcí Lightroomu za dlouhou dobu. Společnost Adobe vytvořila praktický, snadno použitelný nástroj, který funguje na téměř všech běžných typech obrázků a má schopnost vaše obrázky dramaticky vylepšit.
Tento nástroj považuji za užitečný zejména za určitých specifických okolností, jako je oříznutí a oživení starších obrázků, ale pokud máte dostatek volného místa na disku, možná zjistíte, že jej používáte mnohem více. I když to není dokonalé, jde dlouhou cestou k vyřešení dlouhodobého problému s digitálními fotografiemi a mě těší, když vidím, kam nás tato technologie v budoucnu zavede!
Nyní k vám:
Co si myslíte o Lightroom Super Resolution? použiješ to? jste ohromeni? Podělte se o své myšlenky (a vylepšené obrázky!) v komentářích níže.
