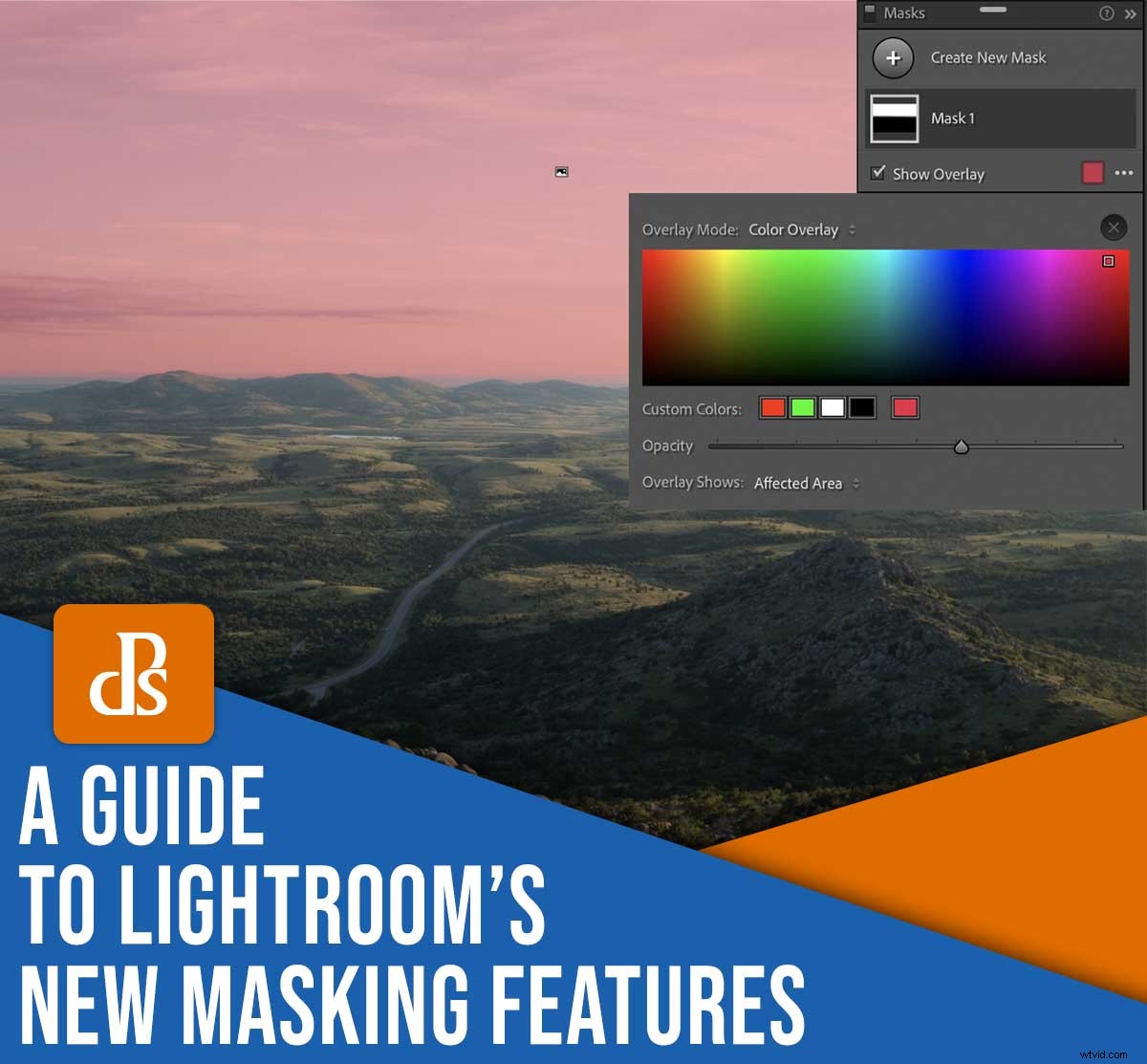
V říjnu 2021 společnost Adobe spustila aktualizaci softwaru, která zahrnovala revoluční přístup k maskování Lightroom. Dříve Lightroom nabízel základní, ale velmi užitečnou sadu možností maskování, včetně radiálního, odstupňovaného a štětcového filtru, které byly v průběhu let vylepšovány a zdokonalovány tak, aby vyhovovaly potřebám většiny fotografů.
Tyto staré úpravy maskování však stále silně spoléhaly na vás, fotografy, abyste vytvořili masky a poté je zdokonalili pomocí sady posuvníků a možností. Ale díky síle algoritmů a umělé inteligence posílila říjnová aktualizace tyto nástroje do stratosféry a výsledkem je hluboký a mimořádně užitečný pracovní postup, který má potenciál zásadně změnit váš přístup k úpravám fotografií.
V tomto článku vysvětlím vše, co potřebujete vědět o aktualizacích Lightroom, včetně praktického vysvětlení každé nové funkce spolu se spoustou příkladů, abyste viděli přesně jak mocné tyto úpravy skutečně jsou.
Pro komplexní pohled na nový maskovací nástroj Lightroom čtěte dále!
Vysvětlení maskování Lightroom
Když jsem začínal jako fotograf, netrvalo příliš dlouho naučit se základní fotografické koncepty, jako je clona, rychlost závěrky a ISO. Byl to proces editace, zejména některé nástroje a terminologie, co mě přivedlo do skandálu a chtělo se mi vyhodit fotoaparát z okna a už se nevrátit.
Jedním z těchto obtížných konceptů bylo maskování .
Zatímco maskování slouží jako základní kámen pro tak velkou část editačního procesu, nováčkovi, jako jsem já, se zdálo neproniknutelné – alespoň zpočátku. Ale ve skutečnosti je maskování mimořádně jednoduché a je založeno na procesu, který malíři používali po staletí.
Maska je prostě kryt, podobně jako maska, kterou můžete nosit na obličeji. Už jste někdy použili modrou pásku, abyste se ujistili, že se barva nedostane na okna a obložení stěn, když provádíte trochu domácí přestavby? Gratulujeme! Použili jste skutečný ekvivalent nástroje Maskování Lightroom. Digitální verze je mnohem flexibilnější než její protějšek v reálném světě, ale základní myšlenka zůstává stejná:maskování vám umožní zakrýt určité části obrázku, abyste pak mohli bezpečně zacílit úpravy na konkrétní oblasti.

Maskování Lightroom:co je nového?
Po léta se maskovací nástroje Lightroom zcela spoléhaly na vás, fotografy, abyste určili, kam chcete masku nanést, zjemnili okraje a obecně udělali hodně těžké práce. Lightroom pro většinu operací ani nepoužil výraz „maska“, místo toho se rozhodl pro slovo „filtr“ – což ve skutečnosti nebyl přesný popis prováděné práce. Naprostá síla a flexibilita radiálních, odstupňovaných a štětcových filtrů byla úžasná, ale pracovní postup byl často pomalý, zvláště při úpravách desítek nebo stovek obrázků.
Aktualizace Lightroom od Adobe z října 2021 to vše změnila tím, že přesunula tyto editační nástroje pod jeden deštník „maskování“ a zároveň zvýšila množství flexibility a přizpůsobení, které máte k dispozici. Lightroom také rozšířil vaše úpravy o masivní dávku umělé inteligence. Podobně jako Dominic Toretto dává svému motoru V8 dávku dusíku v Rychle a zběsile film, nový nástroj Lightroom Masking přebije vaše úpravy na směšné úrovně a poskytne vám typ výkonu, který byl dříve omezen na Photoshop a další špičkové aplikace.
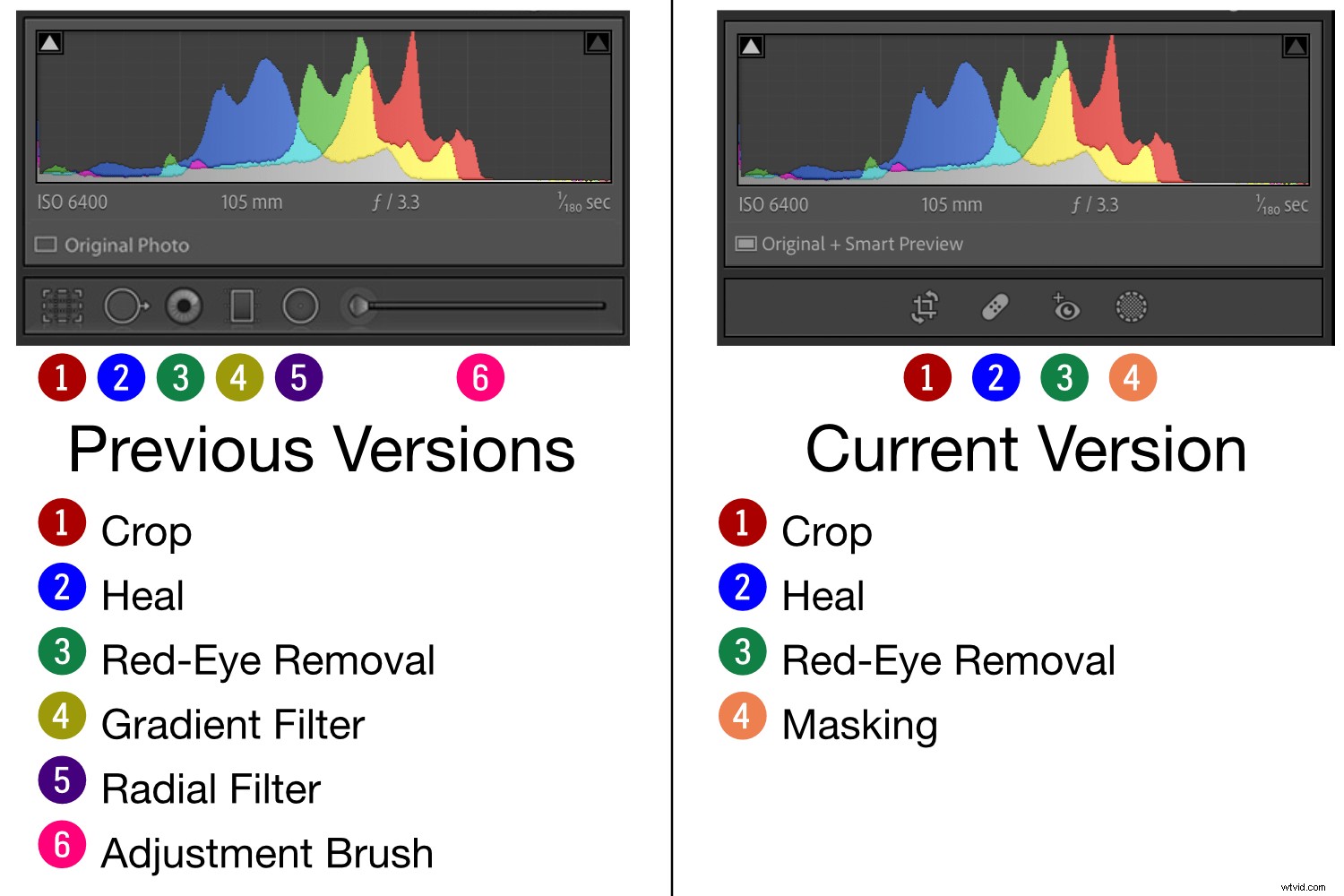
Namísto nabízení odstupňovaného filtru, radiálního filtru nebo štětce pro úpravy jsou nyní všechny tyto možnosti sloučeny do jednoho nástroje nazvaného Maskování . Kliknutím na „Maskování“ se zobrazí stejné možnosti jako dříve, ale nyní jsou správně označeny jako Masky. Nejlepší na tom je přidání dvou zcela nových funkcí, Vybrat předmět a Vyberte Obloha , z nichž oba mají potenciál změnit celý váš přístup k úpravám fotografií.
Funkce maskování 1:Vyberte předmět
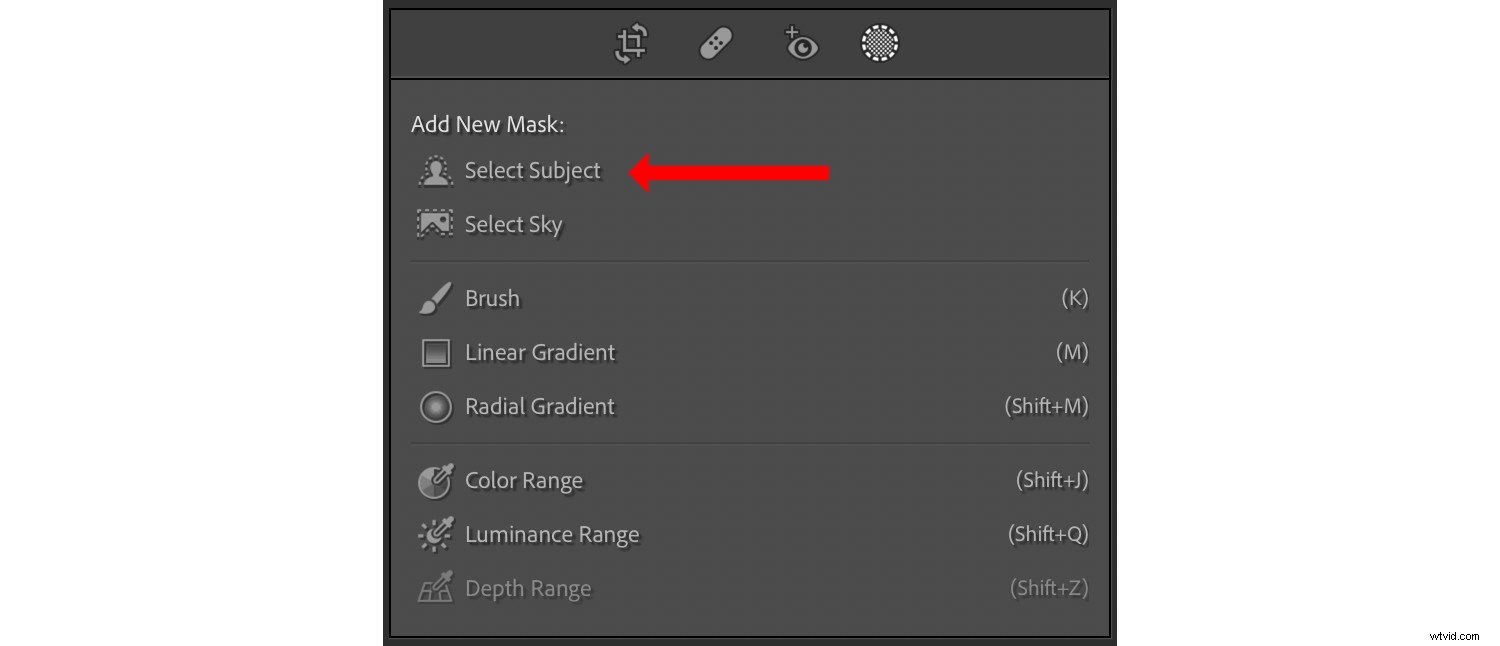
Už jste někdy použili Lightroom k použití určitých úprav jen k předmětu vašeho obrázku a ne ke zbytku záběru? Tento proces dříve vyžadoval štětec pro úpravy a hodně trpělivosti – ale nový nástroj Lightroom Masking vše zjednodušuje na jediné kliknutí.
Klikněte na „Vybrat předmět“ a Lightroom použije pokročilé algoritmy a výpočty k analýze vašeho snímku a nalezení hlavního objektu. I když výsledky nejsou vždy dokonalé, je to mnohem jednodušší než to dělat ručně.
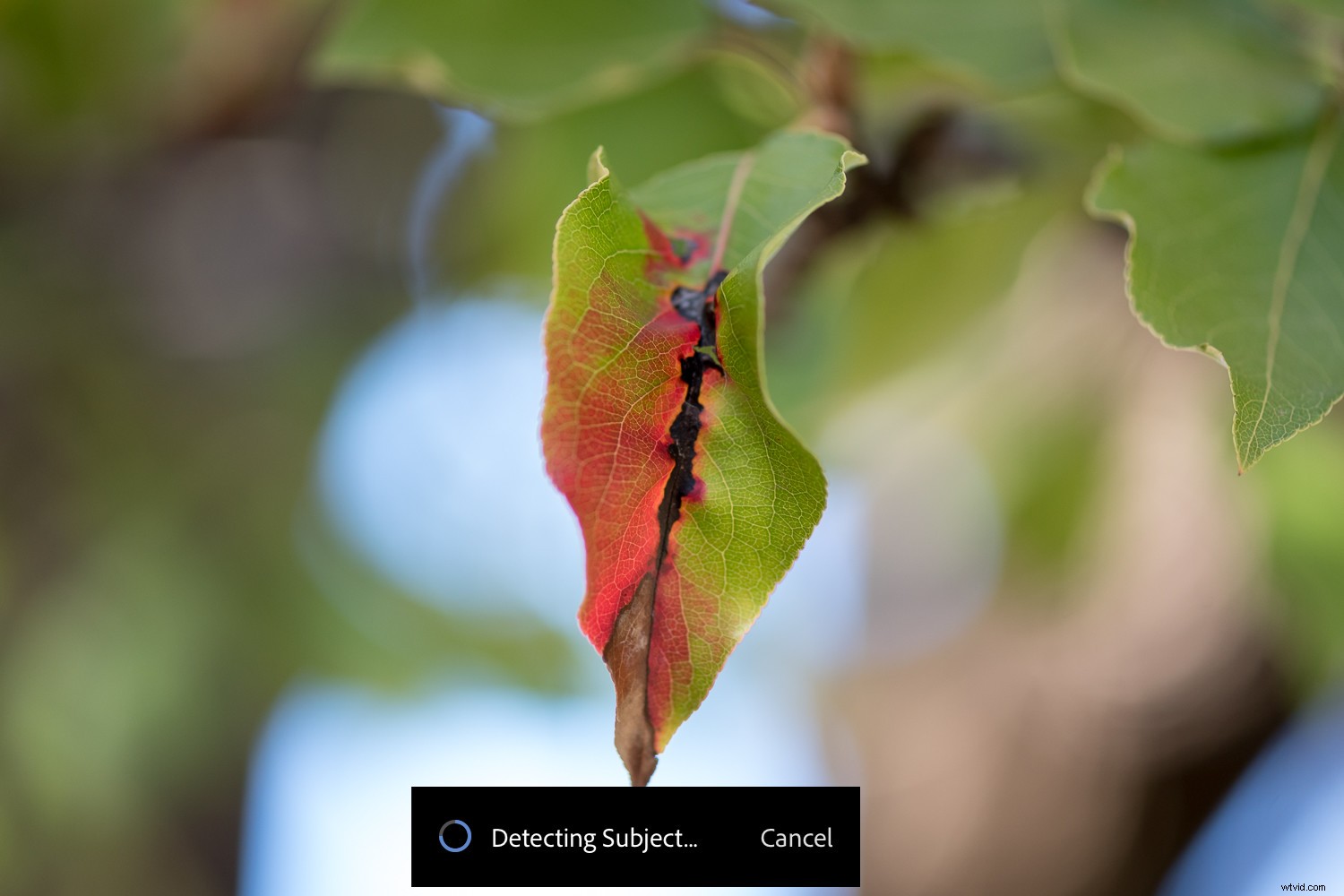
Poté, co klepnete na Vybrat předmět , objeví se barevné překrytí nad objektem, který Lightroom předpokládá, spolu s malou vyskakovací plovoucí paletou Masky. Pokud masku úplně nerozeznáte od zbytku obrázku, použijte malý barevný čtvereček ve spodní části plovoucí palety a vyberte jinou barvu překrytí:
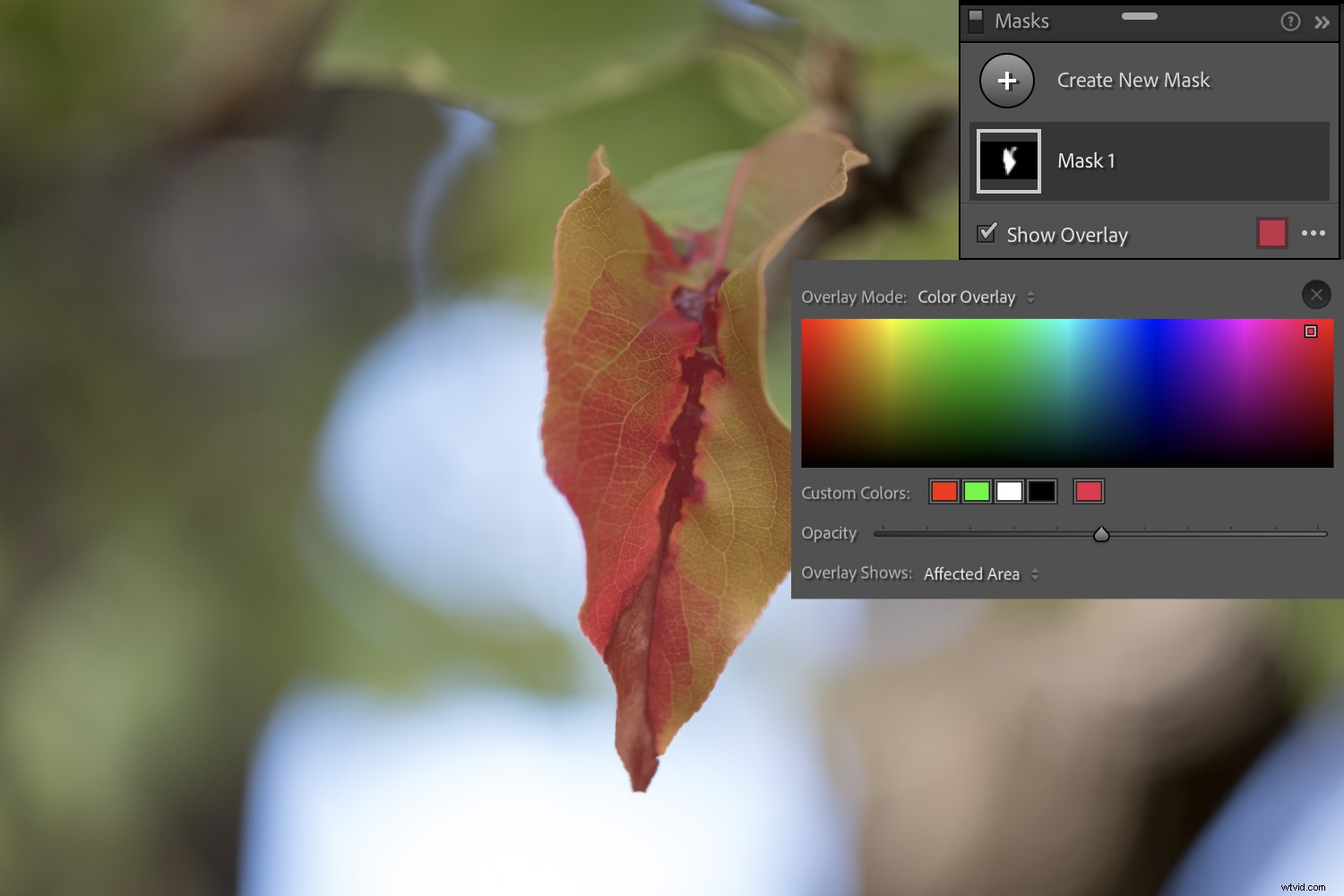
Jakmile je tato počáteční maska vytvořena, můžete upravit všechny standardní parametry úprav:vyvážení bílé, expozici, kontrast, stíny, texturu, sytost, odstín a další. Každý posuvník a úprava z dřívějších verzí Lightroom jsou přítomny a zohledněny, ale nyní jsou sloučeny pod jeden maskovací panel namísto tří samostatných panelů.
Funkce maskování 2:Vyberte oblohu
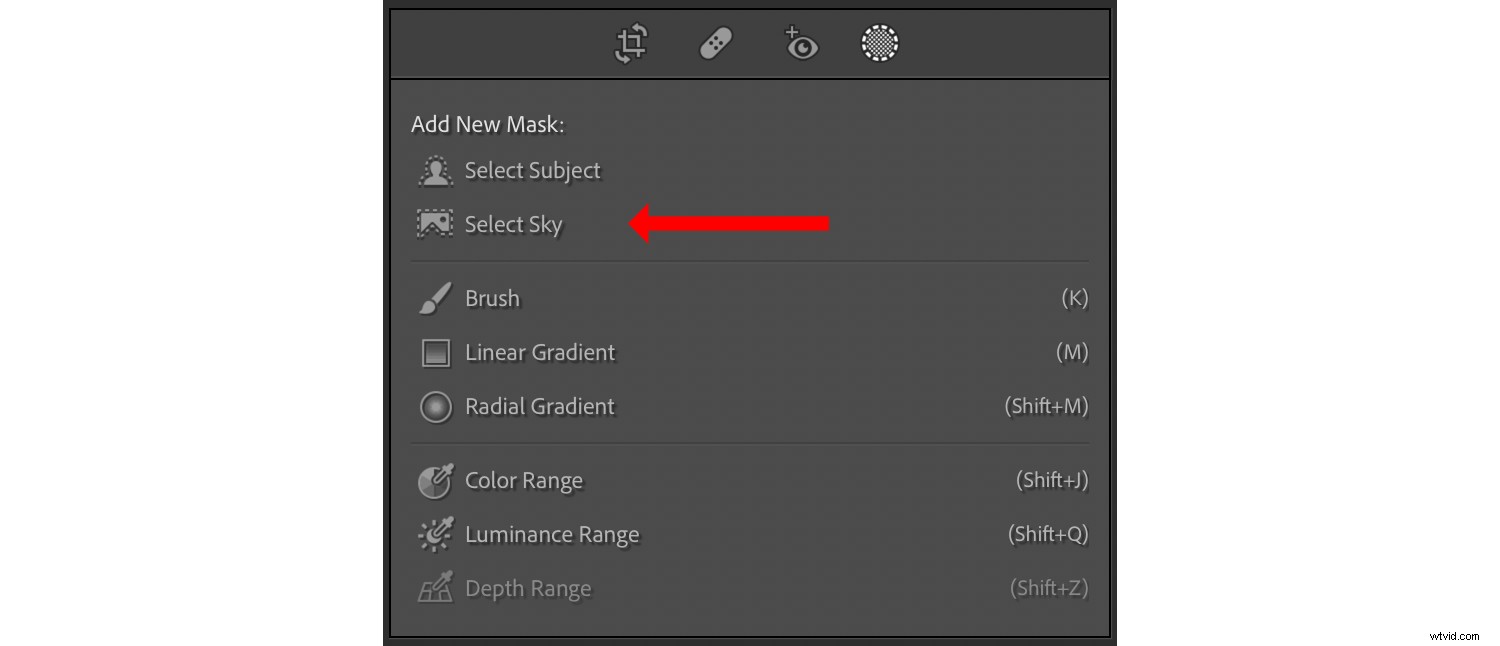
Možnost Select Sky v Lightroom je prakticky milostný dopis fotografům přírody a krajiny. Kdykoli si sednu k úpravě obrázku velkých prérií nebo rozsáhlých výhledů, jednou z prvních věcí, které udělám, je vytvořit masku pro oblohu, abych mohl upravit expozici a vyvážení bílé. Odstupňovaný filtr byl vždy mým preferovaným nástrojem pro tento proces, ale vyžadovalo to hodně jemného doladění s možností masky rozsahu a dalších ručních úprav. Byl to efektivní, ale pomalý proces, který nefungoval dobře, pokud jste měli k úpravě více než jen hrstku obrázků.
Naštěstí to vše mění nová funkce maskování Select Sky.
Chcete-li použít Select Sky, nejprve přejděte na obrázek v modulu Develop, který obsahuje pohled na oblohu. Poté vyberte nástroj Maskování a klikněte na Vybrat oblohu . Lightroom automaticky analyzuje obrázek:
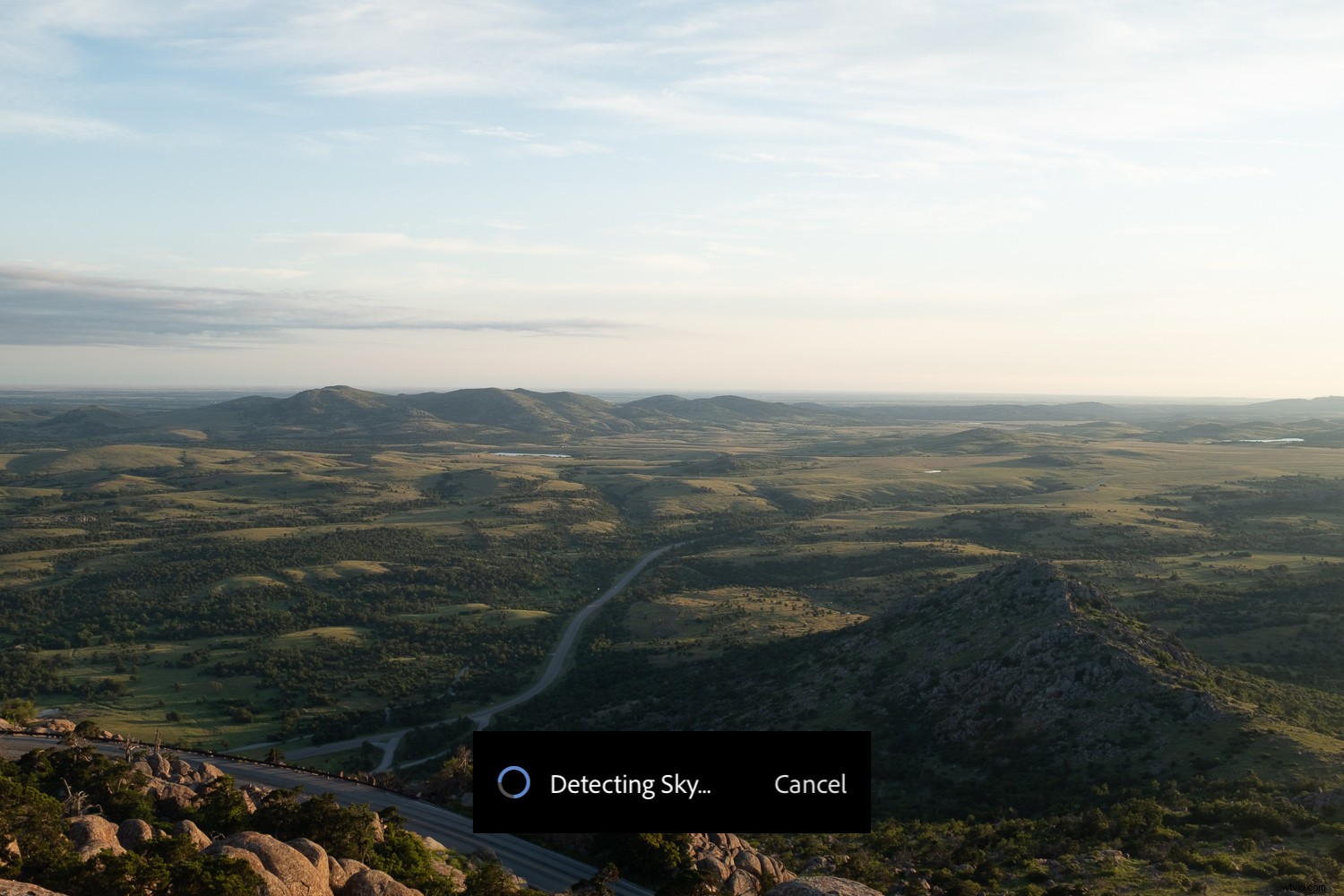
Tento proces trvá jen několik sekund a nakonec uvidíte překryvnou vrstvu zobrazující maskovanou část záběru. Stejně jako u funkce Vybrat předmět můžete změnit barvu a neprůhlednost překryvné vrstvy a také můžete provádět další úpravy:
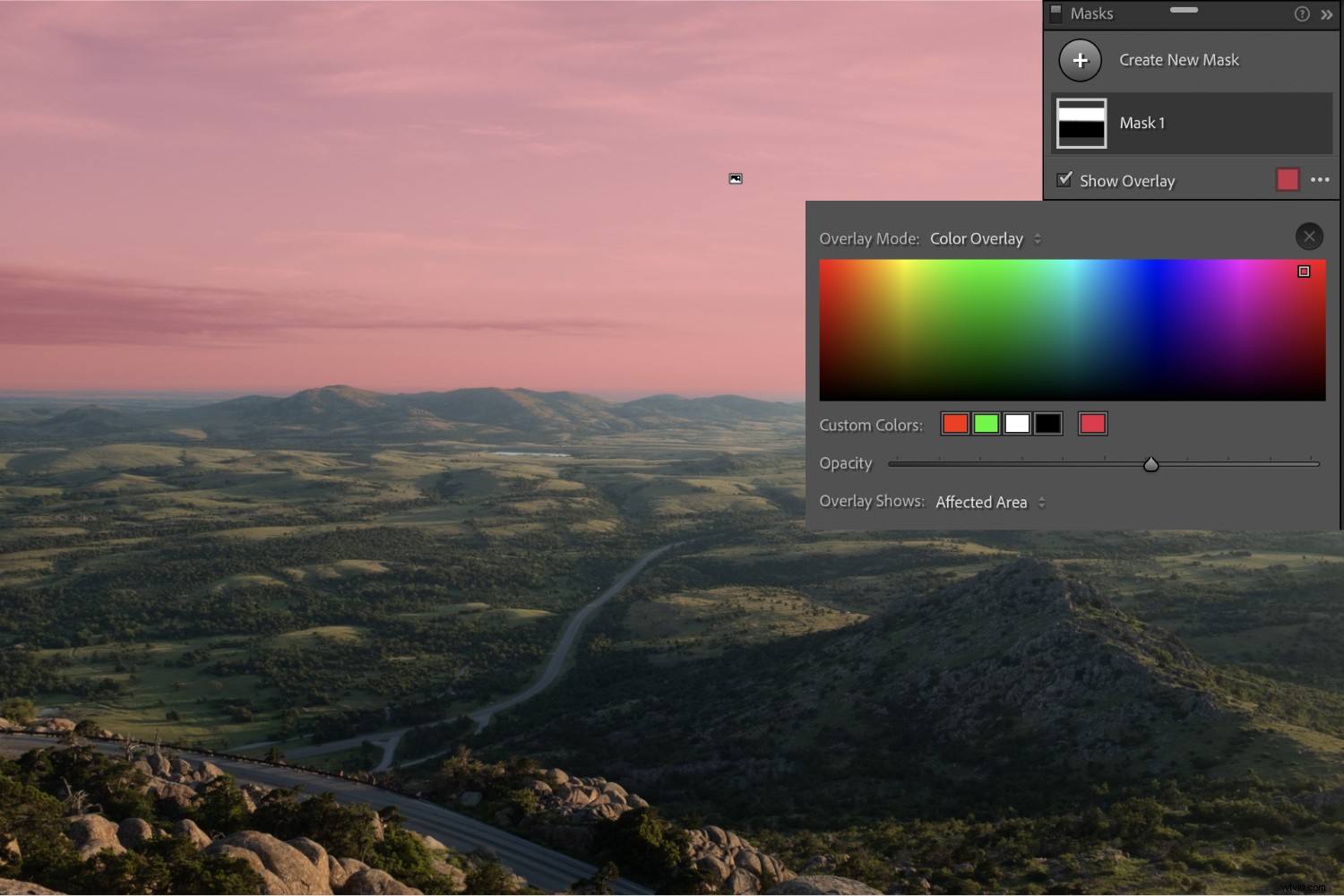
Tento automatický proces výběru oblohy nabízí skvělý výchozí bod a urychlí vaše úpravy krajiny, jako je šlapání pedálu na Tesla Roadster. Není to vždy dokonalé a možná budete muset masku nějak upravit, aby byly úpravy v pořádku, ale je to moc jednodušší než stará metoda použití odstupňovaného filtru.
Funkce maskování 3:Přizpůsobení zobrazení masky
Společnost Adobe přidala k maskování v Lightroom některá neuvěřitelná vylepšení kvality života, a přestože nezbytně nezrychlí váš pracovní postup, poskytnou vám mnohem větší kontrolu nad tím, jak masky vytváříte a upravujete.
Bez ohledu na to, zda používáte výpočetní nástroje jako Select Subject a Select Sky nebo dáváte přednost vytváření masek sami bez pomoci algoritmů a automatizovaných procesů, vylepšené zobrazovací nástroje vám jistě usnadní život.
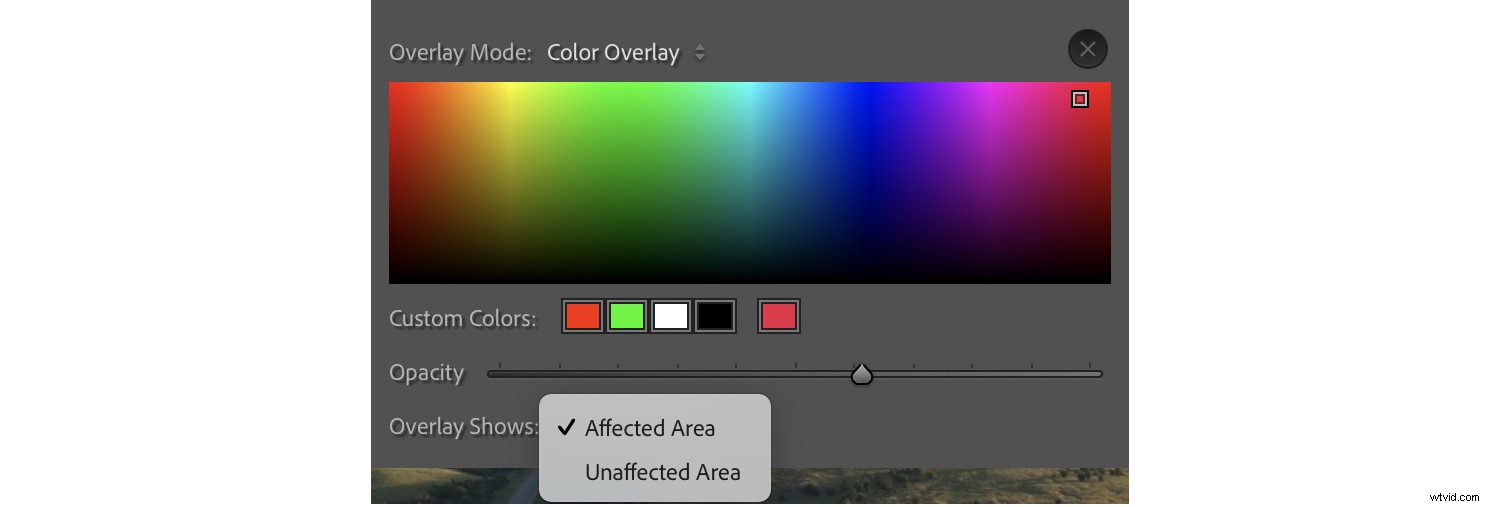
Masky v Lightroom nyní mají překryvnou barvu, kterou lze přizpůsobit jednoduše kliknutím na barvu na panelu Maskování, ale můžete udělat mnohem víc, než jen změnit barvu. Neprůhlednost překrytí masky můžete změnit pomocí posuvníku, který může pomoci vaší masce vyniknout na přeplněném popředí nebo pozadí. Můžete také říci Lightroom, aby zobrazil překryvnou barvu na masce (postižené oblasti) nebo na všem kromě maska (nezasažená místa). Neprůhlednost ani překryvná vrstva neovlivňují vaše úpravy, ale jsou neuvěřitelně užitečné, abyste viděli, kde jsou vaše úpravy aplikovány.
Tím však Lightroom nekončí. Zobrazení překryvné barvy je hezké, ale co když chcete vidět pouze maska? Nebo pouze nedotčené oblasti? Nebo maska proti černobílé verzi obrázku? Nyní máte tyto a další možnosti:
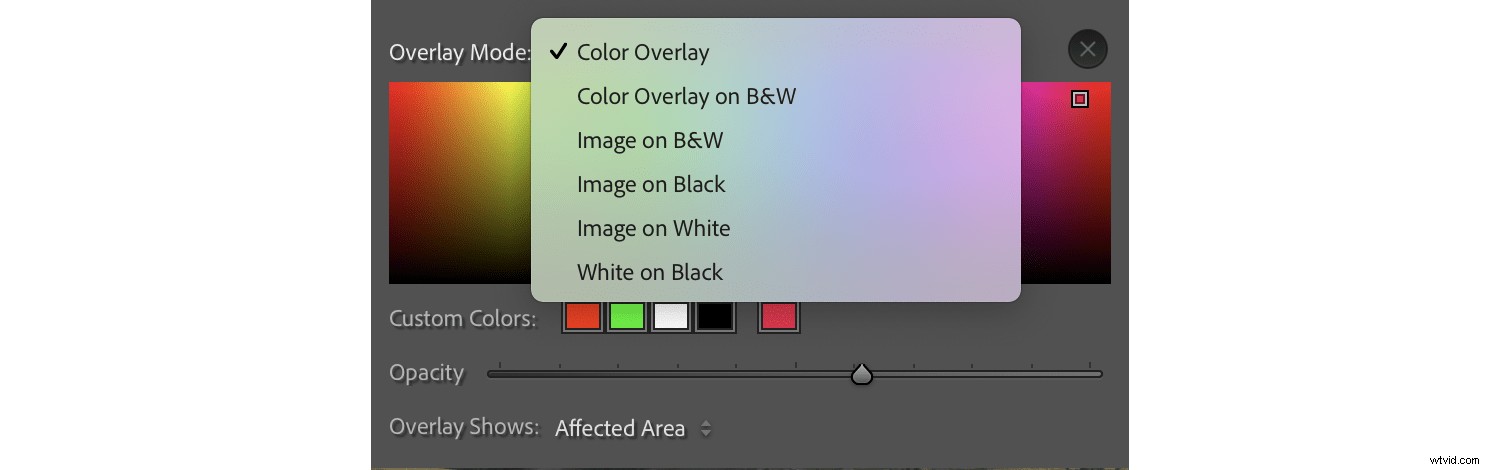
Nabídka Režim překrytí nabízí šest možností, jak se vaše maska zobrazí, a to je pro unavené fotoeditory jako mana z nebes. Žádná z těchto možností nemění vaše úpravy, ale místo toho vám poskytuje spoustu užitečných vizuálních informací, abyste přesně viděli, kde se na obrázku nachází vaše maska.

Tyto překryvné režimy mají potenciál skutečně změnit vaše úpravy v Lightroom. Až dosud byl jediným nástrojem, který jste měli k dispozici, překryvná barva, ale s možností vidět přesně tam, kde je (a není) použita vaše maska, můžete vytvořit masky, které fungují přesně co chcete.
Funkce maskování 4:Sčítání a odečítání
Zatímco v Lightroom jste vždy mohli přidávat a odečítat masky a filtry, nový nástroj Maskování tento proces usnadňuje než kdy dříve.
S viditelným panelem maskování zvolte Přidat nebo Odečíst pro úpravu oblasti masky. To je skvělé, pokud jeden z automatizovaných maskovacích procesů, jako je výběr oblohy nebo výběr předmětu, vám zcela neposkytne to, co hledáte, nebo pokud si jen chcete vytvořit své vlastní přesné vlastní masky.
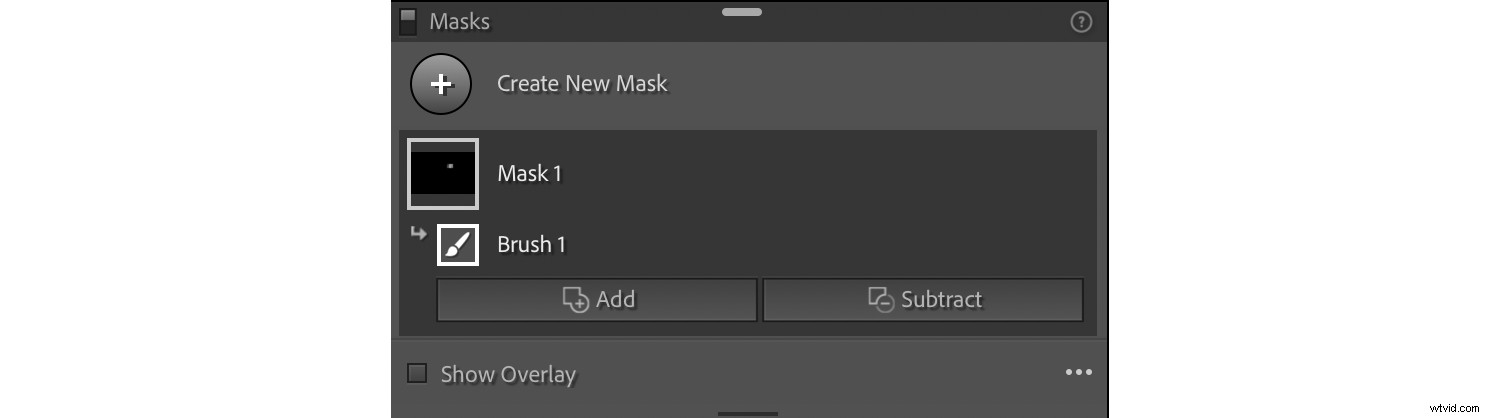
Vytvořil jsem počáteční masku, abych zesvětlil mouchu na obrázku níže, ale pak jsem vytvořil další masku pomocí Select Subject:

Výsledky automatické volby Vybrat předmět byly na místě, se dvěma významnými výjimkami:zelenými výčnělky na levé horní straně listu a hnědým listem na pravé straně. Můžete to snadno vidět pomocí překrytí masky White On Black:
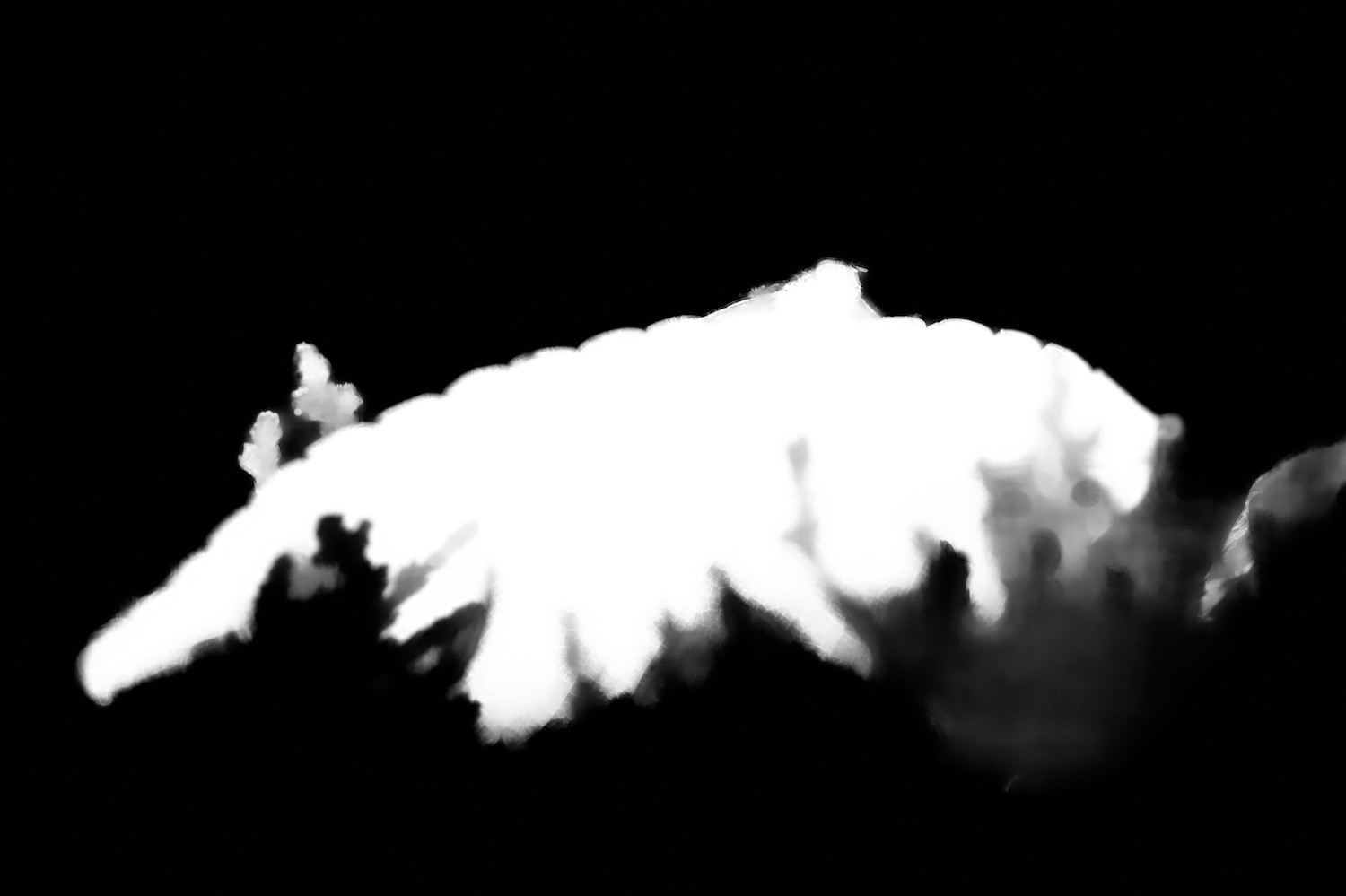
Oprava tohoto problému je jednoduchá pomocí nástroje Odečíst. Klikněte na Odečíst vyvolat několik možností, které vám umožní odečíst části vaší masky. Zvolila jsem možnost štětec a poté opatrně vyčesala části masky, které jsem nechtěla.

Dříve jste tyto typy operací mohli provádět v Lightroom, ale vyžadovalo to několik dalších kroků a neměli jste šest různých možností překrytí masky, které by vám pomohly upravit vaše úpravy. Nový systém je výrazně vylepšen a díky němu je proces úprav rychlý, jednoduchý a mnohem příjemnější.
Nástroj maskování Lightroom:poslední slova
Před několika lety společnost Adobe přejmenovala Lightroom na Lightroom Classic a uvedla na trh přepracovaný Lightroom, který osloví fotografy, kteří preferují pracovní postup, který je více vhodný pro mobilní zařízení. Mezi fotografy, včetně mě, zavládlo určité znepokojení, protože se zdálo, že Adobe opustí Lightroom Classic a veškeré své úsilí zaměří na přepracovaný Lightroom.
Naštěstí tomu tak nebylo; Lightroom Classic obdržel neustálý přísun aktualizací, oprav chyb a vylepšení, včetně zcela nového nástroje Masking. Díky tomu jsem nadšený z toho, co přinese budoucnost, a nemůžu se dočkat, až uvidím, co bude od Adobe dál. Pokud jste nevyzkoušeli nový nástroj Lightroom Masking, doporučuji vám ho vyzkoušet. Možná budete velmi příjemně překvapeni tím, co najdete!
Nyní k vám:
Co si myslíte o novém maskovacím nástroji Lightroom? Zkusil jsi to? máte v plánu? Podělte se o své myšlenky v komentářích níže!
