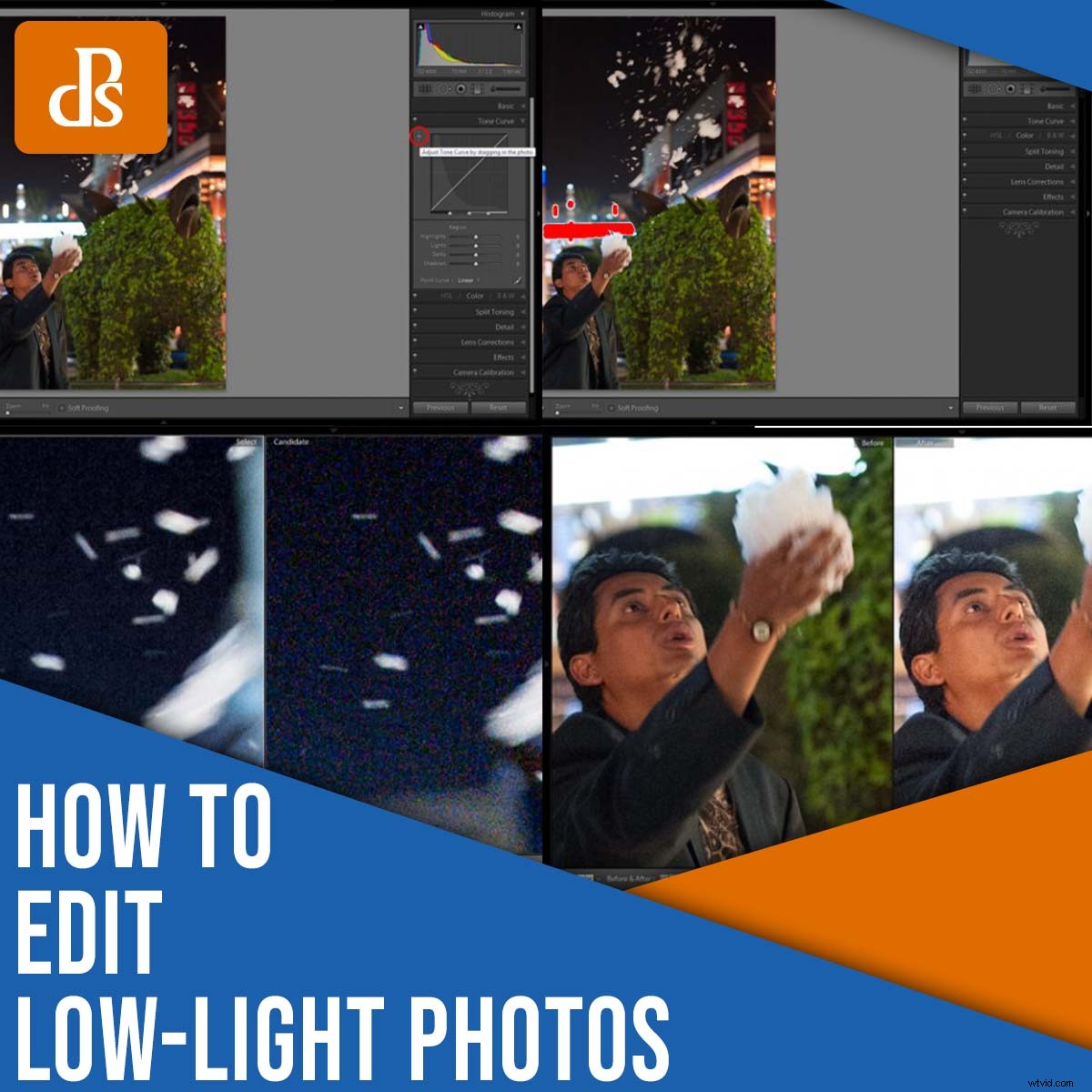
Fotografování při slabém osvětlení je obtížné . Na jedné straně se musíte vyvarovat rozmazání způsobeného příliš dlouhou rychlostí závěrky; na druhou stranu se musíte vyvarovat šumu, který pochází z příliš vysokého ISO. A pokud si nedáte pozor, skončíte s nepříjemně tmavými stíny, nepříjemně světlými světly nebo obojím.
Naštěstí zkušení fotografové mají v rukávu jednoduchý trik, který pomáhá vytvářet ostré snímky s nízkým šumem:
Editace.
Může to znít neuvěřitelně, ale trocha úprav dokáže pořídit nevýraznou fotografii při slabém osvětlení a pomocí několika jednoduchých úprav z ní udělat krásné mistrovské dílo. A to je to, co vám chci ukázat v tomto článku:jak upravit fotografie při slabém osvětlení tak, aby byly úžasné výsledky, bez ohledu na úroveň vašich zkušeností.
Mimochodem, když dávám pokyny pomocí Adobe Lightroom Classic, stejných efektů můžete dosáhnout v programech jako Luminar AI, ON1 Photo RAW a Capture One. I když má každý editační program jiné rozhraní, základní nástroje jsou velmi podobné.
Začněme.

Krok 0:Udělejte vše pro to, aby to bylo správně před kamerou
V dnešní době toho můžete udělat hodně s úpravou. Můžete například:
- Zbavte se nežádoucího šumu a vytvořte čistou a hladkou fotografii
- Zostřete okraje objektu, abyste se zbavili jemného rozmazání
- Odstranění barevných nádechů způsobených umělým světlem
- Upravte expozici pro obnovení detailů v příliš tmavých stínech a příliš jasných světlech
Vaše post-processingové schopnosti jsou však omezené. Pokud zachytíte snímek, který je rozmazaný, nemůžete jej znovu doostřit, bez ohledu na to, jak moc se snažíte. Stejně tak nemůžete pořídit drasticky podexponovaný snímek a obnovit krásné detaily bez šumu.
Proto je nezbytné, abyste při fotografování maximalizovali kvalitu obrazu .
Co tím myslím?
Nejprve udělejte vše pro to, abyste dosáhli správné expozice. Je v pořádku lehce podexponovat nebo přeexponovat fotku při slabém osvětlení, ale nenechte si ujít správnou expozici.
Zadruhé, udržujte ISO tak nízko, jak jen můžete. Čím vyšší je ISO, tím viditelnější je šum. A i když při úpravách můžete odstranit šum, výsledky nejsou nikdy dokonalé.
Zatřetí, zaostřete na hřebík a použijte dostatečně vysokou rychlost závěrky, abyste zabránili otřesům fotoaparátu a zmrazili objekt. Pokud fotíte nehybný objekt (např. noční město), použijte pevný stativ.
A konečně, při fotografování za špatných světelných podmínek je nezbytné, abyste pracovali v RAW. Tímto způsobem budete mít co největší volnost při obnově podrobností a provádění úprav v počítači.
Sečteno a podtrženo:Úpravy mohou znamenat velký rozdíl, ale pokud své fotografie nejprve přichytíte ve fotoaparátu, budete mít mnohem snazší čas, když konečně otevřete soubory v Lightroom.
Krok 1:Vyhodnoťte svou fotografii
Kdykoli upravujete nový soubor, než se dotknete nástrojů pro úpravy, doporučuji vám jednoduše pozorovat záběr. Zeptejte se sami sebe:Co se mi na tomto obrázku líbí? co se mi nelíbí? Čeho se chci zbavit? Co chci upravit?
Pokud to pomůže, můžete si vytvořit fyzický seznam, ale je také v pořádku udělat si tento krok ve své hlavě.
Zde je můj vzorový obrázek, pouliční fotka, kterou jsem pořídil v noci v Santa Monice v Kalifornii:

Někdo vysypal mýdlo do fontány, která se pak rozvířila v pěnící se kaši. Kolemjdoucí v mém záběru se zastavil, popadl hrst pěny a vyfoukl je do vzduchu.
Když rychle pozoruji svůj obraz, líbí se mi příběh, kompozice a gesto muže. Snímek je však málo kontrastní, má zvláštní barevný nádech, má nějaký šum (mé ISO bylo 4000!) a je místy trochu rozmazaný (má rychlost závěrky byla pouze 1/60 s). To vše jsou běžné problémy při fotografování při slabém osvětlení a hádám, že ovlivnily i některé vaše snímky.
Naštěstí jsem fotil do RAW, což znamená, že mám spoustu flexibility při úpravách souboru, jak brzy uvidíte.
Krok 2:Zkontrolujte oříznutá světla a stíny
Fotografování při slabém osvětlení je sužováno ořezanými (chybějícími) detaily. Tmavé stíny se změní na černou, zatímco umělé osvětlení vytváří jasně bílá světla.
Takže vaším dalším krokem je identifikovat všechny oblasti s oříznutím.
Můžete to udělat dvěma různými způsoby:
- Podržte Alt/Opt při kliknutí na posuvník Světla nebo Stíny
- Najeďte myší na malé trojúhelníky v horních rozích histogramu Lightroom
Obě možnosti fungují dobře a jasně identifikují oblasti vaší fotografie, které neobsahují žádné informace. Pokud použijete metodu Alt/Opt, jakmile kliknete, zobrazí se překryvná vrstva odhalující všechny oříznuté oblasti:
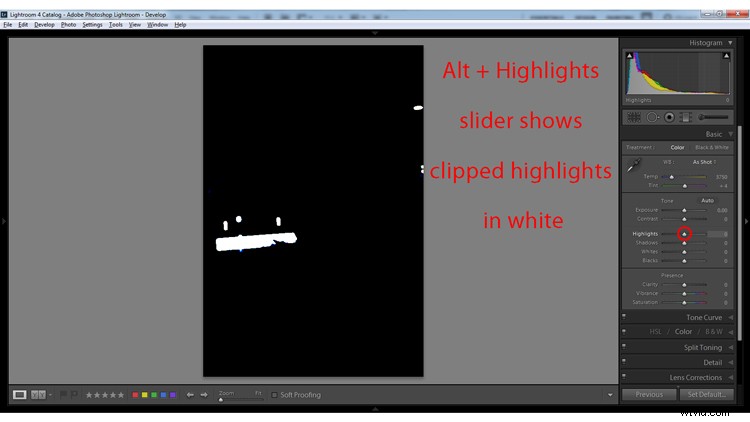
A zde je stejná metoda aplikovaná na posuvník Shadows:
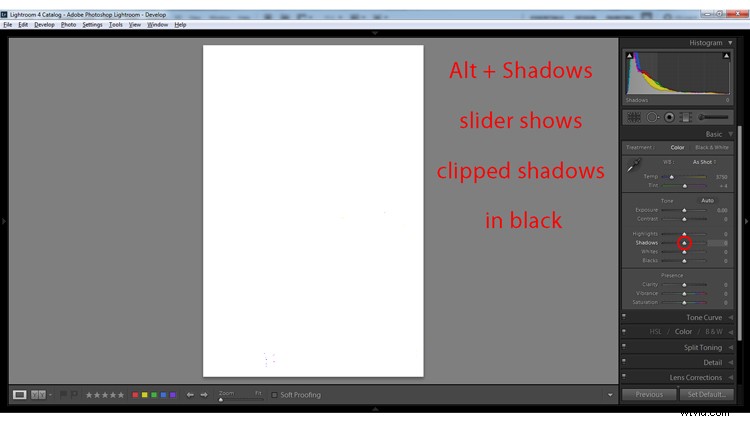
Pokud použijete možnost histogramu, jakmile najedete myší na trojúhelníky (nebo na ně kliknete), uvidíte oříznutá světla označená červeně a oříznuté stíny označené modře:
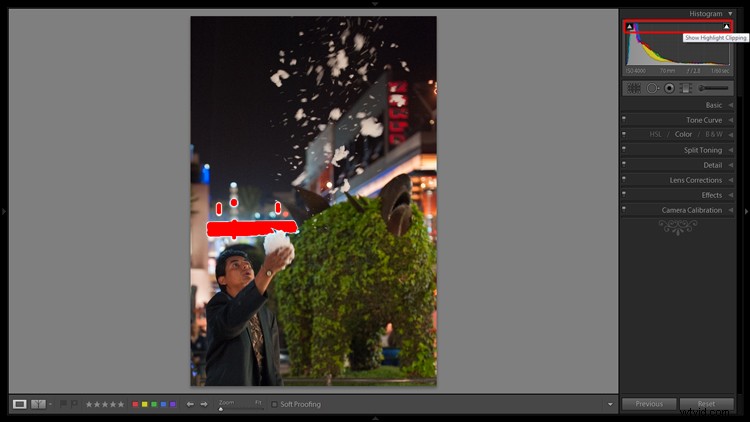
Oříznuté detaily nelze vždy zachránit. Ale pokud jste fotili do RAW, je velká šance, že alespoň některé obnovíte detail, jak vysvětluji v další části:
Krok 3:Upravte expozici
V tomto okamžiku víte, zda váš obrázek obsahuje oříznuté stíny nebo světla. Ale měli byste se také dívat na obrázek jako na celek. Zeptejte se sami sebe:Zdá se vám záběr dobře exponovaný? Je příliš světlý? Moc tmavý?
Zde může být velkou pomocí histogram. Pokud je zkosený doprava, znamená to, že je záběr přeexponovaný; pokud je zkosený doleva, znamená to, že je snímek podexponovaný.
Takže zvyšujte nebo snižujte posuvník Expozice, dokud nezískáte pěkný celkový výsledek.
Na mém obrázku vypadal objekt trochu tmavě, takže jsem zvýšil posuvník Expozice o +0,9:
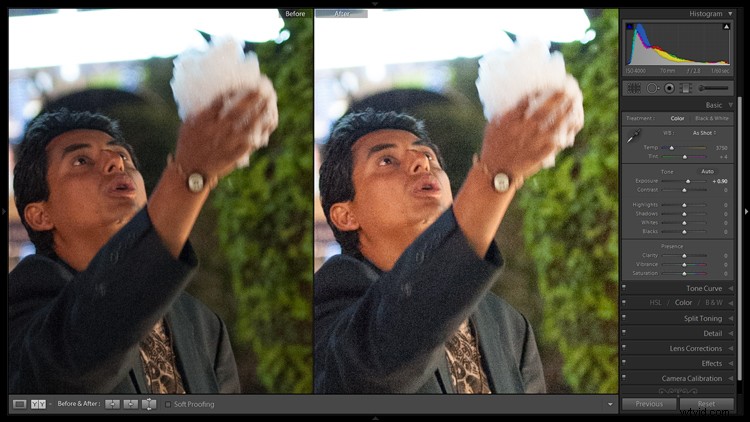
Dále budete chtít obnovit detaily z oříznutých oblastí. I když můžete vyladit celkovou expozici, abyste obnovili detaily, také bych doporučil vypustit Highlights pro obnovení detailů ve světlých oblastech a zesílení Shadows pro obnovení detailů v tmavých oblastech.
Až budete hotovi, můžete dokonce dvakrát zkontrolovat ořez, abyste se ujistili, že jste se vypořádali se všemi problémovými oblastmi.
Krok 4:Zvyšte kontrast
Pokud jste fotili do RAW – a doufám, že ano! – pak bude váš soubor podle návrhu pěkně plochý (tj. s nízkým kontrastem). A v předchozím kroku to uděláte ještě plošší tím, že (pravděpodobně) snížíte světla a zvýrazníte stíny.
Takže v tomto bodě procesu úprav při slabém osvětlení budete chtít opatrně přidat kontrast zpět do záběru. Můžete dokonce záměrně oříznout některé stíny, a to je v pořádku (někdy může trocha oříznutí stínů přidat fotce náladovější a podrážděnější vzhled).
Moje ukázková fotografie obsahuje několik tmavých skvrn, které ve skutečnosti neobsahují žádné zajímavé detaily (obloha a sako objektu). Takže mi nevadí zvýšit kontrast, i když je to na úkor detailů.
Jak do záběru přidáte kontrast? Nejjednodušší způsob je zvednutí posuvníku Kontrast, i když můžete také upustit posuvník Černé a zvýšit posuvník Bílé, pokud chcete přesnější výsledek.
Pokud toužíte po větší flexibilitě, můžete dokonce použít panel Tone Curve, který vám umožní pečlivě upravit hodnoty jasu v celém obrázku:

U mé fotografie jsem snížil posuvník Blacks o -70; to přidalo kontrast zpět do záběru a ořezalo pouze oblasti s nedůležitými detaily.
Krok 5:Opravte vyvážení bílé
Vyvážení bílé neutralizuje barevné nádechy na vašich fotografiích (které mohou být závažné problém při práci s umělým osvětlením).
Naštěstí je použití dobrého vyvážení bílé v Lightroom docela snadné.
Můžete:
- Upravujte posuvníky Temp a Tint, dokud nezískáte výsledek, který vypadá přirozeně
- Použijte nástroj kapátko, který umožňuje aplikaci Lightroom automaticky nastavit pěkné vyvážení bílé
Nástroj kapátko je mnohem rychlejší, ale musíte vybrat ikonu kapátka a poté kliknout na neutrální (tj. šedou, černou nebo bílou) část obrázku:

Podle mých zkušeností vám kapátko poskytuje slušný výchozí bod, ale jen zřídka poskytuje přesné výsledky hned (takže jej budete muset doplnit o nastavení posuvníku Temp a Tint).
Můj obraz byl příliš teplý díky nažloutlým pouličním světlům, takže jsem snížil teplotu, aby byl efekt chladnější.
Krok 6:Přidání čistoty a/nebo doostření
V tomto okamžiku budete chtít vylepšit jemnější detaily na obrázku. Zde máte dvě snadné možnosti:Můžete zvýšit jezdec Jasnost, který zvyšuje kontrast ve středních tónech fotografie, nebo zvýšit jezdec Doostření, který přidává kontrast podél okrajů objektu. Můžete také provést obě úpravy.
Najděte tedy posuvník Jasnost a poté jemně posuňte to nahoru. Zajít příliš daleko vytvoří nepříjemný, křupavý vzhled, ale správná aplikace Clarity pomůže definovat okraje objektů, zvýšit hloubku obrazu a dokonce přidat trochu pop .
Dále přejděte dolů k posuvníku Doostření. Zde byste měli být také jemní. Zvyšujte hodnotu Sharpening Amount, dokud nedosáhnete pěkného výsledku, a pak si klidně hrajte s posuvníky pod ním. Posílení posuvníku Maskování například zabrání tomu, aby doostření ovlivnilo hladší oblasti záběru.
Krok 7:Snížení hluku
Redukce šumu by měla být poslední krok vašeho pracovního postupu úprav při slabém osvětlení. Mnoho snímků při slabém osvětlení obsahuje určitý šum a zvýšením expozice – jako jsem to udělal na svém snímku – bude šum viditelnější.
Všimněte si, že šum bývá nejvíce patrný v tmavých oblastech obrazu, ale může také způsobit zmatek v odstínech pleti. Naštěstí lze šum v následném zpracování snadno opravit (a zatímco redukce šumu sníží kvalitu obrazu, efekt je při pečlivém provedení jen zřídka patrný).
Posuvníky redukce šumu najdete na panelu Podrobnosti pod posuvníky Doostření. Jednoduše zvyšujte jezdec Luminance, dokud hluk nedosáhne uspokojivé úrovně, pak zamiřte dolů a zvyšte jezdec Barva. (Posuvníky Luminance a Color pracují se dvěma různými typy šumu, takže je dobré je oba zesílit.)
Na mém obrázku není příliš hodně hluku, ale je stále přítomen, zejména ve stínu. Zvýšil jsem tedy posuvník Luminance na +30 a posuvník Barva na +15.
Zde můžete vidět obrázek Před (vpravo) a obrázek Po (vlevo). Všimněte si, jak byly skvrny šumu v originálu jemně snížené:
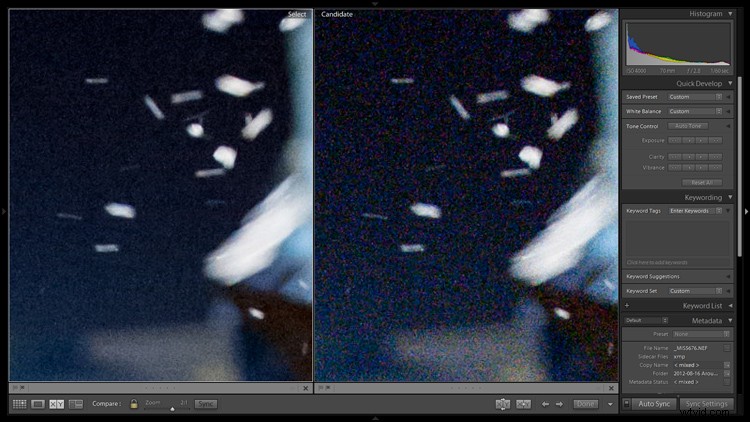
Nebuďte příliš nároční na snížení hluku! Čím více zvýšíte posuvníky, tím více ztratíte detaily, takže jděte tak daleko, jak je to nutné, a poté zastavte.
Jak upravit fotografie při slabém osvětlení v Lightroom:poslední slova
Jak si snad uvědomujete, úprava snímků při slabém osvětlení v Lightroom nemusí být složitá. I když jsem provedl pouze základní změny, můžete vidět jasný rozdíl mezi původním obrázkem:

A finální obrázek:

A ačkoli můžete své úpravy určitě posunout dále, tento pracovní postup je skvělým výchozím bodem pro soubory se slabým osvětlením.
Nyní k vám:
Plánujete použít tento pracovní postup k úpravě vlastních fotografií při slabém osvětlení? Podělte se o své myšlenky v komentářích níže!
