Naučit se upravovat portréty v Lightroom je obohacující a zábavné. Lightroom se liší od ostatních editačních softwarů, protože zahrnuje nedestruktivní pracovní postup.
Když provedete úpravy v Lightroom, skutečný soubor fotografie se nikdy nezmění. Vždy se můžete vrátit do jakékoli fáze procesu úprav.
Samozřejmě to má určitá omezení. Na rozdíl od Photoshopu Lightroom nepodporuje vrstvy. To znamená, že extrémní úpravy, jako je výměna hlavy mezi fotografiemi, nejsou možné. Lightroom však usnadňuje úpravy, aniž by jej ztrácel.
V tomto článku si projdeme nejlepší úpravy portrétu, které lze v Lightroomu provést.

Než provedete úpravy
Žádný software nedokáže do fotografie vrátit informace, které chyběly při pořízení. Například přepálená světla nebo rozostřená místa.
Abyste dosáhli nejlepších výsledků, zachyťte co nejvíce detailů a získejte co nejvíce správných snímků ve fotoaparátu. Nebudete muset ztrácet čas později kompenzací základních chyb.
Než se tedy podíváme na to, jak retušovat portrétní fotografie, stojí za to si prostudovat několik tipů. Podívejte se na našeho Kompletního průvodce portrétní fotografií. Tyto tipy vám pomohou dosáhnout nejlepších výsledků přímo z fotoaparátu.

Uspořádání portrétních fotografií v Lightroom
Jak začnete hromadit více a více fotografií, je důležité, abyste věděli, kde je najít. Různí lidé mají různé způsoby, jak uspořádat své fotografie. Lightroom se může přizpůsobit několika různým strategiím:
Složky
Pokud pracujete s jiným softwarem pro úpravy, pravděpodobně již máte složky s fotografiemi uspořádány. Můžete mít dokonce složku na portréty. V takovém případě můžete importovat své stávající složky do Lightroom z panelu Složky.
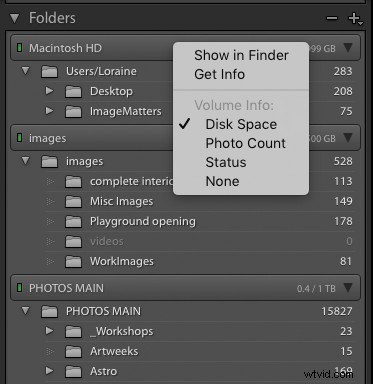
Když otevřete panel Složky, zobrazí se vám přehled všech pevných disků, o kterých Lightroom ví. Na výše uvedeném snímku obrazovky můžete vidět hlavní interní pevný disk počítače „Macintosh HD“. To obsahuje složku pod Users s názvem ‚Loraine‘, která má podsložky ‚Desktop‘ a ‚ImageMatters‘.
Můžete také vidět dvě externí jednotky nazvané ‚Images‘ a ‚PHOTOS MAIN‘ s jejich složkami. Všimněte si, že každý název jednotky má vedle sebe zelené světlo. To naznačuje, že disk má stále dostatek místa pro uložení dalších fotografií. Jakmile se disk začne plnit, toto světlo se změní na oranžovou a nakonec červenou.
Pokud nevidíte složku, o které víte, že by se měla zobrazit, klikněte na tlačítko „+“ v pravém horním rohu a poté vyberte „Přidat složku“. Přejděte do složky, kterou chcete přidat. V dialogovém okně importu se ujistěte, že jste vybrali možnost „Přidat“.
Tímto přidáte fotky z dané složky do vašeho aktuálního katalogu, aniž byste je přesunuli nebo zkopírovali kamkoli jinam. Pokud složka již neobsahuje žádné fotografie, můžete ji vybrat a poté kliknutím na tlačítko '-' ji odebrat.
Jakmile budete mít složky uspořádané, nebudete k jejich správě muset používat Finder nebo Průzkumník souborů . Lightroom umožňuje přetahovat fotografie z jedné složky do druhé. Přímo z panelu Složky můžete přejmenovat složky a provádět veškerou údržbu, kterou potřebujete.
Kliknutím na název složky zobrazíte její obsah na obrazovce. Chcete-li zobrazit obsah více než jedné složky najednou, klepněte se stisknutou klávesou Command (Mac) nebo CTRL a klepněte (PC) na výběr složek.
I když uspořádání podle složek pro některé lidi funguje, může být omezující a matoucí. . V závislosti na použité konvenci pojmenování může být daná fotografie kandidátem pro více než jednu složku. To by znamenalo nutnost zkopírovat danou fotografii do každé složky, která by mohla být vhodná. To je špatný nápad. Nejen, že je to matoucí, ale také plýtvá místem na disku. Hlavní fotografii byste měli duplikovat pouze z důvodů zálohování.
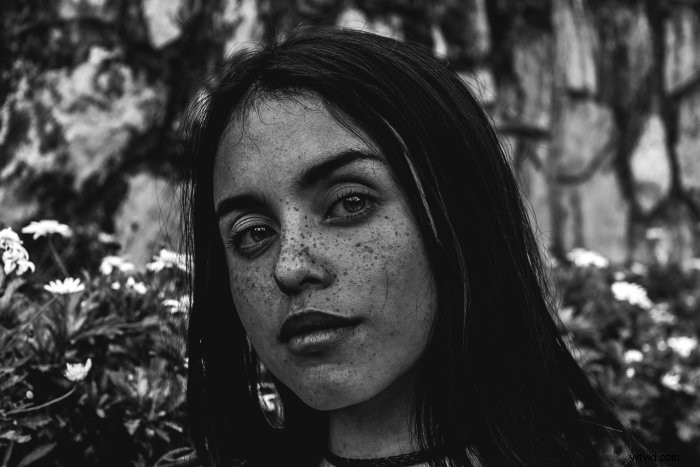
Sbírky
Složky jsou skutečná umístění na vašem pevném disku. Sbírky jsou virtuální a mnohem flexibilnější než složky. Každá fotografie musí být samozřejmě někde v počítači ve složce. Sbírky však spojují mnoho fotografií v pojmenovaném seznamu nebo „sbírce“.
Velkou výhodou používání sbírek je, že potřebujete pouze jednu hlavní fotografii, která se nachází v jedné složce. Tato fotografie pak může být v neomezeném počtu různých sbírek.
Sbírky jsou tak flexibilní, že si zaslouží vlastní návod. Prozatím zvážíme vytvoření jednoduché kolekce „Portréty“. Kolekci můžete vytvořit pomocí tlačítka „+“ na panelu Kolekce v modulu Knihovna. Zobrazí se vyskakovací okno, ze kterého můžete vytvořit jeden ze tří druhů kolekce.
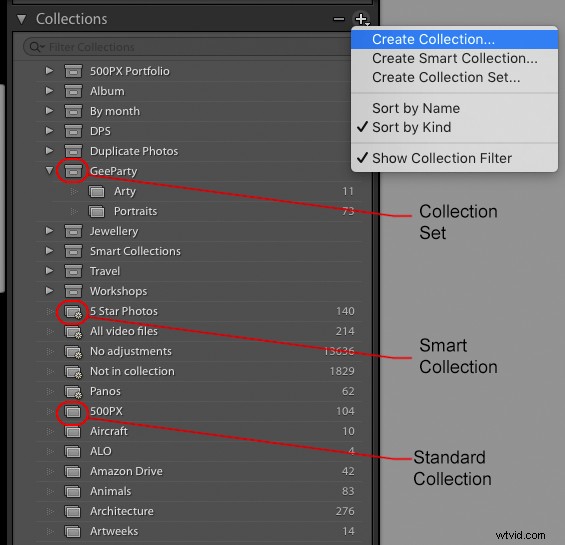
Vyberte možnost „Vytvořit sbírku“. Pojmenujte svou sbírku nějak vhodně, například ‚Portréty‘.
TIP: Před název kolekce přidejte znak podtržítka, jak je znázorněno níže. Název sbírky se zobrazí v horní části abecedního seznamu názvů sbírek.
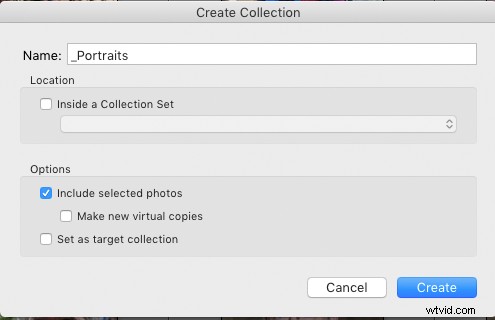 Před vytvořením kolekce můžete předem vybrat některé portrétní fotografie. Pokud zaškrtnete políčko „Zahrnout vybrané fotografie“, budou přidány do nové sbírky.
Před vytvořením kolekce můžete předem vybrat některé portrétní fotografie. Pokud zaškrtnete políčko „Zahrnout vybrané fotografie“, budou přidány do nové sbírky.
Jakmile vytvoříte sbírku portrétů, můžete do ní přidat jakékoli další fotografie přetažením do sbírky.
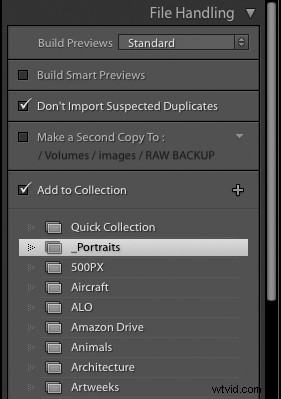
Dalším dobrým důvodem pro použití kolekcí je to, že na rozdíl od panelu Složky máte přístup k panelu Kolekce z modulu Develop. Kliknutím na sbírku vyplníte filmový pás fotkami z této sbírky.
Klíčová slova
Dalším způsobem, jak uspořádat své portrétní fotografie, je přiřadit jim vhodná klíčová slova – jedním z nich by pravděpodobně mělo být „Portrét“. To lze nejsnáze provést jako součást procesu importu pomocí panelu „Použít během importu“:
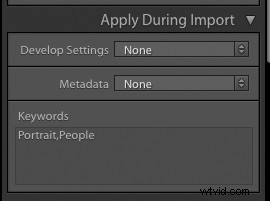
Jednoduše zadejte klíčová slova do panelu. Pokud chcete přidat několik slov, oddělte je čárkami. Dávejte pozor na používání velkých a malých písmen. Lightroom bude považovat „portrét“ a „Portrét“ za dvě samostatná slova. Chcete-li najít fotografie, ke kterým jste přidali klíčová slova, otevřete panel „Seznam klíčových slov“ a vyhledejte klíčové slovo, které jste přiřadili.
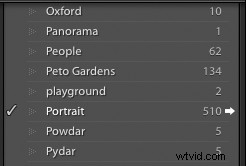
Snímek obrazovky výše ukazuje, že 510 fotografií má klíčové slovo ‚Portrét‘. Zaškrtnutí znamená, že aktuálně vybrané fotografii je přiřazeno toto klíčové slovo. Chcete-li toto klíčové slovo přidat k jiné fotce, vyberte jej a poté klikněte na zaškrtávací políčko vedle klíčového slova Portrét.
Když najedete myší na klíčové slovo, zobrazí se bílá šipka, jak je uvedeno výše. Pokud kliknete na tuto šipku, Lightroom aktivuje filtr Knihovna a zobrazí pouze fotografie s tímto klíčovým slovem. Chcete-li znovu zobrazit všechny své fotografie, vyberte možnost „Žádné“ ve filtru knihovny v horní části obrazovky.
Problém s klíčovými slovy je, že to může být únavné. Mnoho lidí se neobtěžuje udržovat svá klíčová slova aktuální. Pomoci mohou techniky jako hierarchie klíčových slov. Lepším způsobem, jak zvládnout zadávání klíčových slov pro portréty, je použít funkci rozpoznávání obličeje Lightroom.
Zobrazení lidí
Pravděpodobně již vlastníte fotoaparát, který dokáže rozpoznat a sledovat obličeje. Podobné algoritmy se nyní používají v Lightroom 6 a Lightroom CC k detekci tváří na fotografiích, které jste již pořídili. Pokud máte v katalogu tisíce obličejů, může to být skvělá úspora času.
Chcete-li aktivovat zobrazení lidí, klikněte na ikonu obličeje na panelu nástrojů Knihovna. Pokud to není vidět, zobrazte to klepnutím na klávesu „T“. Zobrazení lidí můžete aktivovat také pomocí klávesové zkratky „O“.

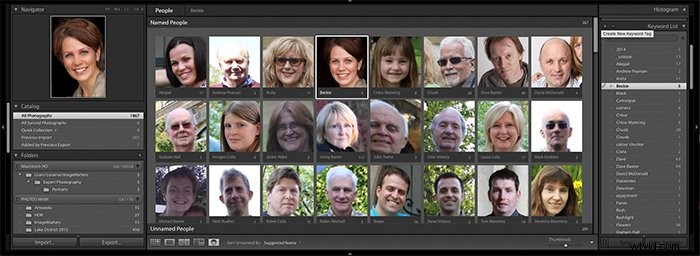
Lightroom se poté zeptá, zda chcete, aby vyhledával tváře v celém katalogu nebo pouze ve složkách a sbírkách, které vyberete. Prohledání celého katalogu může chvíli trvat, ale můžete pokračovat v práci, protože se jedná o úkol na pozadí.
Výhodou použití Zobrazení lidí je, že seskupuje podobně vypadající lidi, takže je můžete pojmenovat mnohem rychleji. Občas najde obličeje v náhodných vzorcích, ale obecně je dobrý v rozpoznávání lidí. Ne každá fotografie nalezená pomocí People View bude „portrétním materiálem“, ale stojí za to vyzkoušet, pokud máte ve své knihovně tisíce tváří.
Kromě toho, že můžete použít jména svých předmětů jako klíčová slova, můžete si je všechny vybavit . Chcete-li je vyvolat, klikněte na tlačítko ‚People View‘ na panelu nástrojů v modulu knihovny (klávesová zkratka ‚O‘).
Náš průvodce úpravou portrétů v Lightroom
Jedno prvořadé pravidlo v základní úpravě fotografií „nepřehánějte to“. Většina lidí je do určité míry ješitná a samozřejmě chtějí vypadat co nejlépe. Dejte si ale pozor, abyste nezašli příliš daleko, pokud jde o zažehlování skvrn.
Jedním z problémů při úpravách portrétů je, že se mozek přizpůsobuje nově upravenému snímku. Může být těžké si vzpomenout, jak to před chvílí vypadalo. Dobrým tipem je použít klávesu zpětného lomítka (‘‘) k rychlému zobrazení zobrazení „před“ a „po“ při provádění úprav. Případně nastavte zobrazení pro vyvolání na Před/Po, Vlevo/Vpravo.
Začneme s přiměřeně dobrou fotografií přímo z fotoaparátu. Oči objektu jsou ostré, expozice je v pořádku a výraz je v pořádku. Ale je tu prostor pro zlepšení. Než se pustíme do konkrétních úprav souvisejících s portrétem, musíme posoudit snímek jako celek a provést veškeré obecné úpravy.

Krok 1:Zkontrolujte vyvážení bílé
Dosažení dobrých tónů pleti je velmi důležité při práci s portréty. Nikdy byste neměli jen provádět úpravy barev, dokud nebudou na vašem monitoru vypadat správně.
Nezapomeňte svůj monitor zkalibrovat, než začnete. Pokud váš monitor nebyl profilován, můžete být v šoku, když si svou práci prohlížíte na jiném zařízení nebo když si ji necháte vytisknout.
Zásadním výchozím bodem je zajistit, aby v obraze nebyly žádné barevné nádechy. . Toto můžete určit a opravit pomocí nástroje pro výběr vyvážení bílé. Toto je ikona kapátka v horní části základního panelu v modulu Develop.
Kliknutím na toto nebo stisknutím klávesové zkratky ‚W‘ nástroj aktivujte. Umístěte jej nad oblast, která by měla mít neutrální barvu. Nevybírejte příliš jasnou bílou nebo černou oblast, protože mohou být nasycené v jednom nebo více kanálech. To povede k nesprávnému čtení.
Na tomto obrázku je na subjektu dostatečně bílé tričko, aby to byla dobrá volba. Umístěním nástroje nad tuto oblast zobrazíte červené, zelené a modré hodnoty pro daný bod jako procenta jejich nejvyšších hodnot.
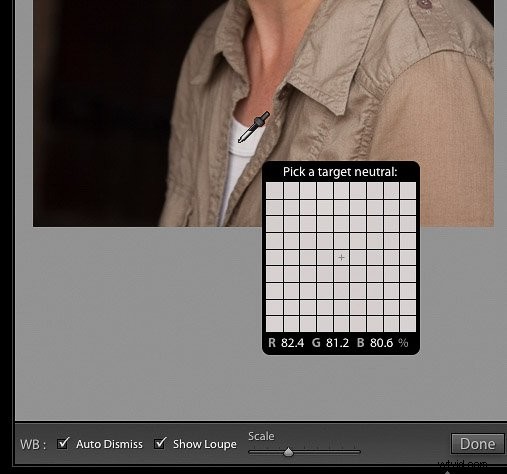
Pokud zaškrtnete políčko „Zobrazit lupu“, jak je znázorněno v dolní části obrázku, Lightroom zobrazí mřížku pixelů se vzorovým pixelem uprostřed. Červené, zelené a modré hodnoty budou pod mřížkou.
V tomto příkladu byly hodnoty RGB 82,4, 81,2 a 80,6 – všechny velmi blízko u sebe. To znamená, že nedochází k výraznému barevnému nádechu, ale je zde mírné červené zkreslení. Kliknutím nástrojem na tento bod upravíte barvy tak, aby byly hodnoty RGB pro tento bod shodné.
Pokud zvolíte neutrální bod, volič vyvážení bílé dobře upraví teplotu barev a odstín. Dá vám to dobrý základ, ze kterého můžete pokračovat v úpravách.
TIP: Může být užitečné nosit u sebe šedou kartu nebo barevný pas X-rite. Zahrňte jej na fotografii do oblasti, o které víte, že ji později oříznete. Získáte tak spolehlivý bod vzorku, který zajistí správné vyvážení obrazu. Karty pro kontrolu barev lze také použít ke kalibraci fotoaparátu.

Krok 2:Zkontrolujte tonální rozsah
Obecně můžete na obrazovce vidět, zda je fotografie příliš tmavá nebo příliš světlá. Histogram vám ukáže rozložení hodnot jasu. Díky tomu můžete zaznamenat ztrátu detailů ve světlech nebo stínech, bez ohledu na to, jak špatný je váš monitor! Histogram pro náš vzorový portrét vypadá takto:
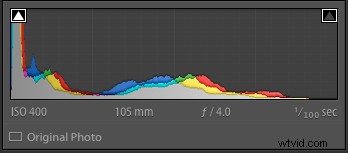
Histogram zobrazuje nejtmavší pixely na levé straně, střední tóny uprostřed a nejjasnější pixely vpravo.
V tomto příkladu je vlevo vysoký vrchol. To znamená, že máme na obrázku poměrně hodně tmavých pixelů umístěných na tmavém pozadí. Napravo menší hrb ukazuje, že máme nějaké detaily ve stínech, které pocházejí z vlasů objektu. Zbytek histogramu ukazuje dobrý rozptyl hodnot z pleti a oblečení subjektu.
Možná budete chtít fotku se světlými pixely (například nevěsta na sněhu) nebo tmavými pixely (jako černý pes v uhlí). kůlna). Většina fotografií ale vypadá nejlépe, když mají celou škálu tónů od velmi tmavých až po téměř maximální jas.
Když začnete upravovat tónový rozsah svých snímků, existuje nebezpečí ztráty detailů. To se může stát, když se jasné pixely nasytí do přepálených oblastí bílé. Může k tomu také dojít, když jsou detaily ve stínech numericky vynuceny tak, aby se staly oblastmi čistě černé.
Aby vás Lightroom upozornil na toto nebezpečí, poskytuje varovný systém. Tuto funkci můžete zapnout nebo vypnout pomocí klávesové zkratky „J“. Po aktivaci se v horní části zobrazení histogramu objeví dva rámečky. V levém horním rohu bude rámeček oříznutí stínu a v pravém horním rohu rámeček oříznutí zvýraznění.
Ve výše uvedeném příkladu má rámeček oříznutí stínu bílý trojúhelník. Když se podíváte na levý vrchol na histogramu, uvidíte, že vlevo od něj je malá mezera. To ukazuje, že ačkoliv je na tomto obrázku mnoho velmi tmavých pixelů, žádný z nich ještě nezůstal čistě černý. Varovný trojúhelník znamená, že některé pixely jsou v „nebezpečné zóně“, aby mohly být čistě černé.
Když jsou aktivní varování o oříznutí stínů/světel, čistě černé pixely zobrazí na obrazovce jasně modré překrytí. Ty pixely, které vyfoukly do čistě bílé, budou vykazovat jasně červené překrytí. Na tomto obrázku by nastavení posuvníku expozice na kterýkoli extrém přineslo následující výsledky:

Krok 3:Úprava tonálního rozložení
Dva horní posuvníky v části „Tón“ na panelu Základní jsou Expozice a Kontrast. Mnoho lidí sáhne po těchto posuvnících jako první, když chtějí upravit jas a kontrast.
Pokud však váš snímek není příliš přeexponovaný nebo podexponovaný, posuvník expozice není tím nejlepším ovládacím prvkem, který je třeba upravit jako první. Posuvník expozice násobí každou hodnotu RGB každého pixelu stejnou hodnotou.
To je důvod, proč zvýšení posuvníku expozice rozmaže celé rozložení doprava v histogramu. V našem příkladu musí vlasy objektu více vyčnívat z tmavého pozadí. Musíme být schopni zvýšit hodnoty stínů, aniž bychom ovlivnili střední tóny a světla.
Abychom optimalizovali dynamický rozsah, musíme nejprve upravit stíny a světla odděleně od ostatních tónů. Poté můžete přemýšlet o malé úpravě expozice, pokud je to stále potřeba.
Chytřejší práce
Pokud necháte posuvník expozice v klidu a upravíte posuvník Whites, efektivně nastavujete horní limit. Díky tomu se váš nejjasnější pixel seškrábe při plném jasu.
Může být obtížné si toho všimnout (zejména pokud je na fotografii již hodně červené). Alternativní metodou je podržet klávesu ALT na klávesnici a přetáhnout posuvník Whites zleva doprava.
Zpočátku bude obrázek vypadat jako černý. Když posunete ovládací prvek Bílé dále doprava, začnou se zobrazovat některé pixely. Jakmile si toho všimnete, ustupte, dokud se displej nevrátí pouze do černé. Nyní jste se ujistili, že váš nejjasnější pixel je na limitu a ve světlech nebudou přepálené žádné detaily.
Přestože přepáleným světlům byste se měli vyhnout, druhý konec tonálního rozsahu není takový problém. Mnoho fotografií má oblasti čistě černé. V tomto příkladu je již velká část pozadí velmi tmavá a je na pokraji zčernání.
Protože pozadí neobsahuje žádné podstatné detaily, můžeme v případě potřeby dovolit, aby některé z nich byly čistě černé. Pokud je váš obrázek vyfotografován na světlejším pozadí, možná budete chtít zkontrolovat a nastavit černý konec dynamického rozsahu podobným způsobem jako bílé.
Chcete-li nastavit černý konec, znovu podržte klávesu ALT ( PC) nebo tlačítko OPTION (Mac) a tentokrát přetáhněte posuvník Blacks. Tentokrát uvidíte převážně bílou obrazovku. Když posunete posuvník Blacks doleva, začnou se objevovat tmavé pixely. V tomto bodě se zastavte a ustupte, dokud není obrazovka celá bílá.
Když uvolníte tlačítko myši, dynamický rozsah vašeho obrazu bude tak akorát. Poté můžete upravit rozložení tónů v tomto rozsahu.
V našem příkladu posunutím posuvníku stínů doprava zesílíte hodnoty pixelů ve vlasech. Dělá to, aniž by vytvářel šum na pozadí nebo foukal světla. Nastavením rozevíracího ovládacího prvku Před/Po v dolní části obrazovky na Vlevo/Vpravo nám umožní vidět účinky těchto úprav:
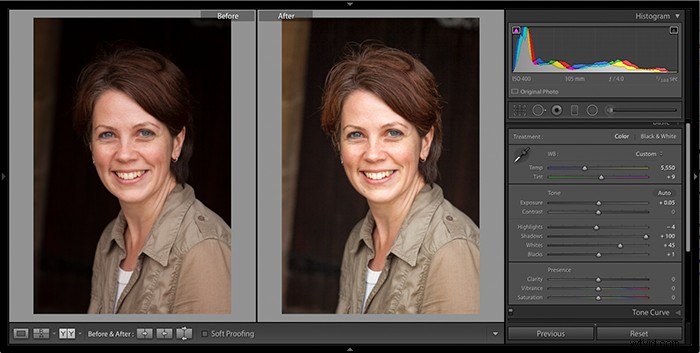
Krok 4:Oříznutí
Oříznutí je jednou z těch operací, které mají tendenci skončit na konci pracovního postupu úprav. Ale protože všechny úpravy v Lightroom jsou nedestruktivní, nemusíme v tom být dogmatičtí.
V tomto případě tónové úpravy odhalily některé rušivé detaily pozadí. Malé oříznutí a otočení odstraní rušivé vlivy a objekt lépe vyplní rámeček.
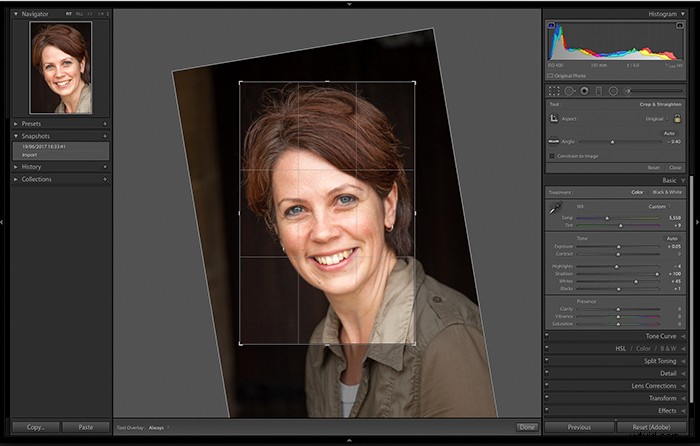
Nástroj oříznutí má hlavní pozici na vyhrazeném panelu nástrojů pod histogramem. Kliknutím na tuto ikonu nebo stisknutím klávesové zkratky „R“ ji aktivujete.
Kliknutím na visací zámek uzamknete nebo odemknete poměr stran. Kliknutím a přetažením definujte vybraný ořez. V tomto příkladu bylo rozevírací pole „Překryvné vrstvy nástrojů“ nastaveno na „Vždy“, aby se překryla některá vodítka. Stisknutím klávesové zkratky „O“ můžete procházet sedmi dostupnými vzory rozvržení.
Při tažení s pevným poměrem stran se Lightroom automaticky přepne mezi na šířku a na výšku. Někdy se ale spokojí se špatnou volbou – pokud se vám to stane, otočte jej zpět stisknutím klávesy „X“.
Přesunutím kurzoru mimo obdélník se z něj stane nástroj pro otáčení. Kliknutím a přetažením v obdélníku se obrázek posune uvnitř obdélníku.
Kliknutím na ikonu oříznutí nebo stisknutím klávesy „R“ nebo stisknutím klávesy Enter oříznutí přijmete.
Jak retušovat portrétní fotografie
Do této chvíle jsme prováděli pouze takové předběžné úpravy, které lze použít na jakoukoli fotografii. Nyní podrobně zvážíme kosmetická vylepšení, počínaje kožními skvrnami.
Chcete-li začít přepínat místa, vyberte nástroj Spot Removal Tool. Klikněte na jeho ikonu (napravo od nástroje pro oříznutí) nebo stiskněte klávesovou zkratku ‚Q‘.
V dřívějších verzích Lightroom uměl tento nástroj pouze klonovat body. Nyní se dokáže vypořádat s mnohem více. Základní princip se nezměnil – dobrá oblast stále přepisuje špatné oblasti, ale způsob, jakým se to dělá, byl vylepšen.
Přibližte si fotku v poměru 1:1, abyste viděli problematické detaily.
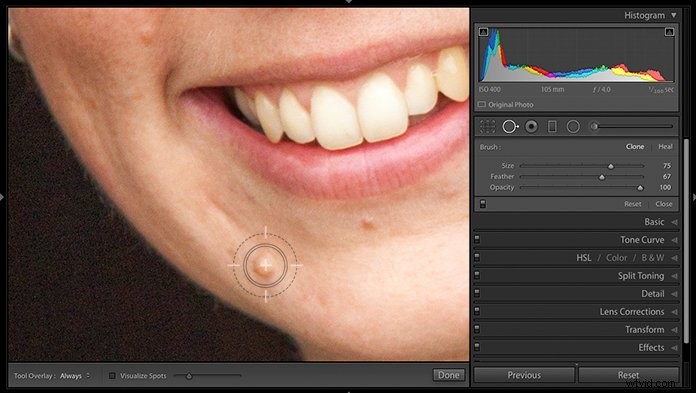
Kurzor zobrazuje dva soustředné kruhy. Vnitřní kruh je oblast, kam budou pixely zkopírovány s nastavenou neprůhledností z vybraného zdroje. Vnější kruh ukazuje vzdálenost, ve které tyto pixely vyblednou do plné průhlednosti.
Velikost a míru prolnutí můžete ovládat pomocí posuvníků Velikost a Prolnutí. Můžete také použít klávesové zkratky s hranatými závorkami. Použijte „[“ pro zmenšení velikosti, „]“ pro zvětšení a podržte Shift s těmito klávesami pro ovládání velikosti prolnutí. Upravte velikost tak, aby byla o něco větší než místo, jak je uvedeno výše.
Když kliknete na místo, Lightroom vybere blízkou oblast, kterou použije jako zdroj. Zobrazí dva kruhy spojené čárou. Jeden kruh je místo, na které jste právě klikli, a druhý je navrhovaná zdrojová oblast. Pokud je nevidíte, přejděte do rozevíracího seznamu Překryvná vrstva nástroje a vyberte možnost „Vždy“.
V oblasti místa se zobrazí náhled toho, jak bude oblast vypadat po záplatě pixely ze zdroje. Lightroom obvykle dá docela dobrý návrh. Chcete-li jej upravit ručně, přetáhněte střed zdroje a přesuňte jej do jiné polohy. Nebo přetáhněte okraj kruhu a změňte velikost zdrojové nebo cílové oblasti.
Starší verze Lightroomu pouze zkopírovaly pixely a poté je vložily do cílové oblasti. Tento proces je známý jako „klonování“. Všimněte si, že v horní části panelu Spot Edit jsou dvě možnosti – klonovat a léčit. Klonování vytvoří jednoduchou kopii zdroje a přenese ji do cílové oblasti. Možnost ‚Heal‘ je poněkud propracovanější.
Když vyberete ‚Heal‘, Lightroom vybere texturu zdroje a smíchá ji s barvami v cíli. Výsledkem bude kvalitnější úprava. Obecně bych doporučoval, abyste nástroj Spot Removal po většinu času nechali nastavený na „Heal“. „Klonovat“ vyberte pouze tehdy, když chcete klonovat (jako byste mohli, když někomu dáváte další pupínky).
Redukce linek a vrásek
Pokud místo pouhého kliknutí na místo klepnete a přetáhnete, definujete oblast. To může být užitečné při řešení vrásek, vrásek a váčků pod očima. Lightroom vybere oblast kůže, ze které se má provést záplata. Jeho polohu můžete změnit stejným způsobem jako u přímého vzorku.
Aby úpravy nebyly příliš extrémní, nastavte posuvník Krytí na přibližně 50 %. To bude znamenat, že záhyby kůže se spíše zmenší než zmizí.
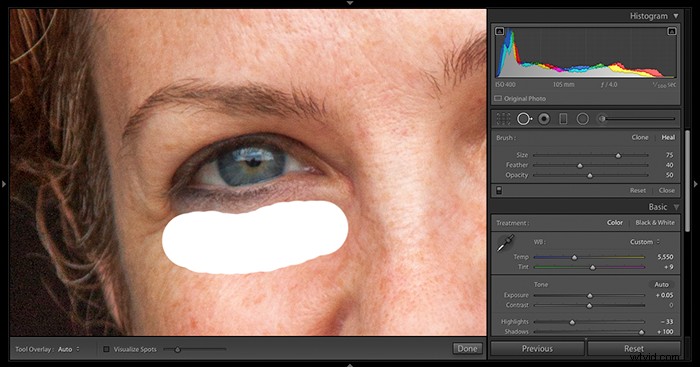
Tato technika je také užitečná při odstraňování nepoddajných lesklých skvrn, jako je čelo nebo špička nosu.
Selektivní úprava portrétů pomocí štětce pro úpravy
V této fázi jsme se propracovali základními globálními úpravami a odstranili nebo ořízli rušivé prvky. Nyní však musíme obrátit naši pozornost na konkrétní části obrázku pomocí síly štětce pro úpravy.
Toto je maska, která určuje, kde na obrázku budou provedeny vaše úpravy. V našem případě chceme pleť zacílit tak, aby se z pórů zmenšila textura. Zároveň nechceme ovlivnit oči, obočí, nosní dírky, zuby, linku rtěnky ani jiné šperky.
Chcete-li aktivovat štětec pro úpravy, klikněte na jeho ikonu zcela vpravo na panelu pod histogram. Nebo stiskněte klávesovou zkratku ‚K‘.
Chcete-li zjistit, které oblasti budou ovlivněny nastavením štětce úprav, zaškrtněte políčko ‚Zobrazit překrytí vybrané masky‘. Když kliknete a přetáhnete obrázek v oblastech, které chcete upravit, Lightroom překryje červenou masku. Tato maska vám přesně ukazuje, kde budou vaše úpravy.
Ovládací panel štětce úprav by měl obsahovat 19 posuvníků, jak je znázorněno níže. Pokud nevidíte celý rozsah, kliknutím na šipku dolů v horní části panelu Štětec úprav jej rozbalte. Měli byste vidět něco takového:
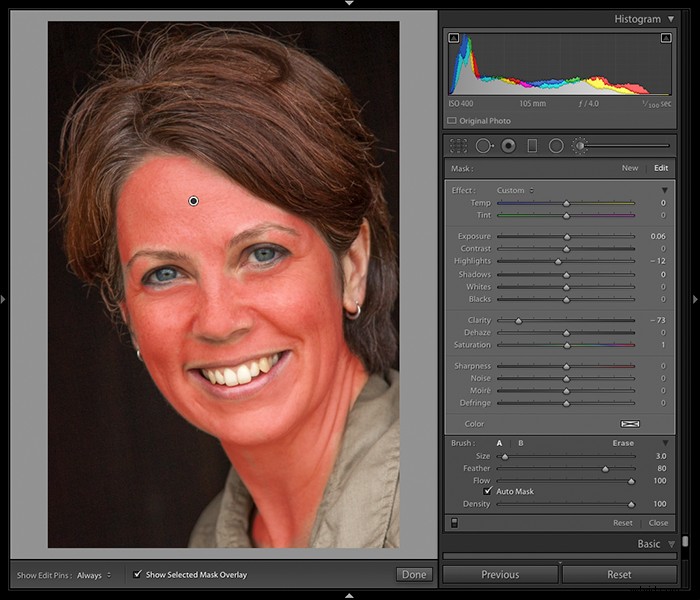
Tento panel vám umožňuje přepínat mezi dvěma kartáči označenými „A“ a „B“. Vyberte jednu z nich a upravte velikost a prolnutí pomocí posuvníků. Můžete také použít pohodlnější klávesy s hranatými závorkami. Pokud zaškrtnete políčko „Automatická maska“, Lightroom se pokusí zabránit tomu, aby malba masky přecházela přes okraje s vysokým kontrastem. Pokud se maska nenatírá hladce tam, kde chcete, zrušte zaškrtnutí možnosti Automatická maska.
Pokud malujete na nesprávnou oblast, můžete kliknout na ‚Vymazat‘ a přivolat štětec na vymazávání masky. Mnohem pohodlnější je však podržet klávesu ALT, abyste změnili aktuální štětec na gumu. Kurzor se změní z kruhu s + na kruh s -. Stisknutím klávesy „Z“ přiblížíte a oddálíte fotografii. Ujistěte se, že vaše maska přesně pokrývá zamýšlené oblasti.
Upozorňujeme, že masky nemusí být nástrojem typu všechno nebo nic. Pokud snížíte nastavení hustoty ze 100 na nižší hodnotu, efekt maskování se úměrně sníží. Pokud chcete, aby byly vaše úpravy v některých oblastech masky aplikovány méně, můžete tyto oblasti znovu malovat se sníženým nastavením hustoty. Pokud chcete masku vytvářet postupně, nastavte hodnotu průtoku na méně než 100. Hustotu masky můžete vytvořit postupnými tahy štětcem.
Dále vypneme rušivý efekt spálení sluncem zrušením zaškrtnutí pole 'Show Selected Mask Overlay' a posuňte posuvník Clarity doleva. Tím se sníží místní kontrast a vyhladí textura pokožky v maskovaných oblastech.
Když je panel štětec pro úpravy otevřený, můžete upravit kterýkoli z ostatních posuvníků v jedinečné kombinaci. K úpravám se samozřejmě můžete kdykoli vrátit a upřesnit je. Chcete-li to provést, znovu vyberte štětec pro úpravy a klikněte na jeho kontrolní bod (který v našem příkladu vypadá na čele objektu). Pokud ovládací bod nevidíte, zkontrolujte, zda je „Zobrazit kolíky úprav“ nastaveno na „Vždy“.
Lidé, kteří začínají s používáním štětce úprav, často přehlédnou skutečnost. Když kliknete na šipku v pravém horním rohu panelu, panel se sbalí do jediného posuvníku „Efekty“. To vám umožní ovládat kombinovaný efekt všech posuvníků, které jste mohli upravit v rámci nedávné úpravy štětce úprav. Pokud si tedy myslíte, že jste se svou úpravou zašli příliš daleko, můžete celý efekt vypnout, dokud nebude vypadat správně.
Kromě ovládání skupiny maskovaných úprav můžete také pojmenovat a uložit sadu úprav pro pozdější použití. Lightroom již má několik praktických sad úprav a ty prozkoumáme příště.
Retušování očí
Oči jsou u portrétu důležité. Štětec pro úpravy může v tomto ohledu provést některá významná vylepšení.
Ujistěte se, že oblast kolem očí není v tmavém stínu. Může být obtížné pracovat na detailech očí, pokud jsou v hlubokém stínu. Pokud se je pokusíte rozjasnit, aniž byste nejprve řešili okolní oblast, bude se zdát, že váš objekt má strašidelně zářící koule pro oči.
Příklad, který jsme dosud použili, má dobře osvětlený obličej. Přejdeme na další záběr, který ukazuje ‚pandí oči‘. Podívejme se, co můžete udělat pomocí štětce pro úpravy, abyste vyrovnali osvětlení:
- Vyberte štětec pro úpravy jako dříve a sbalte panel pomocí šipky v pravém horním rohu.
- Nad posuvníkem „Částka“ je název aktuálního efektu. Pravděpodobně bude napsáno pouze ‚Vlastní‘, ale pokud jste jej použili s jiným nastavením, bude pojmenován podle naposledy použitého efektu. Klikněte na název efektu a zobrazí se seznam efektů. Toto jsou uložená přednastavení související s hodnotami posuvníku, které vidíte, když rozbalíte panel.
- Vyberte efekt „Dodge (Lighten)“ a začněte malovat oblasti stínů v očích. Nezapomeňte také malovat pod nosem, rty a bradou, jinak bude efekt vypadat nepřirozeně. Nemáte za cíl odstranit všechny stíny, ale spíše je změkčit.
Zde je příklad před/po:
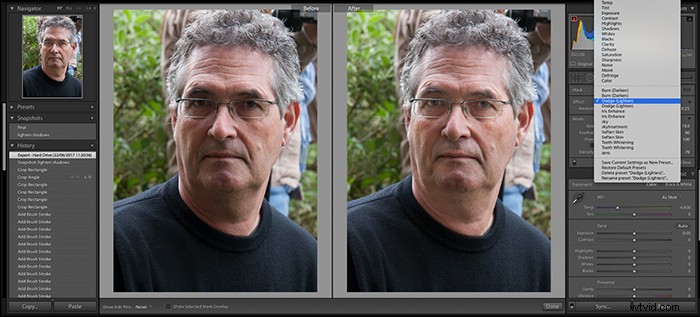
Můžete také použít nastavení Burn (Darken) a přidat hloubku do světlých stínů a vytvořit tak definici. Vše závisí na předmětu, ale klidně experimentujte, protože se vždy můžete vrátit v historii k předchozí úpravě v Lightroom.
TIP pro Lightroom: Typická úprava portrétu může mít stovky malých úprav. Může být obtížné najít konkrétní úpravu v dlouhém seznamu historie. Je užitečné kliknout na tlačítko „+“ na panelu Snímky a pojmenovat jej tak, aby odpovídalo pořadí úprav, které jste dokončili. Tímto způsobem můžete přeskakovat na různé body úprav s názvem „oči“, „rty“, „zuby“, „kůže“ atd.
Mladé oči jsou obecně světlé a čisté. Starší jedinci mohou vykazovat červené kapiláry nebo žluté skvrny způsobené vysokým cholesterolem. V takových případech přibližte 1:1 a pomocí nástroje pro odstranění skvrn vyčistěte, co můžete.
Nyní znovu vyberte Adjustment Brush a vyberte ze seznamu možnost ‘Iris Enhance’. Tato předvolba mírně zvyšuje expozici, zvyšuje jasnost a zvyšuje sytost, aby se zlepšily vzory v duhovce. Jednoduše otřete duhovku, abyste přidali efekt, nebo podržte klávesu ALT jako dříve, abyste od něj odečetli.
Jako vždy, po dokončení zkontrolujte posuvník 'Částka' a vypněte jej nebo jej zvyšte, dokud se nezobrazí oči vypadají lépe, ale ne cizí. Zde je typické nastavení vylepšení clony před/po použití:
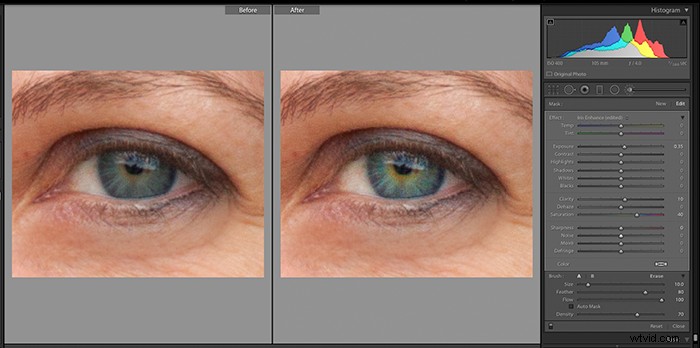
TIP: Pokud pracujete s velkým monitorem s dostatkem místa na obrazovce, zvažte práci v režimu Před/Po, když jste ve vývojovém modulu. To vám pomůže sledovat rozsah vašich úprav v reálném čase.
Retušování úst
Většina lidí má méně než dokonalé zuby. Určitá schopnost dělat virtuální zubařské práce je jednoznačným plusem, pokud jde o úpravu portrétů v Lightroom.
Teoreticky byste mohli v Lightroomu narovnat křivé zuby, pokud by byl k dispozici vhodný zdroj klonů. Ale protože Lightroom neumožňuje transformovat vzorky klonů, je to skutečně doména Photoshopu. Ale Lightroom lze použít k vyřešení běžného problému nažloutlých zubů.
V našem příkladu vypadá většina zubů v pořádku tak, jak jsou, ale levá horní špička subjektu byla mírně žlutá.
Chcete-li to vyřešit, we again select the Adjustment Brush and this time opt for the 'Teeth Whitening' preset. Paint away the yellowing on the teeth that need it.
If your subject is wearing lipstick, you can finish the mouth area by using the Adjustment Brush to boost the saturation in the lips. You can zoom right in to fix any less than perfect lip liner using the Spot Removal tool in Clone mode. Here’s the nearly finished result:

Adding Make-up to Portraits
Enhancing details that already exist and eliminating details that shouldn’t exist is all well and good. But there’s a further step you can take in Lightroom, and it’s not for the faint-hearted. That step is adding make-up. Normally this would be the domain of Photoshop but it is possible to add blusher and eye-shadow in Lightroom. It’s applied, as you probably guessed, using the Adjustment Brush.
This time, there’s no preset for adding make-up, so we need to set up a new slider combination. Set all fifteen sliders to their central position so they have no effect. Then set the Flow to 80 and set the Density to 15 as a starting point. Next click on the box at the bottom of the panel to pop out a colour picker as shown here:
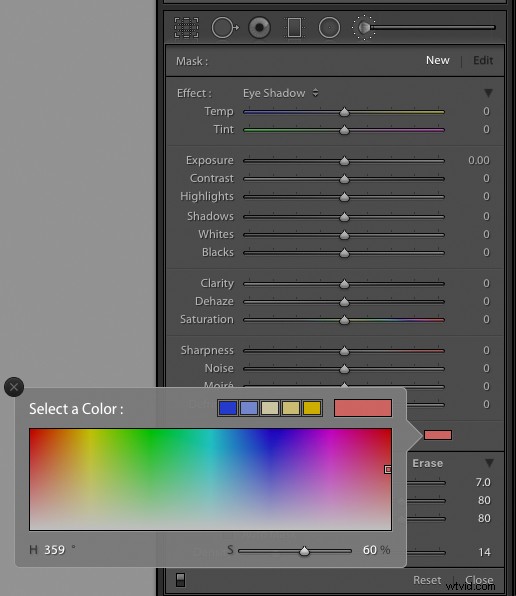
Selecting the colour
The eye-dropper tool will allow you to pick a colour for the ‘make-up’ you want to apply. You can choose from the colour picker box. If you move outside the colour picker box, the eye-dropper tool will vanish. This is frustrating if you want to pick a colour from the photo rather than guess its position in the colour picker.
But there is a trick. Click any colour in the colour picker and keep the mouse button pressed down as you drag out of the box. The eye-dropper tool will remain active. Move it over the colour you want to use from the photo and release the mouse button.
Now paint on the image and watch the colour overlay appear. If you like the effect, close the Adjustment Brush panel. Click as before to get the adjustment drop-down box and select ‘Save Current Settings as New Preset’. Give it a meaningful name such as Pink Eye Shadow. Here’s the before and after comparison:


It takes practice to get used to the adjustment brush. You can find more simple tips to get started here.
A Final Word On Lightroom Retouching
We’ve come a long way on this image. It’s a good point to stop and think about whether we’ve over-edited our subject. It’s tempting to keep going, but the aim of this tutorial has not been to create a ‘perfect’ portrait. With these Lightroom tips, we show how you can use Lightroom for a variety of useful adjustments. And all this without recourse to Photoshop.
To perfect your lightroom workflow, check out our Effortless Editing course!
