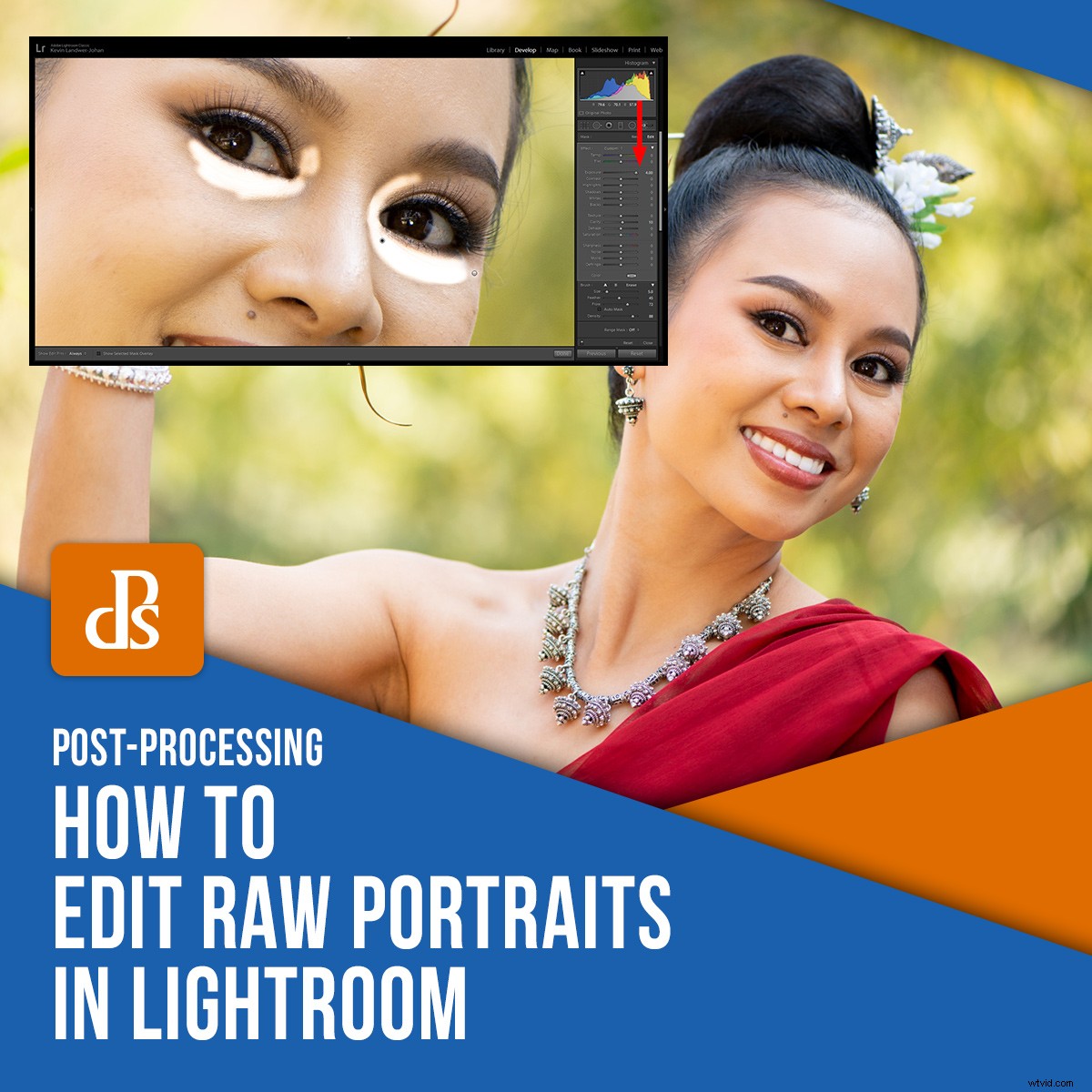
Jaký je nejlepší způsob úpravy portrétů RAW v Lightroom? Existuje jeden správný způsob, jak to udělat?
Stejně jako u mnoha aspektů fotografie neexistuje žádná správná nebo špatná cesta. Nejdůležitější je být záměrný s úpravami, které provádíte. Začněte s jasnou představou, jak chcete, aby dokončená fotografie vypadala.
Chcete se cítit spokojeně, až budete hotovi. Budete také chtít, aby váš objekt ocenil portréty, které jste z něj pořídili.
V tomto článku vás provedu některými technikami Lightroom, které vám pomohou vytvořit dobře zpracované portréty ze souborů RAW.

Vědět, co chcete – realistický vzhled nebo ne
Kdykoli začnete upravovat RAW portréty, musíte se nejprve rozhodnout, jakým stylem fotografie chcete skončit. Soubory RAW z moderních fotoaparátů obsahují obrovské množství dat. S těmito daty lze v Lightroom rozsáhle manipulovat a změnit tak vzhled fotografie.
Je jen na vás, jak upravíte. Můžete se zaměřit na práci se souborem RAW, aby fotografie vypadala co nejrealističtěji. Nebo jej můžete upravit tak, aby byl přeměněn na velmi odlišný snímek než neupravený soubor RAW.
Váš záměr vás povede k dosažení požadovaného vzhledu. Pokud si nejste jisti, jak chcete, aby hotová fotografie vypadala, můžete ztratit spoustu času šmejděním.
Zachovat styl, jakým jste portrét nasvítili a složili, je nejjednodušší přístup.
Chcete-li upravit RAW portréty vytvořené s měkkým světlem a hřejivým pocitem, budete často chtít zachovat dojem z fotografie, když provádíte úpravy. Bylo by to stejné pro portrét nasvícený tvrdým osvětlením s dramatičtějším vzhledem.
Při úpravách v Lightroom máte možnost upravit obrázek, abyste dosáhli požadovaného vzhledu. Vědět, co chcete, je dobrý první krok – ještě předtím, než otevřete Lightroom.
Abych ilustroval proces, který používám, pokusím se vytvořit přirozeně vypadající úpravu tohoto portrétu.
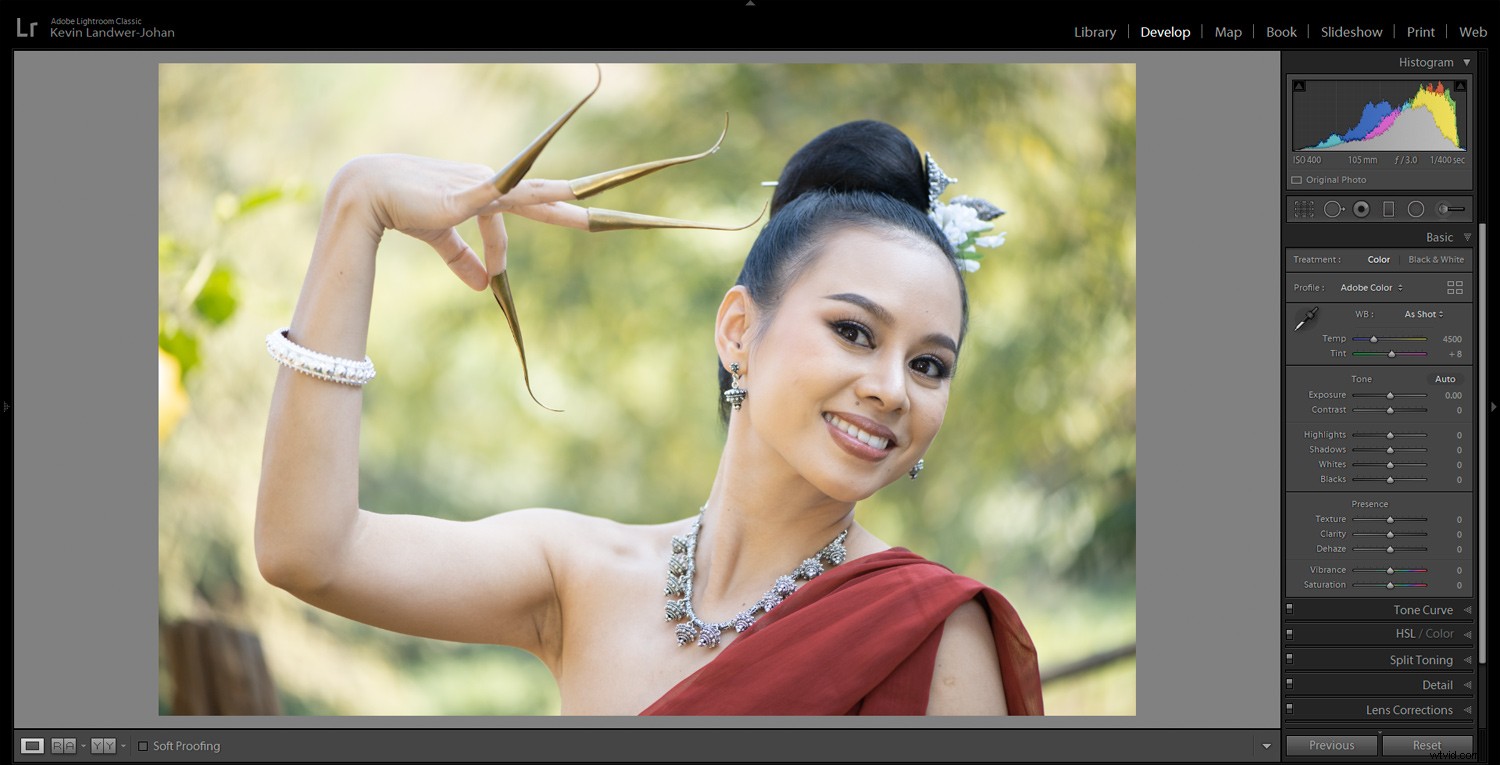
Vyvážení bílé pro správný tón pleti
Většinu času mám vyvážení bílé fotoaparátu nastaveno na Auto. Zjistil jsem, že toto nastavení většinou vytváří fotografie se správnými barvami.
U souborů RAW je snadné opravit vyvážení bílé, když je trochu mimo. Začnu nástrojem kapátko a kliknu na něj v neutrální oblasti. Pokud na fotce není vhodná bílá, vyberu šedou oblast.
Na této fotografii jsem potřeboval nastavit posuvník Temp směrem doleva, protože kapátko překompenzovalo mírně chladný tón originálu. Udělal jsem úpravu, aby její tón pleti vypadal co nejpřirozeněji.
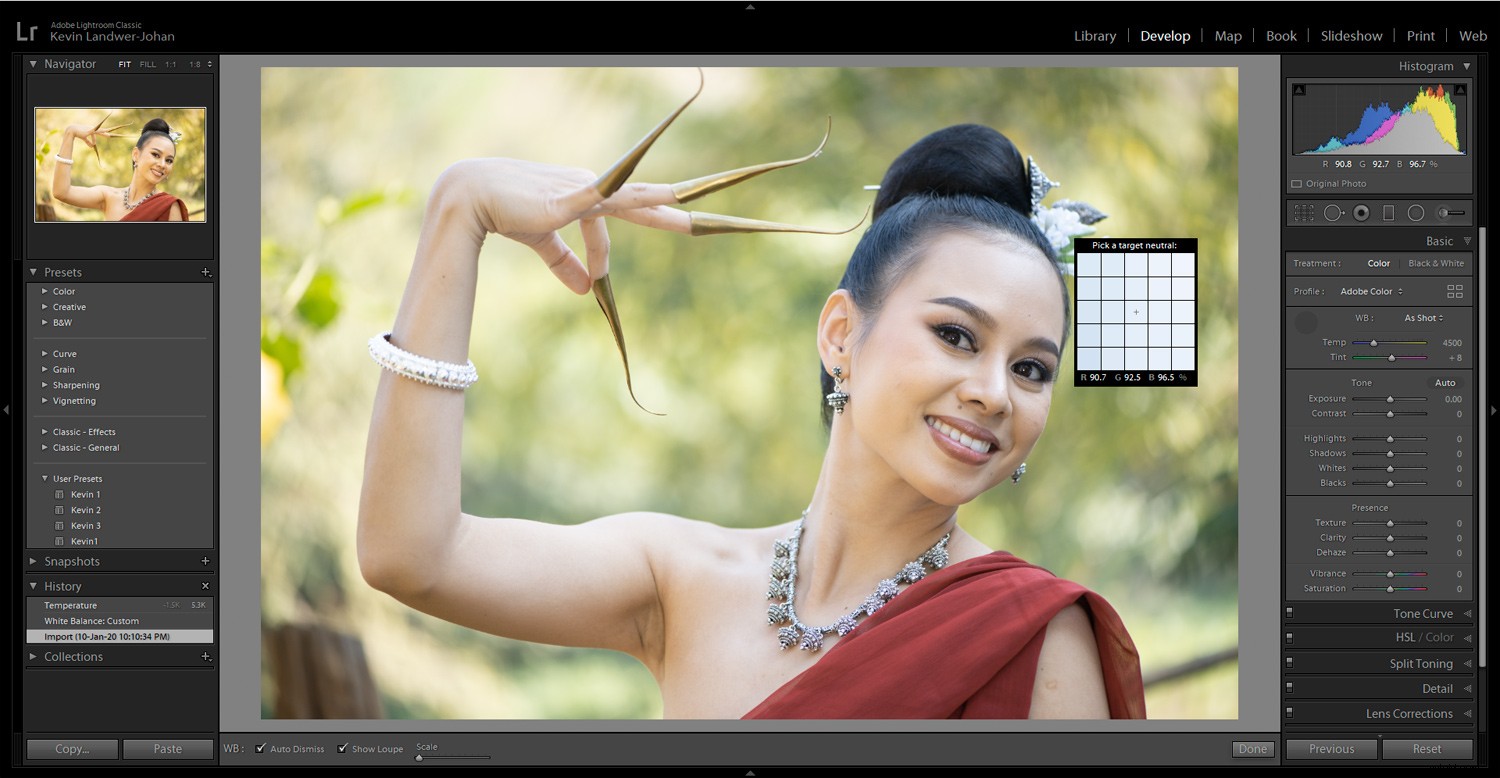
Oříznutí a narovnání
Dále fotku oříznu a narovnám. Raději své portréty ořezávám na začátku procesu úprav, takže vidím jen to, co chci.
Tento portrét potřeboval velmi málo oříznutí. Nalevo byla světlá oblast, která rušila pozornost. Ořízl jsem to a přitom je pravé oko modelu blíže k jedné třetině vodicí linky na pravé straně obrázku.
Když ořezávám, snažím se odstranit části fotografie, které k ní nepřidávají. Také se snažím zlepšit tvar kompozice.

Správná světla a stíny
Portréty pořízené venku ve stínu, jako je tento, mají často omezený rozsah tónů. Neobsahují velký rozdíl v hodnotě tónu mezi nejjasnějšími a nejtmavšími oblastmi. Díky tomu se s nimi pracuje snadněji než s portréty vytvořenými v tvrdém světle.
Vlasy mé modelky jsou velmi černé, ale vypadají nudně. Přesunutím černého posuvníku doleva jí vlasy trochu ztmaví. Poté použiji posuvník úpravy stínů a posunu jej doprava. To přináší zpět některé detaily při zachování černé.
Když upravujete RAW portréty, musíte zvážit, jak vypadají nejsvětlejší oblasti fotografie. Na tomto obrázku jsem spokojený se vzhledem melírů, takže jsem na nich neprováděl žádné úpravy.
Zvýraznění může být náročné na úpravu a udržení čistého vzhledu. Pokud máte velmi přeexponovaná světla a pokoušíte se je upravit pomocí posuvníků Highlights a/nebo Whites, dejte pozor, aby nakonec nevypadaly šedě. Nejlepší je provádět úpravy pouze tehdy, když jsou v těchto oblastech skutečně detaily.

Odstranění skvrn a skvrn
Tato mladá žena má krásnou pleť a velmi dobře se nanáší. Není potřeba mnoho následného zpracování. Často tomu tak není. Lidé budou mít často na kůži malé skvrny. Jejich odstraněním se nezmění dojem z portrétu, ale pomůže to, aby se objekt cítil lépe.
Když upravuji RAW portréty v Lightroom, používám nástroj Spot Removal a přibližuji svou fotku na oblast, na které chci pracovat. Upravte velikost nástroje tak, aby byl o něco větší než místo, které chcete odstranit. Jednoduše klikněte na místo a Lightroom jej odstraní.
Zkontrolujte, zda oblast, kterou upravujete, dobře prolne. Na hladké pokožce to Lightroom obvykle dělá skvěle. Někdy bude také patrný kontrast v oblasti, na kterou aplikujete štětec. Pokud je to příliš zřejmé, vraťte tento krok zpět, trochu upravte velikost štětce a zkuste to znovu.
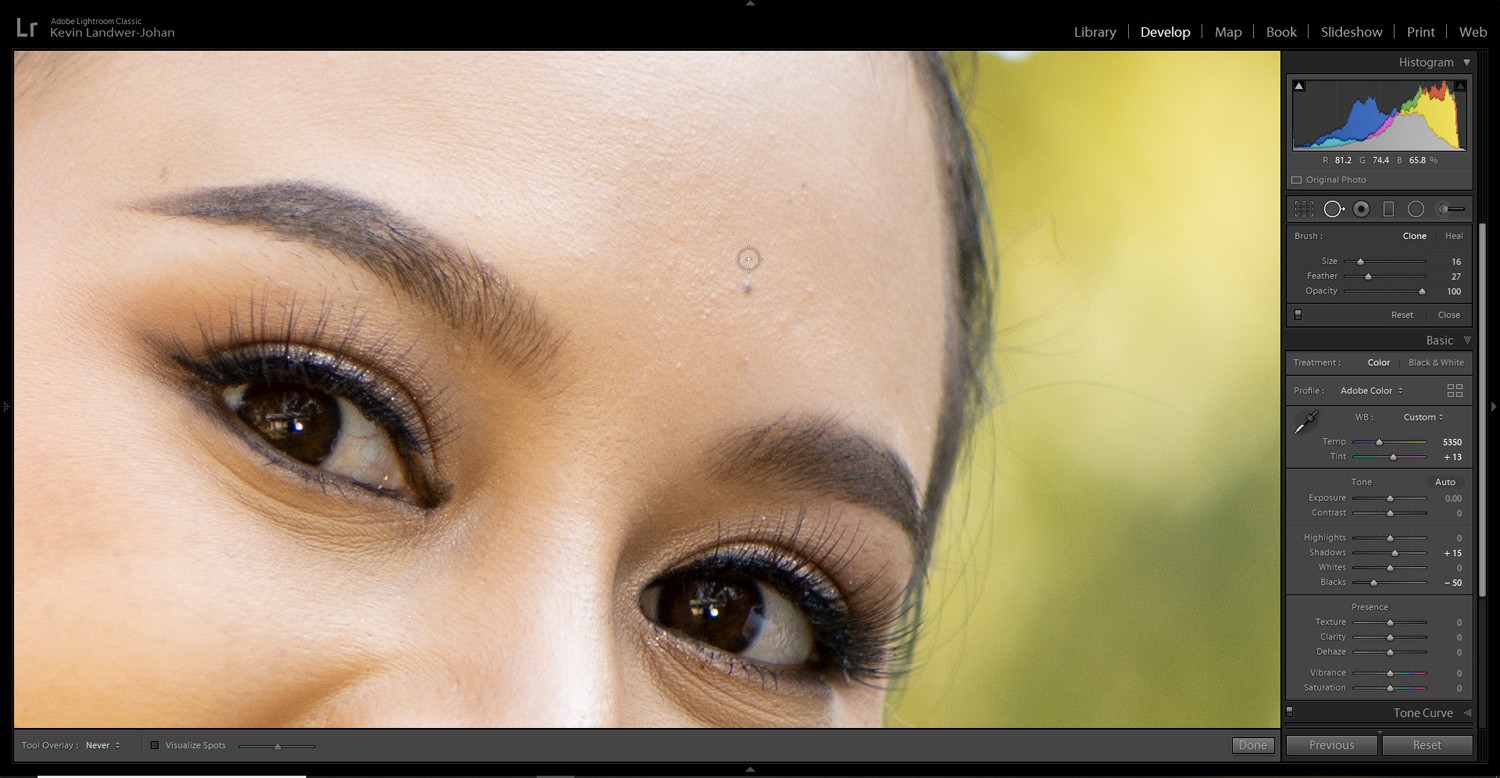
Doladění pomocí nastavovacího štětce
Štětec pro úpravy je výkonný nástroj, který můžete použít při úpravách portrétů RAW. Můžete jej použít ke zmenšení nebo odstranění vrásek, zvýraznění očí, bělení zubů a mnoho dalšího. Zde vám ukážu, jak jej používám některými z těchto způsobů.
Změkčení tmavých váčků pod očima
Když začnu malovat pomocí štětce pro úpravy, posunu posuvník expozice úplně doleva nebo doprava. To mi umožňuje jasně vidět oblast, kterou maluji.
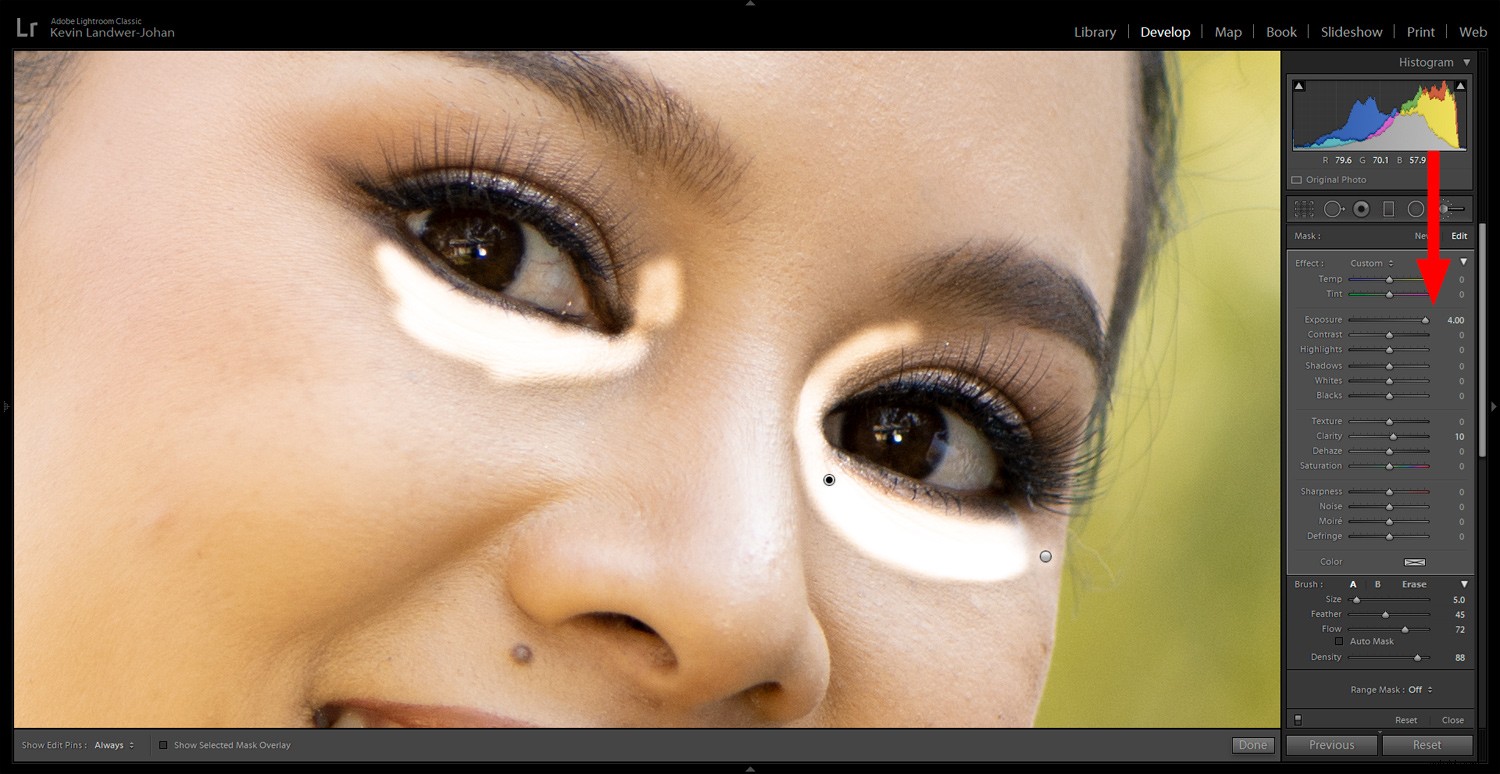
Jakmile mám namalovanou část obrazu, na které chci pracovat, vypadá to dost děsivě, jako v tomto příkladu.
Nyní budu pracovat s různými posuvníky, abych zobrazil tmavé části, které jsem namaloval, takže tam není tolik kontrastu. Dávejte si přitom pozor, abyste nepřekompenzovali a aby tyto stíny nevypadaly nepřirozeně světlé.
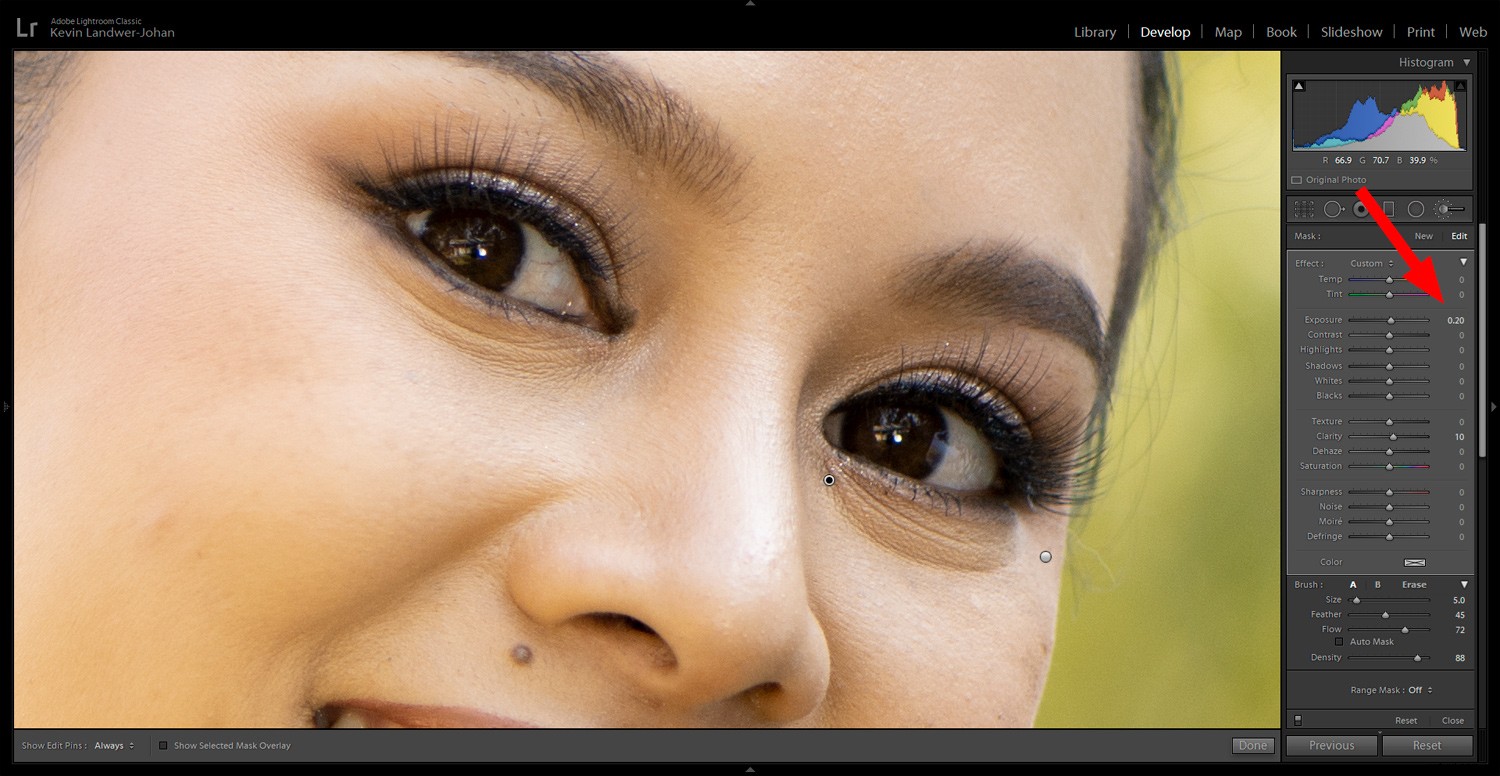
Bělení zubů
Natřete přes zuby nastavovacím štětečkem. Buďte co nejpřesnější a nezakrývejte žádné rty ani dásně.
Aby zuby vypadaly čistě a bíle, používám kombinaci posuvníků. Začínám s posuvníkem expozice, protože díky němu budou zuby často vypadat dobře. Můžete také použít posuvníky Dehaze a Temp. Dehaze zesvětlí a zjemní tmavé oblasti. Přesunutím posuvníku Temp doleva snížíte žloutnutí.
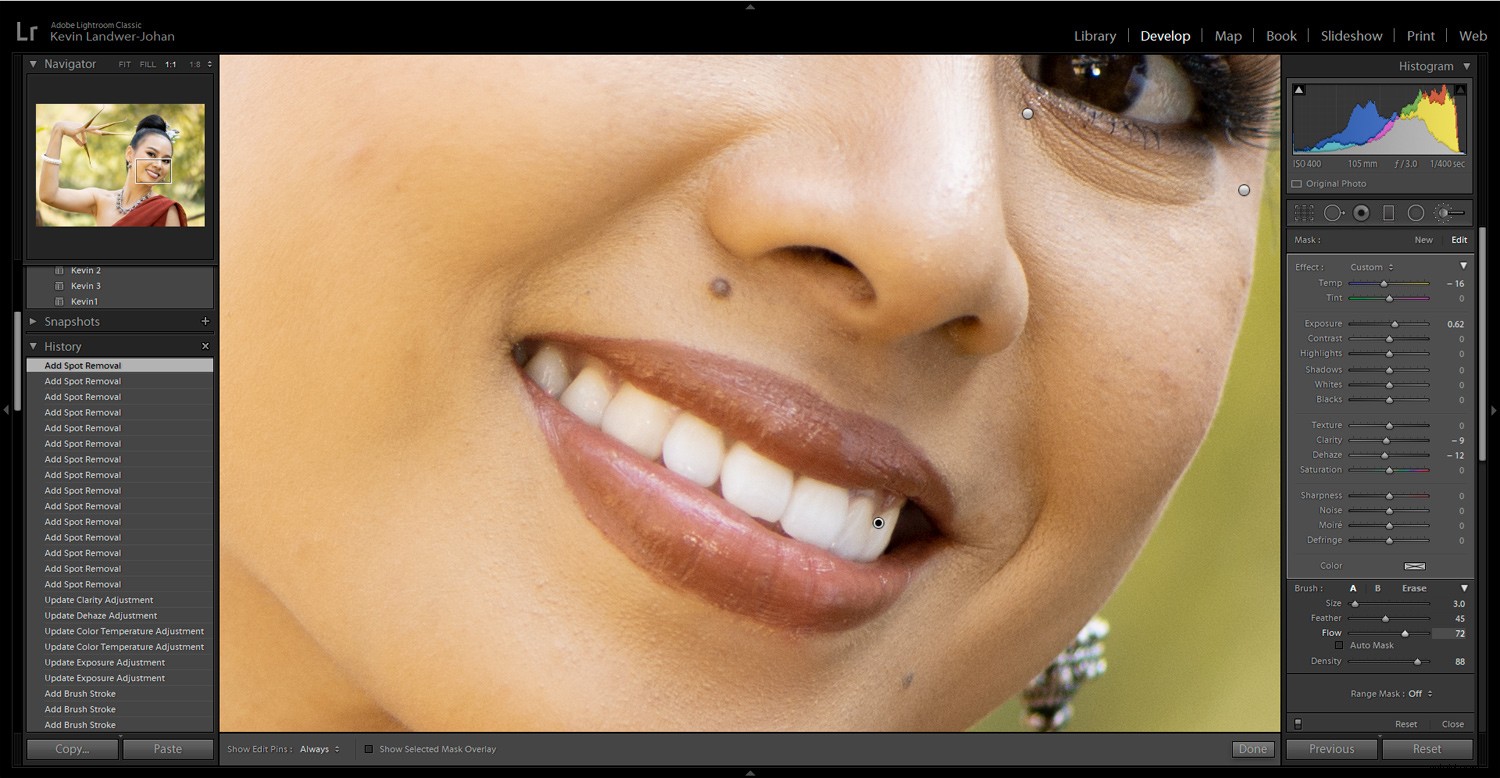
Rozjasnění očí
Je důležité upravovat portréty RAW, aby oči vašeho objektu vypadaly správně. Příliš mnoho úprav nebo nedostatečná opatrnost při úpravách očí může portrét zničit.
V mém vzorovém portrétu jsem provedl minimální změny. O úpravě očí je k dispozici tolik návodů, že se v tomto článku nebudu rozepisovat.
Vše, co jsem na tomto portrétu udělal, je rozjasnit bělmo jejích očí pomocí štětce pro úpravy. Namaloval jsem jí bělmo očí a mírně zvýšil expozici. Tohle stačilo.
Tmavě zbarvené oči jsou náročnější na manipulaci než oči světlejší barvy. Se světlými očima můžete změnit barvu duhovky a ovládat způsob, jakým oči vypadají, více než s tmavýma očima.
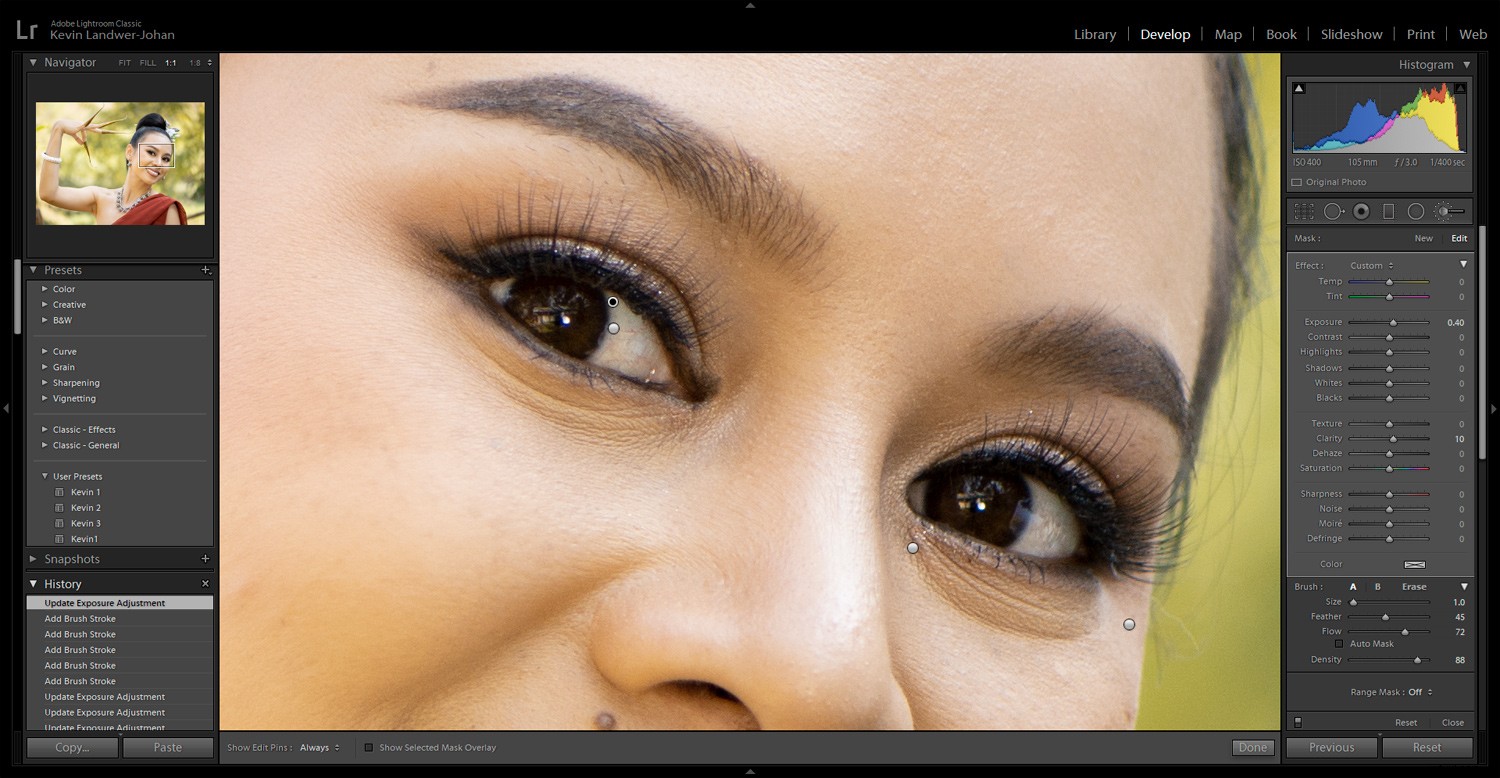
Závěr
Možnosti při úpravách RAW portrétů jsou téměř neomezené. Znalost požadovaného vzhledu vám pomůže udržet si přehled a ušetří vám čas.
Duplikování souboru v Lightroom vám umožňuje vytvářet kopie, se kterými můžete experimentovat. Klikněte pravým tlačítkem na fotografii a vyberte Vytvořit virtuální kopii. Nyní můžete experimentovat se zcela jiným vzhledem a chováním své fotografie.
Budete-li při úpravách úmyslní a neposouváte žádný posuvník do extrému, pomůže vám to vytvořit v Lightroom lépe vypadající portréty.
Máte nějaké další tipy na úpravu RAW portrétů v Lightroom, o které byste se chtěli podělit? Možná byste se s námi chtěli podělit o své výsledné obrázky? Udělejte to prosím v komentářích!
