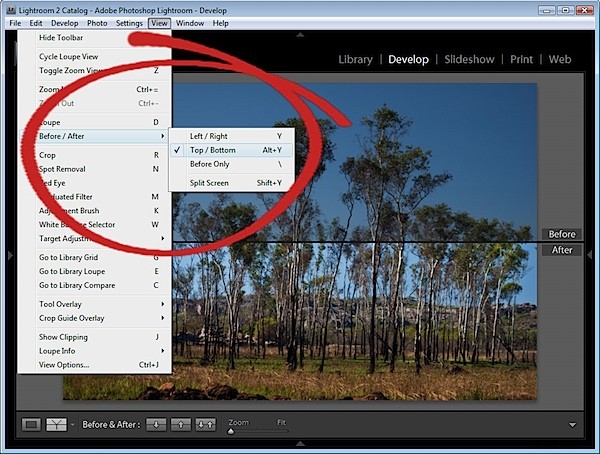Jedna z pěkných věcí na Lightroom je, že vám umožňuje zobrazit před a po verzi vašeho obrázku. Lightroom to dokáže tak snadno, protože během práce na vašem obrázku neprovádí trvalé změny. Místo toho Lightroom uchovává protokol o úpravách, které jste provedli, a aplikuje je na obrázek pouze při exportu obrázku.
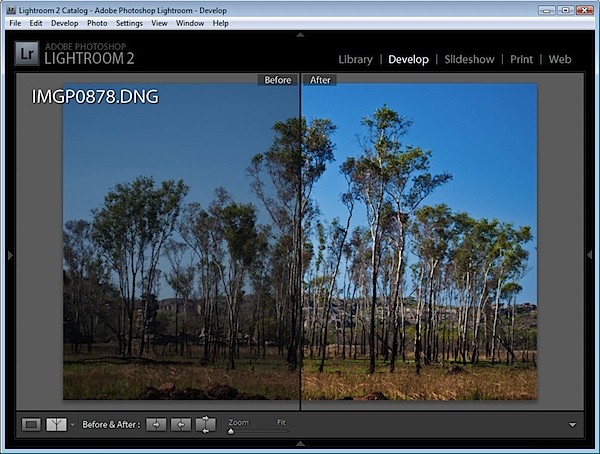
Pomocí možností Před/Po v Lightroom zkontrolujte, zda změny, které jste na obrázku provedli, abyste se ujistili, že jdete správným směrem.
Zde je několik způsobů, jak využít srovnávací výkon před/po Lightroom:
Krok 1
Pokud jste v modulu Develop, musíte se ujistit, že jsou povoleny režimy zobrazení, abyste viděli potřebné ikony. Chcete-li to provést, klikněte na malý trojúhelník pod obrázkem vpravo v modulu Develop a zvolte Režimy zobrazení.
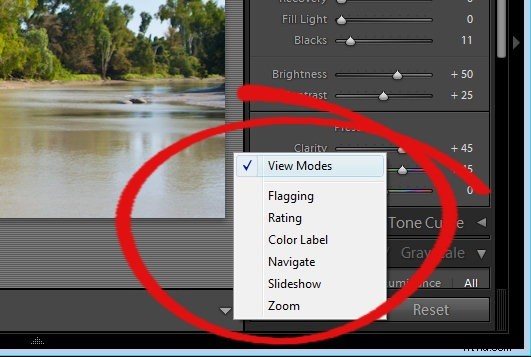
Krok 2
Nyní uvidíte tlačítko, na kterém je Y|Y. Kliknutím na toto zobrazíte náhled obrázku před a po.
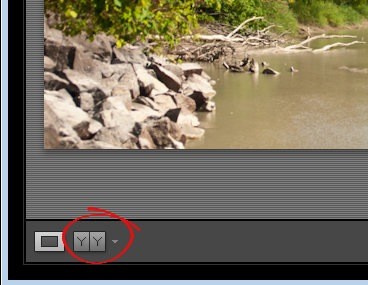
Krok 3
Z rozevíracího seznamu si můžete vybrat z několika způsobů zobrazení zobrazení před a po. Před/Po Vlevo/Vpravo zobrazuje pohledy před a po vedle sebe – to funguje dobře pro obrázky s orientací na výšku.
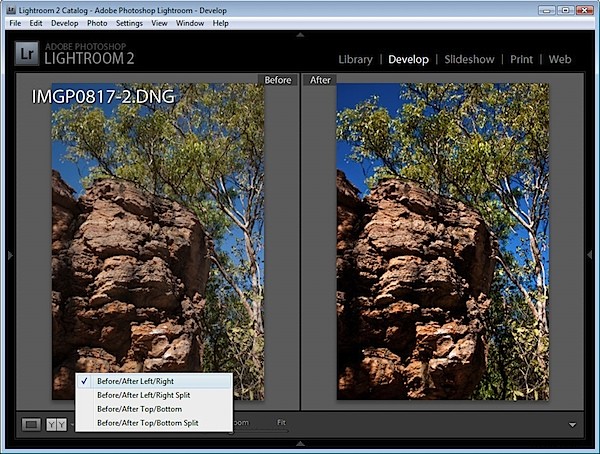
Krok 4
Rozdělení před/po vlevo/vpravo zobrazuje jednu verzi rozdělení obrázku tak, že levá strana obrázku je pohled před a pravá strana je pohled po.
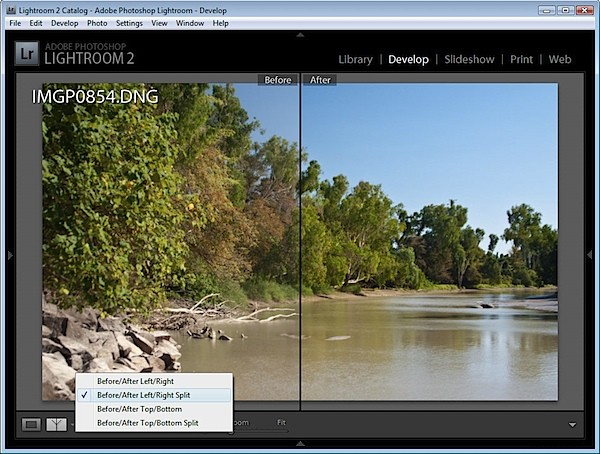
Krok 5
Možnost Před/Po Nahoře/Dole zobrazuje obrázek před nahoře a obrázek po dole – to funguje dobře pro obrázky s orientací na šířku.
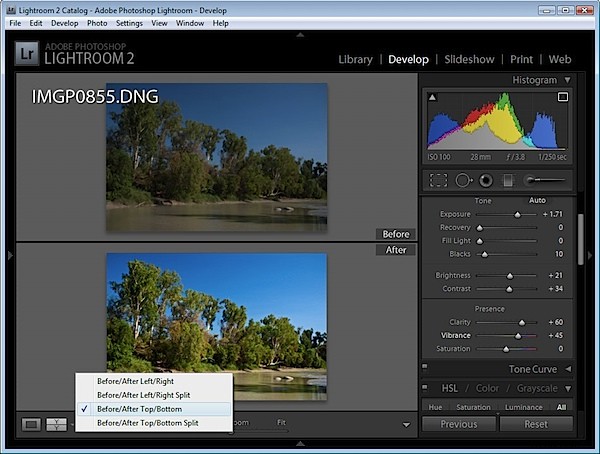
Krok 6
Zobrazení Před/Po Horní/Dolní rozdělení zobrazuje jednu verzi obrázku rozdělenou tak, že horní polovina je předchozí verze a spodní polovina je verze po.
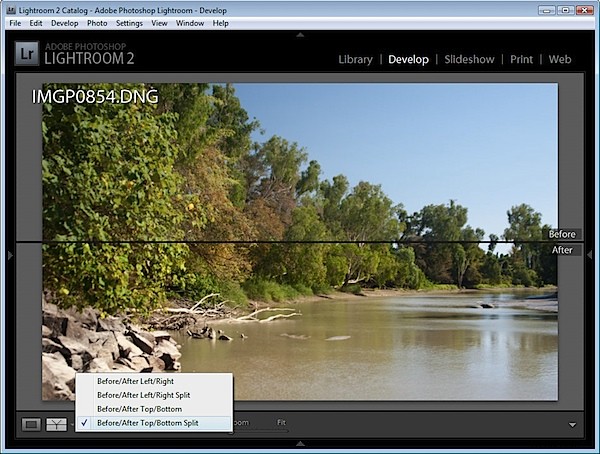
Krok 7
Nemusíte však používat tlačítka a kdykoli při práci na obrázku můžete přepínat mezi zobrazením před a po stisknutím klávesy zpětného lomítka (\). Pokud vidíte verzi Před, na obrázku se v pravém dolním rohu zobrazuje indikátor – u verze Po se nezobrazuje žádný indikátor.
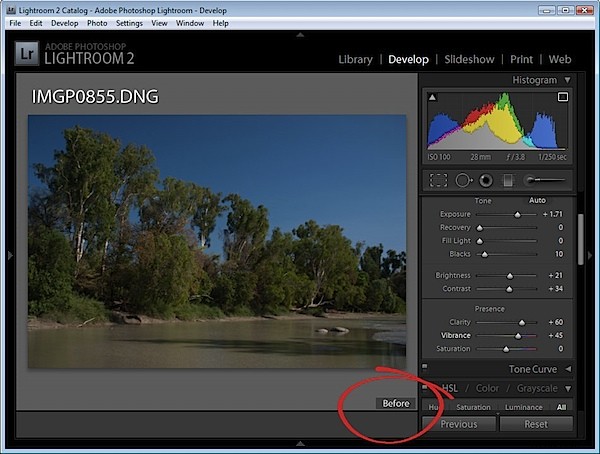
Krok 8
Někdy budete chtít srovnání „někde mezi před a po“/po – například když doostřujete obrázek. V tomto případě možná budete chtít porovnat obrázek před doostřením a po doostření, ale možnosti před/po to neumožňují. ?
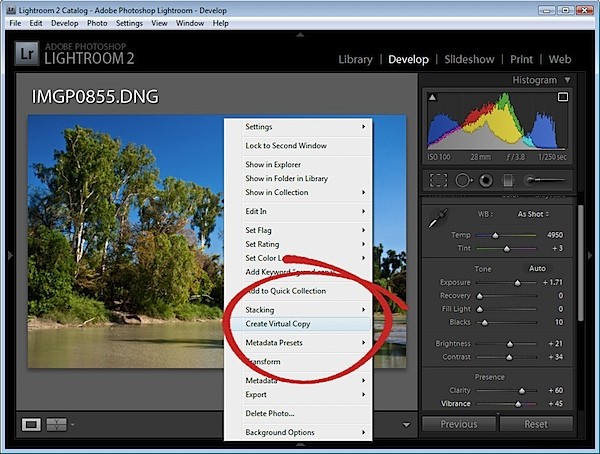
Existují dvě řešení. Jedním z nich je vytvořit virtuální kopii před použitím doostření na obrázek. Klikněte na obrázek pravým tlačítkem a vyberte Vytvořit virtuální kopii. Toto je váš nový obrázek „před“ a nyní na něj můžete použít doostření. Když provedete srovnání Před/Po, nyní uvidíte pouze výsledek doostření a nikoli celou korekci obrazu.
Krok 9
Druhý funguje dobře, když jste již použili změny a chcete porovnat následné s předchozím stavem historie. V seznamu Historie vyhledejte stav historie, se kterým chcete porovnat konečnou verzi. Klikněte na něj pravým tlačítkem a vyberte Kopírovat nastavení kroku historie do Před. Tím se změní pohled „Před“ na obrázek tak, aby vypadal jako aktuální obrázek na obrazovce. Kliknutím do Historie se vrátíte k úpravě, kterou chcete porovnat, a nyní, když porovnáváte před a po, skutečně porovnáváte s něčím smysluplnějším.
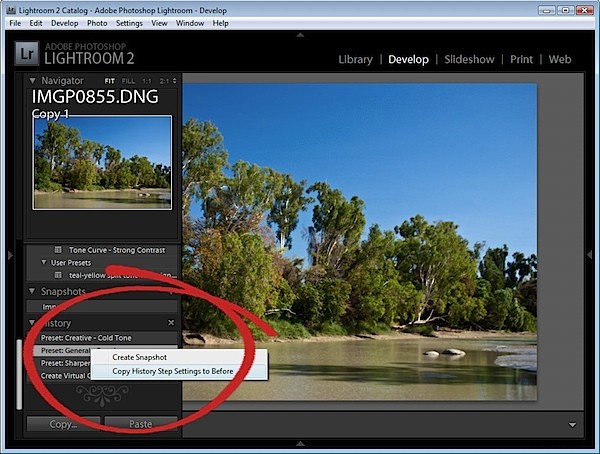
Když zkopírujete nastavení, jako je toto, neodstraníte žádnou historii, takže stále můžete vrátit obrázek do dřívější verze pomocí seznamu historie.
Krok 10
Možnosti zobrazení Před/Po jsou také volitelné pomocí klávesových zkratek az nabídky Zobrazit.