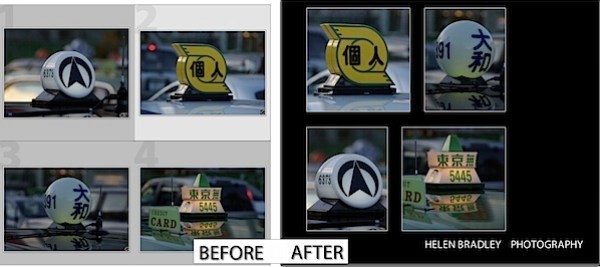 Když byla Lightroom 3 Beta právě vydána, první věc, kterou většina lidí udělá – stejně jako já – je a podívejte se, zda byly přidány funkce, které jste v programu vždy chtěli.
Když byla Lightroom 3 Beta právě vydána, první věc, kterou většina lidí udělá – stejně jako já – je a podívejte se, zda byly přidány funkce, které jste v programu vždy chtěli.
Jednou z oblastí, na kterou Lightroom 2 v mé knize trochu zaostával, byl modul tisku. Chtěl jsem mít možnost tisknout s barevným pozadím, aniž bych musel importovat pozadí pro použití jako identifikační štítek k dosažení efektu, a chtěl jsem mít možnost sestavit jeden vytištěný list obsahující více obrázků, ale nechtěl jsem, aby musí mít vždy stejnou velikost.
Dobrá, dobrá zpráva je, že jsem velmi šťastná holka! Oba tyto problémy jsou opraveny v nové beta verzi Lightroom 3. Ve skutečnosti je nový tiskový modul v Lightroom 3 Beta naprosto otřesný.
Během několika příštích týdnů plánuji zveřejnit některé z nových funkcí v Lightroom 3 Beta, ale dnes chci jen ukázat nový nástroj Custom Picture Package.
Získejte beta verzi!
Pokud jste Lightroom dosud nepoužívali nebo se chcete podívat na nový Lightroom 3 Beta, navštivte http://labs.adobe.com a stáhněte si zdarma Lightroom 3 Beta. Jako vždy byste nikdy neměli důvěřovat životně důležitým věcem a každodenní práci beta verzi jakéhokoli softwaru – je tu k práci a experimentování, ale nemůžete očekávat, že bude 100% spolehlivá.
Dobře, technické věci z cesty, pojďme se pustit do tiskového modulu v Lightroom 3 Beta.
Krok 1
Začněte výběrem obrázků – může to být složka obrázků nebo kolekce. Klikněte na modul Tisk a vyberte Vlastní balíček. Klikněte na tlačítko Velikost stránky a vyberte tiskárnu a velikost stránky – i když budete tisknout do souboru JPEG, musíte to udělat – Dobře, takže to není dokonalé!.
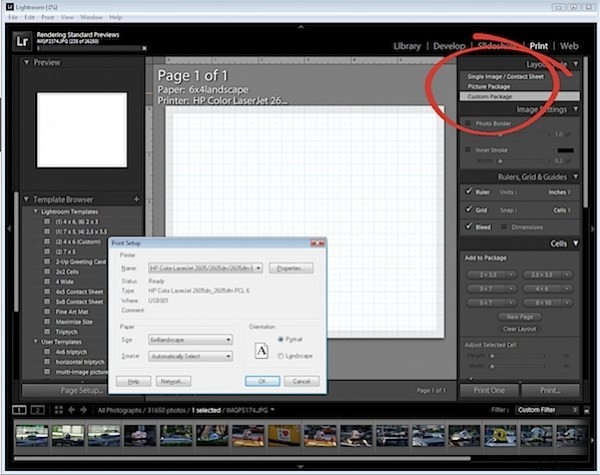
Krok 2
Připravte se alespoň na tu nejzajímavější změnu Lightroomu v mé knize. Uchopte obrázek z filmového pásu a přetáhněte jej na mřížku. Mřížku ponechte zatím viditelnou, protože usnadňuje zarovnávání všeho.
Když přetáhnete obrázek na místo, můžete změnit jeho velikost podle potřeby.
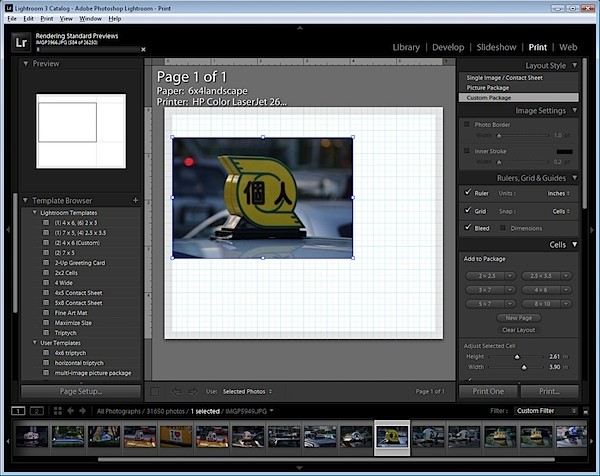
Krok 3
Pokud chcete, aby kontejner odpovídal poměru stran obrázku, zaškrtněte políčko Zamknout na poměr stran fotografie. Pokud ne, zrušte výběr a můžete obrázek upravit na libovolný rozměr – takže můžete vytvořit obrázek ve tvaru na výšku například z obrázku na šířku.
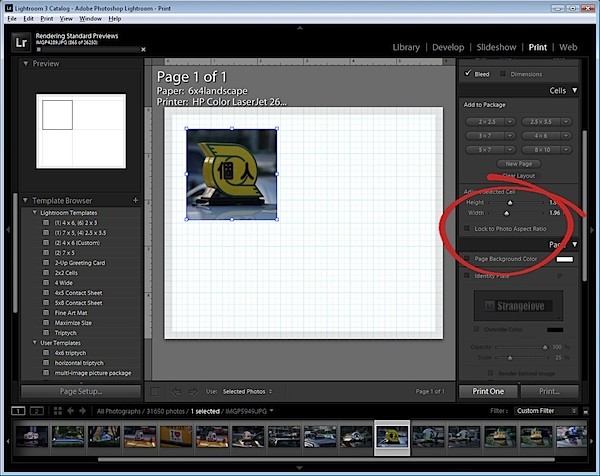
Krok 4
Nyní můžete přetáhnout druhý obrázek na displej a upravit jej na libovolný rozměr.
Pokud je váš obrázek větší než kontejner, podržte klávesu Control (Command na Macu) a přetáhněte obrázek dovnitř kontejneru, abyste pro něj našli nejlepší pozici.
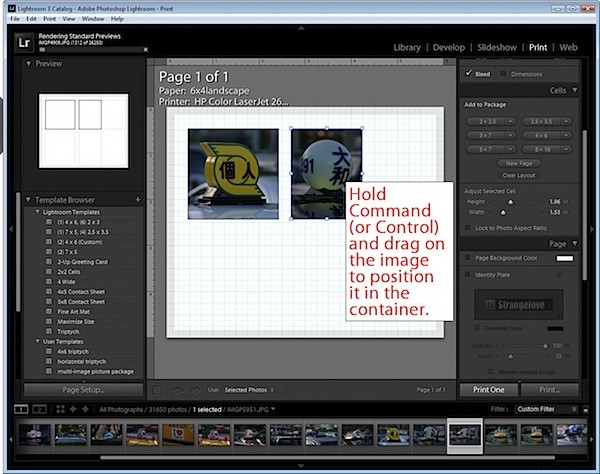
Krok 5
Pokračujte a přidejte obrázky, které chcete, na svůj displej.
Pokud dáváte přednost použití kontejnerů pevné velikosti, můžete kliknutím přidat kontejnery konkrétní velikosti pomocí možností v levém panelu. Poté můžete přetáhnout obrázky z filmového pásu a vyplnit je.
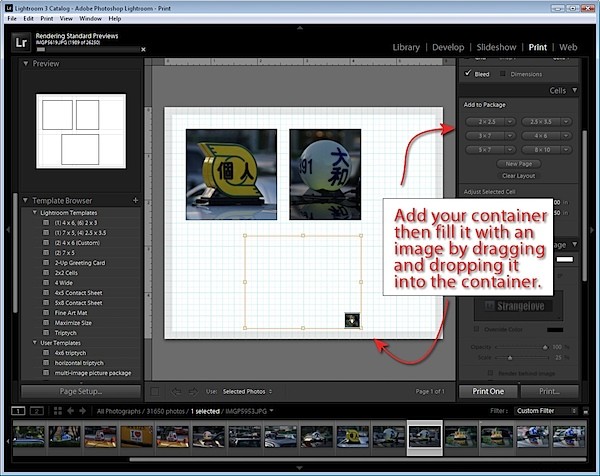
Krok 6
Chcete-li změnit barvu pozadí, vyberte možnost Barva pozadí stránky a vyberte barvu, kterou chcete použít. Pokud zvolíte cokoli jiného než plnou černou, na obrazovce stále uvidíte čáry mřížky, ale ty se nevytisknou a můžete je vypnout, pokud budou překážet.
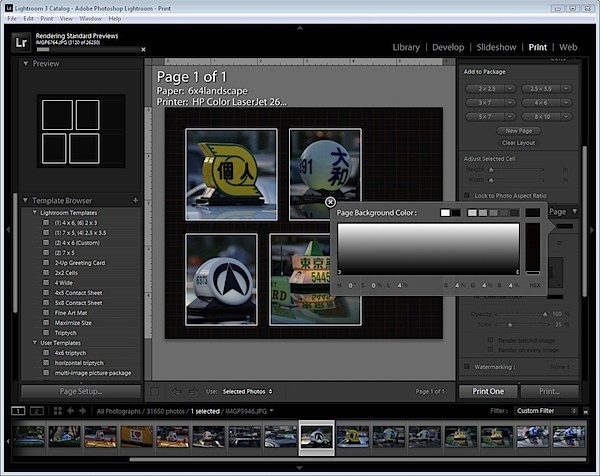
Krok 7
Klikněte na identifikační štítek a můžete přidat svůj vlastní identifikační štítek jako u jiných verzí.
Až budete hotovi, z možností Tisknout do vyberte tisk na tiskárně nebo do souboru JPEG a poté můžete tisknout kliknutím na tlačítko Tisk/Tisk do souboru.
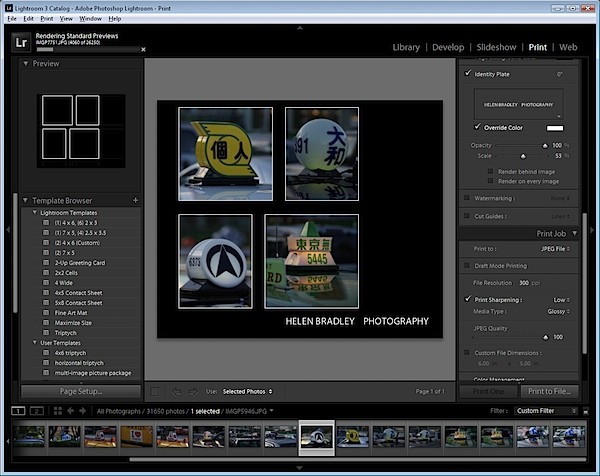
Krok 8
Než modul opustíte, klikněte na symbol + napravo od položky Prohlížeč šablon na levém panelu a zadejte název šablony, aby byla uložena a v budoucnu ji mohli znovu použít.
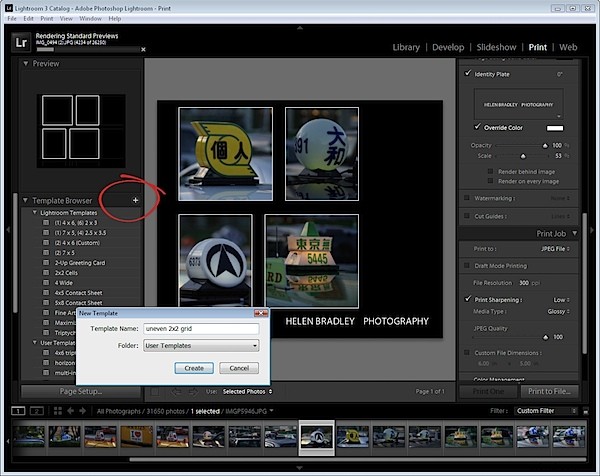
I když to stále není dokonalé, modul Print v Lightroom nyní podporuje funkce, které nebyly s Lightroom 2 dosažitelné bez složitých řešení a které ocení vášniví uživatelé Lightroom všude.
