Helen Bradley vysvětluje, jak úspěšně přesunout soubory Lightroom a katalog na nový disk.
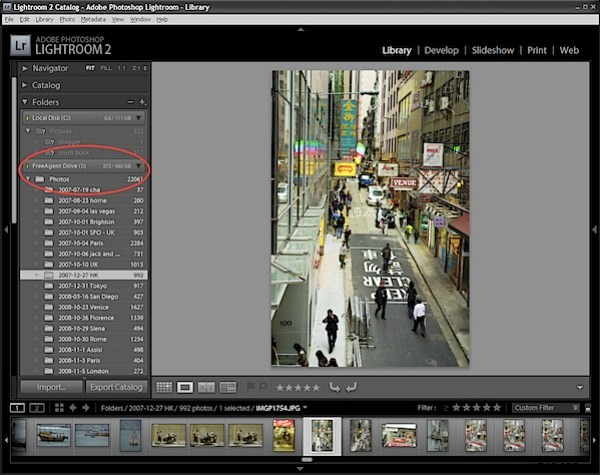
Jeden problém, který mnoho lidí zarazí, je, jak úspěšně přesunout katalog Lightroom z jednoho počítače do druhého nebo z místního pevného disku na vyměnitelný.
Po tom, co jsem se k této situaci postavil čelem a udělal jsem při svém prvním pokusu pořádný královský nepořádek, zde je můj názor na nejchytřejší způsob, jak toho dosáhnout.
Problém při přesouvání katalogu a souborů pro mě byl ten, že jsem nechtěl ztratit historii úprav žádného ze svých souborů, takže bylo kritické, aby se vše přesunulo správně, a nakonec ideální metodou bylo přenést zodpovědnost za Lightroom. přesun, takže celou dobu zůstával informován o tom, co se děje.
Krok 1
Začněte tím, že si zazálohujete svůj katalog a soubory Lightroomu – pokud bude vše ve tvaru hrušky, budete mít alespoň zálohy.
Krok 2
Zapojte externí disk (nebo zapněte nový počítač) a zkopírujte jednu fotografii do kořenové složky na disku, nebo chcete-li, aby byly složky s fotografiemi uloženy například ve složce s názvem Fotografie, a nikoli v kořenové složce. , vytvořte tuto složku a zkopírujte do ní jednu fotografii. Aby bylo možné importovat obrázek (a složku) do kolekce Lightroom Folders, ve složce musí být obrázek.
Krok 3
Nyní najděte svou složku Lightroom, která obsahuje váš katalog a náhledy obrázků, a přesuňte ji na nový disk. To musí být provedeno se zavřeným Lightroom.
Krok 4
Spusťte Lightroom a oznámí, že nemůže najít katalog – zatím dobrý. Namiřte Lightroom do složky Lightroom na vašem novém disku a klikněte na soubor katalogu (má příponu lrcat) – Lightroom otevře katalog a najde vše nedotčené, protože jste zatím nic nepřesunuli – kromě jeho katalogu.
Krok 5
V Lightroom zvolte Soubor> Importovat z disku a importujte jeden obrázek, který jste zkopírovali, do složky na vašem novém disku. Tím přidáte kořenovou složku pro vaše obrázky na novém disku do kolekce Lightroom Folders.
Krok 6
Ujistěte se, že je Knihovna viditelná a oblast Složky je otevřená. Nyní přetáhněte jednotlivé složky obrázků z místního disku na nový disk v zobrazení složek Lightroom. Dělal jsem tuto složku po jedné, ale můžete, pokud chcete, přetáhnout kořenovou složku ze starého disku a přesunout ji do nové složky na novém disku – záleží na tom, jak chcete vše uspořádat. Lightroom funguje při přesunu souborů docela rychle, takže to netrvá příliš dlouho. Nejnepohodlnější částí tohoto přesunu pro mě bylo, že Lightroom může přesunout pouze jednu složku najednou, takže proces musel být pod dohledem ručně – když byla přesunuta jedna složka, přetáhl jsem další a tak dále.
Pokud to chcete udělat, můžete přesunout všechny složky obsahující vaše fotografie mimo Lightroom – pokud chcete zachovat stejnou celkovou strukturu složek, byl by to jednodušší proces než v Lightroom. Poté spusťte Lightroom a v seznamu složek klikněte pravým tlačítkem na starou kořenovou složku a zvolte Aktualizovat umístění složky a ukažte na nové umístění souborů.
Jakmile budou katalog Lightroom a všechny vaše soubory fotografií a složky na externím disku nebo v novém počítači, budou vaše snímky kdykoli okamžitě dostupné pouhým otevřením Lightroom.
Problém s písmeny externí jednotky
Pokud k ukládání katalogu a souborů Lightroom používáte externí disk, můžete narazit na problémy při připojování disku k druhému počítači, protože disk může rozpoznat, že má jiné písmeno. Pokud k tomu dojde, Lightroom vám bude stále zobrazovat náhledy všech vašich obrázků, ale pokud se pokusíte některý upravit, objeví se upozornění na chybějící soubor. Nejjednodušším řešením v tomto okamžiku je kliknout pravým tlačítkem na kořenovou složku v seznamu složek v Lightroom a vybrat Aktualizovat umístění složky. Přejděte k této kořenové složce na vašem externím disku a jakmile ji najdete, budou okamžitě nalezeny všechny obrázky v této složce.
