Úvod
Tento návod je z Lightroom 4 Workshop Collection. Včetně 27 hodin vzdělávání Lightroom 4 od A do Z a průmyslového standardu Lightroom 4 Preset System. Uživatelé DPS mohou získat 10% slevu použitím kódu kupónu DPS10 při placení. Kliknutím na výše uvedený odkaz se dozvíte více/zakoupíte.
Přehled
V tomto tutoriálu vám dáme rychlý tip při importu obrázku do Lightroom, který eliminuje potřebu hledat v okolí importní a cílové složky.
Krok 1. Vytvořte svůj katalog
Pokud ještě nemáte vytvořený katalog Lightroom, pojďme do toho a vytvořte si jej nyní. Jednoduše otevřete Lightroom a přejděte na Soubor -> Nový katalog.
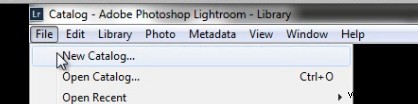
Zadejte svému katalogu popisný název a cílovou složku dle vašeho výběru. Nezapomeňte zachovat konzistentní konvence pojmenování, abyste měli efektivní a organizovaný pracovní postup. Naše konvence pojmenování je následující:
ROK.MĚSÍC.DEN – JMÉNA TYP FOTOGRAFIE
Takže pro tento příklad máme následující:
2013.02.11 – Cesar and Ashley Engagement, který je zadán do umístění názvu souboru zobrazeného na obrázku níže.
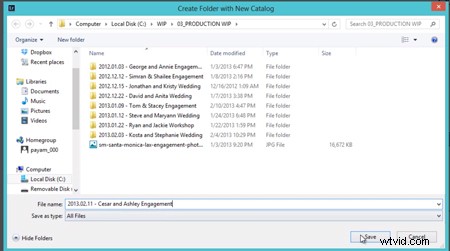
Po kliknutí na „Uložit“ se Lightroom zavře a znovu se otevře s novým katalogem, který je připraven na import obrázků.
Krok 2. Vytvoření „složek“
Obrázky budeme přímo importovat do složky na panelech na levé straně nazvané „Složky“. Nejprve však musíme vytvořit složku, do které budou obrázky importovány. Na panelu složek jednoduše klikněte na ikonu „+“ a vytvořte novou složku, jak je uvedeno níže.
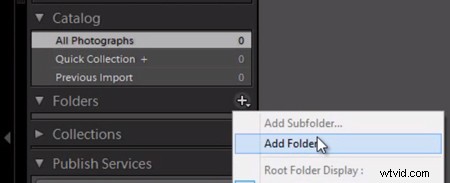
Nyní vyberte stejnou složku, do které jsme uložili náš katalog, a vytvořte složku, kam chceme umístit původní obrázky. Děláme to proto, abychom zajistili, že se obrázky vždy přesunou s katalogem, pokud bude katalog někdy přenesen.
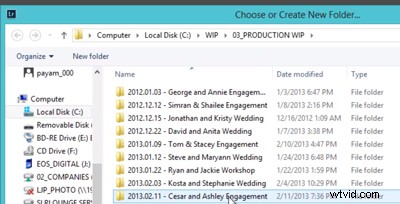
Chcete-li vytvořit novou složku pro své původní obrázky, klepněte pravým tlačítkem myši do oblasti obsahu složky a vyberte „Nová složka“. Pamatujte, že to vše děláme z dialogu „Přidat složku“ v Lightroom, nikoli v operačním systému.
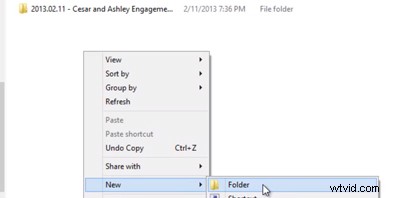
Zadejte „00_Originals“ nebo název podle vašeho výběru pro složku, která bude obsahovat vaše původní obrázky. Pro lepší organizaci opět udržujte své konvence pojmenování konzistentní. Poté klikněte na „Vybrat složku“.
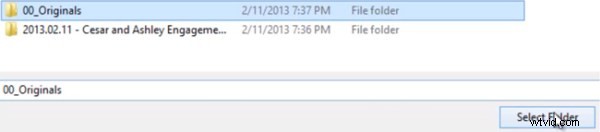
Krok 3. Přímý import do složek
Nyní, když máme vytvořenou složku. Máme dvě možnosti importu. Možnost číslo 1 je kliknout pravým tlačítkem na složku, která se zobrazí pod panelem složek, a vybrat „Importovat do této složky“, jak je znázorněno níže.
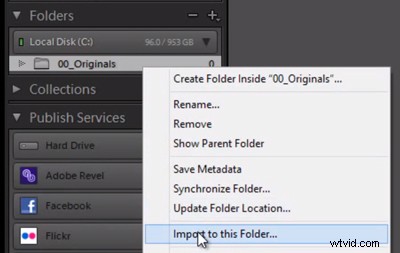
Tím se otevře náš dialog importu a automaticky se nastaví cíl do složky „00_Originals“, aniž byste museli ručně vybírat cíl, jak bychom normálně dělali.
Tip pracovního postupu:Použít přednastavení pracovního postupu při importu
Před zahájením procesu importu vždy vybereme přednastavení importu, které nejlépe odpovídá typu importovaných obrázků. V našem studiu obecně používáme předvolbu „Extra Soft Color“ pro portrétové relace ze systému Lightroom 4 Preset System od SLR Lounge, jak je znázorněno níže.
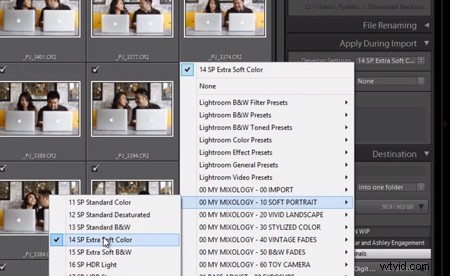
Až budete hotovi, vyberte v Lightroomu vpravo dole „Importovat“.
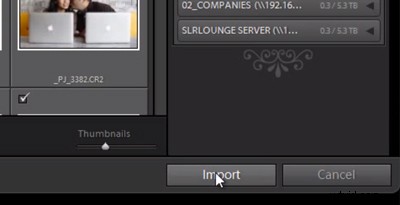
A to je vše! Doufejme, že tento malý rychlý tip na import vám pomůže importovat obrázky o něco efektivněji.
Zjistěte více s Lightroom 4 Workshop Collection!
Toto byl ukázkový tutoriál z Lightroom 4 Workshop Collection. Soubor téměř 30 hodin videovzdělávání, které učí vše od základů Lightroom až po pokročilé techniky surového zpracování.
Kolekce LR4 Workshop Collection také zahrnuje kriticky uznávaný systém předvoleb Lightroom 4, který je navržen tak, aby uživatelům umožnil dosáhnout prakticky jakéhokoli vzhledu a efektu během 3-5 jednoduchých kliknutí. Od základní korekce barev, vintage vyblednutí, černobílé efekty, tilt-shift efekty, umělé HDR, retušování, vylepšení detailů a mnoho dalšího. Kliknutím na výše uvedené odkazy se dozvíte více.
