Úvod
Tento tutoriál je ukázkou systému předvoleb SLR Lounge Lightroom 4. S více než 200 předvolbami byl systém LR4 Preset System kriticky hodnocen jako nejvýkonnější a nejintuitivnější systém předvoleb dostupný pro Lightroom 4. Uživatelé DPS mohou získat 10% slevu při použití DPS10 kód kupónu při placení. Kliknutím na výše uvedený odkaz se dozvíte více/zakoupíte.
Přehled
V tomto tutoriálu Lightroom 4 vám ukážeme, jak vytvořit teplý vzhled v tónu západu slunce v Lightroom 4. Je to skvělý vzhled, který lze použít na venkovní snímky pozdního odpoledne. Tento pohled se mi obzvlášť líbí na záběrech, jako je tento na pláži. Opravíme také nerovnoměrnou expozici na snímku, která je způsobena směrovým osvětlením slunce.
Před a po snímku
Předtím

Po

Přednastavená systémová mixologie Lightroom 4
Pokud vlastníte SLR Lounge Lightroom 4 Preset System, lze tohoto efektu dosáhnout 3 kliknutími, jak je znázorněno níže. Pokud nevlastníte přednastavený systém, přejděte prosím ke kroku 1, kde se dozvíte, jak to udělat ručně.
Předvolby Lightroom 4
00 MOJE MIXOLOGIE – 10 MĚKKÝCH PORTRÉTŮ> 16 SP HDR světlo
01 ZÁKLADNÍ ÚPRAVA – 00 EXPOZICE> 04 Ztmavení -0,5
01 BASE ADJUST – 40 STÍNŮ ČERNÝCH> 42 Heavy Brighten (+30, +60)
Zahřejte teplotu a zvyšte purpurovou barvu podle svých představ. Chcete-li zobrazit všechna použitá vylepšení a úpravy, pokračujte prosím.
Krok 1. Použití našich základních úprav
Tento snímek z nedávného zásnubního sezení byl natočen kolem 16:00 pozdě v prosinci na jedné z našich mnoha pláží SoCal;). Přestože bylo pozdní odpoledne, v atmosféře nebylo příliš teplých tónů a fotografie postrádala dynamický rozsah.
Takže v základním panelu nastavení zahřejte obraz zvýšením teploty na 8000 K až 10 000 K. Navíc chceme přidat trochu purpurového odstínu, aby obrázek nevypadal příliš zeleně. Bez růžových/červených tónů, které budou přidány zesílením purpurových tónů, skončíme s obrazem, který postrádá bohaté teplo, které si přejeme. To je jedna z výhod focení do RAW, můžete libovolně měnit barevnou teplotu snímku.
Prostředí pozadí je také trochu příliš světlé a ploché, a protože chceme náladovější snímek, snižme expozici o -0,50 stop a zvyšme kontrast o +50.
Dále rozšíříme dynamický rozsah obrazu snížením světlých a bílých tónů o -60 a zároveň zvednutím stínů a černých o +40 a +60.
Nakonec snižte čistotu o -10. Znovu zavedeme Clarity s upravovacím štětcem na všechno kromě obličeje, vlasů, rukou a nohou páru.
Panel základního nastavení a obrázek by měly vypadat podobně jako níže.
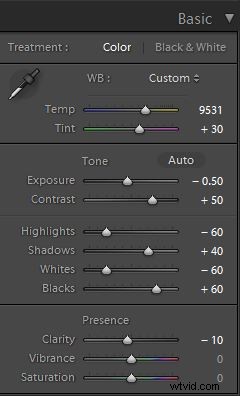

Krok 2. Přidání dalšího kontrastu pomocí křivek
Kromě přidání kontrastu do základního panelu přidáme mírnou křivku „S“ zvyšující kontrast, která trochu stáhne stíny a trochu zvýrazní světla.
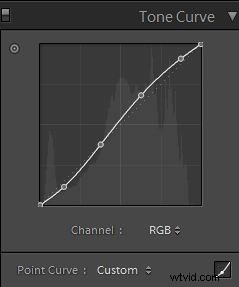

Krok 3. Ostření a redukce šumu
Za normálních okolností, pokud používáte systém předvoleb SLR Lounge, se automaticky použijí standardní hodnoty doostření. Zde je to, co obvykle aplikujeme na náš obrázek:
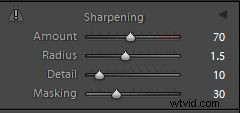
Protože jsme zvýšili dynamický rozsah a vytáhli stíny, potřebujeme použít redukci šumu. Toto nastavení používáme pro redukci šumu:


Krok 4. Otevření hranic pomocí vinětace
Konečně, jas není ani podél okrajů rámečku, takže přidáme vinětaci objektivu na +30 a +30 střed, abychom vyrovnali jas od okraje k okraji.
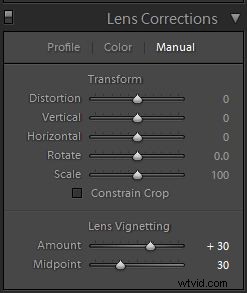
Zde je návod, jak by měl váš obrázek vypadat po použití všech těchto úprav.

To je vše pro globální úpravy, nyní použijeme nastavovací štětce a odstupňovaný filtr, abychom dodali více jasnosti a kontrastu prostředí a také zapracovali na vyrovnání celkové expozice.
Krok 5. Použití štětců pro úpravu oblohy a země
V systému Lightroom 4 Preset System se nachází nastavovací štětec zvaný „Nebe | Cloud | Oceán“ které aplikujeme na oblohu, mrak a oceán. Účelem tohoto štětce je zvýšit kontrast a čistotu. Navíc tento nastavovací štětec také zvyšuje sytost.
Zde jsou nastavení pro tento nastavovací štětec:
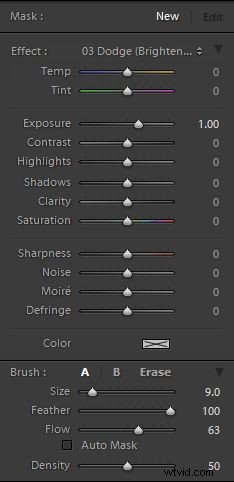
Tento štětec chceme aplikovat na celou scénu kromě odhalené kůže páru. Nejrychlejší způsob, jak toho dosáhnout, je vyplnit celou scénu štětcem a poté pomocí Erase brush ve spodní části panelu štětce odstranit efekt z obličeje, vlasů, rukou a nohou.
Podržením Alt (Opt na OSX) v aktivním štětci přepnete na Erase brush.
Protože mezi objekty a jejich okolím je velký kontrast, můžete použít automatickou masku, která Lightroomu umožní maskovat kolem jednotlivců.
Chcete-li lépe vidět, která část obrazu je ovlivněna nastavovacím štětcem, stiskněte „O“ na klávesnici a přepněte masku. Štětec úprav se aplikuje na jakoukoli část obrázku, která je překryta červenou barvou.

Jakmile dokončíte nanášení tohoto nastavovacího štětce, znovu stiskněte „O“, abyste překrytí skryli. Váš obrázek by měl mít výraznější vzhled podobný hlubokým stínům zapadajícího slunce.

Krok 6. Použití odstupňovaného filtru k vyrovnání expozice na levé straně
V 16:00 se zimní slunce již klonilo k obzoru, což znamenalo, že světlo začalo rychle ubývat. Protože slunce osvětluje scénu z pravé strany, levá strana snímku byla ve srovnání s pravou stranou trochu podexponovaná. Chceme to jemně napravit, takže použijeme odstupňovaný filtr k mírnému rozjasnění levé strany snímku.
Jednu poslední úpravu, kterou bych na tomto obrázku rád provedl, je odstranit kámen ve vodě, který je těsně za a nad hlavou mužských subjektů. Ale vzhledem k velikosti a poloze skály to bude nejlepší udělat ve Photoshopu.
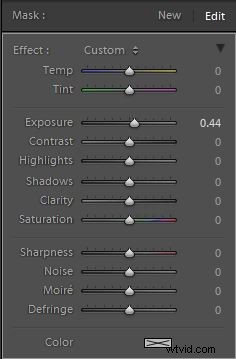
Konečné obrázky před a po
Nakonec zde jsou obrázky před a po, které porovnávají původní obrázek s novým obrázkem s teplým vzhledem nálady při západu slunce.
Původní

Teplý obrázek nálady při západu slunce

Přednastavený systém Lightroom 4
Systém předvoleb SLR Lounge Lightroom 4 je navržen tak, aby uživatelům umožnil dosáhnout prakticky jakéhokoli vzhledu a efektu během 3–5 jednoduchých kliknutí. Od základní korekce barev, vintage vyblednutí, černobílé efekty, tilt-shift efekty, umělé HDR, retušování, vylepšení detailů a mnoho dalšího. Obloha je limitem toho, co bylo nazváno nejvýkonnějším a nejintuitivnějším dostupným přednastaveným systémem. Kliknutím na výše uvedený odkaz se dozvíte více/zakoupíte.
Systém LR4 Preset System si také můžete zakoupit jako součást 30hodinové sady 3 DVD Lightroom 4 Workshop Collection, která obsahuje veškeré vzdělání a nástroje potřebné k provozování fotografického studia založeného na Lightroom 4.
