
Jedním z úkolů, které pravidelně provádím ve Photoshopu a Lightroomu, je sestavení více obrázků na jedné stránce pro tisk. Rád vystavuji své fotografie například jako triptychy – což jsou tři obrázky vedle sebe.
Již dříve jsem psal o procesu v Lightroom zde a zde a dnes vám ukážu, jak to udělat v Gimpu pomocí sady šablon, které můžete zdarma najít ke stažení na webu.
Stáhl jsem si šablony z http://www.gingerpixel.com/review/storyboard-templates. Celkem je osm šablon zazipovaných do jediného souboru PSD ke stažení.
Aktualizovat :Od té doby, co jsme zveřejnili tento příspěvek, web GingerPixel.com nefunguje, takže šablony scénářů již nejsou k dispozici. Abychom vám pomohli, vytvořili jsme vlastní sadu šablon pro Gimp i pro Photoshop. Tyto šablony ke stažení naleznete na adrese http://projectwoman.com/articles/45PhotoshopTemplates.html
Soubor šablony triptych.psd, který je v zipu ke stažení, lze použít spolu s pokyny, které následují, k vytvoření koláže v Gimpu.
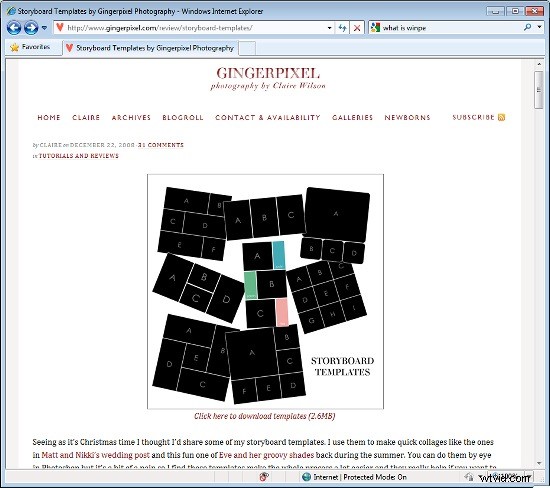
Rozbalte soubory a otevřete ten, který chcete použít v Gimpu spolu s obrázky, které chcete použít. Používám soubor Three_Rectangles.psd.
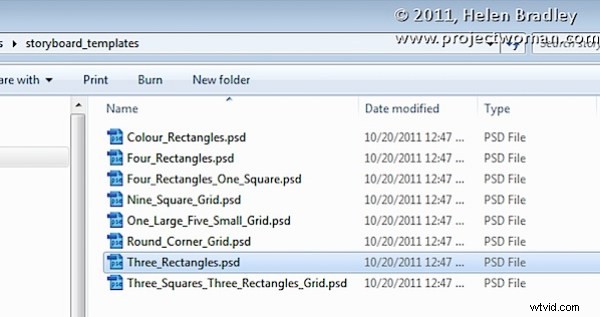
Začněte zobrazením šablony, kterou používáte, a v paletě Vrstvy vyberte a zahoďte dvě horní vrstvy, které obsahují pokyny.
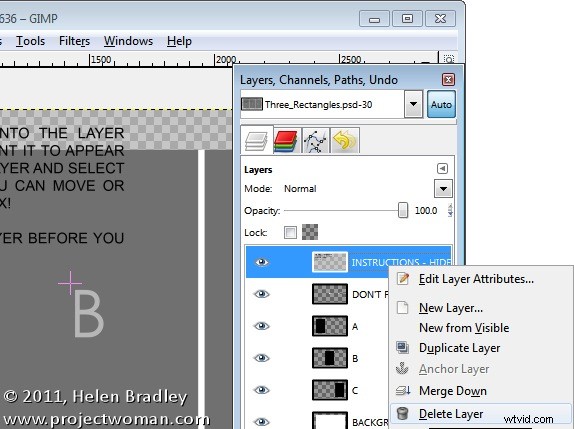
Vyberte první ze svých obrázků, zvolte Vybrat> Vše a poté vyberte> Upravit> Kopírovat, abyste obrázek zkopírovali do schránky.
V šabloně klikněte na vrstvu označenou C a zvolte Úpravy> Vložit jako> Nová vrstva. Tím se obrázek ze schránky vloží do vrstvy bezprostředně nad vrstvou C.
Klikněte na nástroj Přesunout (nastavte jej na Vrstva) a přetáhněte obrázek přes horní část tvaru vpravo. V případě potřeby klikněte na nástroj Měřítko a upravte velikost obrázku tak, aby byl větší než černý obdélník.
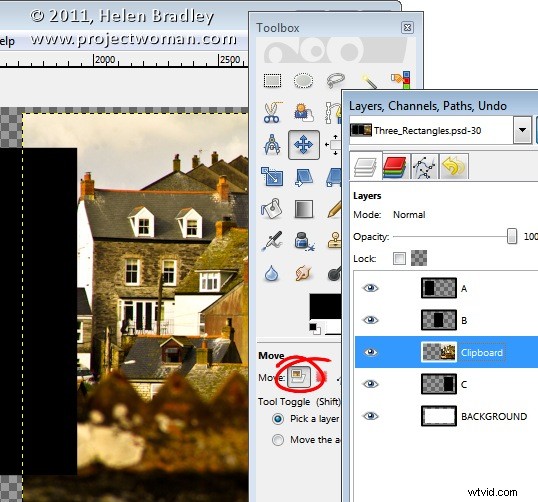
Přesuňte část obrázku, která vás nejvíce zajímá, přes tvar.
Chcete-li nyní obrázek oříznout na požadovanou velikost, klepněte na vrstvu C, klepněte pravým tlačítkem a vyberte možnost Alpha to Selection.
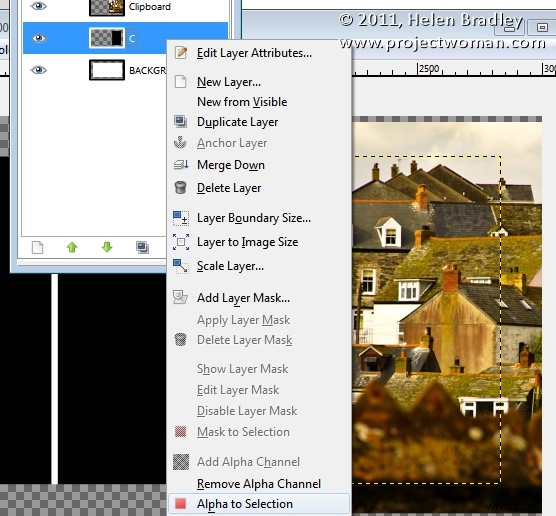
Nyní vyberte vrstvu Schránka, na které jste pracovali, zvolte Vybrat> Invertovat a stiskněte Delete. Obrázek bude oříznut na velikost pomocí tvaru šablony jako vodítka pro velikost. Než budete pokračovat, zvolte Vybrat> Žádné.
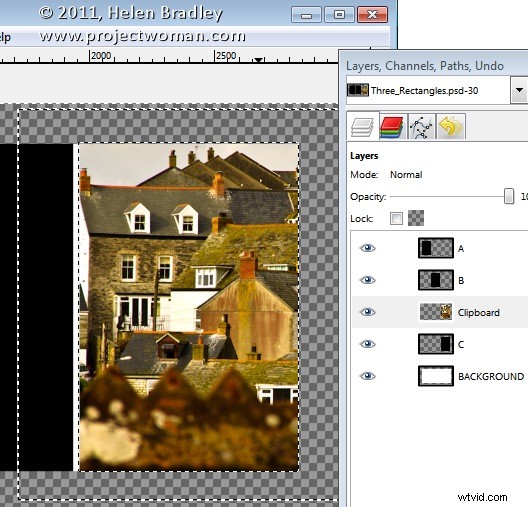
Opakujte tento postup pro vrstvy B a A – vyberte a zkopírujte obrázek, který chcete použít, klikněte na vrstvu, se kterou pracujete (B nebo A) a zvolte Úpravy> Vložit jako> Nová vrstva.
Přesuňte obrázek na místo a v případě potřeby jej změňte. Při změně měřítka se ujistěte, že jste uzamkli šířku a výšku, aby byl obrázek zmenšen v poměru.
Klikněte pravým tlačítkem na vrstvu, se kterou pracujete – Vrstva B (nebo A) a zvolte Alfa do výběru. Klikněte na svou nejnovější vrstvu schránky a zvolte Vybrat> Invertovat a poté Odstranit.
Až budete hotovi, měli byste mít všechny 3 obrázky na svém místě.
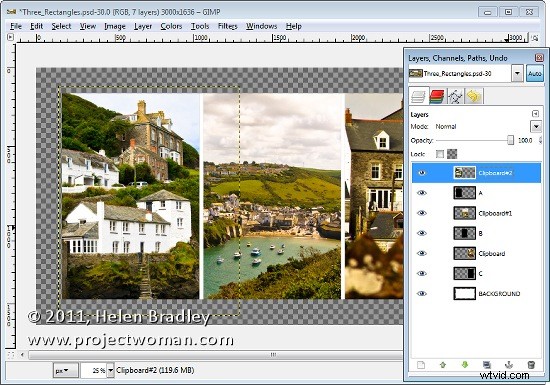
Tento obrázek má za obrázky vrstvu pozadí, která aktuálně zobrazuje bílou. Pokud dáváte přednost přidání plné barvy za vše, odstraňte tuto vrstvu a přidejte novou vrstvu vyplněnou vámi vybranou barvou. Zde jsem přidal novou černou vyplněnou vrstvu.
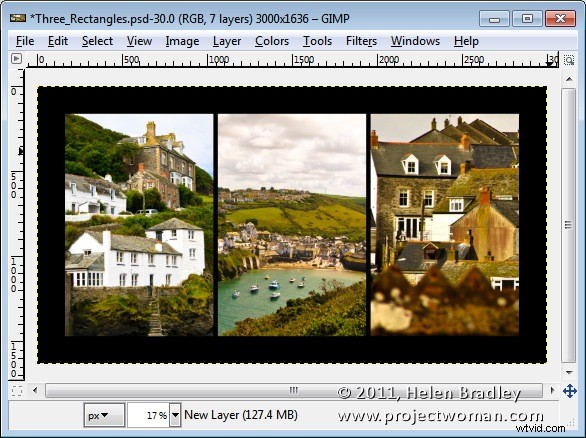
Návrh můžete dokončit textem nebo jednoduše uložit výsledný obrázek.
Tyto šablony scénáře jsou dobrým místem, kde začít s rozvržením obrázků. Podobné šablony můžete najít jinde na webu, takže začněte hledáním „Free Photoshop Clipping Mask Templates“ nebo „Free Storyboard templates“.
