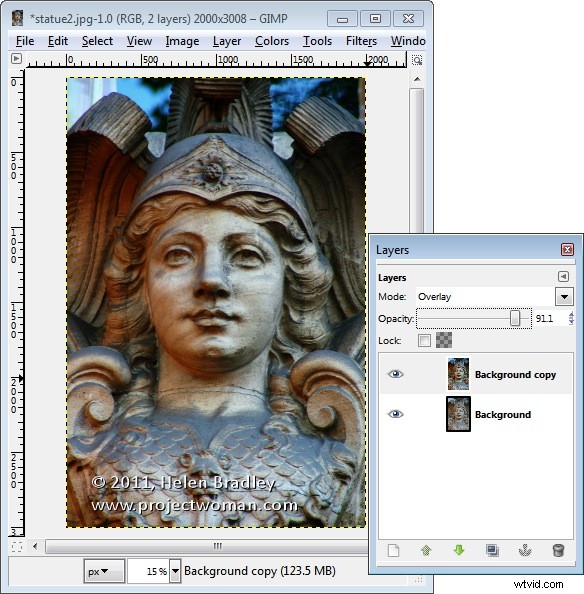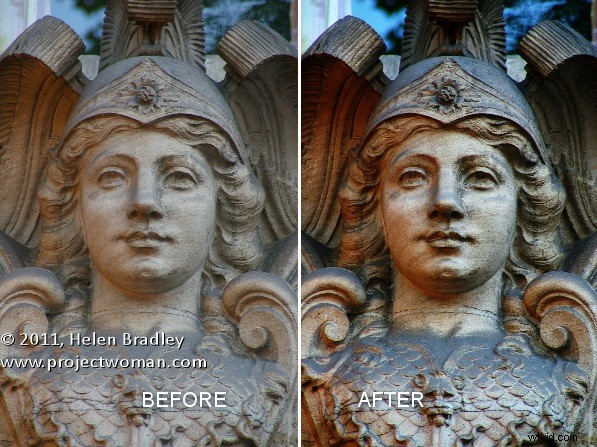
Před časem jsem napsal na blog příspěvek s názvem „Turn Ho-Hum Color into WOW! s Photoshopem“, který zahrnoval použití barevného prostoru LAB k úpravě obrazu. V zájmu těch z vás, kteří místo Photoshopu používají Gimp, je tento blogový příspěvek revizí na téma vytahování barev z nevýrazných obrázků, tentokrát pomocí Gimpu.
Jedním ze skrytých tajemství Gimpu je, že podporuje barevný prostor LAB, takže můžete získat přístup ke kanálům L, a a b v obrázku. Tato úprava proto přináší podobné výsledky, jaké můžete dosáhnout s mým předchozím příspěvkem pomocí Photoshopu, jen proces v Gimpu je trochu jiný.
Začněte s obrázkem, který by mohl použít zvýraznění barev. Tento obrázek sochy nad dveřmi v Paříži je velmi monochromatický, takže je skvělým kandidátem na tento proces.
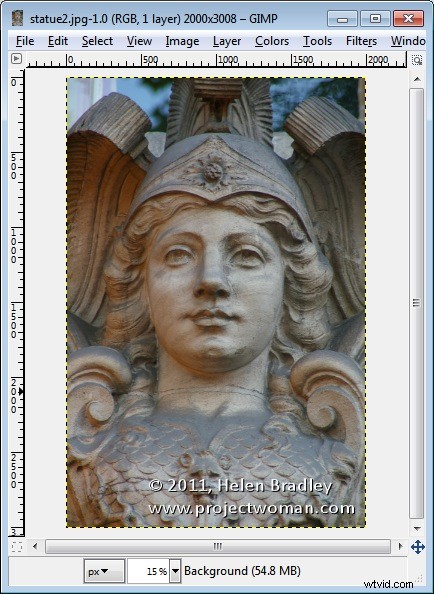
Začněte tím, že se ujistěte, že je váš panel Vrstvy viditelný – pokud ne, zobrazte jej výběrem možnosti Okna> Ukotvitelná dialogová okna> Vrstvy (nebo Control + L). Klikněte pravým tlačítkem na vrstvu pozadí a vyberte Duplikovat vrstvu. Vyberte tuto novou horní vrstvu.
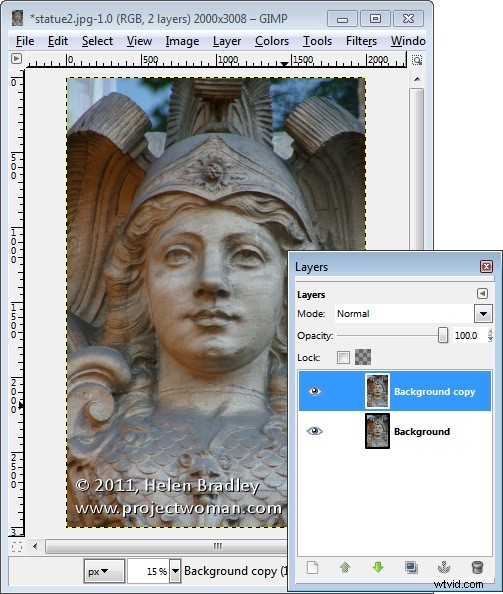
Chcete-li převést obraz na barvu LAB, zvolte Barvy> Komponenty> Rozložit. Z rozevíracího seznamu barevných modelů vyberte LAB. Budete chtít rozložit na vrstvy, takže vyberte Rozložit na vrstvy a klikněte na OK.
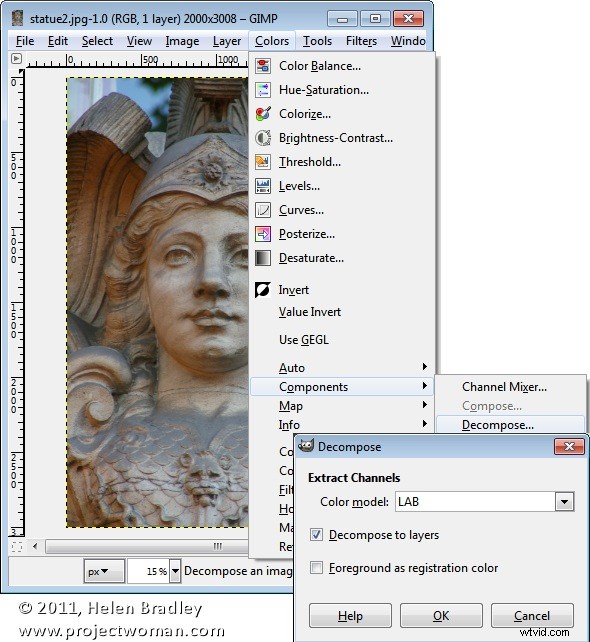
Na obrazovce budete mít nový obrázek se třemi vrstvami. Právě teď se budete dívat na kanál L a pod ním v paletě Vrstvy jsou kanály A a B.
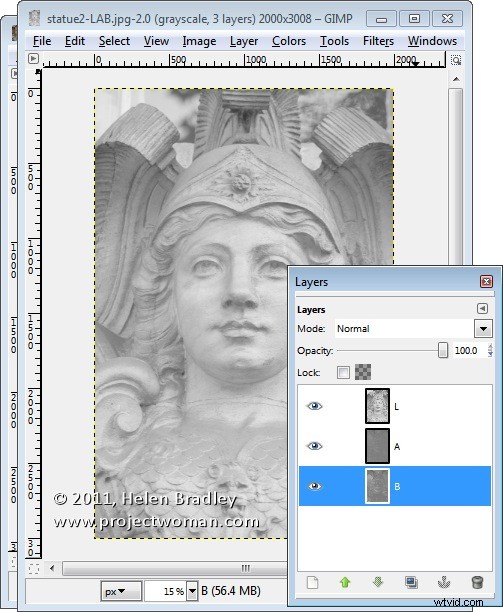
Vypněte viditelnost na vrstvě L a kliknutím na vrstvu A ji vyberte. V této vrstvě byste měli mít tmavý, téměř negativně vypadající obrázek. Zvolte Barvy> Křivky a upravte křivky přetažením pravého horního a levého dolního bodu na křivce o jeden, dva nebo tři rámečky dovnitř mřížky. Hodnoty můžete odečíst, takže páry hodnot jako (30,0) a (225,255) nebo (64,0) a (191,255) jsou dobré.
Musíte se ujistit, že čára prochází středem mřížky, jinak ve výsledném obrázku získáte nežádoucí barevný nádech. Tento kanál A ovládá purpurovou a zelenou barvu v obraze a nyní ji zesilujete na velmi vysoké úrovně. Klikněte na OK.
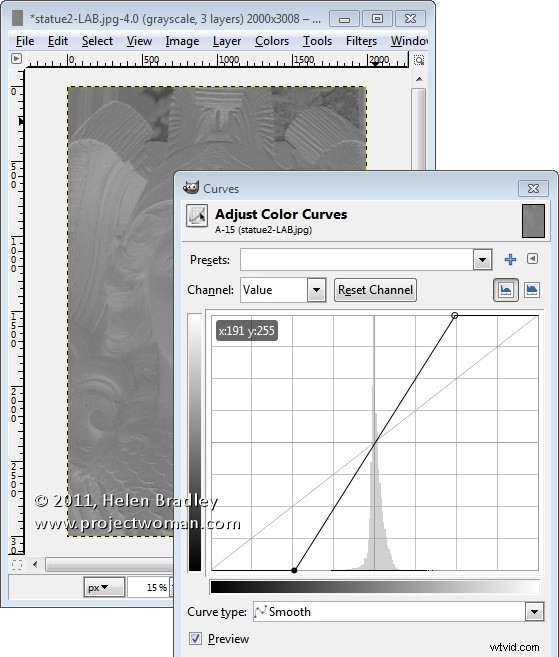
Opakujte to vypnutím viditelnosti na kanálu A a totéž proveďte na kanálu B. Toto je žlutý/modrý kanál. Až budete hotovi, znovu zapněte viditelnost všech tří kanálů. V této fázi byste na obrázku neměli vidět žádný rozdíl.
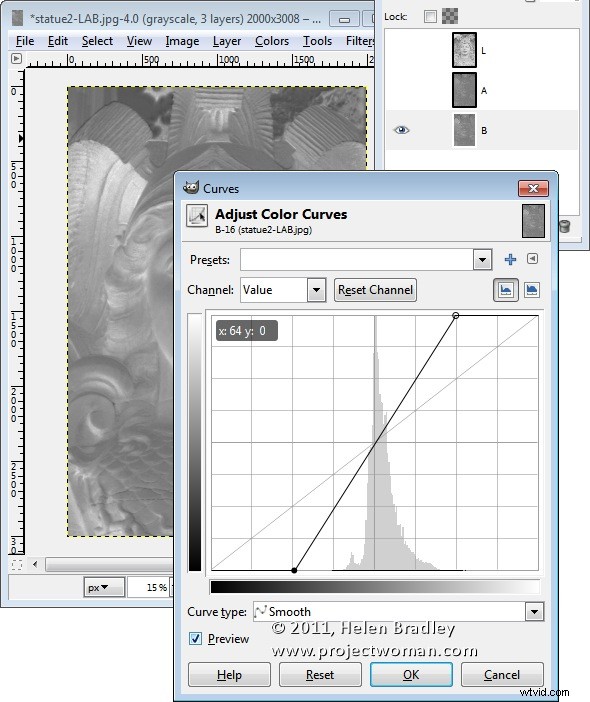
Pokud chcete, můžete upravit kontrast v L kanálu pomocí křivek – to vám poskytne další zvýšení kontrastu ve finálním obrázku. L kanál je kanálem svítivosti a nemá v sobě vůbec žádnou barvu, takže zde můžete vytvořit křivku jiného tvaru a není potřeba, aby čára procházela středem mřížky.
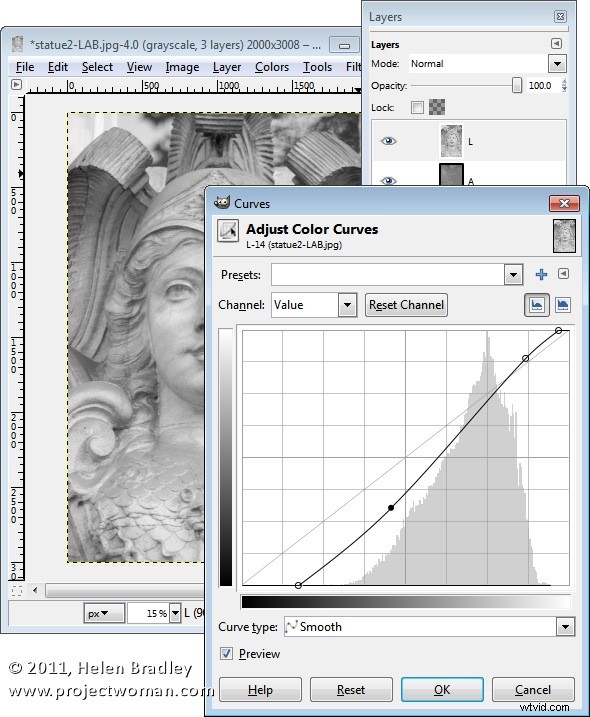
Až budete hotovi, zvolte Barvy> Komponenty> Překomponovat. Vrstvy budou znovu složeny do původního obrázku.
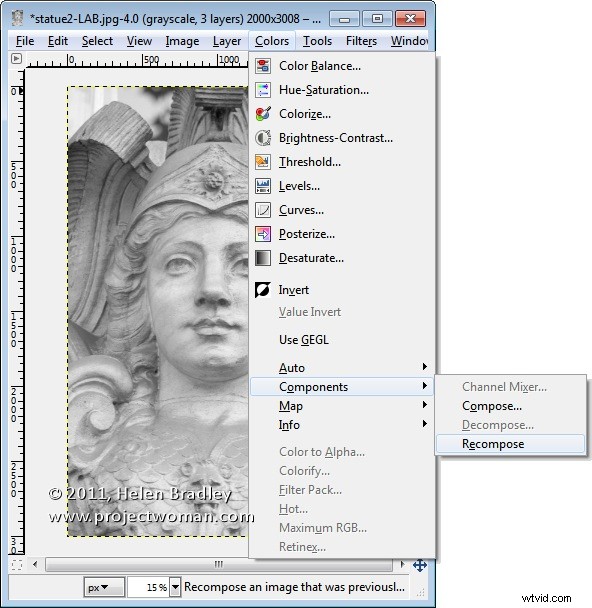
Chcete-li jej zobrazit, budete muset zavřít verzi LAB a vrátit se k původnímu obrázku. Protože pracujete na duplicitní vrstvě, můžete nyní horní vrstvu prolnout výběrem jiného režimu prolnutí, například Překrytí pro horní vrstvu, a poté upravit krytí podle potřeby.