GIMP možná začal jako velmi základní bezplatný nástroj pro úpravy. Ale rozsah nástrojů, které nabízí, se v průběhu let rozšířil. Dnes GIMP nabízí skvělou alternativu k placeným programům, jako je Photoshop!
Možná zvažujete přechod na GIMP nebo s ním začnete místo placeného programu. Následující základy vám pomohou během okamžiku. Pojďme se začít učit, jak používat GIMP!
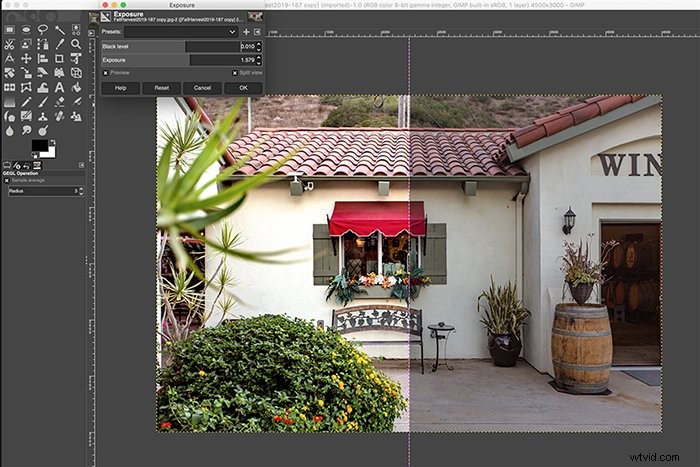
Na co je třeba pamatovat před instalací GIMPu
Ikony nástrojů a možnosti nabídky budou povědomé těm z nás, kteří pravidelně používají Photoshop. Ale GIMP má některé základní rozdíly, které je důležité znát.
Po prvním stažení GIMPu a otevření fotografie si všimnete, že soubory RAW lze otevřít pouze v případě, že si nainstalujete samostatný zavaděč souborů RAW.
Možná budete chtít zvážit instalaci zavaděče současně s instalací samotného GIMPu. To závisí na tom, jak často a do hloubky plánujete používat GIMP.
Druhý rozdíl, který je třeba poznamenat, je, že úpravy provedené v GIMPu jsou pro obrázek destruktivní. To znamená, že provedené úpravy jsou trvalé a přímo ovlivňují integritu obrázku.
Photoshop a Lightroom jsou při úpravách nedestruktivní. Můžete se pohybovat tam a zpět s různými nastaveními bez obav z ovlivnění souboru.
Abyste se vyhnuli případným problémům s úpravami, když se učíte používat GIMP, je nejlepší provádět úpravy na kopii původní fotografie. Nebo můžete pro změny použít vrstvy.
Základy úprav GIMP
GIMP nabízí mnoho funkcí pro úpravy, ale pojďme si projít některé základy úprav, abyste se mohli začít učit, jak používat GIMP.
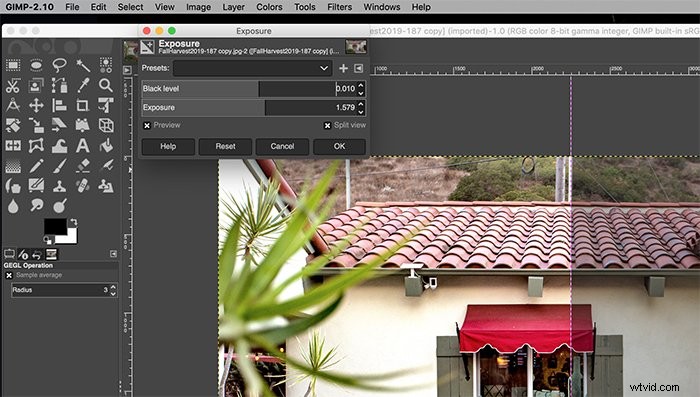
Expozice
Při práci s obrázky JPEG omezte úpravy expozice, stínů a světel na minimum. To vám pomůže vyhnout se vytváření šumu.
Budou však chvíle, kdy budete muset provést nějaké úpravy. Nastavení expozice najdete v nabídce Barvy. Chcete-li upravit, klikněte a přetáhněte posuvník Expozice nebo Úroveň černé.
S tímto, a kdykoli je to možné, můžete chtít zaškrtnout políčko Rozdělit zobrazení. Tímto způsobem můžete vidět před a po při provádění úprav vedle sebe!

Kontrast, černá nebo bílá
Pokud jste obeznámeni s úpravou úrovní ve Photoshopu, naučíte se je používat v GIMPu. Úrovně můžete upravit v nabídce Barva a posuvníky fungují úplně stejně jako ve Photoshopu.
Horní posuvníky upravují vstupní úrovně. Spodní posuvníky upravují rozsah černé a bílé nebo úrovně výstupu.

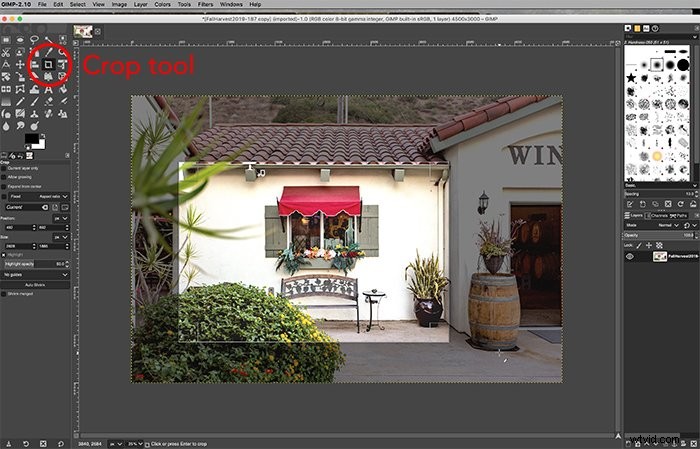
Narovnat a oříznout
Narovnání a oříznutí fotografie jsou dvě z nejnutnějších úprav fotografií. Chcete-li narovnat horizont, vyberte nástroj Měření z levého sloupce. Klikněte a přetáhněte existující čáru horizontu a poté klikněte na Narovnat.
Nástroj pro oříznutí lze také nalézt v panelu nástrojů v levém sloupci! Klikněte a přetáhněte tam, kde chcete, aby byl nový výřez. Chcete-li zachovat stávající poměr, podržte současně klávesu Shift.
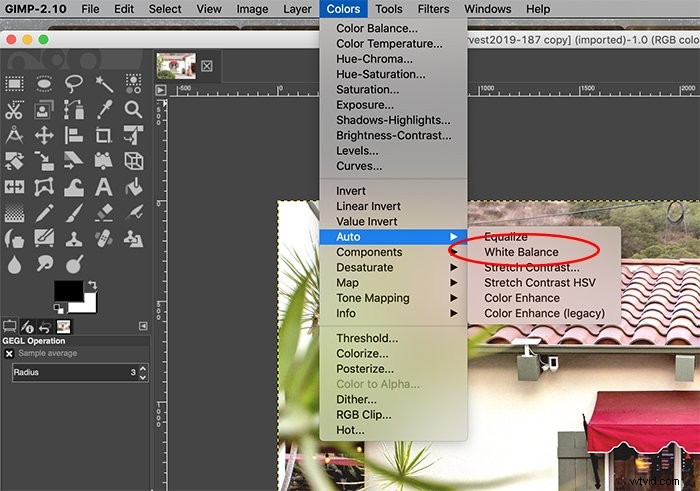
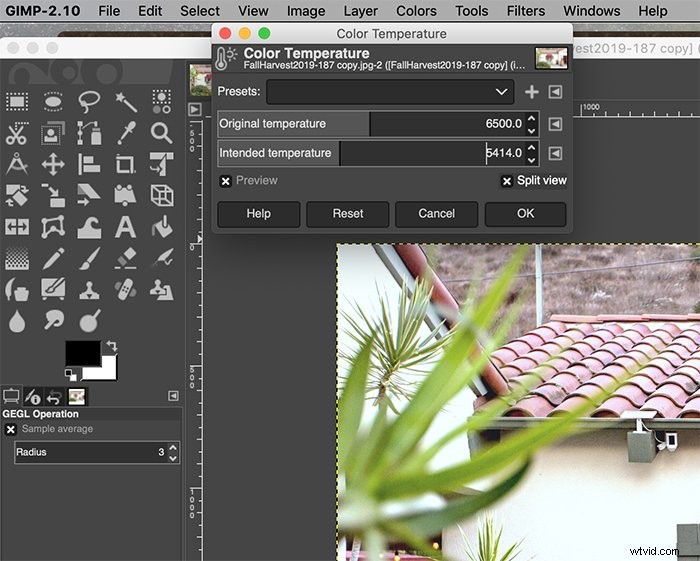
Vyvážení bílé
Existuje několik způsobů, jak opravit vyvážení bílé v GIMPu. Můžete povolit GIMPu, aby automaticky nastavil vyvážení bílé tak, že přejdete do Barvy> Auto> Vyvážení bílé.
K výběru šedého referenčního bodu můžete také použít nástroj kapátko v dialogovém okně Úrovně. Tato možnost je spolu s úpravami Úrovně v nabídce Barva.
Nakonec můžete ručně změnit teplotu světla. Přejděte na Barva> Teplota barev a upravte přetažením posuvníků.
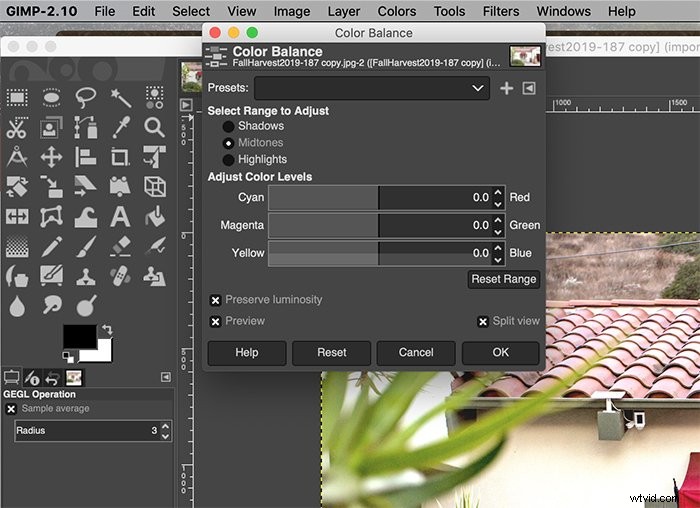
Vyvážení barev
V nabídce Barva je také nastavení vyvážení barev. To vám umožní upravit barevné kanály pro stíny, střední tóny a světla.
Ruční nastavení vyvážení barev vám dává maximální kontrolu nad barvami fotografie!
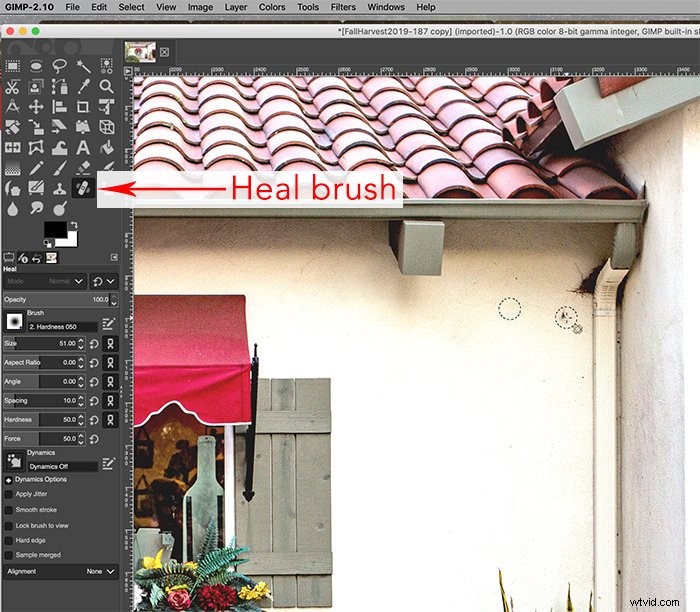
Odstranění skvrn
Ať už máte na čočce prach, šmouhy na stěně nebo nevzhledné stopy, které chcete odstranit, skvrny odstraníte snadno. V rámci nástrojů v levém sloupci vyberte nástroj Heal brush.
Nejprve musíte vybrat referenční bod pro opravy. Poté můžete začít klikat na místo, kde se má léčení aplikovat. Tento nástroj je dalším nástrojem, který funguje téměř přesně jako Photoshop.
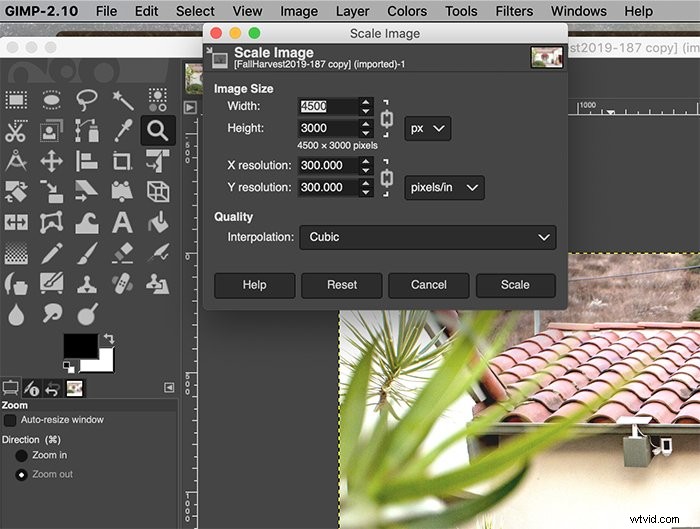
Změna velikosti
A konečně, změna velikosti fotografie je velmi běžnou potřebou. Tento nástroj funguje úplně stejně jako Photoshop!
Velikost obrázku můžete změnit tak, že přejdete na Obrázek> Změnit velikost obrázku a poté provedete úpravy.
Závěr
Pro každého, kdo hledá bezplatnou alternativu k Photoshopu, nabízí GIMP perfektní řešení. Nástroje jsou různé, ale na rozhraní bude chvíli trvat, než si na něj zvyknete.
Výše uvedené nástroje vás však během okamžiku dostanou na cestu k úpravám!
