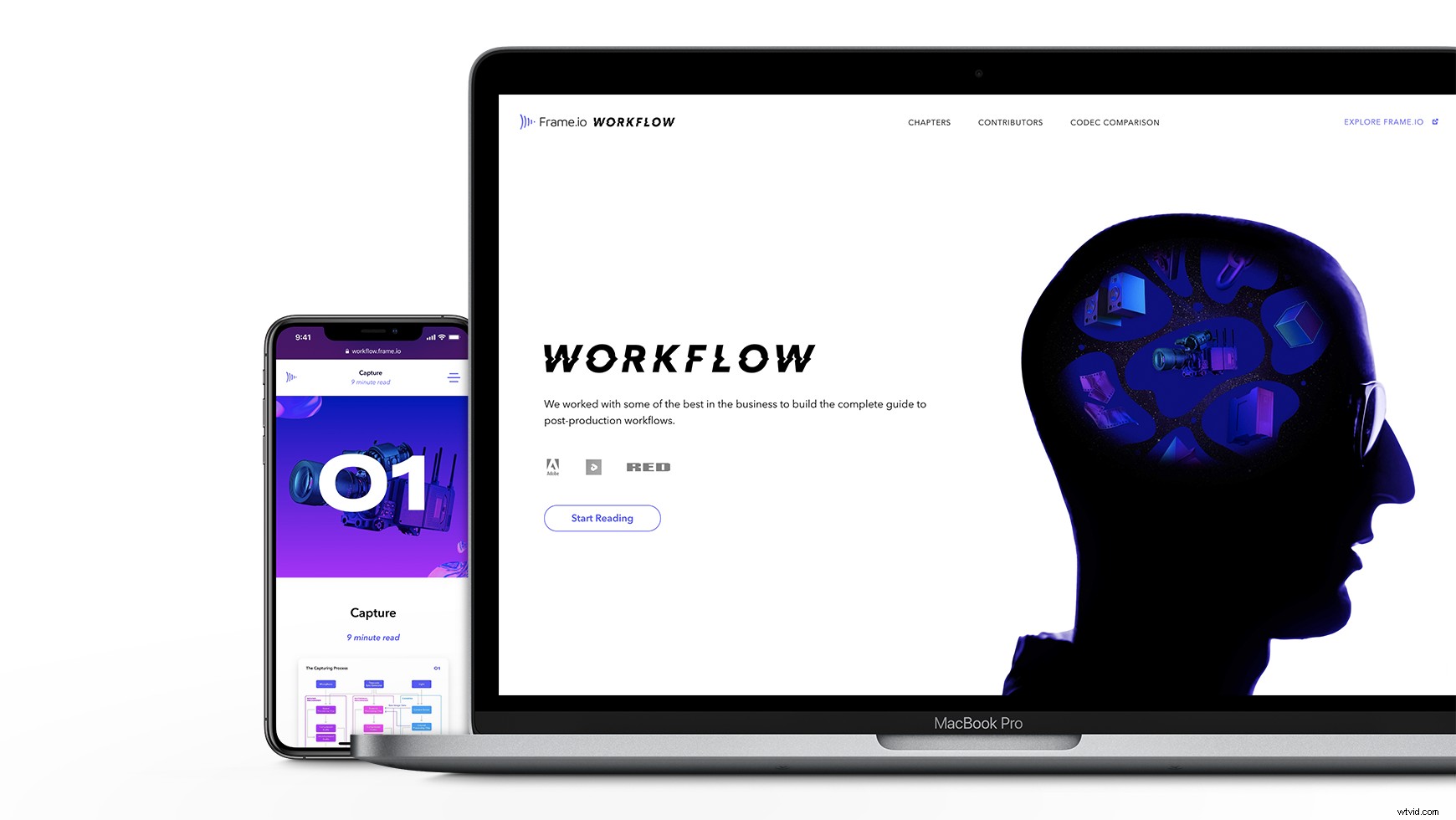Poznámka redakce:Děkujeme našim přátelům z Red Digital Cinema, Adobe a Mixing Light za sdílení jejich odborných znalostí pro tento článek a Průvodce pracovními postupy Frame.io.
Pokud jste někdy stříhali sekvenci a mysleli jste si, že „tyto záběry vypadaly na mém druhém počítači jinak“ nebo jste odeslali záběry pro práci s VFX jen proto, abyste je dostali zpět s nemotornými barvami, pak jste byli na příjmu špatných barev. management.
Správa barev nemusí být tak vzrušující jako jiná postprodukční témata, ale její neimplementace ve vašem pracovním postupu může způsobit nenapravitelné škody na vašich projektech, vaší profesionální pověsti a vaší psychice.
V dnešním článku si rozebereme klíčové koncepty správy barev, co budete potřebovat k jejímu nastavení pro váš pracovní postup, a krok za krokem vás provedeme doporučeným nastavením správy barev Adobe pro aplikace Creative Cloud (včetně Premiere Pro, Media Encoder, After Effects, Photoshop a Illustrator).
Obsah
Terminologie
Než se ponoříme do průvodce, probereme základy. Správa barev je velmi složité téma a existuje tolik pohyblivých částí, že je snadné se splést. Chcete-li úspěšně implementovat správu barev do svého pracovního postupu, budete muset věnovat zvláštní pozornost softwaru, hardwaru a konfiguraci těchto nástrojů téměř v každém kroku vašeho postprodukčního kanálu.
Některý hardware, který budete potřebovat pro přesnou práci s barvami, jsme popsali v předchozích článcích, ale dnes se zaměříme na nastavení, díky nimž budou vaše média vypadat konzistentně v různém softwaru a systémech.
Před námi je spousta technické terminologie, takže zde je stručný úvod do digitálních barev, který by měl objasnit některé z nejdůležitějších konceptů správy barev.
Co je barva
Jak si možná pamatujete z hodin přírodopisu na střední škole, naše oči obsahují dva druhy buněk citlivých na světlo – tyčinky, které jsou citlivé na intenzitu světla, a čípky, které jsou citlivé na určité rozsahy ve spektru viditelného světla.
Čípky jsou rozděleny do tří skupin, z nichž každá je citlivá na svůj vlastní rozsah vlnových délek viditelného světla. Jedna skupina je citlivá na dlouhé vlnové délky (červení), druhá je citlivá na střední vlnové délky (zelená) a poslední je citlivá na krátké vlnové délky (modrá). Když jsou tyto buňky stimulovány odpovídajícími rozsahy vlnových délek, vysílají signál do našeho mozku, který pak signál interpretuje určitým způsobem, kterému říkáme barva .
Barva je tedy lidské vnímání světla na konkrétní vlnové délce.
Ve viditelném spektru je samozřejmě mnohem více barev (nekonečný počet) kromě těch červených, zelených a modrých, pro které máme čípky. Naštěstí náš mozek dokáže smíchat signály z našich čípků dohromady, takže můžeme „vidět“ sekundární odstíny, jako je žlutá, purpurová, azurová a všechny ostatní barvy, které známe a milujeme.
Ale kolik barev dokážou naše oči a mozek vnímat?
Vědci na počátku 20. století provedli experimenty v reálném světě, aby na tuto otázku odpověděli – asi 10 milionů, došli k závěru. Vzali tato data a vynesli je do grafu, nyní známého jako CIE 1931 Chromaticity Diagram.
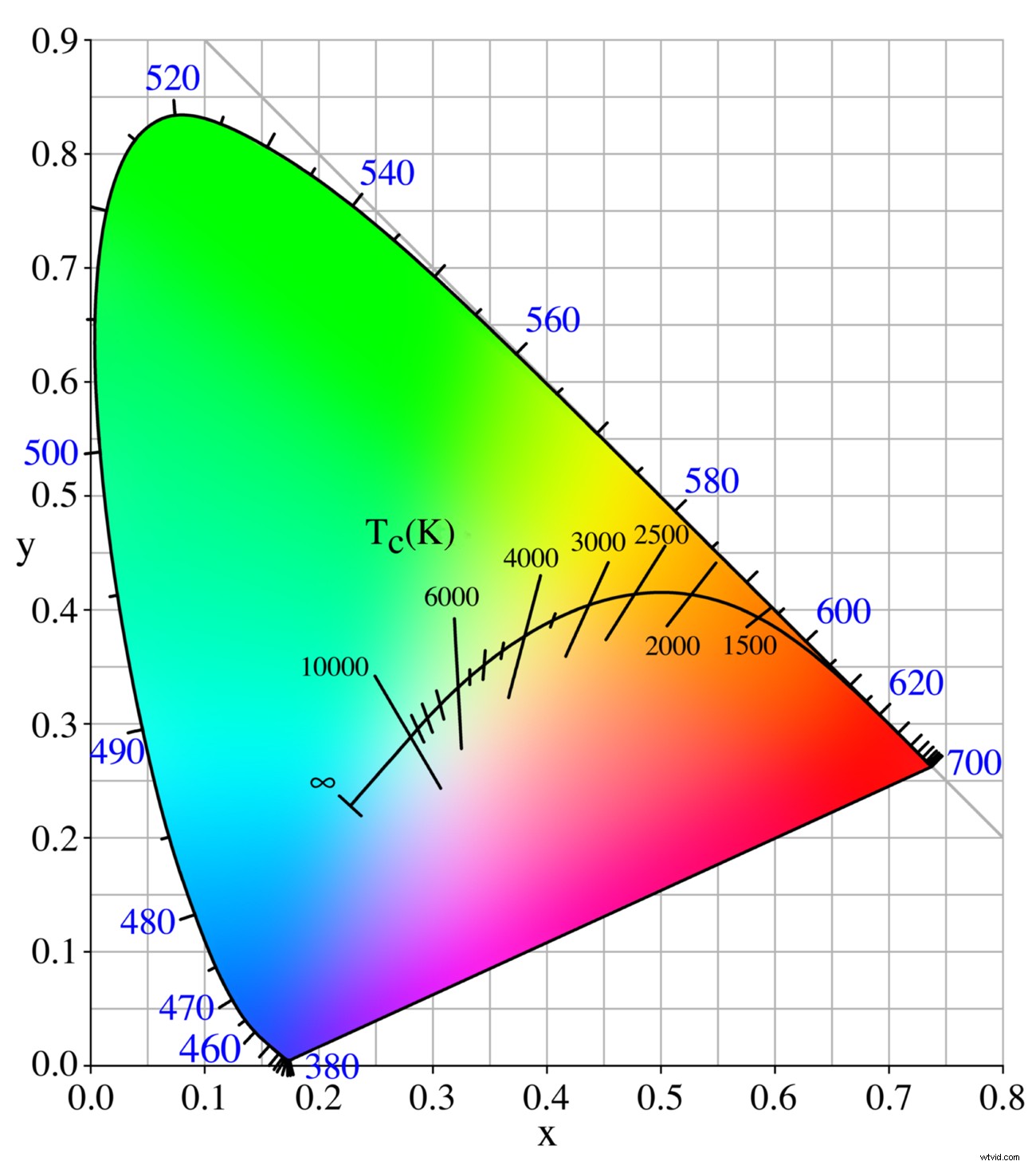
To je základ, ze kterého jsou postaveny digitální barvy. Představte si to jako mapu, kde lze nalézt každou lidsky vnímatelnou barvu.
Ale abychom mohli mapu používat, potřebovali jsme systém pro lokalizaci barev na ní. A k tomu jsme použili barevný model .
Barevné modely
barevný model je abstraktní matematická metoda pro popis barvy na základě vlastností jejích složek.
V případě barevného modelu RGB, který používá diagram CIE 1931, jsou tyto vlastnosti součástí množství červeného, zeleného a modrého světla, které se spojí, aby jej vytvořilo. Proč červená, zelená a modrá? Protože náš systém biologického vidění je založen na těchto rozmezích vlnových délek.
Poznámka:Existují i jiné barevné modely, například barevný model CMYK, ale ten je založen na pigmentech, nikoli na světle. Protože jsme zde, abychom mluvili o digitálním videu, budeme hovořit pouze o RGB.
Barevný model RGB je tedy v podstatě souřadnicový systém, který nám umožňuje najít každou barvu na mapě CIE 1931.
Vykreslením barev na základě jejich součástí – množství červené, zelené a modré, které je tvoří – jim můžeme přiřadit matematickou hodnotu. Protože se lidé a stroje (jako počítače) mohou shodnout na matematických hodnotách, umožňuje nám to počítačům říci, jaké jsou barvy (nebo alespoň jak je vypočítat), přestože nemají oční bulvy.
Tyto hodnoty jsou vypočteny jako skupina tří procent, nazývaná RGB triplet. Právě s těmito hodnotami můžeme požádat počítač o konkrétní barvu (například Frame.io fialovou) a ten nám dá přesně to, co chceme (33,33 % červená, 35,69 % zelená a 96,47 % modrá).
Ale tyto procentuální hodnoty jsou bez dalších informací nesmyslné. K dokončení výpočtu potřebuje počítač vědět, z jakých červených, zelených a modrých bodů na mapě má počítat. 33,33 % z toho červená a 35,69 % zelená? Různé primární barevné body povedou k různým výstupům. Abychom výsledky standardizovali, musíme počítači sdělit, které body má použít, a to pomocí barevného prostoru .
Barevný prostor
barevný prostor je specifická organizace barev ve viditelném spektru.
Když na mapě CIE 1931 používáme digitální barevný prostor, v podstatě nastavujeme výchozí body, ze kterých můžeme provádět výpočty RGB. Definováním umístění pro tři základní barvy to počítači sdělí, kde se na mapě nachází 100 % červené, zelené a modré.
To znamená, že barevný prostor je druh GPS nebo kompasu, který orientuje počítače na barevné mapě. Jakmile bude vědět, kde je domov pro tři primární barevné body, může najít všechny ostatní barvy vzhledem k nim.
Nyní se možná divíte, proč počítače nevyužívají pouze primární barevné body na chromatickém diagramu CIE 1931. Koneckonců je to barevný prostor.
Bohužel neexistují žádné elektronické stroje, které by skutečně dokázaly zobrazit celkový rozsah barev na grafu. S naší současnou technologií to prostě není možné (a možná nikdy nebude). Abychom tedy usnadnili digitální použití barev, potřebujeme primární barevné body, které počítače skutečně zvládnou.
Standardní barevný prostor pro většinu digitálního videa je Rec. 709. Je to poměrně malý barevný prostor, ale pro obsah SDR je to standard již mnoho let.
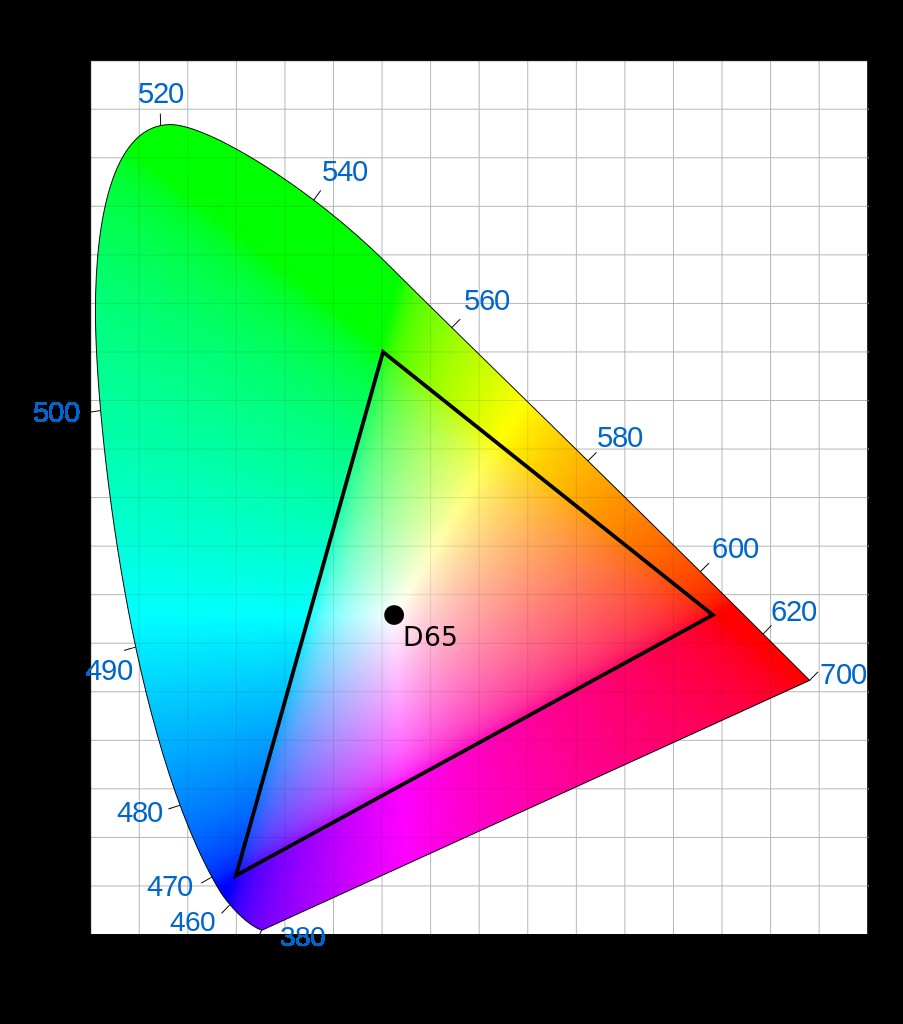
Jak se posouváme do budoucnosti obsahu 4K+ HDR, větší Rec. Barevný prostor 2020 se stane normou. Existují také některé barevné prostory pro specifické technické aplikace, jako je DCI-P3 pro projekci v kině.
Každý z těchto barevných prostorů má své výhody a nevýhody, takže jejich porovnání není vždy jednoduché. Jednoduchý způsob, jak je porovnat, je podle jejich rozsahu .
Barevný rozsah
Barevná škála je pouze stopa barevného prostoru.
Gamuty jsou podmnožinou možných barev, ze kterých si musí počítač vybrat v rámci určitého barevného prostoru. Obecně řečeno, barevný prostor s větší stopou má širší gamut.
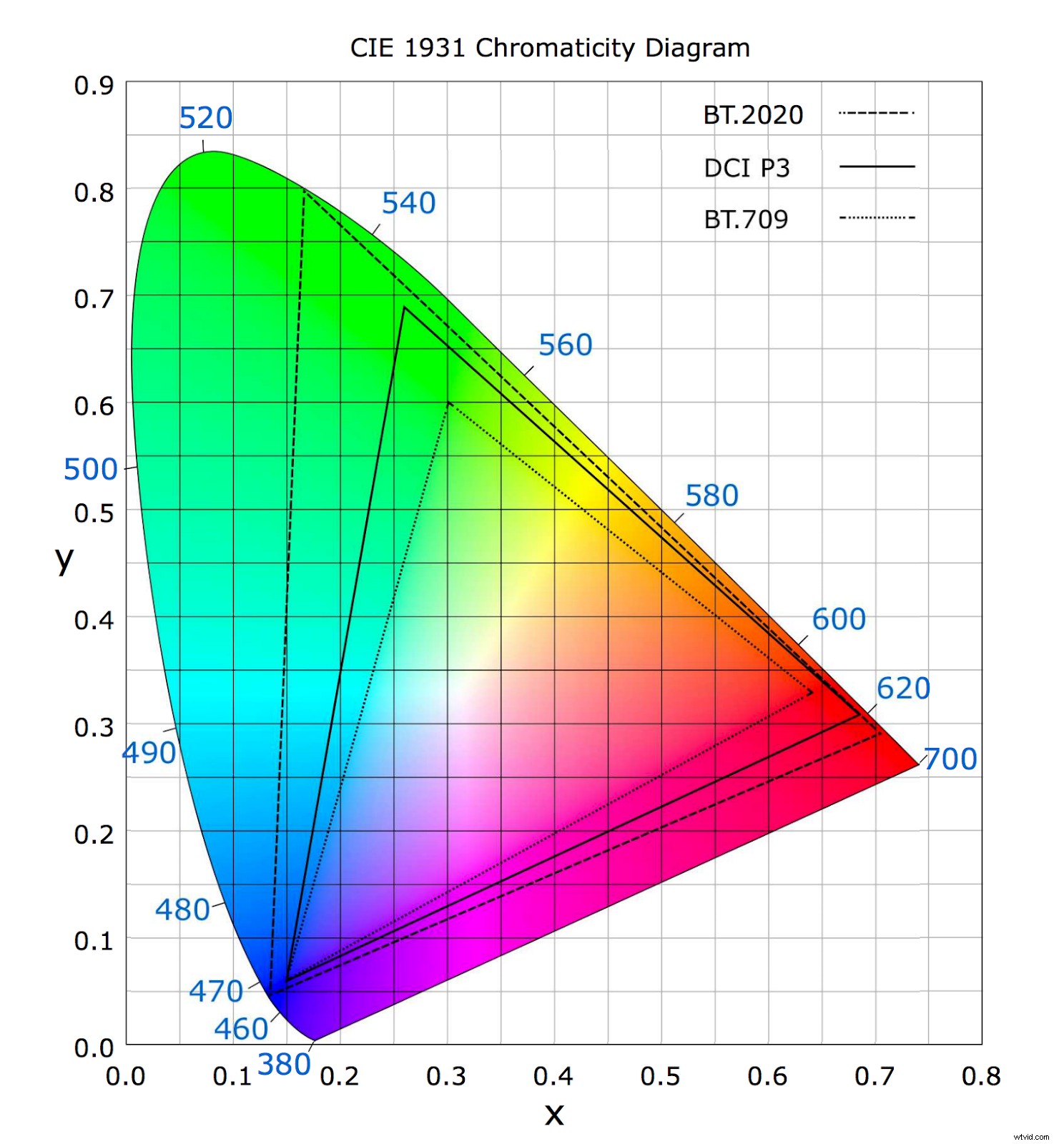
Gamuty nám tedy říkají, jak velkou plochu na mapě může počítač pokrýt pomocí GPS (barevný prostor). Čím větší oblast, tím větší rozsah viditelných barev dokáže najít.
Zde je třeba zdůraznit, že gamut je pouze rozsah barev (tj. šíře zelených), které lze reprodukovat v barevném modelu. Není to číslo (tj. kolik zelených) barev, které může soubor obrázku obsahovat. Abychom mohli toto měření provést, musíme porozumět hloubce barev .
Barevná hloubka
Barevná hloubka , také známý jako bitová hloubka , je měřením počtu možných barev v souboru digitálního obrázku.
Toto měření je určeno množstvím digitálních informací, které jsou věnovány popisu každé barvy v souboru. Více bitů informací umožňuje popsat více možných barev.
Abychom pokračovali v naší dřívější analogii, pokud je barevným prostorem systém GPS, který nám pomáhá najít barvy na mapě, pak barevná hloubka jsou zákony zónování souboru, které určují, kolik barev může v dané oblasti žít.
Shrnutí terminologie
Pojďme si tedy zopakovat vše, co jsme se právě naučili. Barva je jak fyzikální vlastností světla o různých vlnových délkách, tak vnímáním této vlastnosti naším zrakovým systémem. Abychom vytvořili stroje bez oka, které dokážou přesně reprezentovat barvy, museli jsme nejprve sestavit systém pro matematický výpočet barev.
Aby toho dosáhli, vědci vytvořili mapu barev, které lidé mohou vidět (CIE 1931 Chromaticity Diagram), přiřadili mapě souřadnicový systém (barevný model RGB) a dali našim počítačům GPS pro navigaci na mapě (barevné prostory). .
Existují různé barevné prostory, každý má své výhody a nevýhody, ale někdy je můžeme porovnat podle toho, jak velkou plochu pokrývají na mapě (jejich gamut). Větší gamuty pokrývají větší rozsah možných barev.
Když vytváříme digitální obrazové soubory, musíme vybrat část mapy, kterou chceme, aby naše stroje používaly (který barevný model a barevný prostor), a také musíme nastavit pravidla pro to, kolik barev lze uložit do dat (barevná hloubka ).
Uf. Dokázali jsme to. Nyní je čas pustit se do toho, jak to všechno zvládnout.
Správa barev
Správa barev je proces, který zajišťuje, že všechny vaše hardwarové a softwarové nástroje udrží konzistentní barvy během celého vašeho pracovního postupu.
To je mnohem větší výzva, než si mnozí uvědomují. Když média pocházejí z mnoha různých zdrojů a jsou předávána mezi různými procesy, mohou se do informací o barvě na každém kroku zanést nepřesnosti. Dokonce i záběry z jedné kamery, které jsou upravovány na jediném systému, mohou stále zaznamenat tyto problémy, protože různé kreativní aplikace interpretují barvy odlišně (jak se budeme zabývat níže). Představte si, o kolik je tento proces náročnější, když začnete přemisťovat média mezi stroji a zařízeními.
Ale správná správa barev má za cíl, aby vše vypadalo tak, jak bylo zamýšleno, i když soubory procházejí obrovským mixem postprodukčních nástrojů. Bez ohledu na velikost vašeho pracovního postupu může správa barev zvýšit kvalitu a konzistenci vaší práce. Musíte jen vědět, kde začít.
Rozhodování o barevném prostoru
Při plánování správy barev pro váš pracovní postup je první věcí, kterou musíte vzít v úvahu, je konečný cíl vašeho záznamu. To určí hlavní barevný prostor vašeho pracovního postupu, což zase ovlivňuje hardware, který můžete použít, a konfiguraci vašeho softwaru.
Pro obsah určený pro web nebo vysílání, Rec. 709 je vaše nejlepší volba, protože se snadno ovládá. Pokud ale vytváříte obsah pro projekci digitálního kina, budete muset pracovat v DCI-P3, což bude vyžadovat specializovanější hardware. A pokud máte to štěstí, že vytváříte pracovní postup 4K+ HDR od nuly, pak máte příležitost zajistit Rec. 2020, i když to bude vyžadovat značné investice.
SOUVISEJÍCÍ:Jak vytvořit sadu pro profesionální třídění barev
Mějte na paměti, že tento první krok pouze rozhoduje o barevném gamutu, ve kterém budete nejčastěji pracovat. Neznamená to, že je to jediný barevný prostor, se kterým se kdy budete muset vypořádat. Každý barevný prostor je nejlepší volbou alespoň pro některé situace, ale žádný barevný prostor není nejlepší volbou pro každou situaci .
To znamená, že budete muset pohodlně převádět mezi barevnými prostory.
Převody barevného prostoru
Proces převodu z jednoho barevného prostoru do druhého je důležitou součástí správy barev. Jak se obrázky pohybují vaším pracovním postupem, chcete barevný prostor, který lze co nejsnáze spravovat, ale zároveň není příliš omezen malým gamutem.
Stejně jako u rozlišení obrazu a kodeku kamery často zachycují více barevných informací, než dodáte v konečném výstupu, pomocí takzvaného širokého gamutu (většího než Rec. 709) barevných prostorů. Tyto barevné prostory, jako je REDWideGamutRGB, Arri Wide Gamut a Sony S-Gamut, maximalizují rozsah barev, které lze zaznamenat do obrazu, což poskytuje další prostor pro manipulaci s obrazem během postprodukce.
Ale stejně jako u nekomprimovaného záznamu v rozlišení 8K je řešení těchto barevných prostorů širokého gamutu těžkopádné a drahé. Budou muset být správně převedeny, aby se správně zobrazily na vašich strojích a aby byl zajištěn konečný formát doručení.
Převody by měly být prováděny opatrně, aby se zajistilo, že informace o barvách, které jsou v gamutu zachycení, ale které jsou mimo barevný prostor displeje, do kterého převádíte, nebudou oříznuty za bod, odkud není návratu. Nesprávné převody mohou zničit vizuální styl vašich záběrů, proto před dokončením správy barev vašeho pracovního postupu vždy proveďte testy.
Cena, čas a praktičnost
Obecně řečeno, více informací vyžaduje více úložného prostoru, což vyžaduje větší výpočetní výkon a větší síťovou infrastrukturu pro efektivní zpracování. Použití barevných prostorů s širším gamutem bude vyžadovat více času na správu a ladění vašeho pracovního postupu, aby bylo zajištěno, že budou zachovány vaše standardy správy barev.
Špičkové pracovní postupy mají tendenci zachycovat velmi velké barevné prostory a pečlivě je uchovávat, dokud je nebude nutné převést pro dodání. To poskytuje vynikající možnosti pro kontrolu obrazu, ale vyžaduje značné investice. Přístupnější pracovní postupy (zejména ty, které produkují obsah pro web/obrazovky počítačů) mají tendenci zachytit, pracovat a dodávat v menších, jednodušších barevných prostorech, aby se šetřil čas a peníze, často dokonce používají stejný barevný prostor.
Obloha je limitem toho, čeho může váš plán správy barev dosáhnout, ale totéž platí pro náklady na implementaci a údržbu takového plánu. Než se rozhodnete pro správu barevného prostoru, důkladně se podívejte na své očekávané požadavky projektu na příští víceleté období.
Správa barev Váš operační systém
Za prvé, profil zobrazení ve vašem operačním systému – nezahrávejte si s ním. Nechte to být.
Mac a Windows jsou systémy pro správu barev tak, jak jsou. Používají takzvané „profily ICC“, aby zajistily správné zobrazení barev na různých obrazovkách. Tyto profily jsou vytvářeny výrobcem zařízení podle standardů stanovených International Color Consortium (odtud zkratka ICC). Každé zařízení, které zachycuje nebo zobrazuje informace o barvách, lze profilovat a tyto profily umožňují správu barev napříč různými hardwarovými zařízeními.
Všimněte si, že se nejedná o stejný proces jako kalibrace obrazovky, kdy je barevný výstup displeje testován a poté upraven tak, aby odpovídal známým hodnotám. Na druhé straně profily ICC charakterizují, jak zařízení reaguje na barevné informace a jak je reprezentuje, takže různá zařízení mohou pracovat na stejných základních pravidlech pro stejný barevný prostor.
Obecně byste si s tím neměli dělat starosti, ale pokud vaše barva někdy vypadá divně, je dobré tato nastavení znovu zkontrolovat.
Mac OS
- Otevřete Předvolby systému> Displeje> Barva
- Zaškrtněte políčko „Zobrazit profily pouze pro toto zobrazení“ nebo vyberte profil z horní části seznamu nad řádkem. Tyto profily jsou navrženy výrobcem pro váš konkrétní displej. Ve většině případů budete mít pouze jednu možnost.
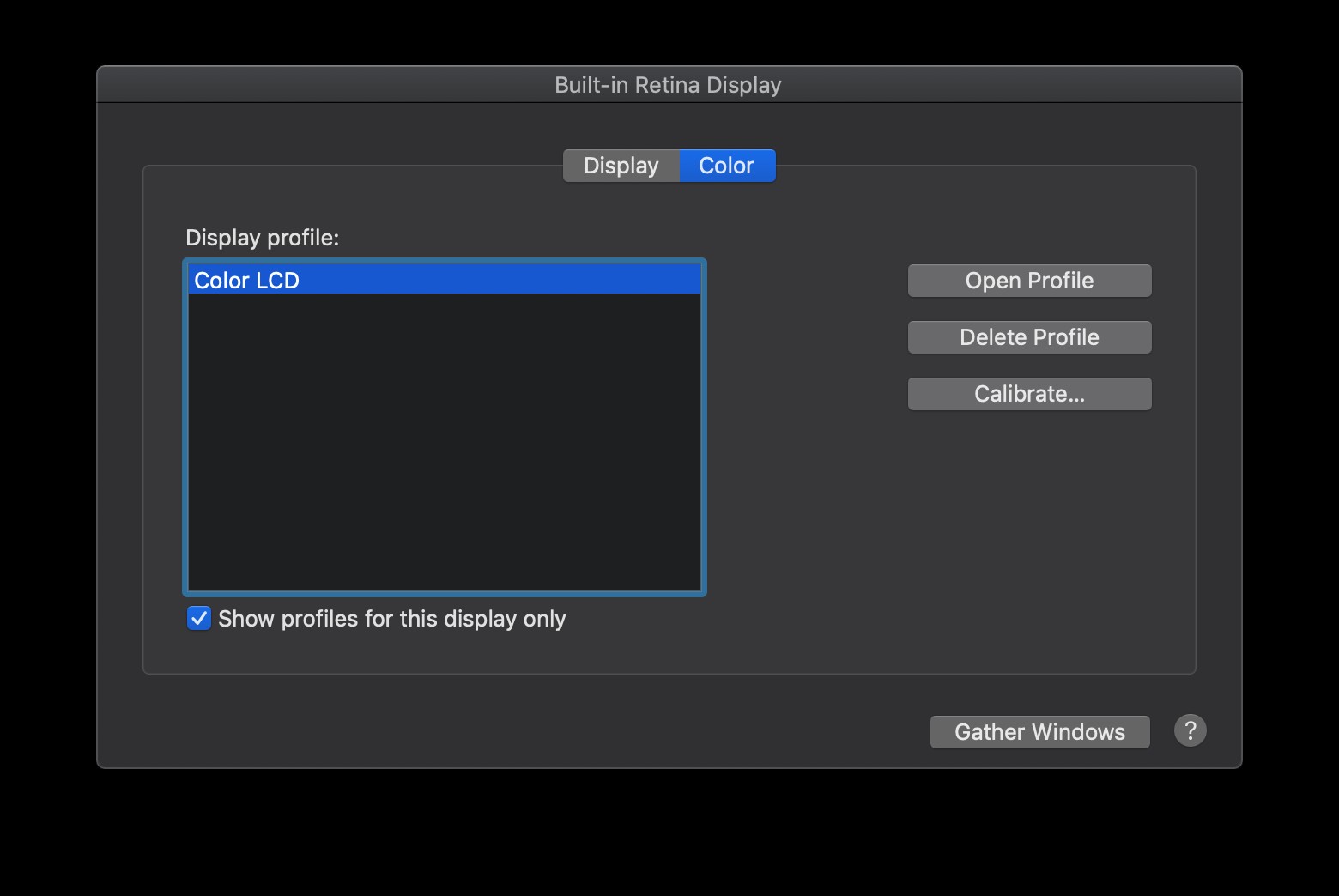
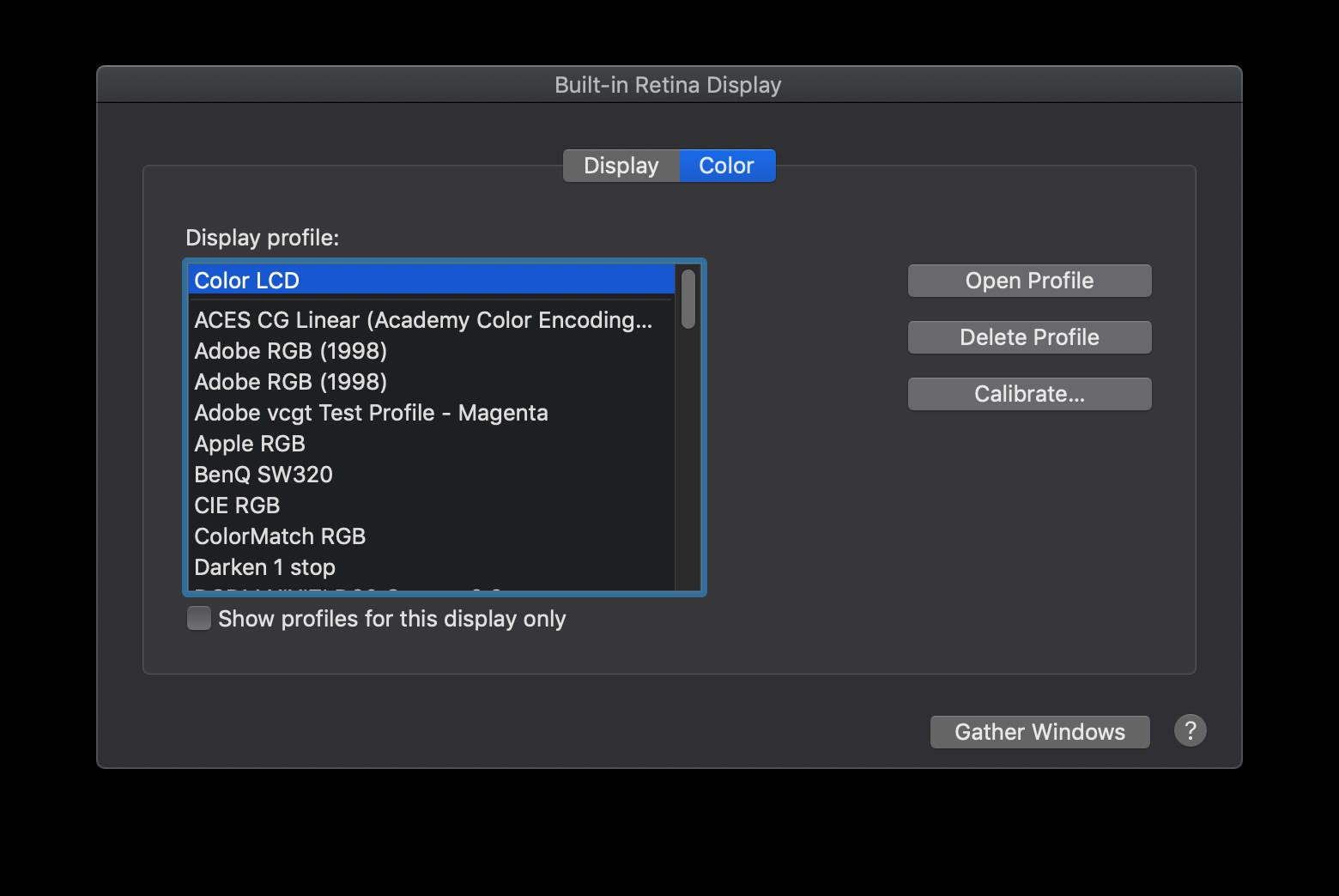
Windows 10
- Ve vyhledávání ve Windows zadejte „Změnit nastavení zobrazení“ a otevřete panel „Nastavení zobrazení“.
- Z rozbalovacího seznamu „Barevný profil“ vyberte výchozí profil. Ve většině případů budete mít pouze jednu možnost pojmenovanou podle modelu vašeho monitoru. Na níže uvedeném snímku obrazovky je monitor Dell P2715Q, takže je to správná volba.
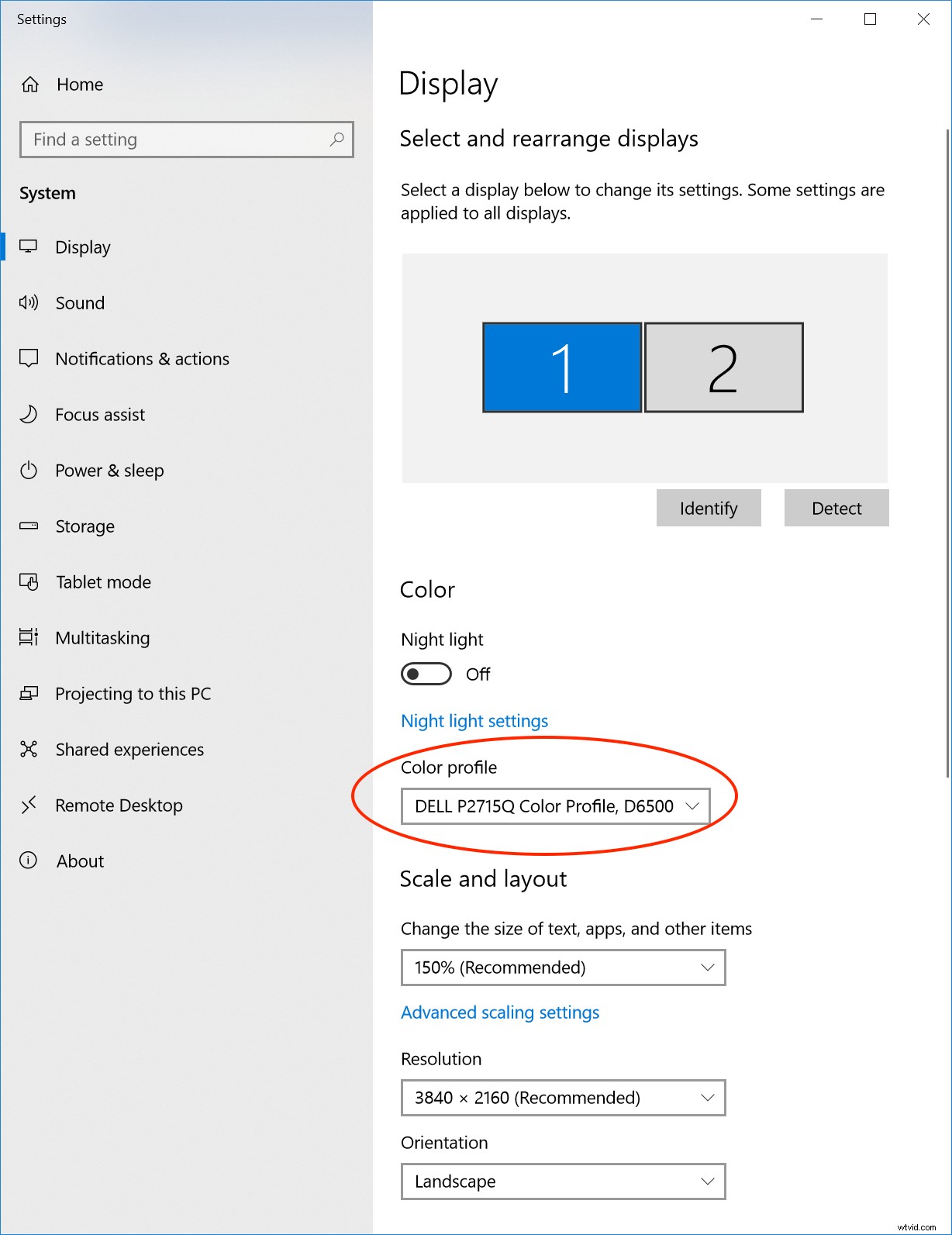
Správa barev zobrazení v Adobe Video Apps
Nyní se podíváme, jak to vše uvést do praxe s aplikacemi Adobe Creative Cloud.
Jak jsme již dříve zmínili, různé aplikace Adobe pracují s barvami mírně odlišnými způsoby, ale tato nastavení jsou prvním krokem k dobrému nastavení správy barev. Použijeme Rec. 709 v těchto příkladech, ale tento proces můžete použít pro jakýkoli barevný prostor, který je pro váš pracovní postup nejvhodnější.
Nyní, pokud jde o vaše softwarové nástroje, budete obvykle muset ručně povolit správu barev displeje. Proč? Protože vývojář softwaru nevytvořil vaši obrazovku a software při instalaci neví, jaký monitor bude použit. Používá tedy výchozí profil pro práci s širokou škálou hardwaru.
Jak tedy zobrazuje správu barev pracovat v aplikacích Adobe?
Když je správa barev displeje zapnutá, Premiere Pro načte profil ICC vybraný ve vašem operačním systému a převede jeho barevný výstup tak, aby barvy zobrazoval přesně na vašem monitoru. To platí pro program Premiere a zdrojové monitory, náhledy miniatur na panelu projektu, prohlížeč médií v Premiere Pro a Media Encoder a náhledy exportu a kódování v Premiere Pro a Media Encoder. Tato funkce byla poprvé představena aplikacím Premiere Pro a Media Encoder ve verzi 13.0 (CC 2018), takže se ujistěte, že váš účet Creative Cloud je alespoň takto aktuální.
Důležitá poznámka:Správa barev displeje nemá žádný vliv na exportované barvy, ovlivňuje pouze barvy, které vidíte na displeji.
Ve výchozím nastavení je správa barev displeje v Premiere Pro a Media Encoder zakázána, takže ji budete muset zapnout ručně. Důvodem je zabránit neočekávaným posunům barev při upgradu z předchozích verzí, které nemají správu barev displeje.
Pokud chcete efektivní správu barev pro celý váš pracovní postup, důrazně doporučujeme zapnout tuto funkci pro všechny vaše systémy. Povolení správy barev displeje je poměrně snadné, i když mějte na paměti, že vyžaduje akceleraci GPU, takže některé systémy bude možná nutné upgradovat, aby byl výkon co nejlepší.
Premiere Pro
- Potvrďte, že máte povolenou akceleraci GPU (Soubor> Nastavení projektu> Obecné> Vykreslování a přehrávání videa)
- Povolit správu barev zobrazení (Předvolby> Obecné)
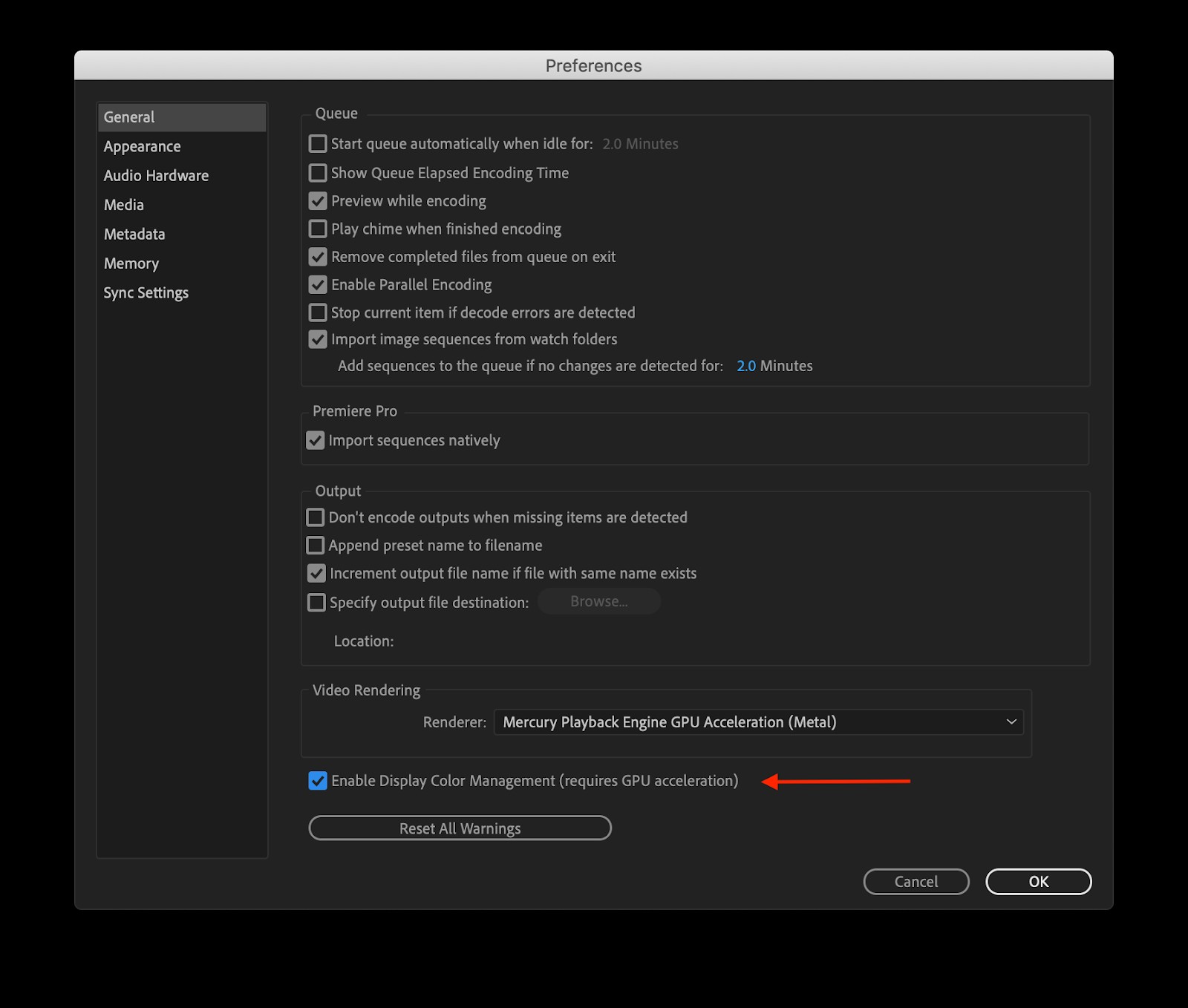
Kodér médií
- Povolte akceleraci GPU (Předvolby> Obecné> Vykreslování videa)
- Povolte Správa barev zobrazení (Předvolby> Obecné)
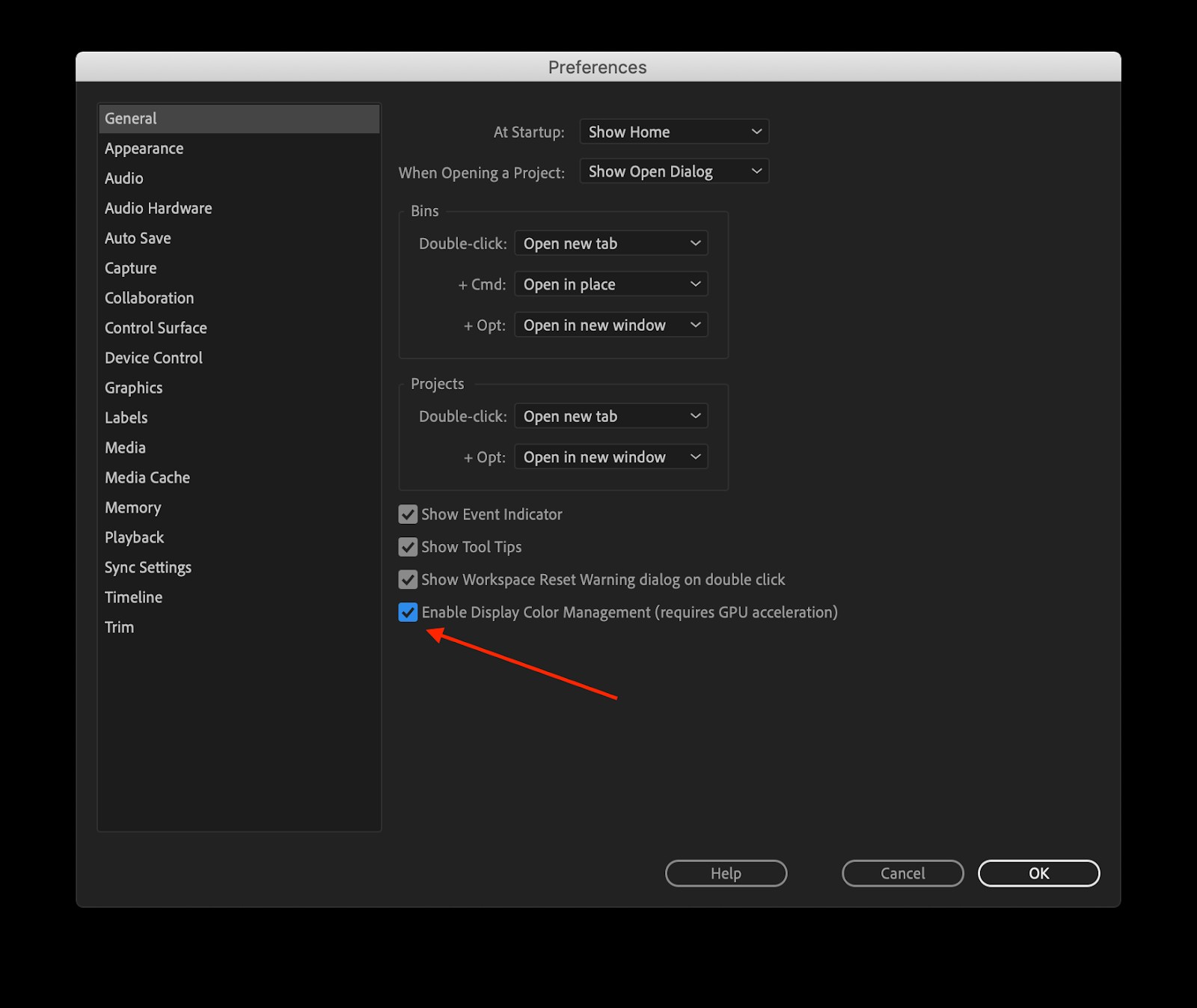
Po efektech
Správa barev v After Effects nabízí několik dalších možností a funguje trochu jinak než Premiere Pro a Media Encoder. Existují tři různé oblasti, pro které můžete vybrat nastavení barevného prostoru:pracovní barevný prostor, správa barev displeje a barevný prostor médií.
V tomto příkladu, protože nastavujeme pracovní postup pro webový obsah SDR, nastavíme pracovní prostor na Rec. 709.
- Otevřete kartu barvy nastavení projektu (Soubor>Nastavení projektu>Barva)
- Vyberte Rec. 709 Gamma 2.4 ze seznamu
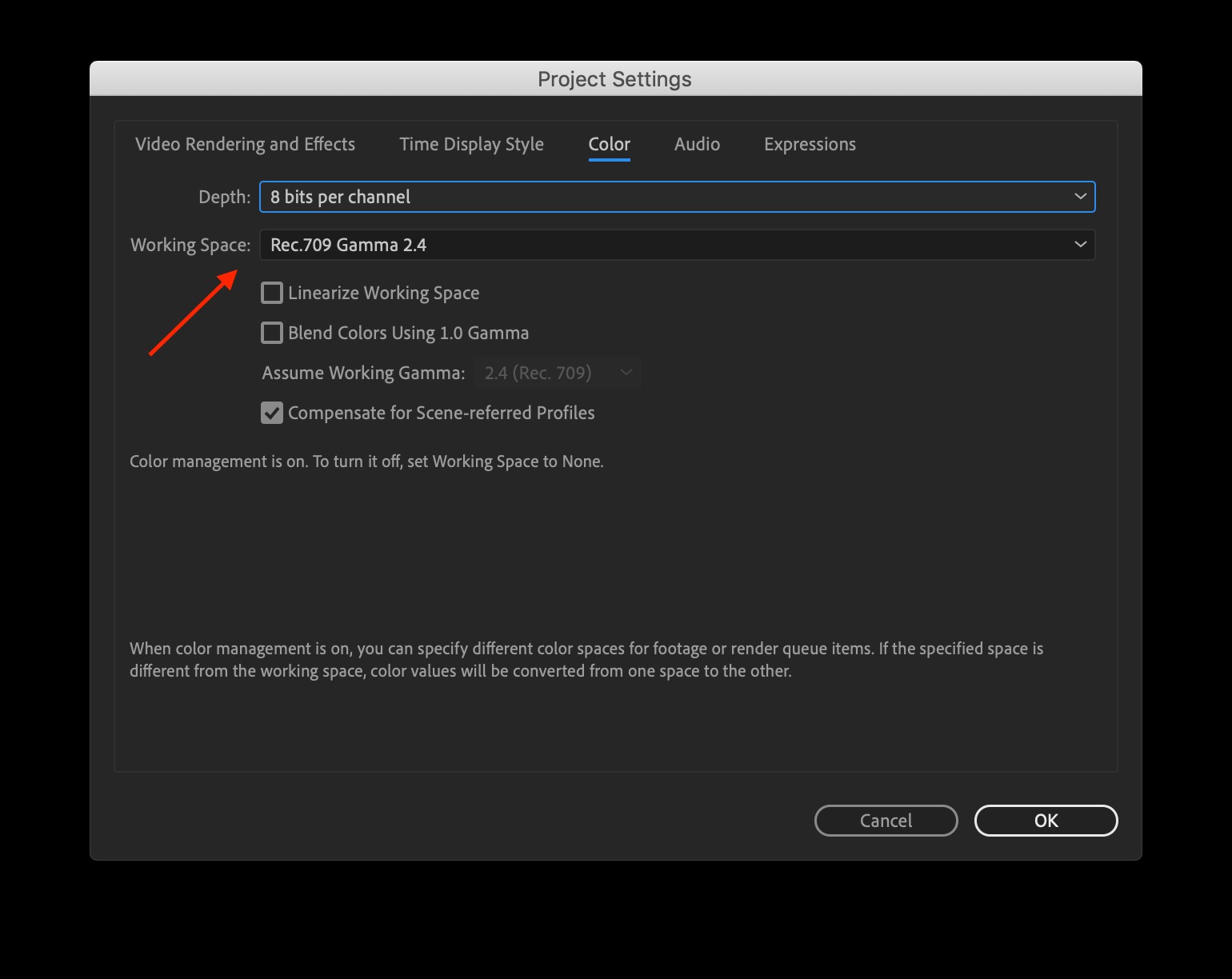
Po nastavení pracovního prostoru budeme muset povolit správu barev displeje.
- Zaměřte svůj aktuální prohlížeč kompozice (klikněte na něj – bude mít tenký modrý obrys)
- Nabídka Zobrazit> Použít správu barev displeje
After Effects má také schopnost pracovat s médii v různých barevných prostorech současně. Máte možnost vidět, v jakém barevném prostoru se konkrétní aktivum nachází, a v případě potřeby jej dokonce přepsat.
Chcete-li zkontrolovat barevný prostor vašeho média, musíte:
- Nejprve se ujistěte, že váš pracovní barevný prostor je nastaven na Rec. 709 (pomocí výše uvedených pokynů)
- Klikněte na soubor na panelu Projekt
- Prohlédněte si informace o médiích, které se zobrazují v horní části panelu Projekt
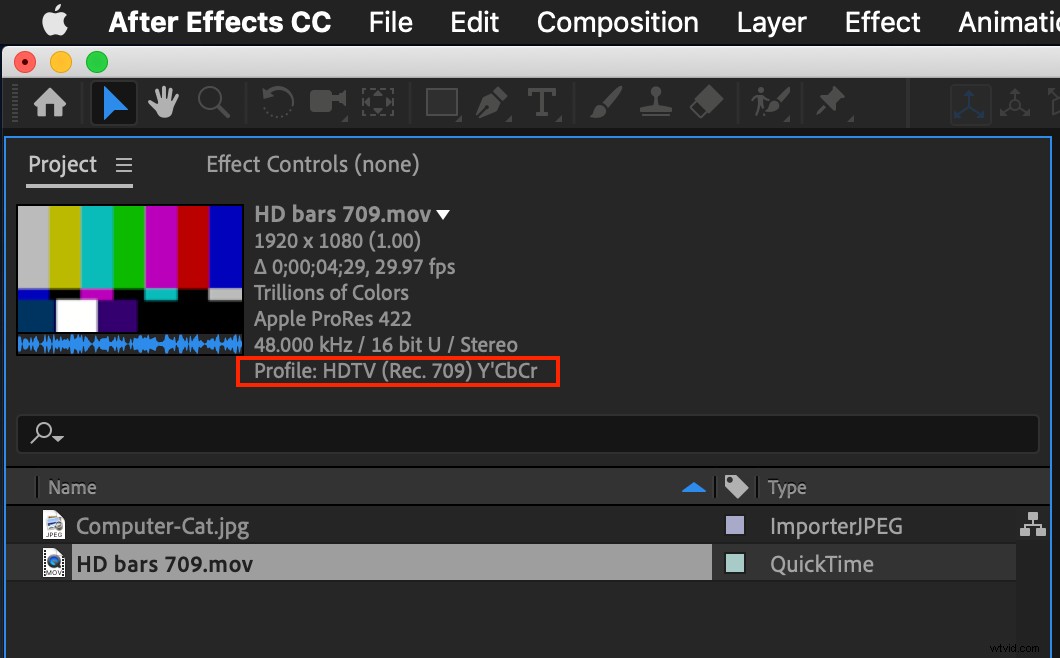
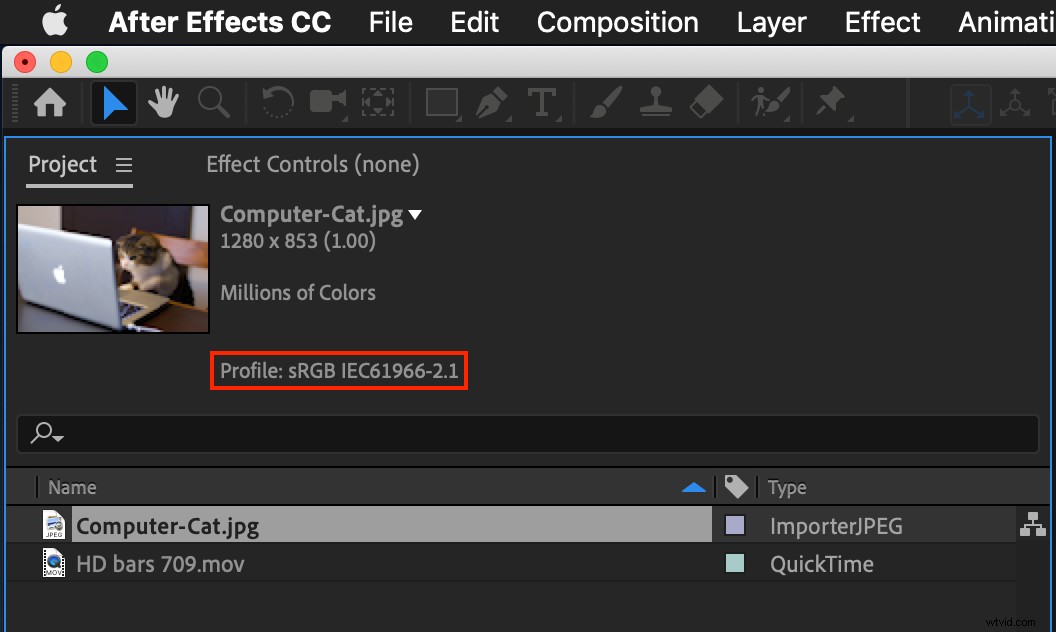
Občas můžete narazit na médium, kterému chybí tag metadat barevného prostoru, který je nutný pro jeho správnou identifikaci, nebo bude tag chybný. Pokud jste si jisti, že víte, že je to špatně, můžete to opravit pomocí nastavení „interpretovat záběry“.
- Klikněte pravým tlačítkem myši na médium na panelu projektu
- Vyberte Interpret Footage> Main
- Otevře se okno Interpret Footage, klikněte na kartu Color Management
- Otevřete rozbalovací nabídku Přiřadit profil
- Najít Rec. 709 Gamma 2.4
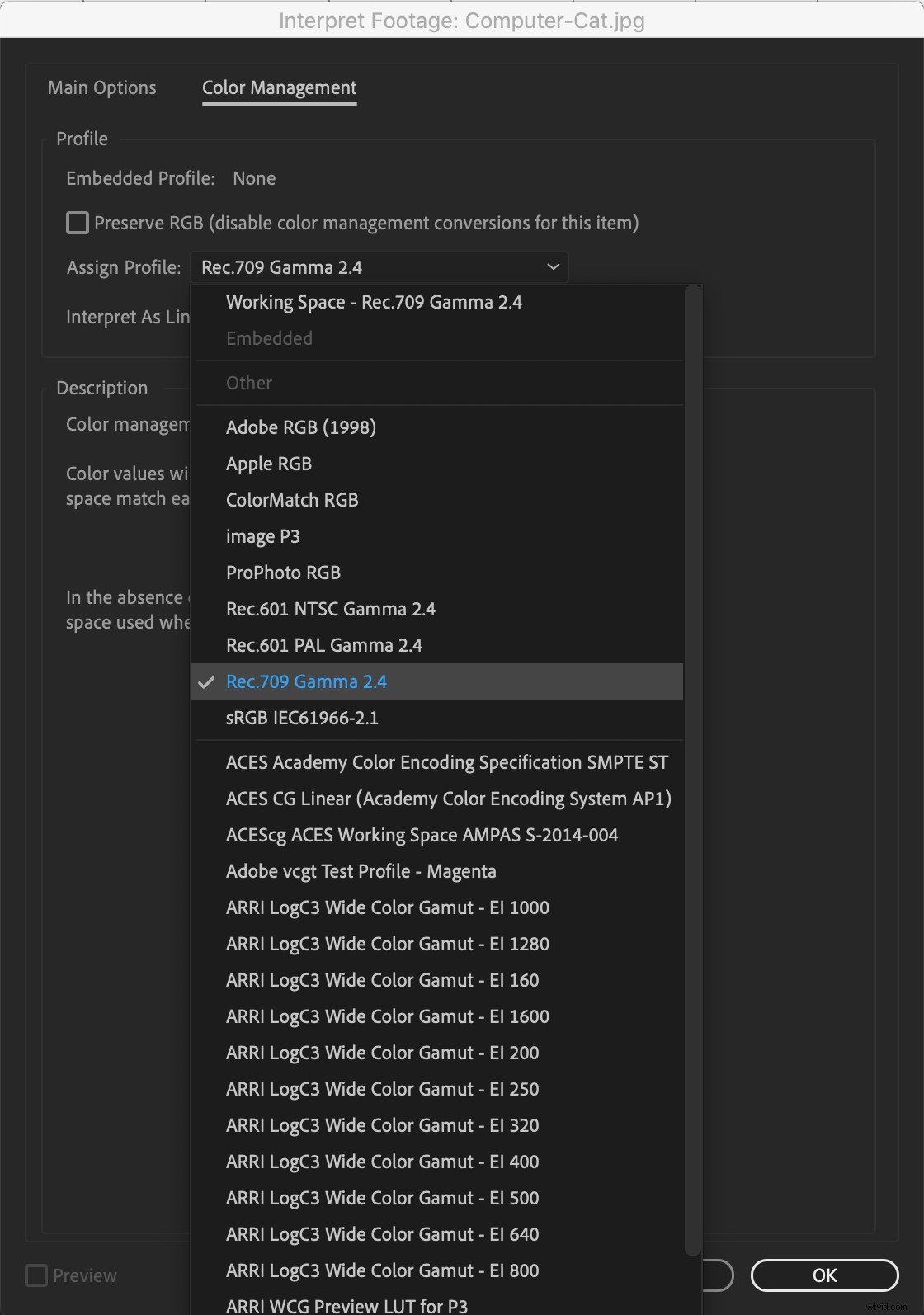
Upozornění:
Změna přiřazeného profilu změní vzhled barev v médiích všude tam, kde se ve vašem projektu používají, a bude mít za následek odlišné vykreslení barev ve vašich exportech. Udělejte to pouze tehdy, pokud opravdu víte, že to potřebujete.
Jedním z běžných důvodů pro změnu barevného profilu je grafika. Grafika, která byla vytvořena v Rec. 709 se často interpretuje jako sRGB, když je přenesen do After Effects, což může způsobit, že barvy vypadají, protože gama křivky těchto barevných prostorů jsou odlišné (přestože sdílejí stejné primární barevné body). To lze snadno opravit ruční interpretací záznamu do Rec. Barevný profil 709 Gamma 2.4.
Nyní, když jsme probrali, jak nastavit správu barev pro videoaplikace, pojďme se podívat na další běžné aplikace pro kreativní pracovní postupy.
Správa barev zobrazení ve Photoshopu
Stejně jako u Premiere Pro a After Effects je pro vytváření a zobrazování přesných barev ve Photoshopu klíčová správa barev. Naštěstí jsou funkce správy barev ve Photoshopu ve výchozím nastavení povoleny a většinou fungují na pozadí.
Problémy však často nastanou, když je nejméně očekáváme, takže musíme být připraveni problémy prošetřit a vyřešit je. Zde je několik běžných chybných chování souvisejících s barvami a nastavení, která budete muset opravit (nápověda, obecně potřebujete „výchozí“).
V předvolbě „Nastavení barev“ postupujte podle těchto pokynů:
- Spusťte aplikaci Photoshop – dokument nemusí být otevřen
- Upravit> Nastavení barev
- Ujistěte se, že je rozbalovací nabídka Nastavení nastavena na Výchozí pro vaše národní prostředí (Severní Amerika, Evropa, Japonsko). Tím nakonfigurujete následující nastavení.
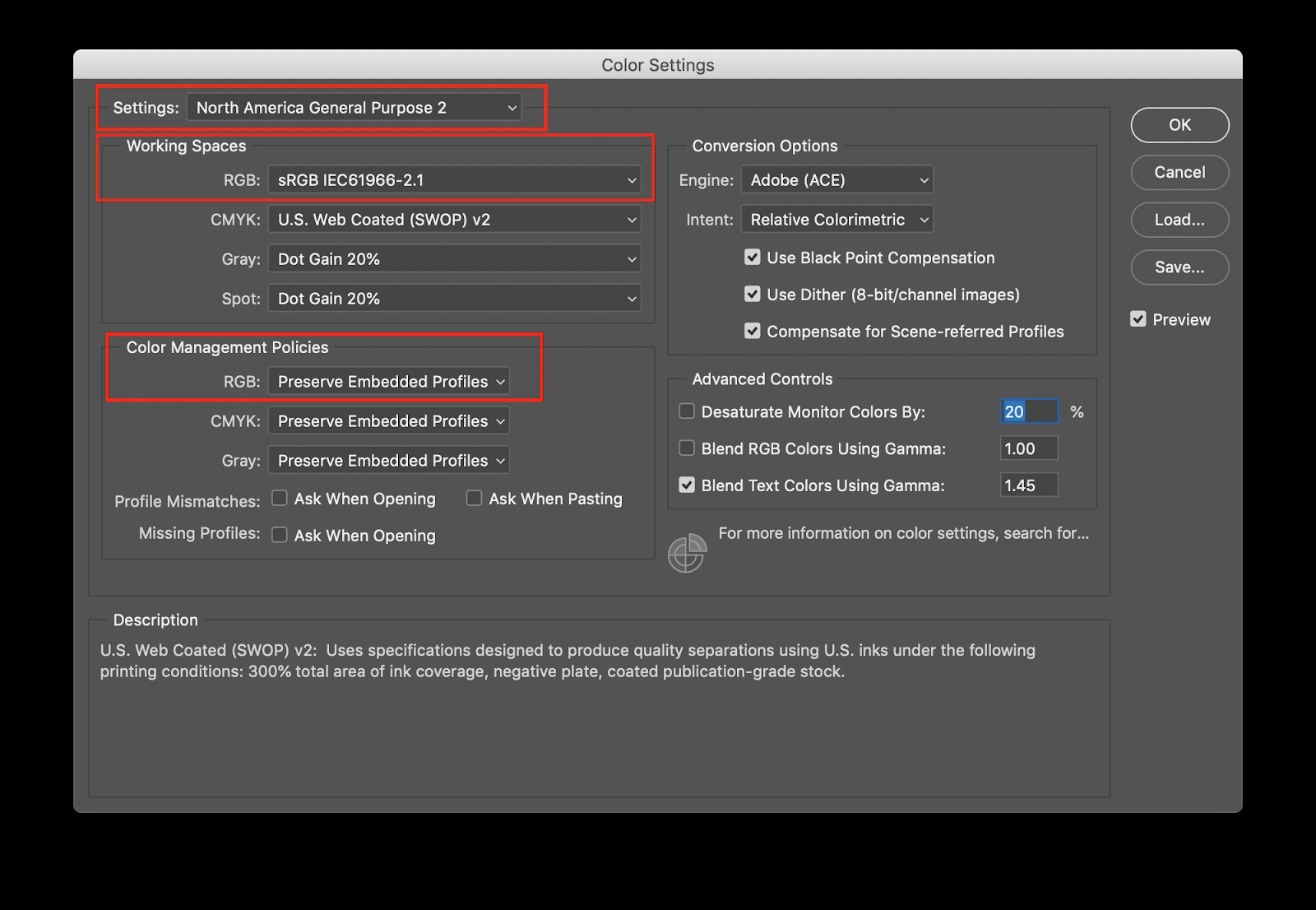
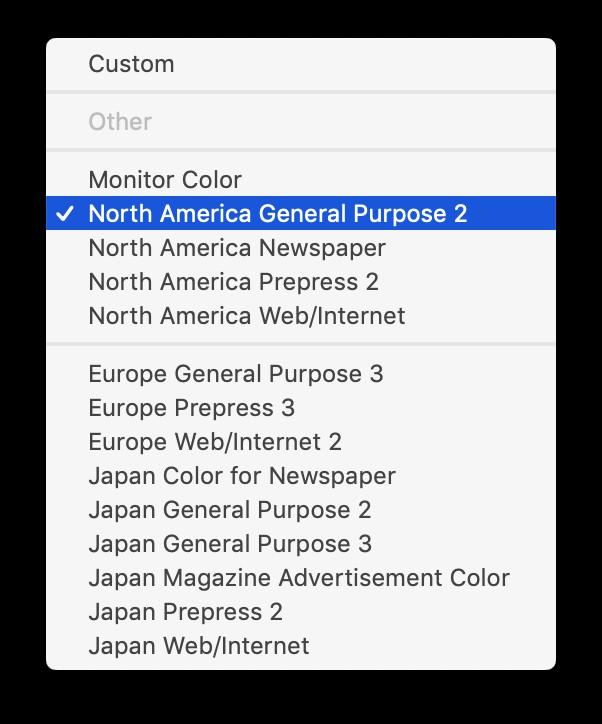
Nyní chvíli počkejte, proč ve Photoshopu používáme sRGB, když jsme použili Rec. 709 v ostatních aplikacích? Protože podle Adobe se doporučuje, aby uživatelé ponechali sRGB jako výchozí a pouze nastavovali dokumenty určené pro video použití jako Rec. 709. Pokud váš grafický tým vytváří prostředky pro jiné cíle než video (například webové stránky nebo sociální sítě), Rec. 709 není pro jejich pracovní postup nejvhodnější. A protože můžete převádět mezi sRGB a Rec. 709 tak snadno, nemělo by být příliš velkou překážkou udržet výchozí nastavení.
Nastavení Photoshopu
- Pracovní prostor – RGB :Toto nastavení definuje výchozí pracovní barevný prostor pro nové dokumenty RGB. Vzhledem k tomu, že Photoshop se nejčastěji používá k vytváření datových zdrojů pro web, doporučuje se sRGB. Samozřejmě, pokud používáte photoshop pouze pro práci s videem, můžete toto nastavit na Rec. 709.
- Pracovní prostor – CMYK, šedá, bodová :Jsou určeny pouze pro tisk, takže se o ně v tomto doporučení nezajímáme. 709, takže je nechte ve výchozím nastavení.
- Zásady správy barev:RGB :Výchozí nastavení zachová vložený profil, pokud existuje, a potom funguje v rámci tohoto barevného prostoru. Pokud tedy vytvoříte dokument v Rec. 709, bude fungovat v tomto barevném prostoru.
Pomocí Rec. 709 ve Photoshopu
Pokud používáte Photoshop pouze k vytváření položek pro video, pak může být dobrý nápad přiřadit Rec. 709 profilů k novým dokumentům, které vytvoříte.
- Soubor> Nový dokument
- Vyberte předvolbu Film &Video, jako je například HDTV 1080p
- Otevřete Pokročilé možnosti a zobrazte barevný profil
- Vyberte Rec. 709 Gamma 2.4 ze seznamu
- Klikněte na Vytvořit
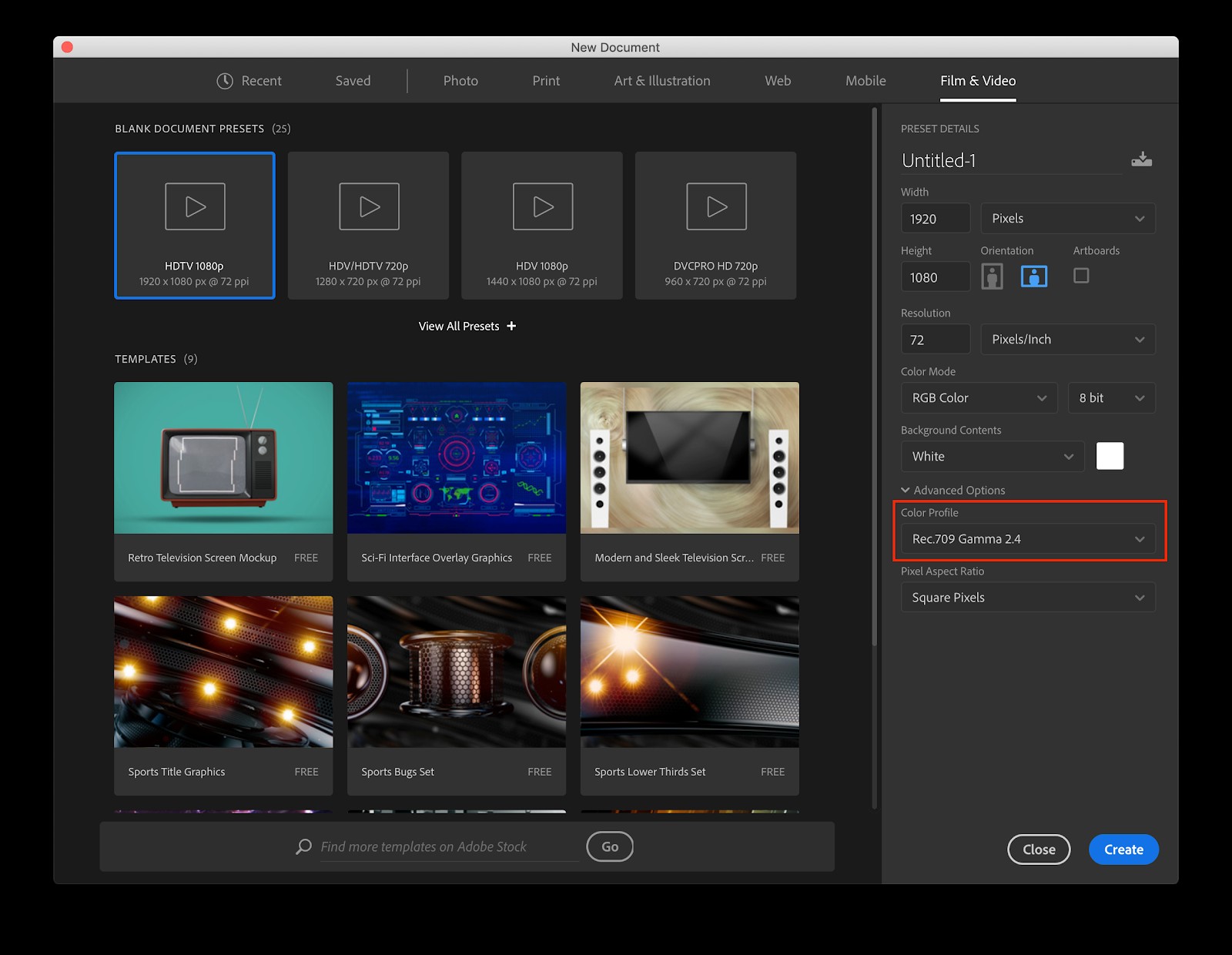
Správa barev uložených souborů
Pokud jde o export/ukládání souborů, je třeba vzít v úvahu několik důležitých aspektů týkajících se formátu a barevného prostoru.
- Pokud chcete bezproblémový barevný formát a nepotřebujete samostatné vrstvy v Premiere nebo After Effects, zvolte TIFF
- Pokud potřebujete samostatné vrstvy v Premiere a After Effects a jste ochotni udělat trochu navíc manuální správu barev, zvolte PSD
- Pokud se chystáte předat svou grafiku někomu jinému a potřebujete se ujistit, že si nemůže s ničím zahrávat, zvolte PNG nebo JPG
TIFF
TIFF (Tag Image File Format) je vysoce doporučený formát souboru při práci s grafikou pro video. Je široce podporován napříč aplikacemi, zachovává průhlednost, podporuje vložené barevné profily a zachovává vrstvy pro flexibilní úpravy ve Photoshopu a zároveň pohodlně sloučí obraz, když je přenesen do Premiere Pro nebo After Effects.
Zde jsou kroky pro uložení souboru TIFF se správou barev.
- Soubor> Uložit jako
- Jako formát vyberte TIFF
- Aktivujte vrstvy, chcete-li zachovat upravitelné vrstvy ve Photoshopu
- Vyberte „Vložit barevný profil“ – mělo by se zobrazit Rec. 709 Gamma 2.4
- Po kliknutí na Uložit se zobrazí další dialogové okno – v případě potřeby nezapomeňte uložit TIFF s průhledností. To se hodí zejména u titulků, spodních třetin, síťových chyb a podobně
- Pokud jde o místo na disku, lze ke zmenšení velikosti souboru použít kompresi LZW
- Komprese ZIP není kompatibilní s Premiere Pro, a proto se nedoporučuje
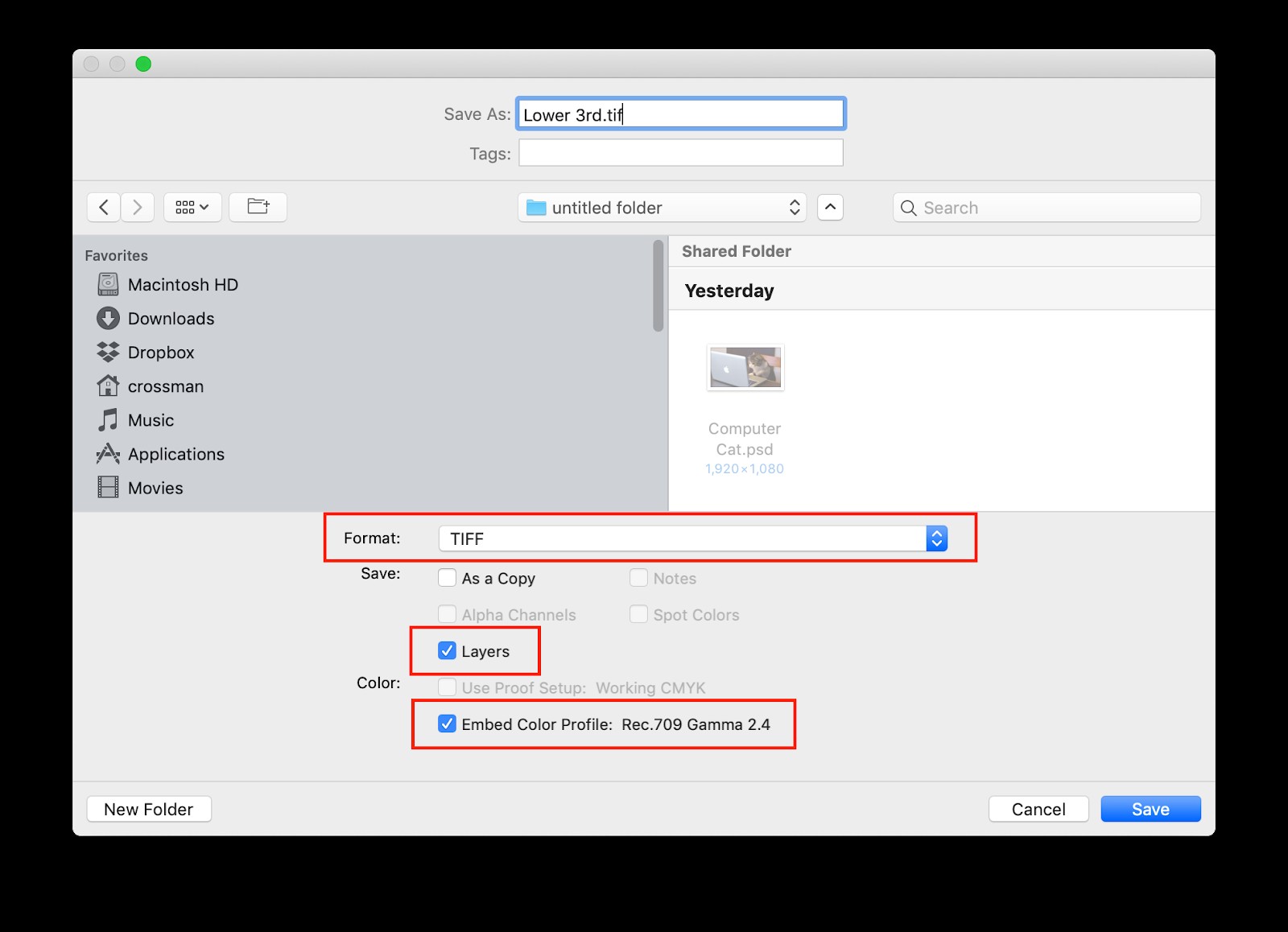
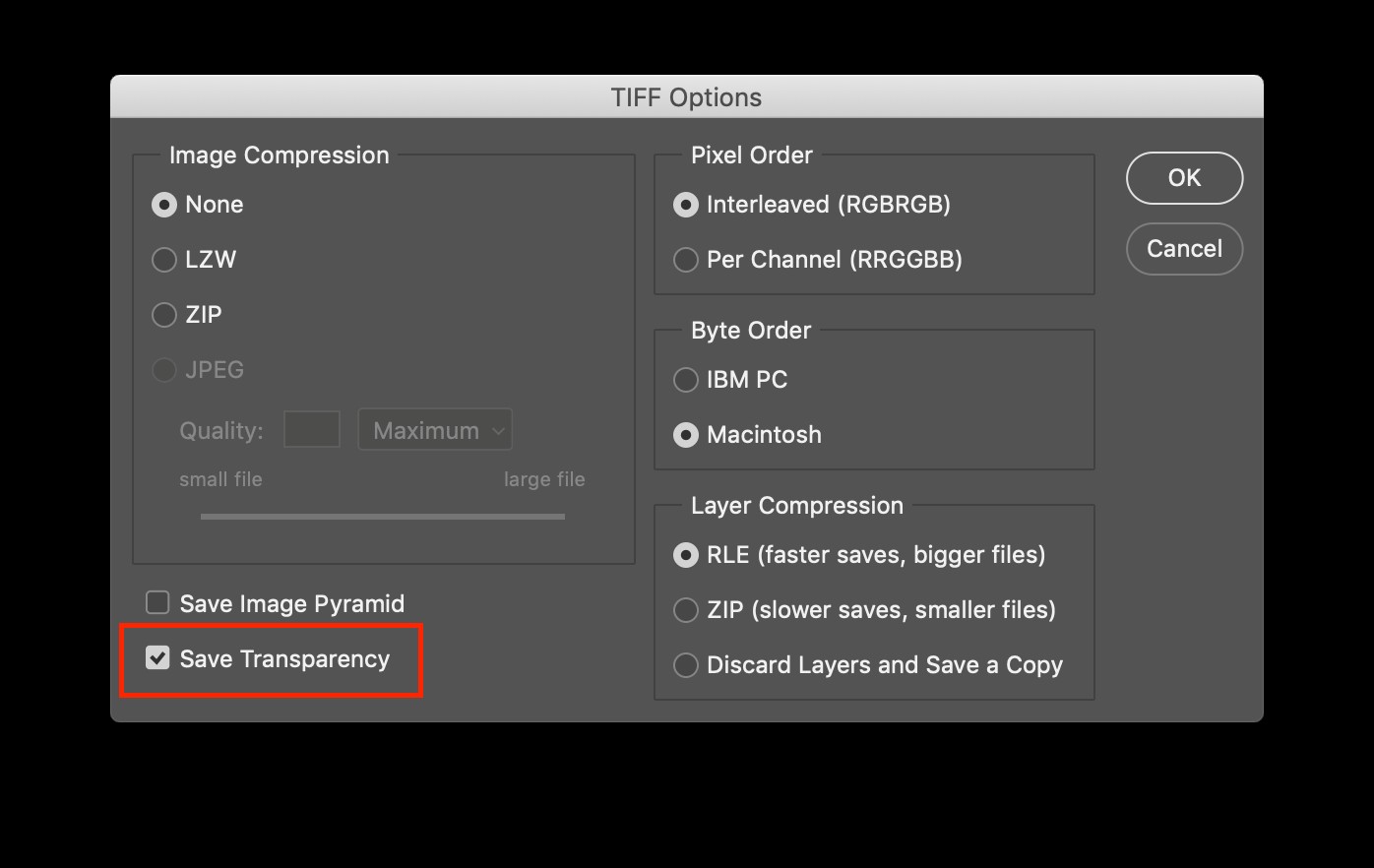
PSD
Jak jsme zmínili výše, výhodou ukládání prostředků jako PSD je to, že je lze přenést do Premiere Pro a After Effects jako jednotlivé vrstvy, což je samozřejmě velmi užitečné pro animaci a pohyblivou grafiku.
Premiere Pro bohužel nečte značky barevných profilů v souborech PSD, takže je třeba věnovat zvláštní pozornost zachování přesných barev mezi aplikacemi Photoshop a Premiere Pro.
In order to preserve your color management standard, you’ll need to embed the color profile into your PSD file:
- Prepare your document in the same way as above, assign the Rec. 709 color profile at the start
- You will be working in Rec. 709 and seeing correct colors in Photoshop
- When saving, DO NOT save with an embedded profile
- Bring the file into PPro -> colors look correct
- Bring the file into AE -> Interpret footage to Rec. 709 -> colors look correct
- Each time you open the document again in Photoshop, follow the instructions below for assigning the Rec. 709 color profile to get colors to display accurately while working in Photoshop
- Each time you save, be sure to save without an embedded profile by choosing “Save as” and overwrite the original file being sure to uncheck the “Embed Color Profile” option
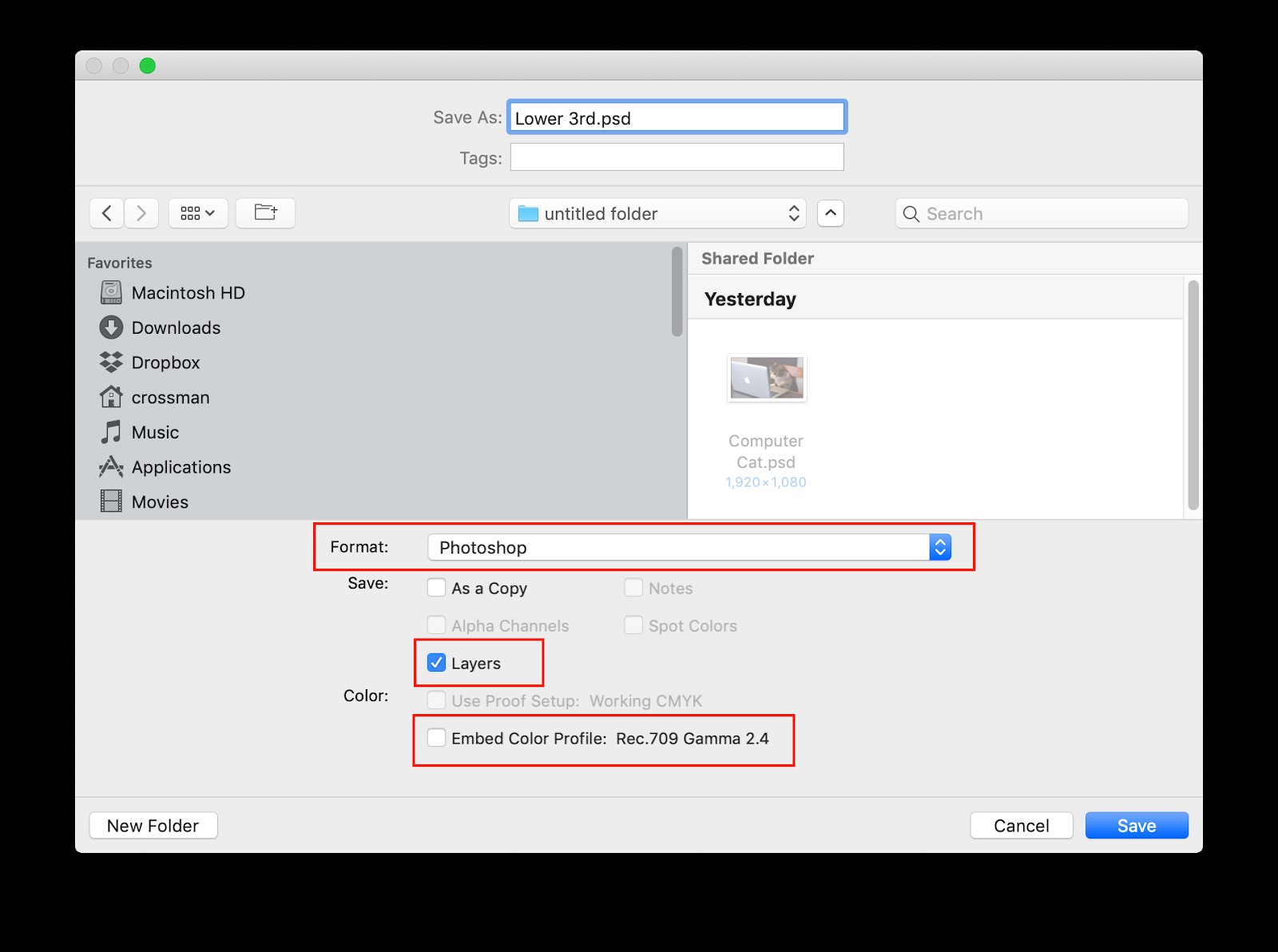
PNG or JPG
PNGs and JPGs are great options when you want to hand off final designs to other clients or collaborators, without the fear that they will unintentionally change something. Just as before, you’ll need to embed the color profile into these files to maintain your color management standards.
- File> Export> Export As
- Choose JPG or PNG for File
- Disable “Convert to sRGB”
- Enable “Embed Color Profile”
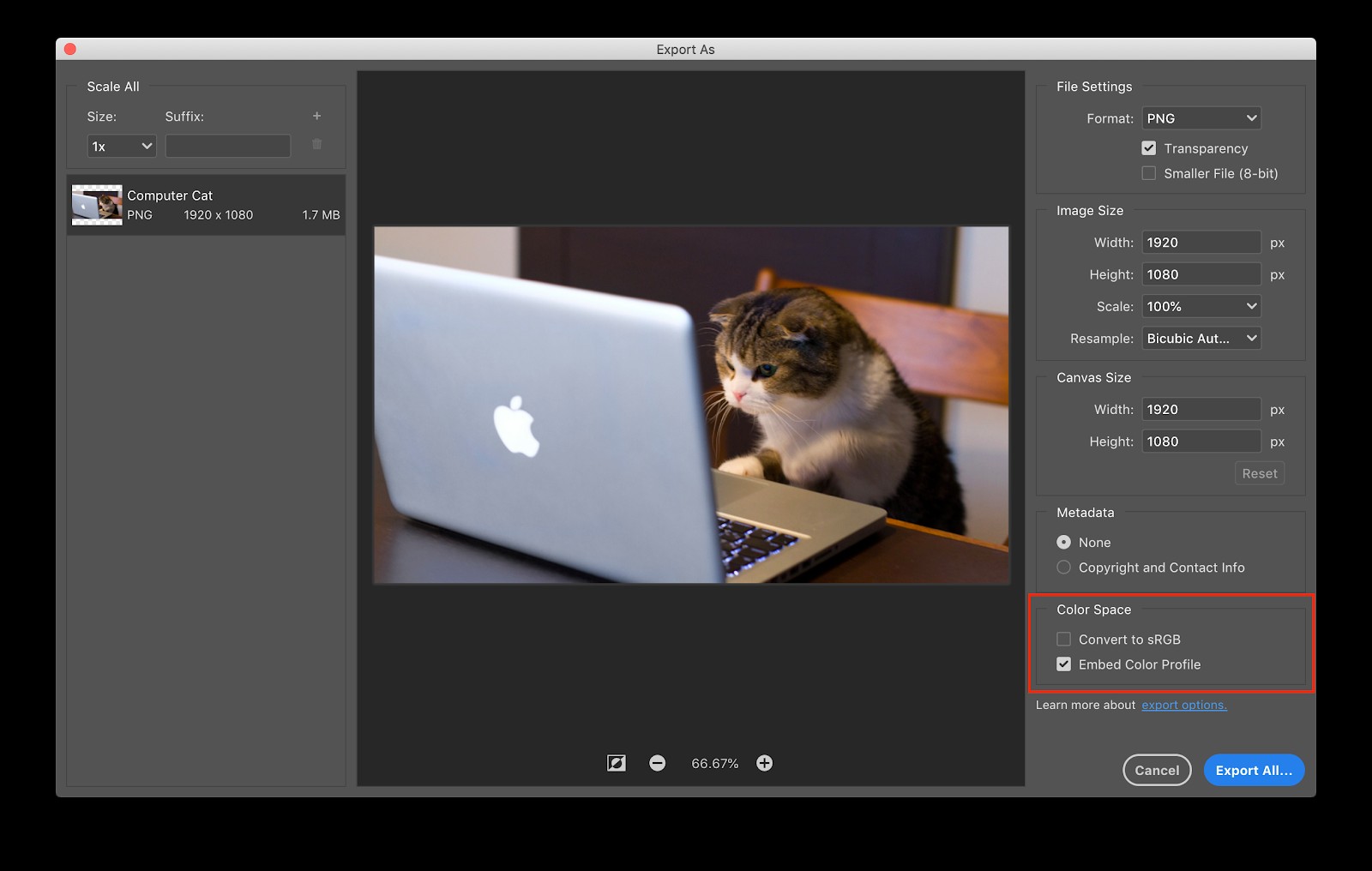
Note:PNG supports transparency, while JPG does not
Common Photoshop Color Problems
Sometimes, despite our best efforts, colors may look different between Photoshop and Premiere Pro or After Effects.
#1:The colors look correct in Photoshop, but wrong in Premiere
The solution is to convert the Photoshop document to Rec. 709 and save as a TIFF with the embedded profile or a PSD without the embedded profile.
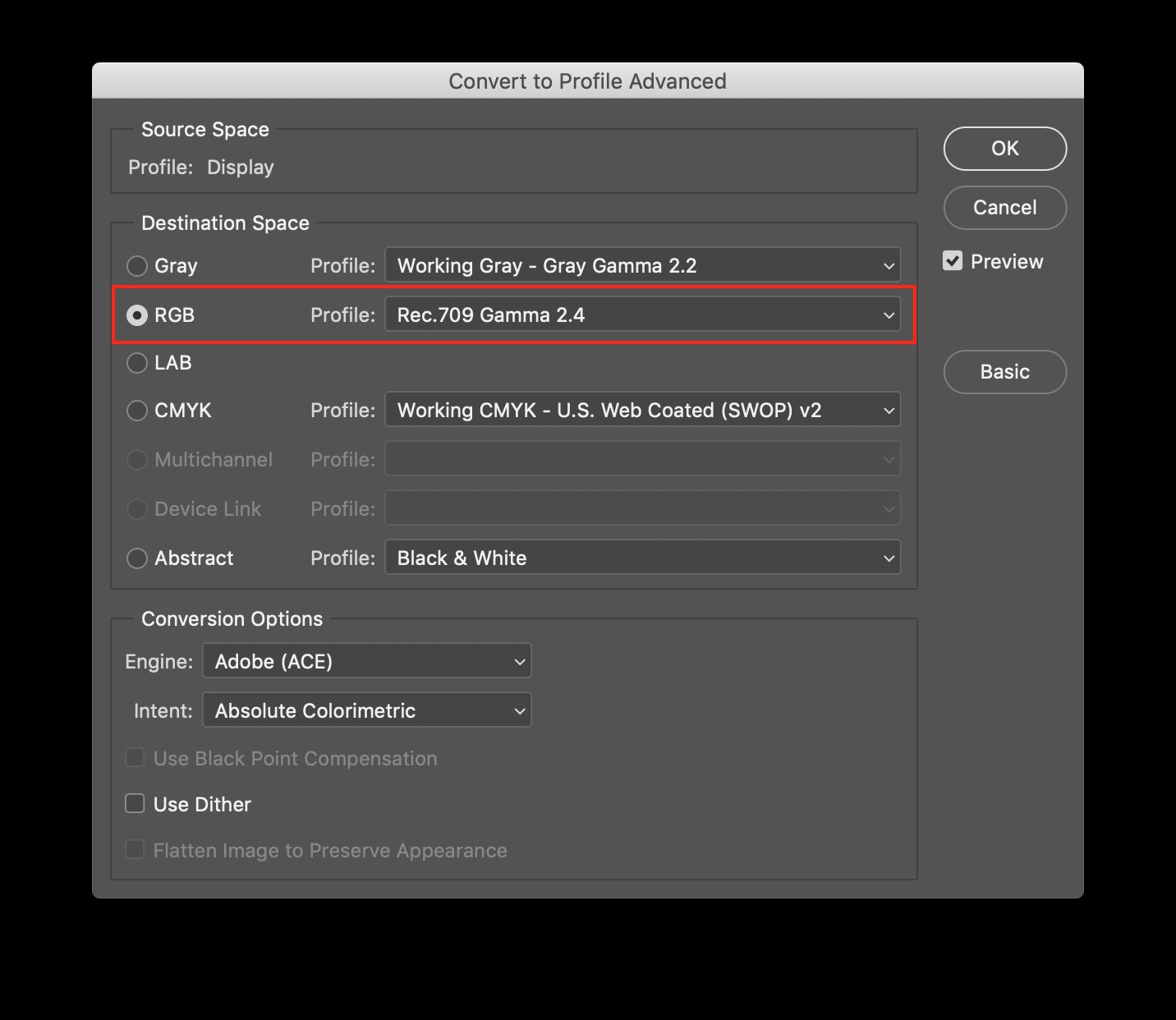
#2:The colors look wrong in Photoshop
For this issue, you need to assign a different color profile in Photoshop until you find the one that makes the document look correct. After you have assigned one that makes your colors look correct, convert the document to Rec. 709, and save as a TIFF with the profile embedded or as a PSD without the profile embedded.
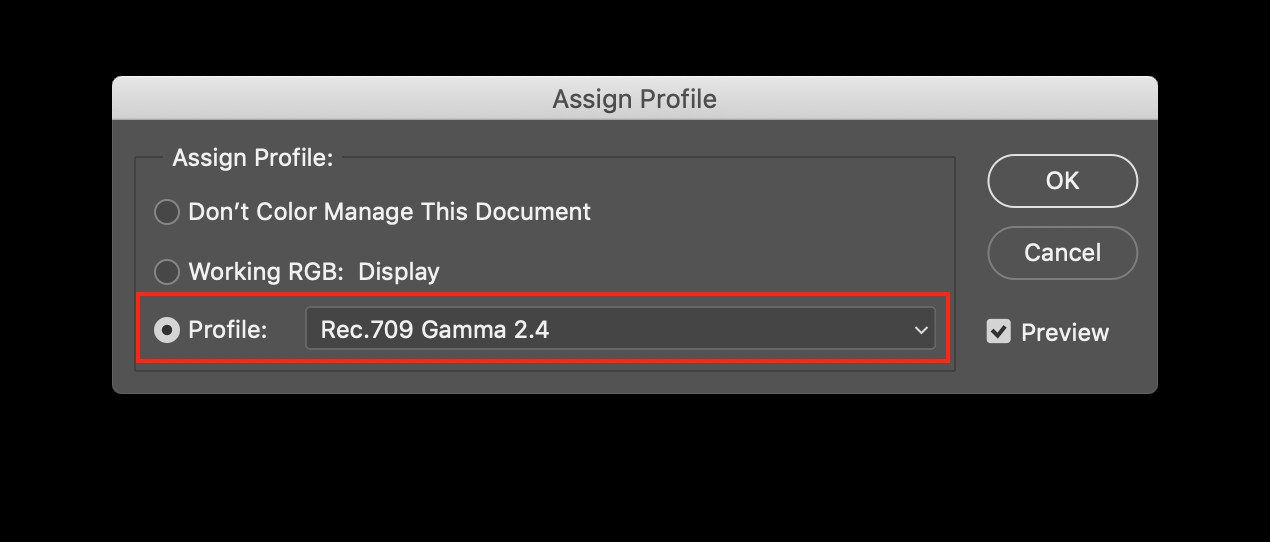
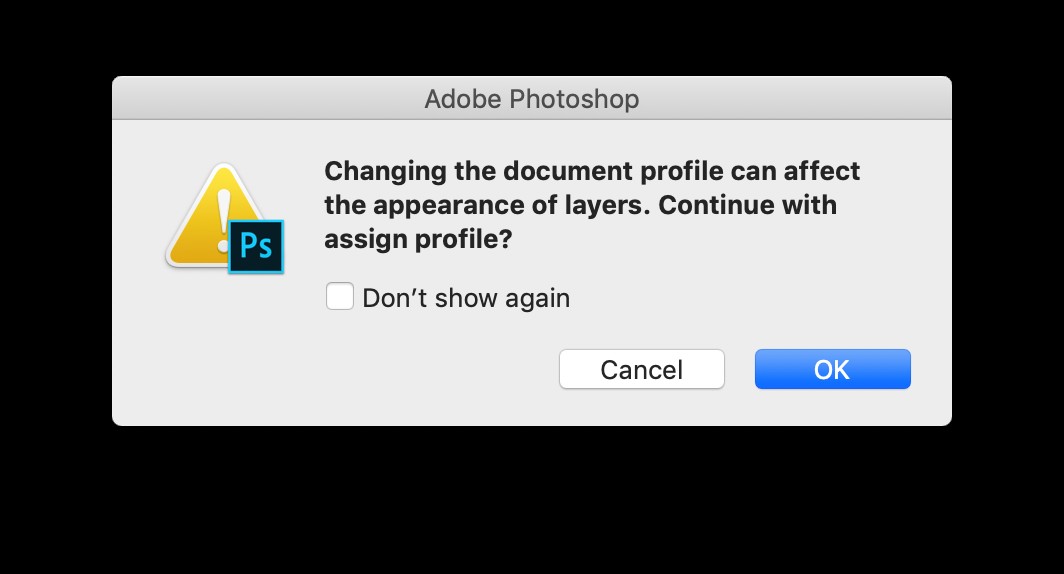
#3:The colors look correct in Photoshop, and Premiere, but not in After Effects
This is one of the instances where interpreting an assets color space in After Effects comes in handy. Simply click the “interpret footage” dialog and change the color profile to Rec. 709.
Illustrator
Finally, if you use Illustrator to create vector assets for infinite scaling in After Effects, you’ll want to make sure you have the right color management settings as well. Unlike the other applications, embedded color profiles from Illustrator will not be read in Premiere or After Effects. So we need a new way to maintain accurate colors.
To create a vector asset that will look the same between Illustrator and Premiere Pro or After Effects, follow these instructions.
- File> New
- Choose one of the Film &Video presets, HDTV 1080 for example
- Under the Advanced Options, ensure Color Mode is set to RGB Color
- Click Create – the new document opens
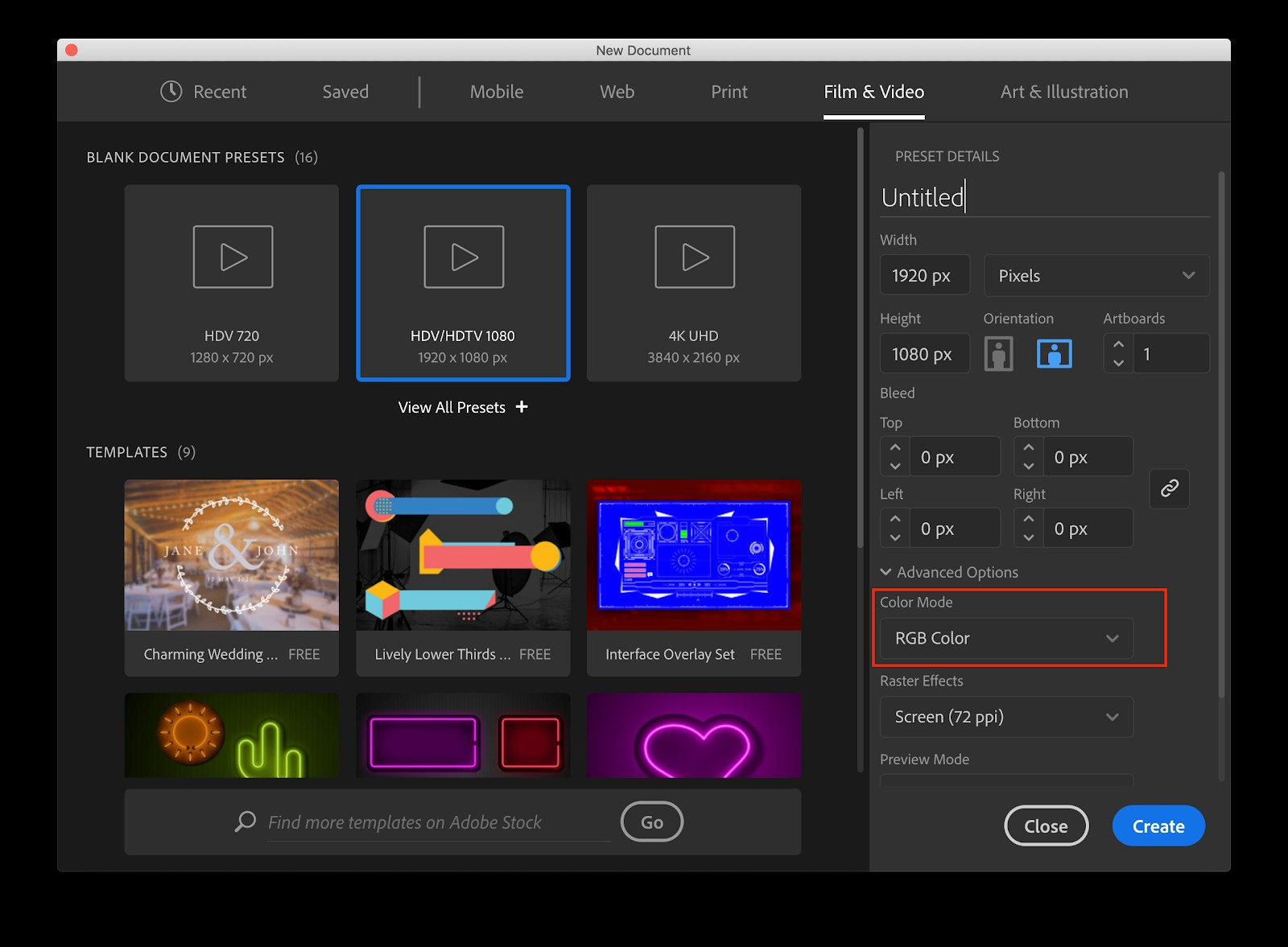
- Edit Menu> Assign Color Profile> Rec. 709 Gamma 2.4
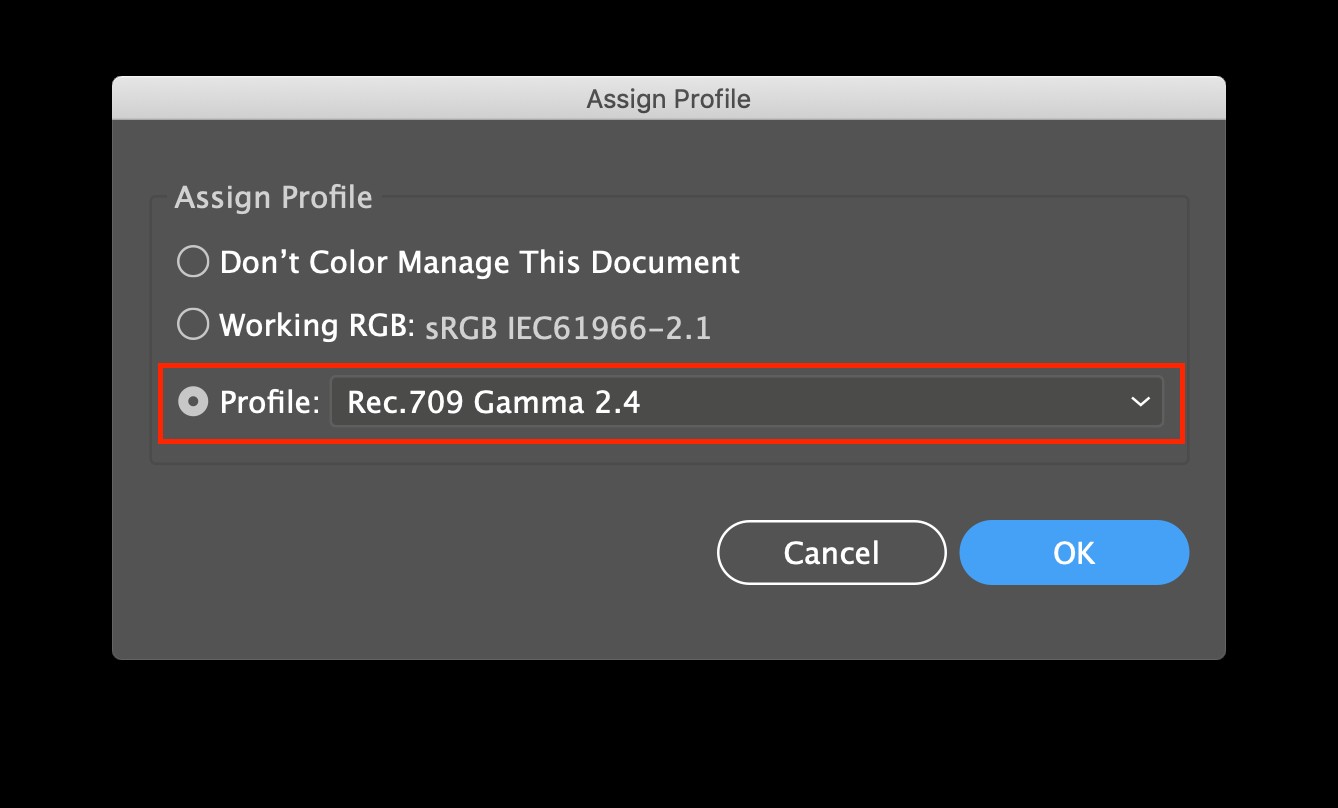
- Design your graphic and make the colors look the way you want
- Save – DO NOT embed the ICC profile
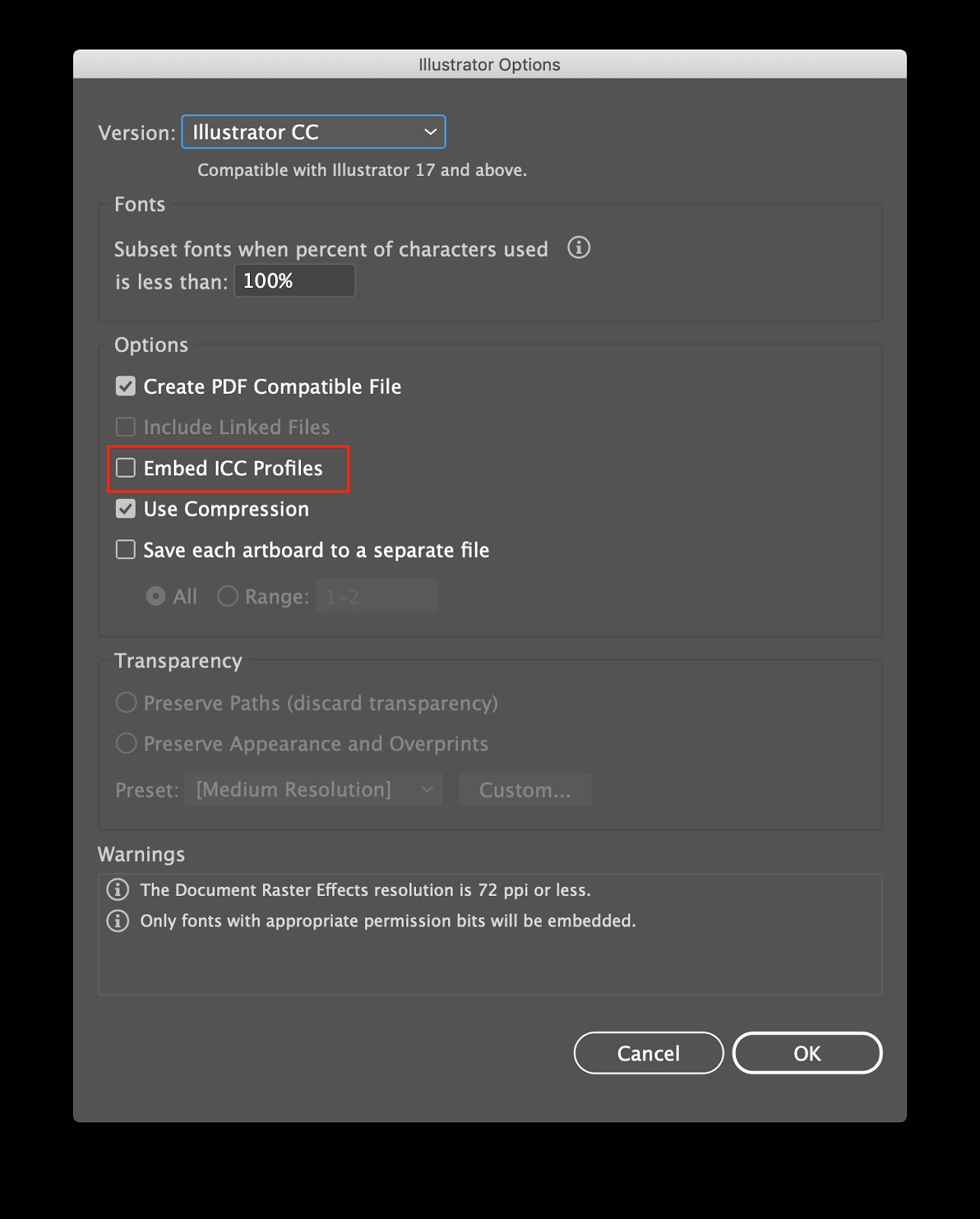
- Open in PPro -> Your colors should look correct by default
- Open in AE -> You will need to interpret the footage to Rec. 709
- Now, go and collect your Emmy/Academy Award
And just like that, you’ve configured all your favorite creative applications from Adobe for a consistent Rec. 709 workflow.
Conclusion
As we’ve just demonstrated, color management isn’t some high science beyond the grasp of everyday filmmakers. Sure, there are a lot of technical terms to wade through, but it’s just a matter of understanding how everything fits together.
So take a few minutes, configure these settings, and know you’re on your way to building a better workflow. Your eyes, your team, and your clients will thank you.
If you want to dig deeper into every aspect of film and video workflow, from capture to conform to delivery be sure to check out the Frame.io Workflow Guide. At over 100,000 words, it’s the most comprehensive website dedicated to film and video workflow.