Jeden z našich nejčtenějších článků je o tom, jak zrychlit exporty v Premiere Pro. Je tam spousta užitečných informací, zejména o tom, jak používat chytré vykreslování.
Ale jedna velká otázka, kterou si mnozí čtenáři položili, je, jak využít výhod Smart Rendering spolu s rozšířením Frame.io Premiere Pro. V dnešním článku se podíváme na to, jak přesně to udělat.
A s aktualizací našeho Premiere Pro Extension z tohoto týdne je nyní snazší než kdy dříve přidat tato rychlá vylepšení do vašeho pracovního postupu Premiere. Pokud jste tedy naše rozšíření ještě nepoužili, stáhněte si ho, abyste jej mohli sledovat níže.
Poznámka:Pokyny v tomto článku odkazují na aktualizaci Adobe CC 2019 (Premiere Pro verze 13.1).
Proč vykreslovat pomocí rozšíření Frame.io
Pokud jste něco jako já, pak pravděpodobně používáte Frame.io Premiere Pro Extension pravidelně ve svém pracovním postupu úprav. Mou osobní oblíbenou funkcí je možnost posílat deníky režisérovi se značkami z mé časové osy, které oddělují jednotlivé scény, záběry a záběry.
Je to skvělý způsob, jak rychle a přesně získat informace ke spolupracovníkům, což ušetří spoustu času v cyklu zpětné vazby. Někteří z vás však možná neví, že s inteligentním vykreslováním můžete věci urychlit ještě rychleji. Pojďme si rychle zrekapitulovat, jak to funguje.
Zde je sekvence, kterou jsem nastavil, abych předvedl inteligentní vykreslování.
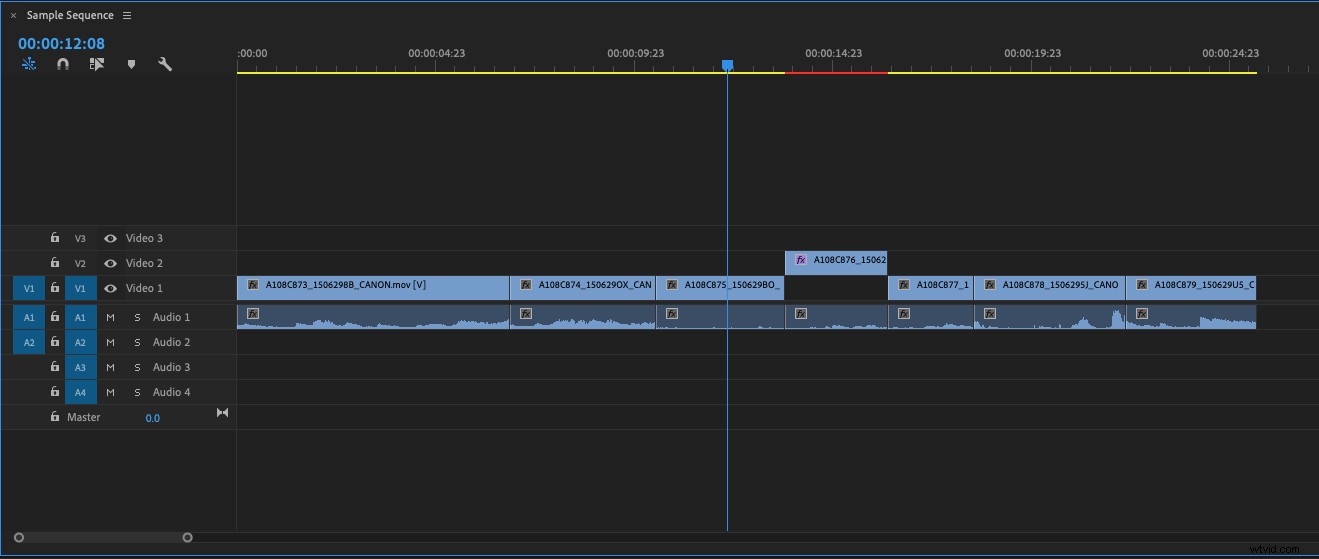
Tato sekvence je jednoduchým uspořádáním klipů s jedním klipem, na který jsou aplikovány docela těžké video efekty. Díky tomu bude přehrávání pomalé a čerstvé rendery pomalé. Naštěstí se těmto problémům můžete vyhnout vykreslením náhledů uvnitř sekvence.
V nastavení sekvence jsem pro náhledy klipů vybral Apple ProRes 422.
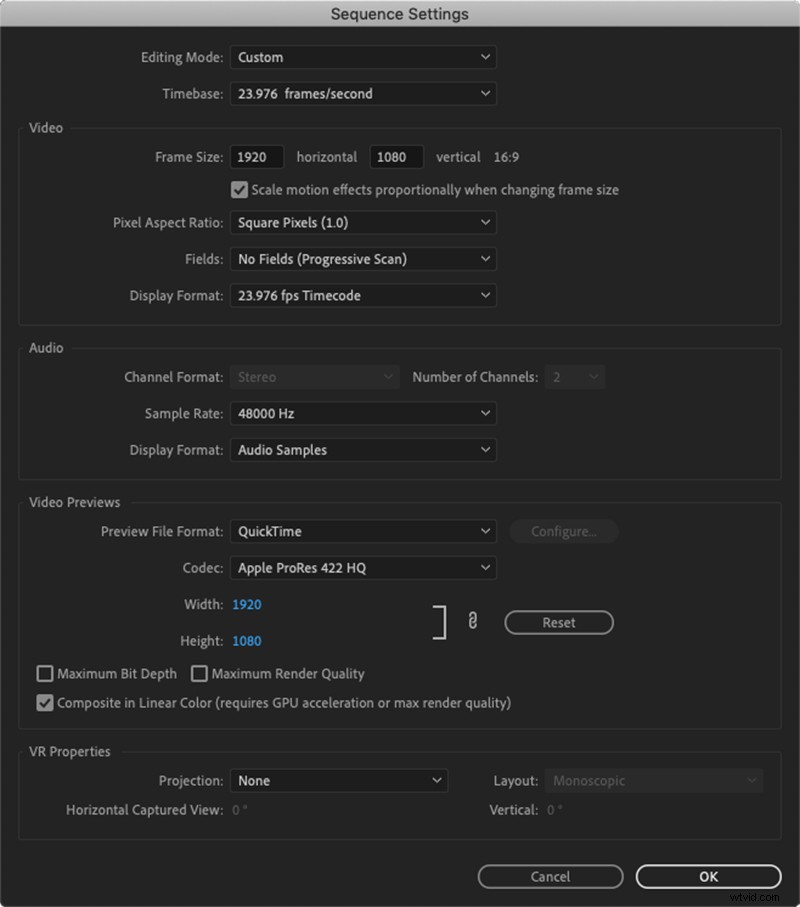
Pokud pokračuji a vykreslím tento klip na časové ose, nahradí se původní soubor ProRes 422. Protože všechny efekty jsou nyní zapečeny do klipu, přehrávání bude mnohem plynulejší.

Výběr správného formátu náhledu je prvním krokem k použití některých našich technik chytrého vykreslování . V tomto scénáři použijeme inteligentní vykreslování, protože se vztahuje na náhledy klipů, ale tento koncept se vztahuje na všechny tři typy inteligentního vykreslování. Jakmile jsou soubory náhledu vygenerovány ve formátu, který potřebujete, můžete tyto soubory náhledů použít ve svém konečném exportu, což ušetří ještě více času.
Jak ale přichází do hry rozšíření Frame.io? Pokud přejdete do nastavení „formát“ rozšíření, zjistíte, že jediné možnosti pro nahrání sekvence jsou Web 1080 ,Web 720 ,AIFF a určité příchutě ProRes .
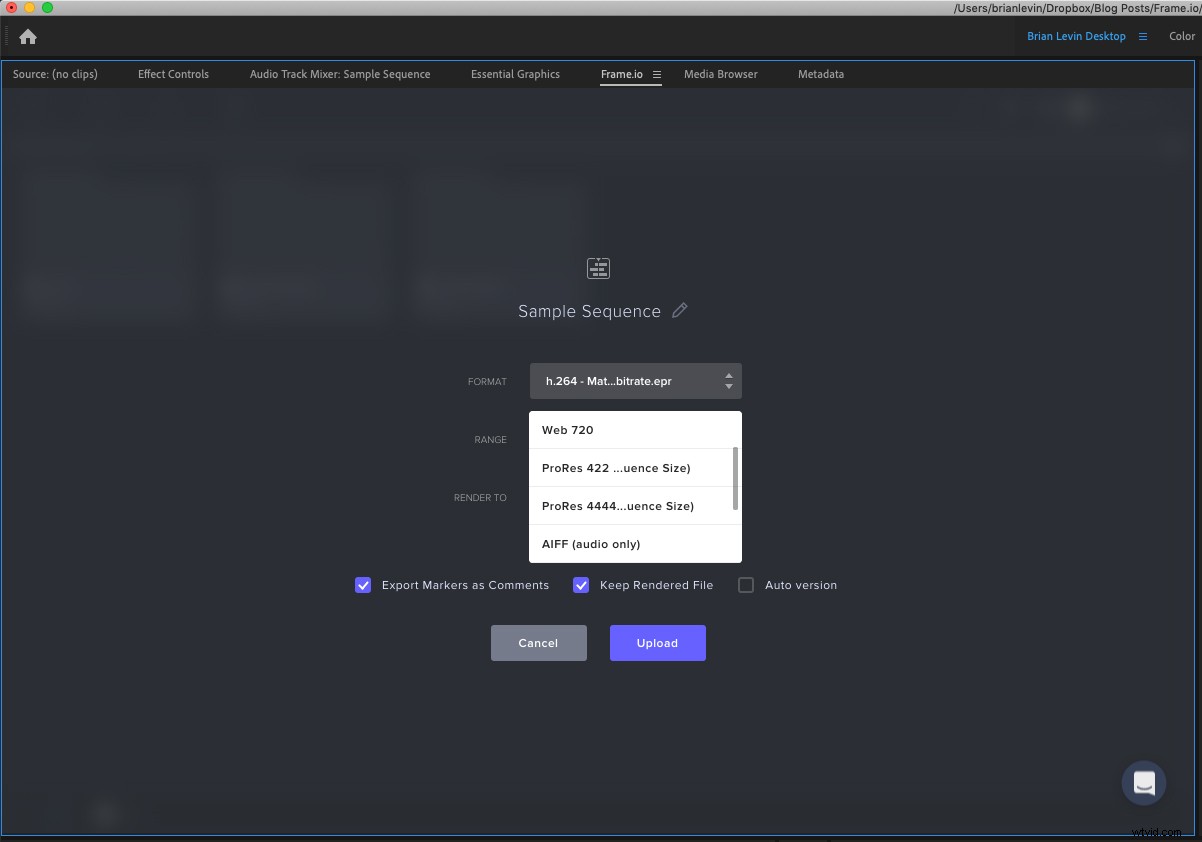
Je zřejmé, že v rozšíření Frame.io není žádná možnost „Použít náhledy“ při vykreslování, jako je tomu u výchozího exportéru v Premiere Pro. Naštěstí existuje způsob, jak to obejít.
Co můžete udělat, je vytvořit si vlastní předvolbu kódování v Media Encoder a poté ji importovat do rozšíření Frame.io.
Vytvoření předvolby kódování
Vytvoření nové předvolby kódování je docela snadné. To znamená, že pokud nevíte, kde hledat, můžete mít potíže s nalezením předvolby.
Nejprve však pojďme do toho a vytvořte naši předvolbu kódování. Otevřete Media Encoder a kliknutím na ikonu ve tvaru plus zobrazte rozbalený seznam možností. Nyní klikněte na možnost „Vytvořit předvolby kódování“ .
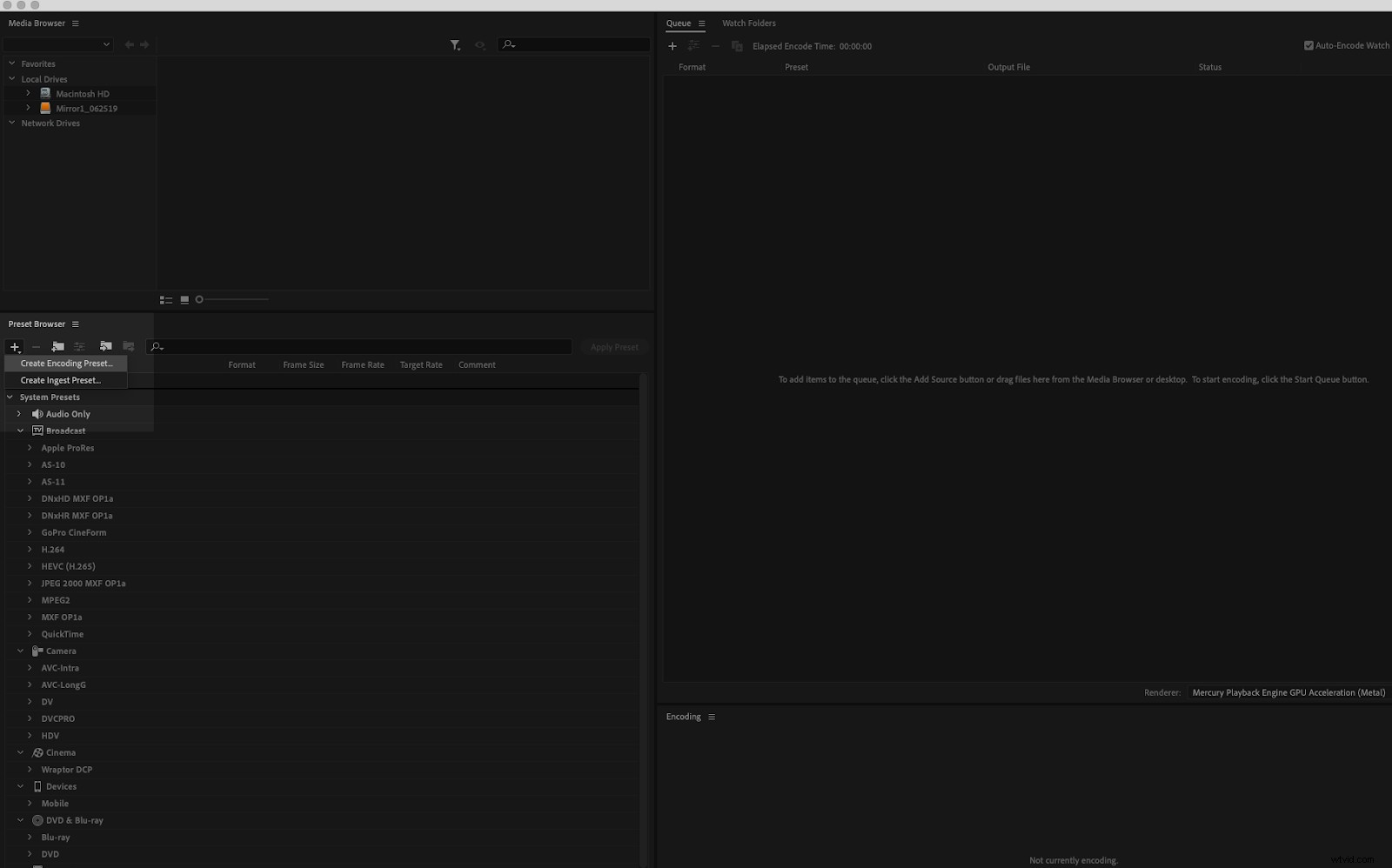
Jakmile na to kliknete, objeví se známé okno.

V tomto okně můžete vytvořit libovolné přednastavení kódování, které chcete, a poté jej importovat do rozšíření Frame.io.
Pro tento příklad řekněme, že chceme vytvořit předvolbu h.264 pro odesílání sekvencí klientům ke kontrole. Budeme také chtít, aby předvolba používala při vykreslování soubory náhledu.
Výběrem těchto možností bude okno vypadat takto:
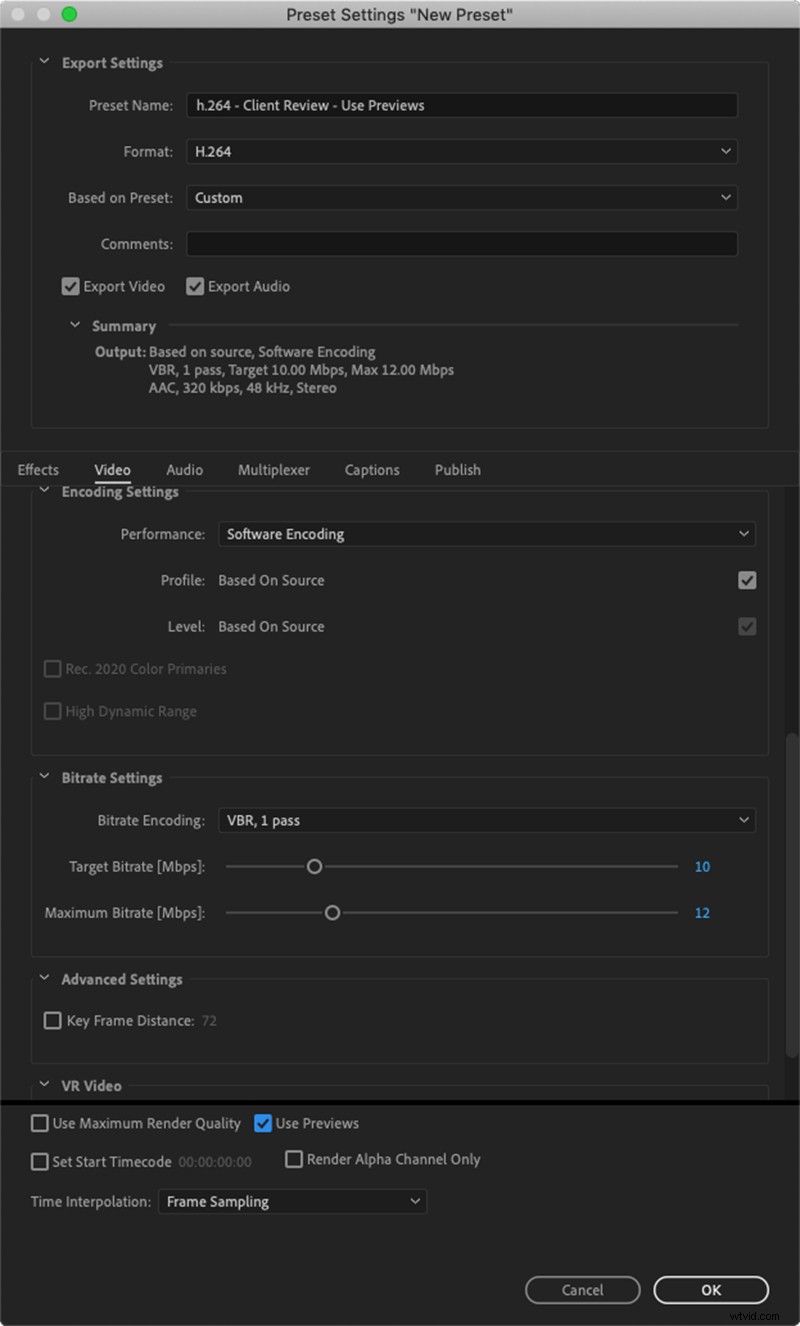
Zde jsem vytvořil předvolbu h.264 založenou na oblíbené možnosti „Match Source – High Bitrate“, ale ujistil jsem se, že jsem dole zaškrtl políčko „Použít náhledy“. Předvolbě jsem také přidělil vlastní název, abych si ji nezaměnil s žádnou jinou předvolbou.
Nyní se moje nová předvolba objeví v mém seznamu exportovaných předvoleb v Premiere Pro/Media Encoder. Aby se ale objevil v rozšíření Frame.io, musíme udělat ještě několik věcí. Existují dva způsoby, jak to udělat.
Dva způsoby, jak rychle najít přednastavený soubor
První věc, kterou budete chtít udělat, je kliknout pravým tlačítkem na váš přednastavený soubor v Media Encoder a vybrat „Odhalit přednastavený soubor“.
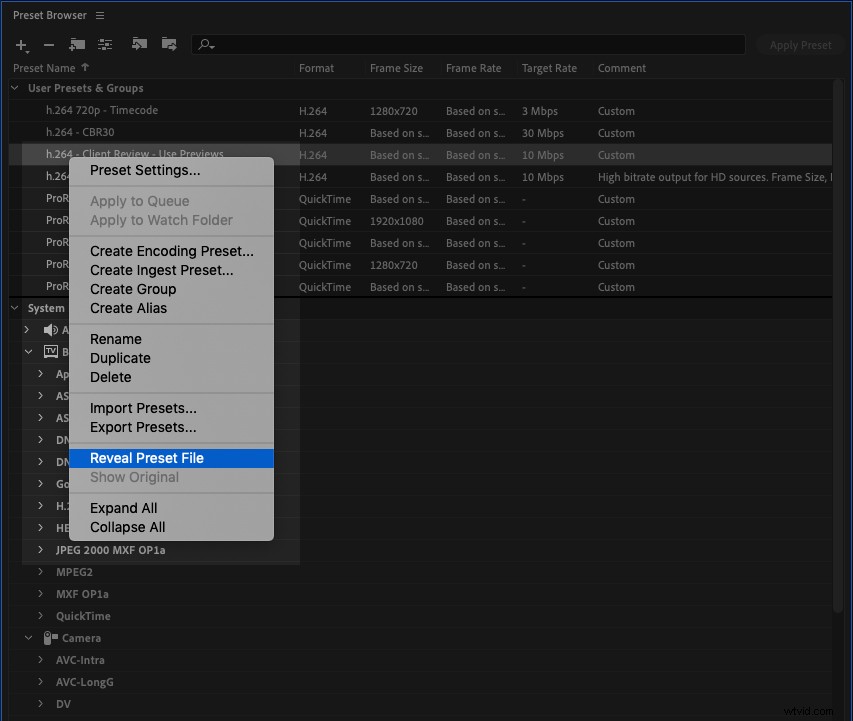
Tím se otevře okno Finder/Windows Explorer obsahující všechny vaše přednastavené soubory.
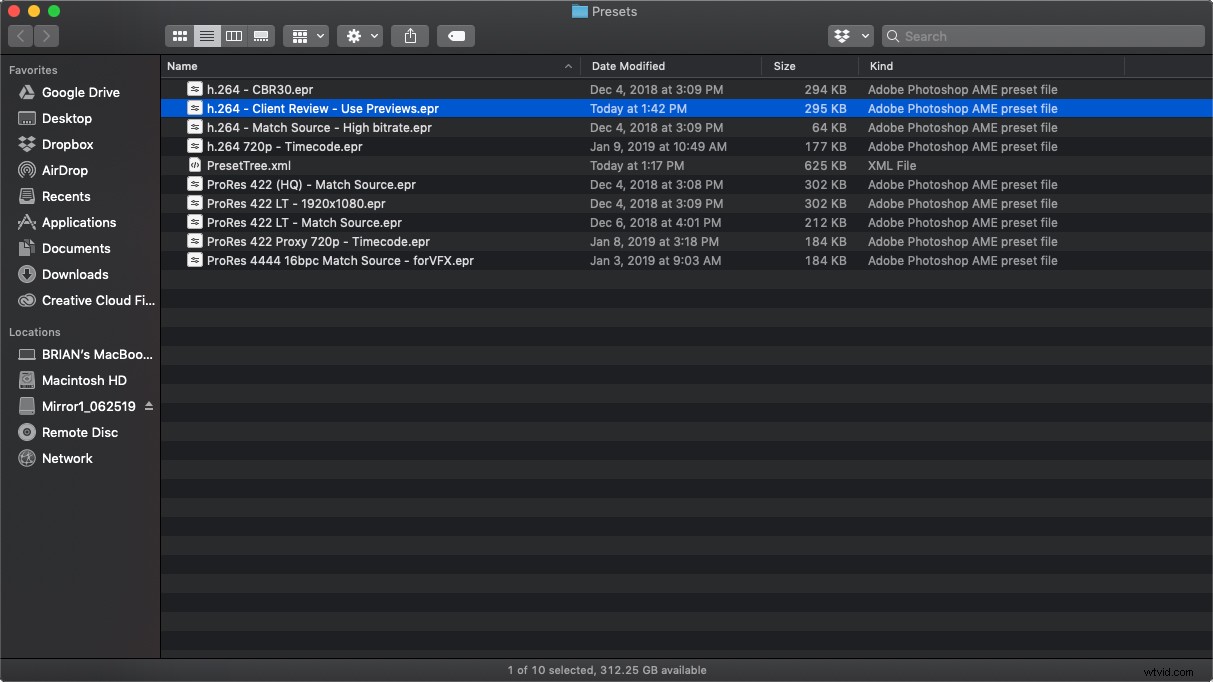
Odtud je nejjednodušší způsob, jak přidat toto přednastavení do rozšíření Frame.io, jednoduše jej zkopírovat a vložit na snadno dostupné místo, například na plochu nebo do složky Dropbox.
I když je tato metoda rychlá a snadná, existuje další chytrý způsob, jak to udělat, který se může hodit, pokud někdy budete chtít rychlý přístup ke složce předvoleb.
Tento proces funguje na počítačích Mac i PC, i když se kroky mírně liší. Na počítači Mac musíte vytvořit alias této složky a na počítači PC musíte vytvořit zástupce . Toto je v podstatě stejný proces, ale odlišná terminologie může být matoucí.
V obou případech budete muset přejít o úroveň výše složky ze složky Předvolby. Toto okno bude vypadat nějak takto.
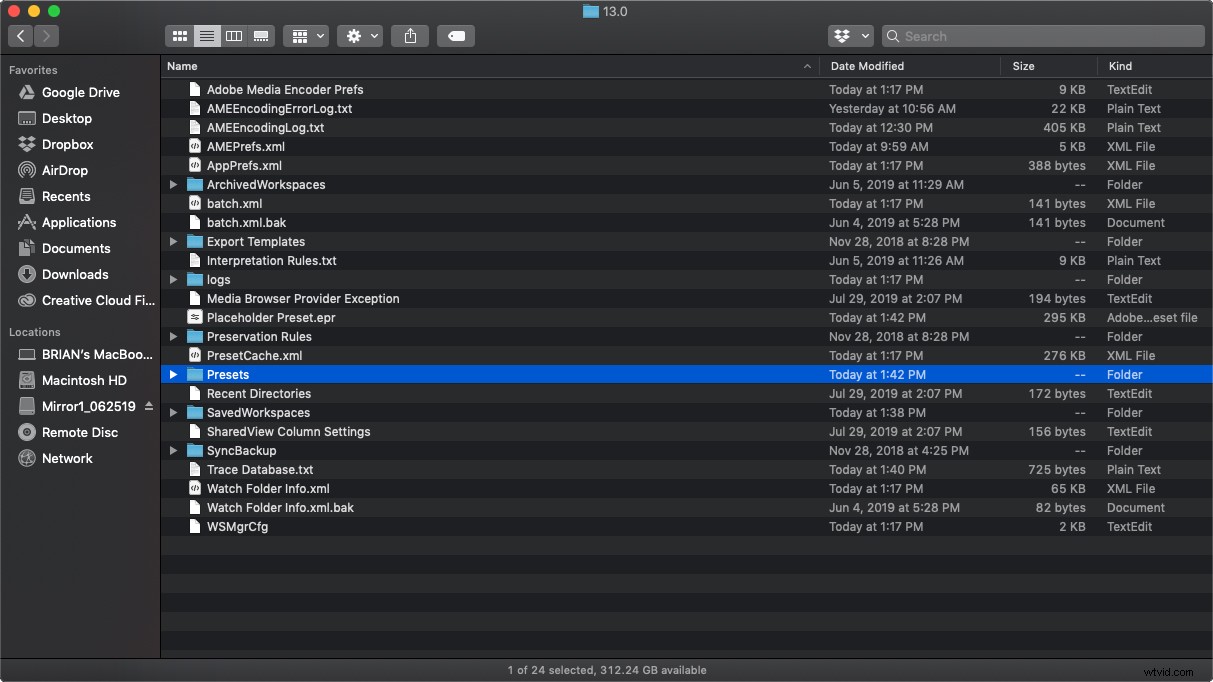
Odtud jednoduše klikněte pravým tlačítkem na složku Předvolby a vyberte „Vytvořit alias“. Podobně na PC, vše, co musíte udělat, je 'kliknout pravým tlačítkem a vybrat "Vytvořit zástupce."
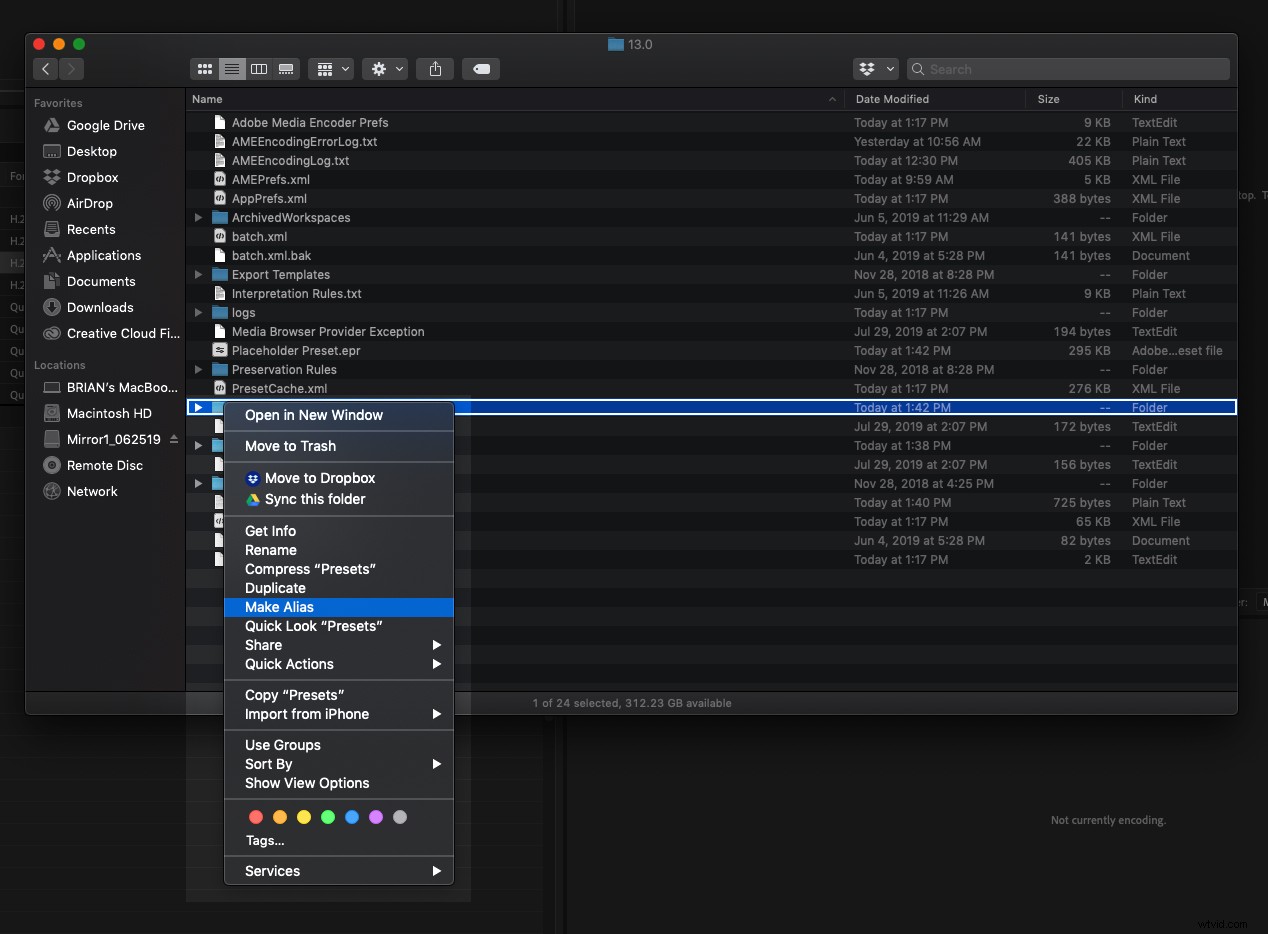
Odtud stačí přetáhnout tento alias nebo zástupce do jakéhokoli snadno dostupného cíle, který si v počítači vyberete. To usnadňuje správu více vlastních předvoleb, které můžete použít v různých projektech, aniž byste museli kopírovat a vkládat soubory pokaždé, když vytvoříte novou předvolbu nebo aktualizujete starou.
Jedna důležitá poznámka:pokud toto čtete a nepoužíváte CC 2019 nebo máte verzi po přečtení tohoto článku, budete muset znovu vytvořit tento alias, protože již nebude ukazovat na nejaktuálnější adresář Media Encoder.
Ať už zvolíte kteroukoli metodu, jakmile dosáhnete tohoto bodu, je čas vrátit se zpět do Premiere Pro a otevřít rozšíření Frame.io. Vyberte stejnou rozevírací nabídku „formát“ jako předtím a poté přejděte úplně dolů na možnost „Vybrat soubor předvolby“.
Vzhledem k tomu, že jsme usnadnili hledání všech našich předvoleb a použili jsme snadno rozpoznatelný název, zabere vám nalezení předvolby, kterou potřebujeme, jen chvíli.
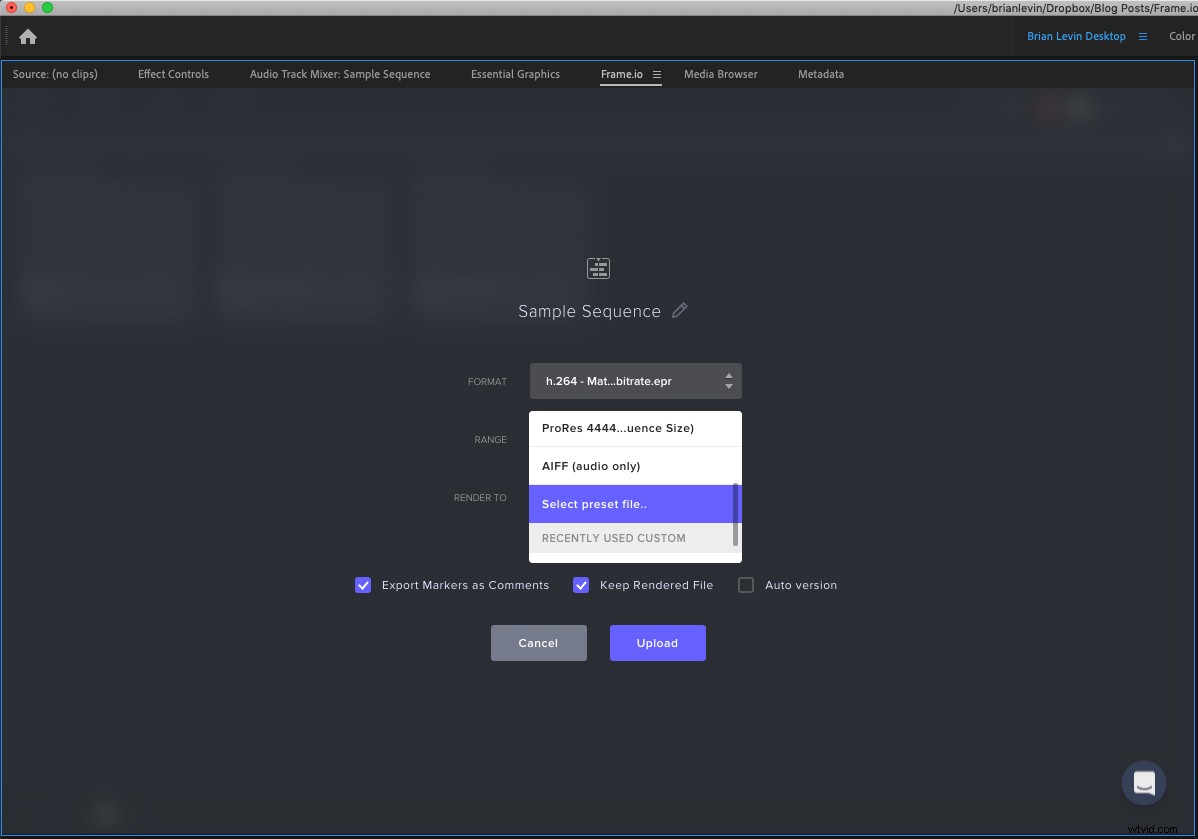
Jakmile vyberete předvolbu, kterou jste právě vytvořili, voila, jste hotovi. Nyní máte výhodu inteligentního vykreslování, která šetří čas v rámci možnosti spolupráce rozšíření Frame.io.
Jakmile je vlastní předvolba vybrána a použita pro vykreslování, rozšíření si ji zapamatuje a zpřístupní ji pro rychlý přístup z rozevíracího seznamu předvoleb.
Nyní můžete používat všechny své oblíbené funkce pro vytváření komentářů, přidávání značek a automatické verzování rozšíření Frame.io ještě rychleji.
Nyní pokračujte a pusťte se do vykreslování!
