Stáhli jste si kolekci filtrů NIK, ale teď nevíte, jak ji používat? Je skvělé mít všechny tyto nástroje k dispozici, ale jejich první použití může být skličující. Když je k dispozici tolik možností, je těžké si vybrat nebo dokonce zjistit, kde začít. Pokračujte ve čtení, abyste získali rychlý úvodní průvodce rozhraním filtru Nik.
Spusťte aplikaci Photoshop
Když spustíte Photoshop, Panel filtrů Nik spouští také. Tento panel je nezávislý na rozhraní Photoshopu. Můžete s ním pohybovat po obrazovce, minimalizovat nebo zavřít, aniž by to ovlivnilo Photoshop.
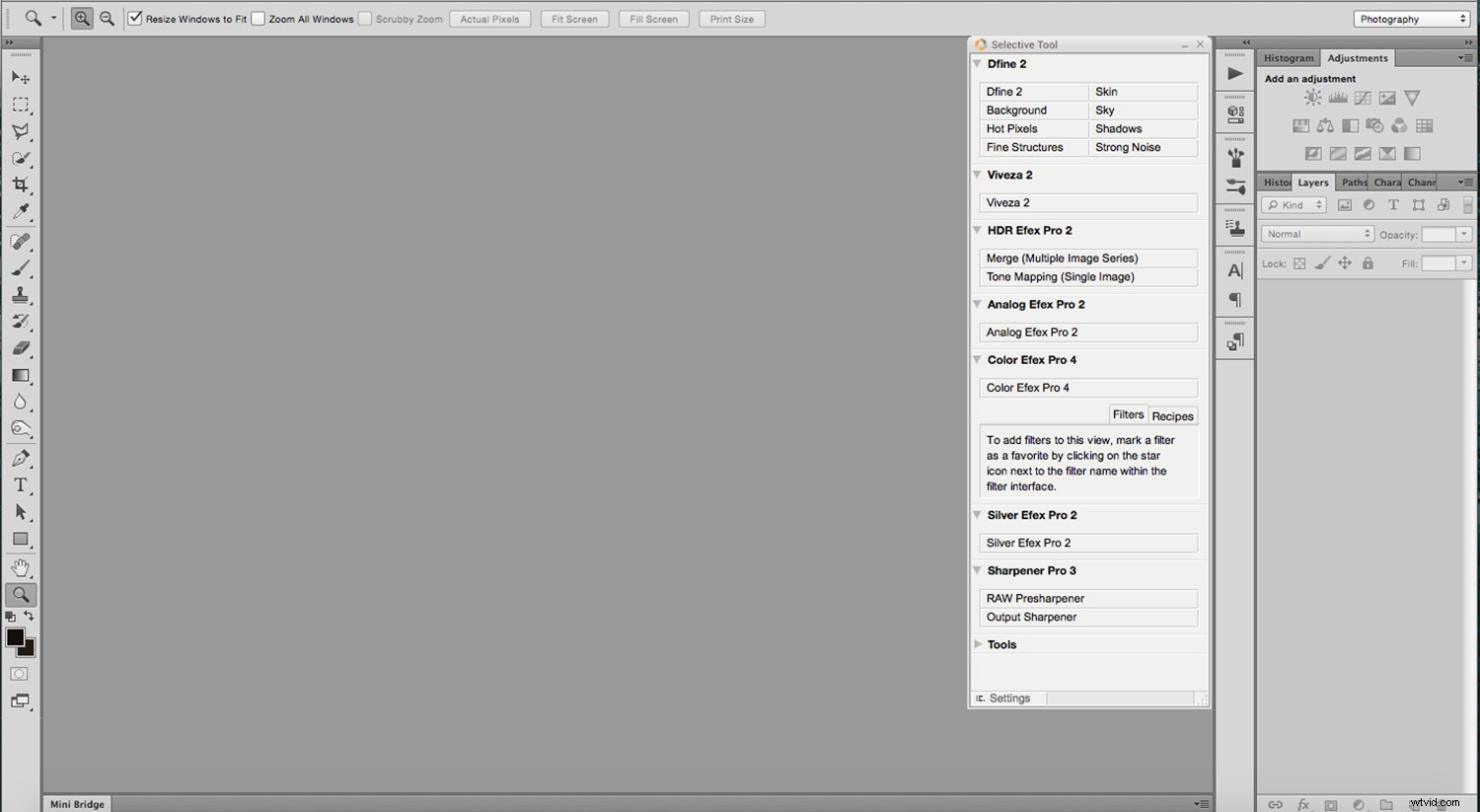
Pokud jej zavřete a chcete jej znovu otevřít bez opětovného spuštění Photoshopu, přejděte do Menu -> Soubor -> Automatizovat -> Selektivní nástroj Nik Collection . Pokud nechcete celý panel, ale konkrétní filtr, můžete přejít na Menu -> Filtry -> Kolekce Nik a vyberte si z nabídky ten, který chcete. Mějte však na paměti, že tato možnost je aktivní pouze v případě, že jste již obrázek otevřeli.
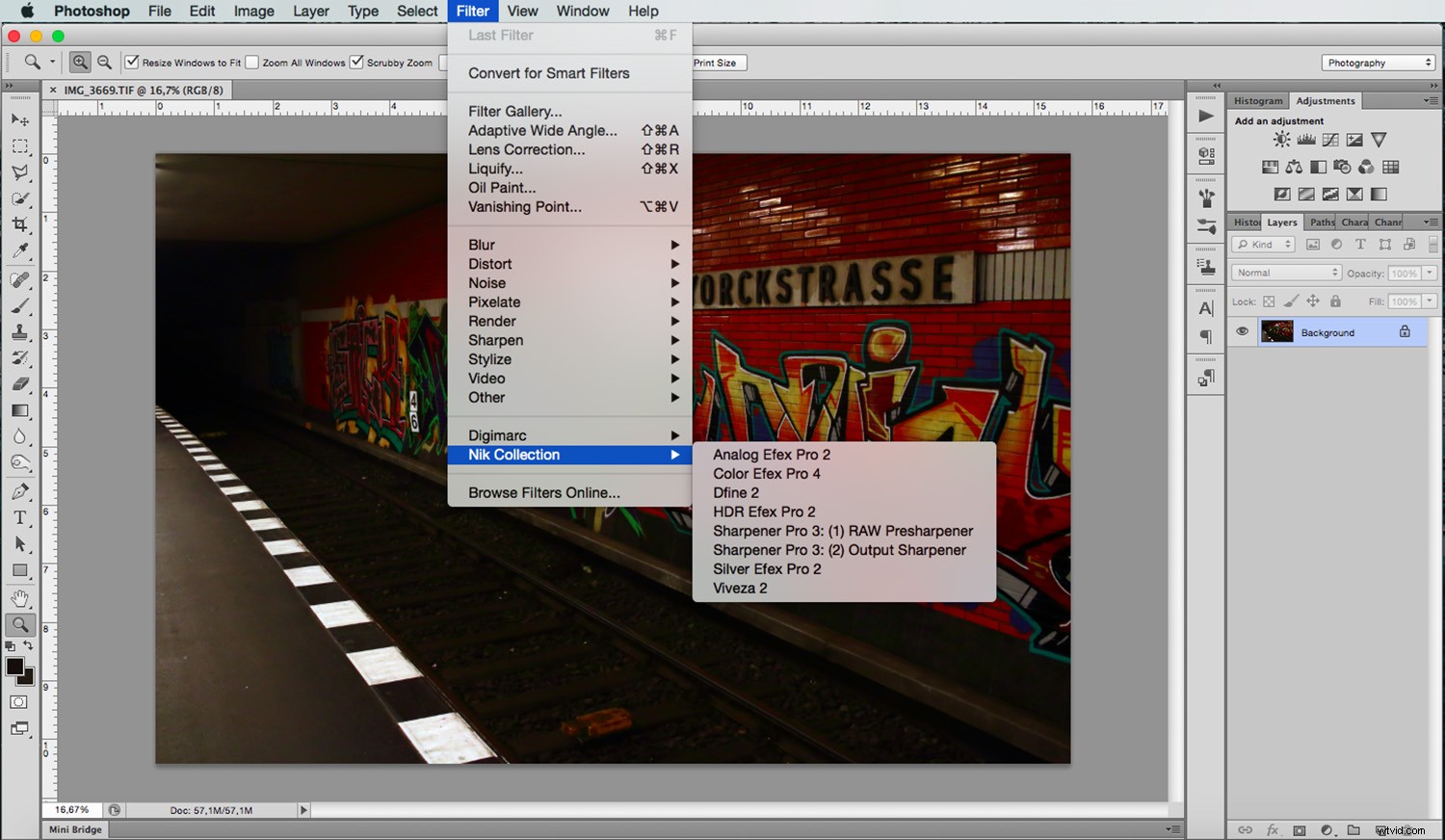
Zatímco používám Color Efex Pro, abych vám ukázal vše, tento tutoriál je úvodem do celé kolekce. Nebudu se proto o tomto ani žádném jiném konkrétním filtru moc rozepisovat. Místo toho diskutuji pouze o tom, co sdílejí. Po spuštění požadovaného filtru se objeví okno. Toto okno má plochu plátna, kde můžete vidět obrázek, a jeden nebo dva nastavovací panely na straně.
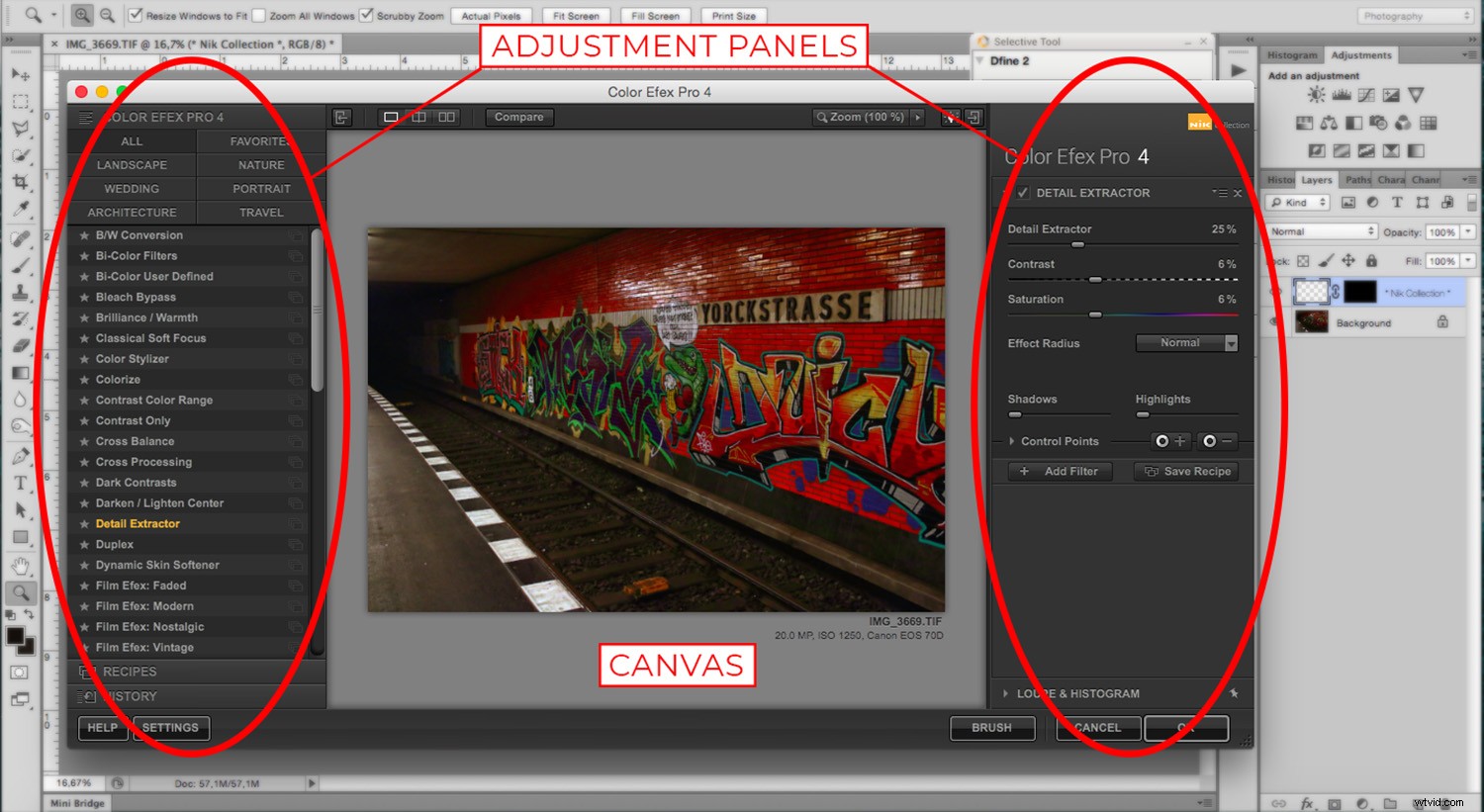
*Všimněte si, že Dfine, Viveza a Sharpener Pro mají pouze panel úprav vpravo.
Plátno
Začněme Plátnem . Plátno je oblast, kde můžete vidět svůj obrázek a úpravy, které na něm provádíte. V první řadě si můžete změnit barvu pozadí, abyste fotku co nejlépe ocenili. Kliknutím na tlačítko nahoře, které obsahuje žárovku, můžete přepnout na černou, bílou nebo šedou.
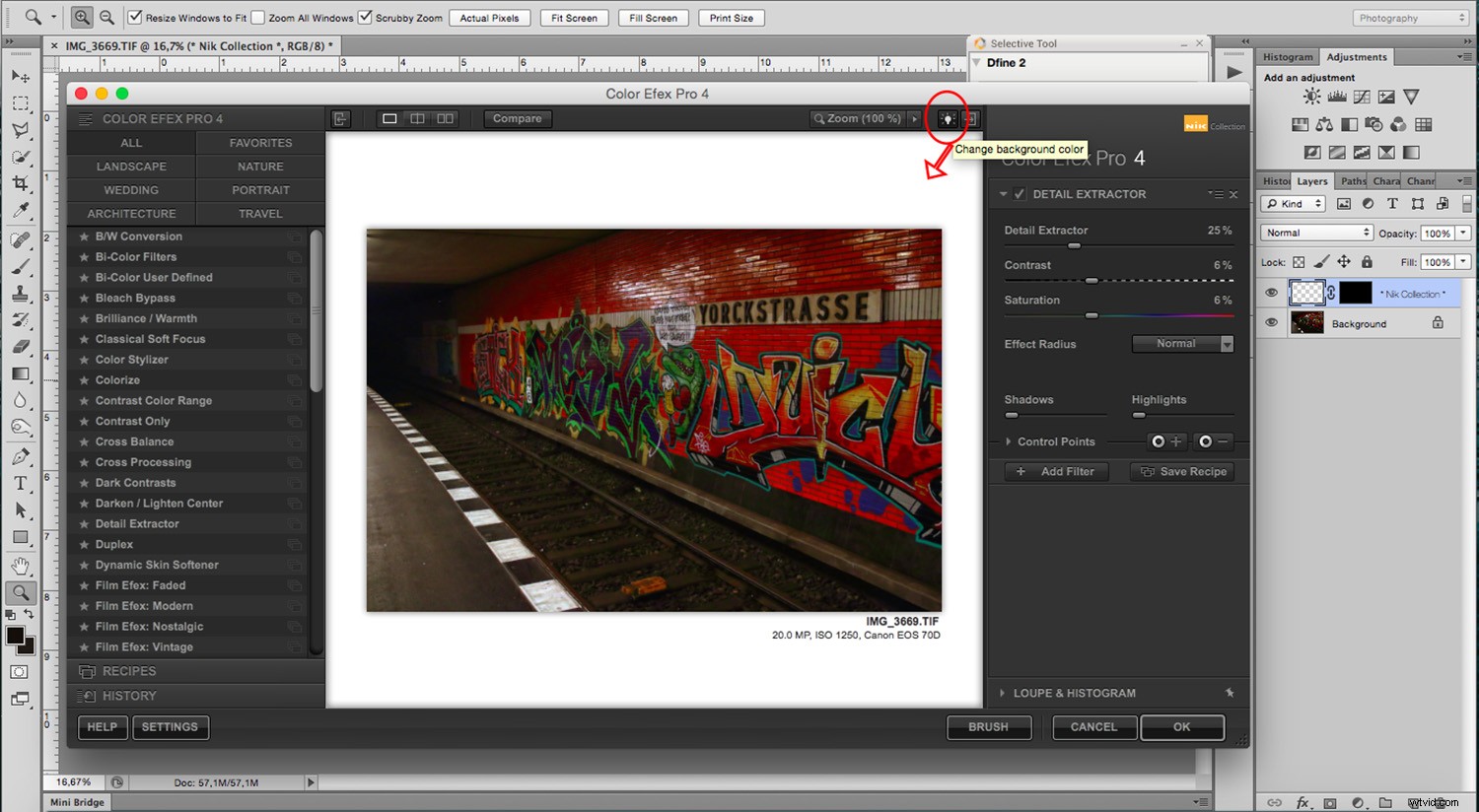
Výchozí nastavení zobrazuje plátno a panely, takže můžete vidět, co děláte. Panely však můžete kdykoli skrýt kliknutím na tlačítka v horních rozích. Můžete také stisknout Tab za tímto účelem stiskněte na klávesnici.
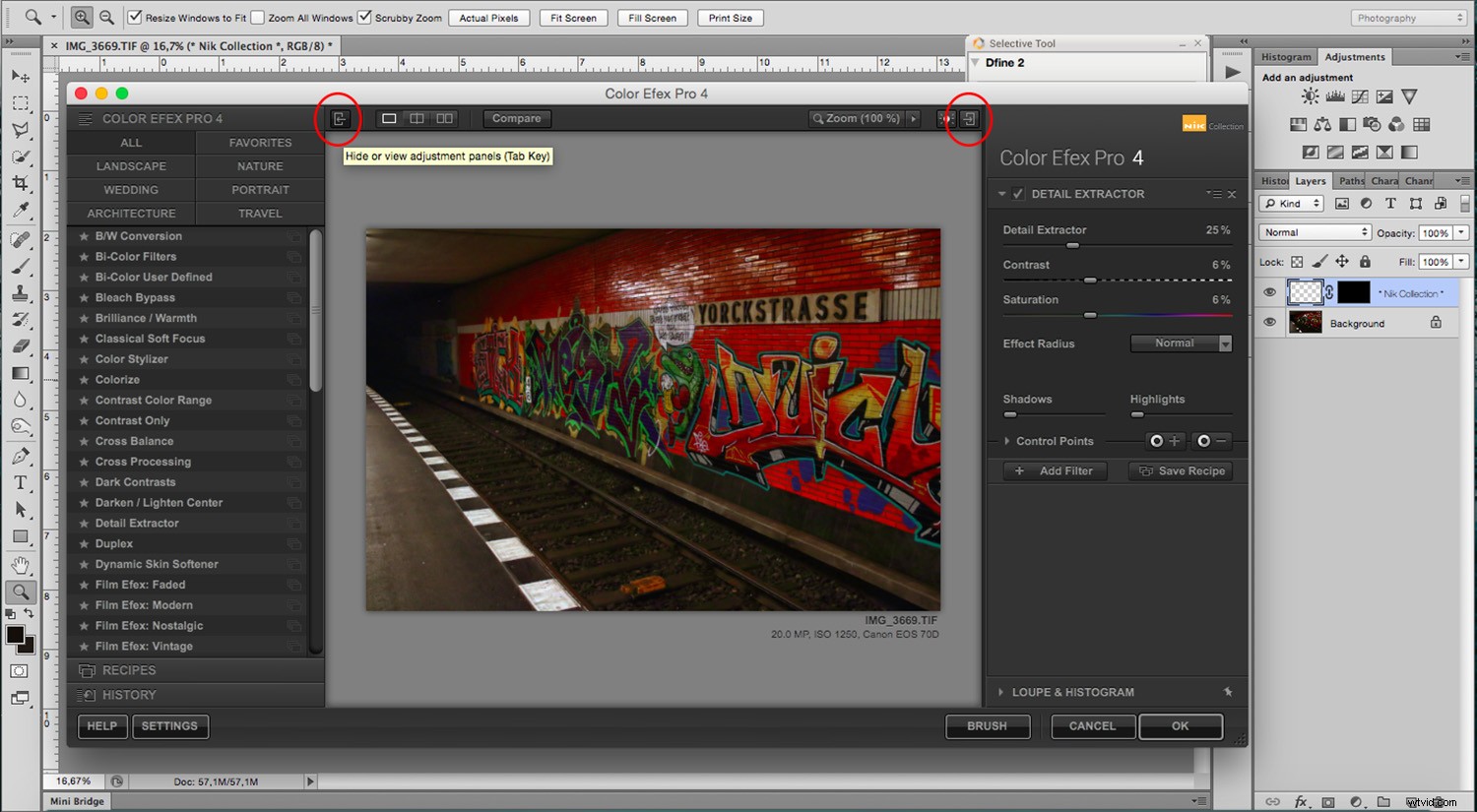
Režimy zobrazení
Stále na horní liště a bez ohledu na to, kolik panelů jste zobrazili, vždy existují možnosti zobrazení. Můžete mít Režim jednoho obrázku který zobrazuje celý váš obrázek s úpravami. Chcete-li zobrazit původní obrázek, můžete kliknout na tlačítko Porovnat tlačítko.
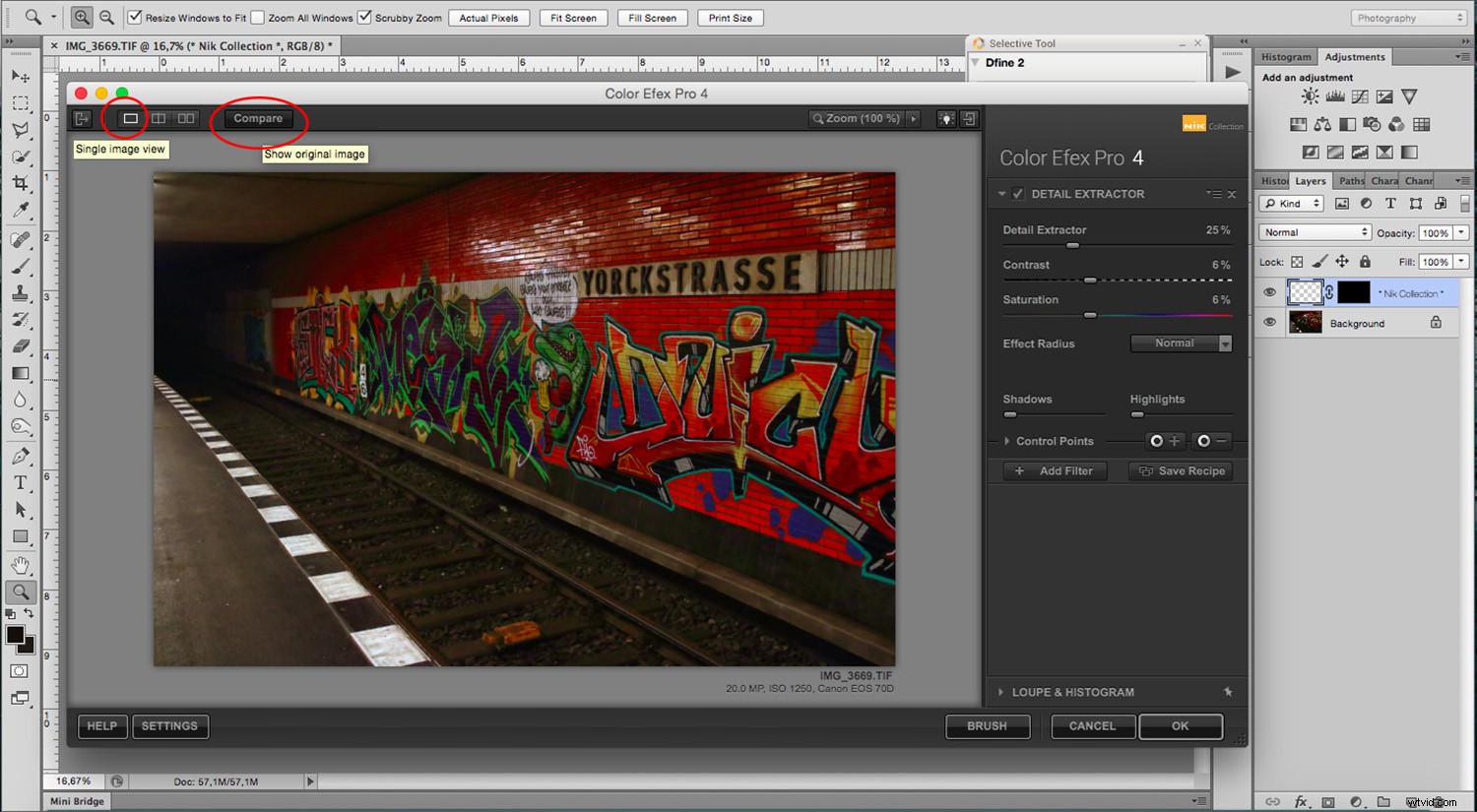
Pomocí Porovnat Tlačítko umožňuje srovnání vedle sebe nebo porovnání rozděleného obrázku. Dvě tlačítka jsou nahoře vedle Jednotlivého zobrazení jeden.
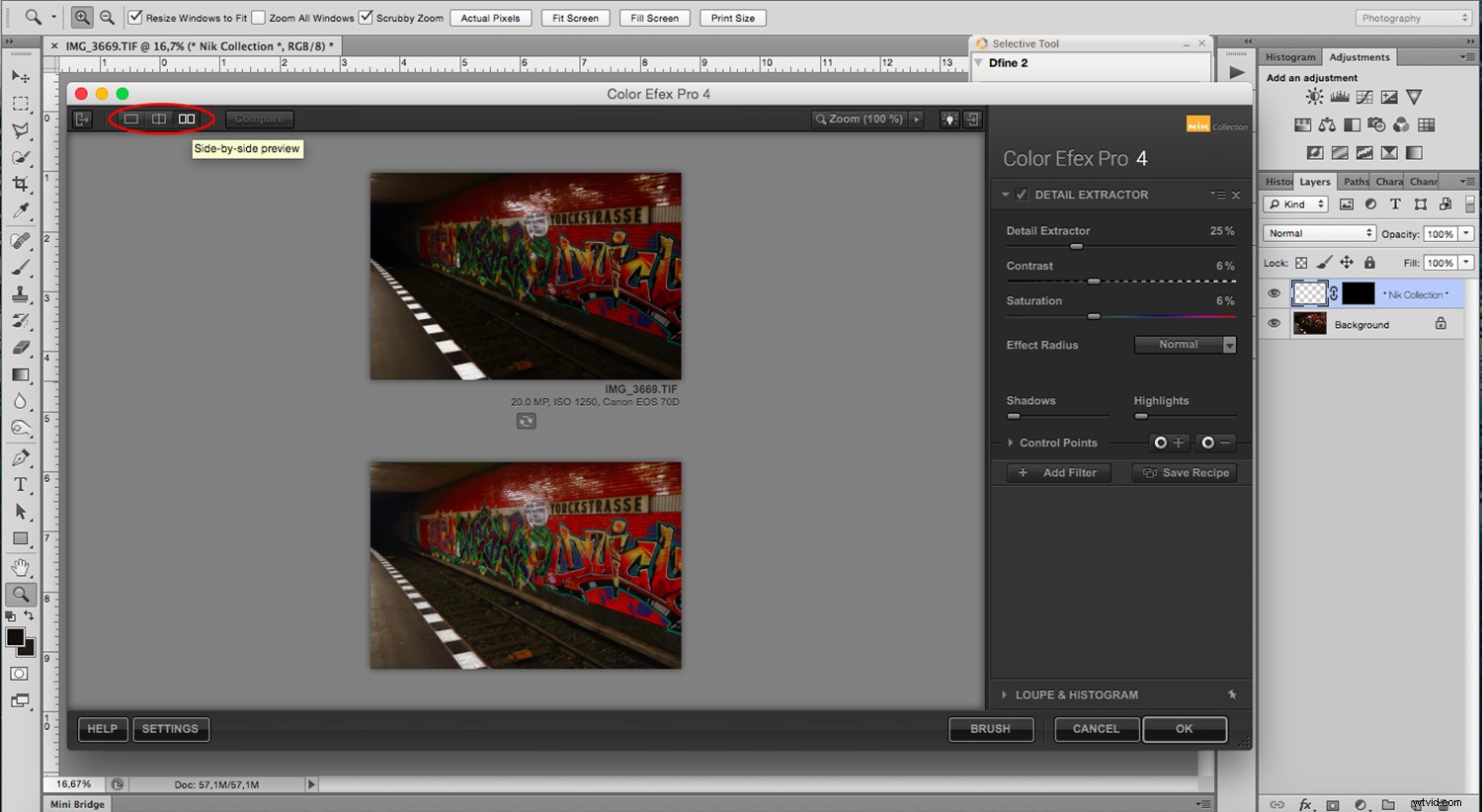
Kategorie
Pokud jde o panely, vlevo budete mít dostupné filtry, když jste v Color Efex Pro, HDR Efex Pro, Analogue Pro, Silver Efex Pro. V této sekci můžete vidět všechny možné filtry nebo zúžit výběr podle kategorií.
Ve většině z nich (kromě Color Efex Pro) budete mít také jejich miniaturní náhled.
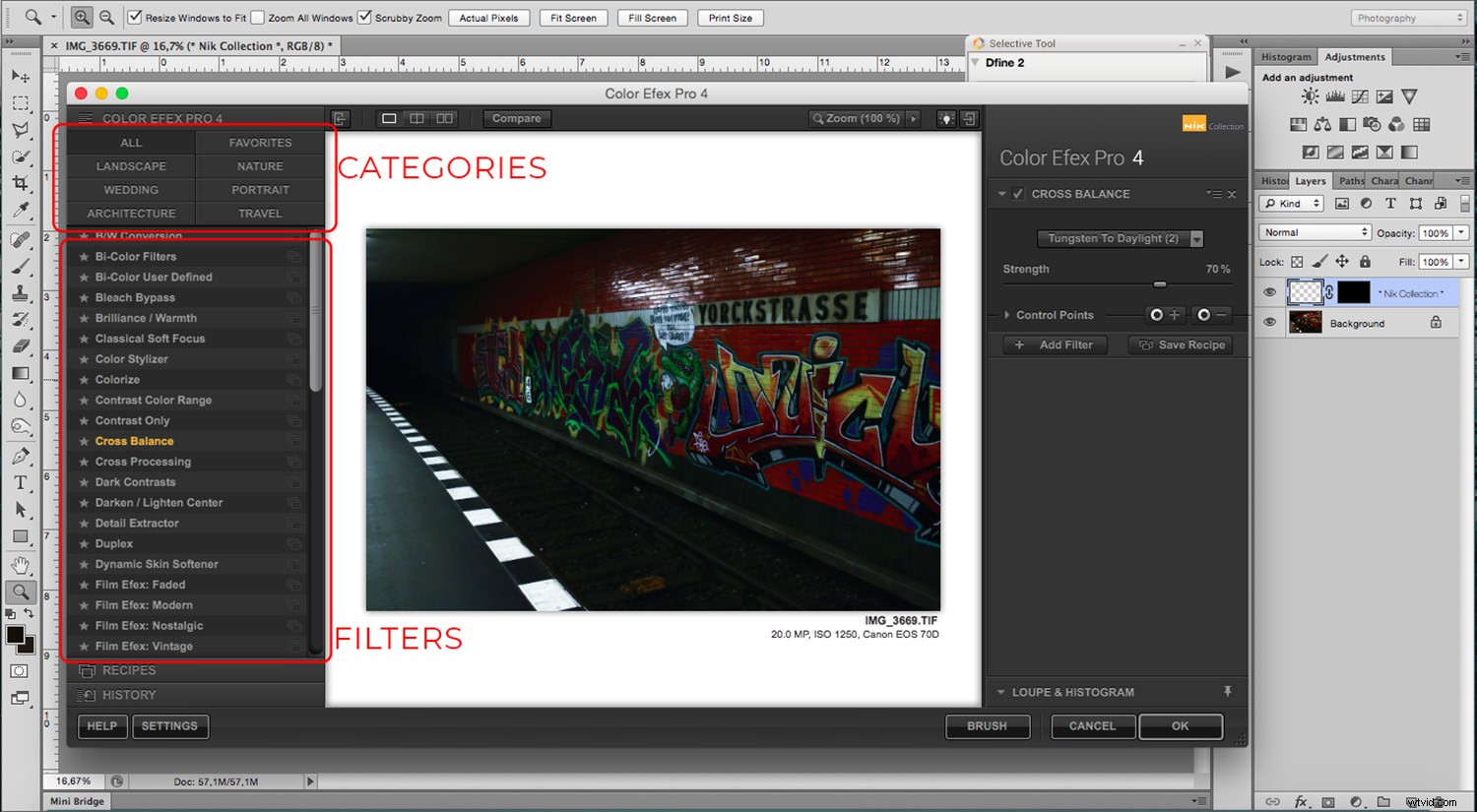
Recepty
Pod kategoriemi a filtry najdete Recepty . Předvolby a Recepty jsou kombinací filtrů, které umožňují použít více filtrů a úprav jedním kliknutím. Jsou užitečné, pokud jste začátečník a chcete mít možnosti, které jsou více automatizované. Můžete si však vytvořit vlastní, abyste mohli použít stejné úpravy na více obrázků. Je to velmi užitečný nástroj.
Dávejte pozor, abyste jej nepoužili poté, co jste již provedli nějaké úpravy, protože se receptem přepíší.
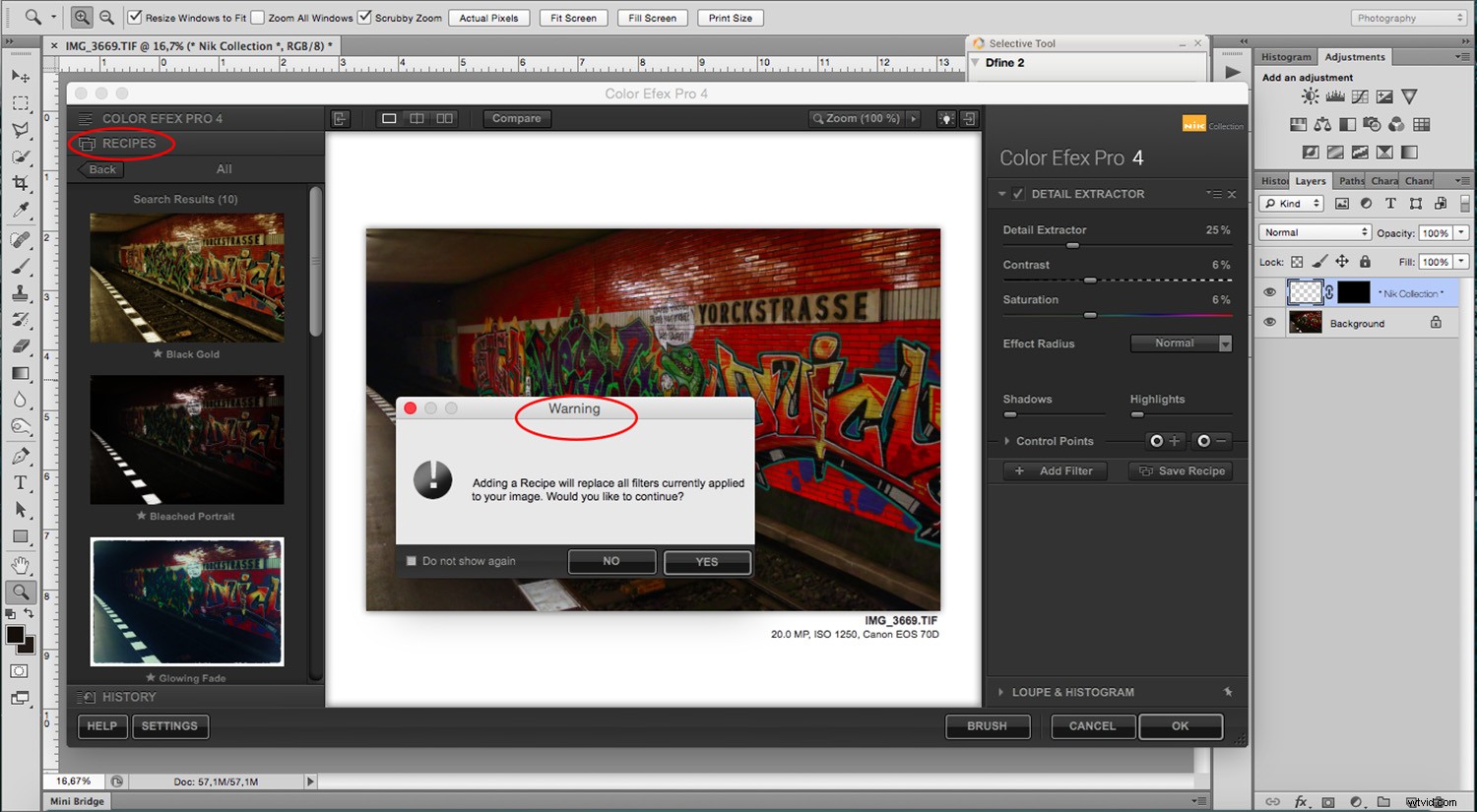
Poznámka: Pokud změníte názor na recept nebo cokoli jiného, co jste dělali, najdete Historie tlačítko ve spodní části, kde můžete sledovat své kroky a vrátit se zpět.
Úpravy
Na pravém panelu budete mít všechny úpravy pro přizpůsobení filtru nebo efektu, na kterém pracujete. To je k dispozici ve všech filtrech, ale každý z nich má jiné možnosti a možnosti.
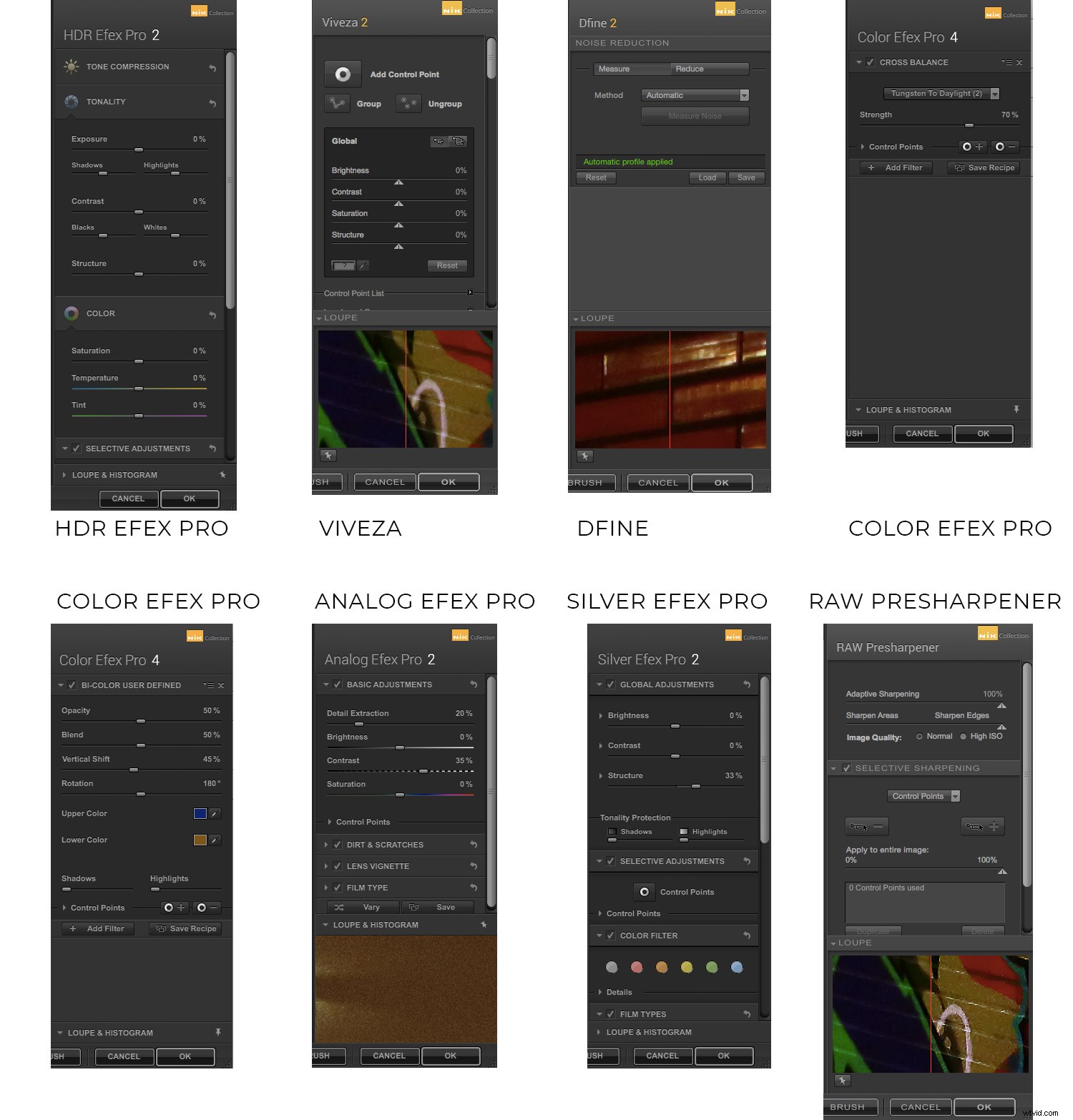
Nakonec klikněte na OK ve spodní části se změny aplikují jako nová vrstva na původní obrázek.
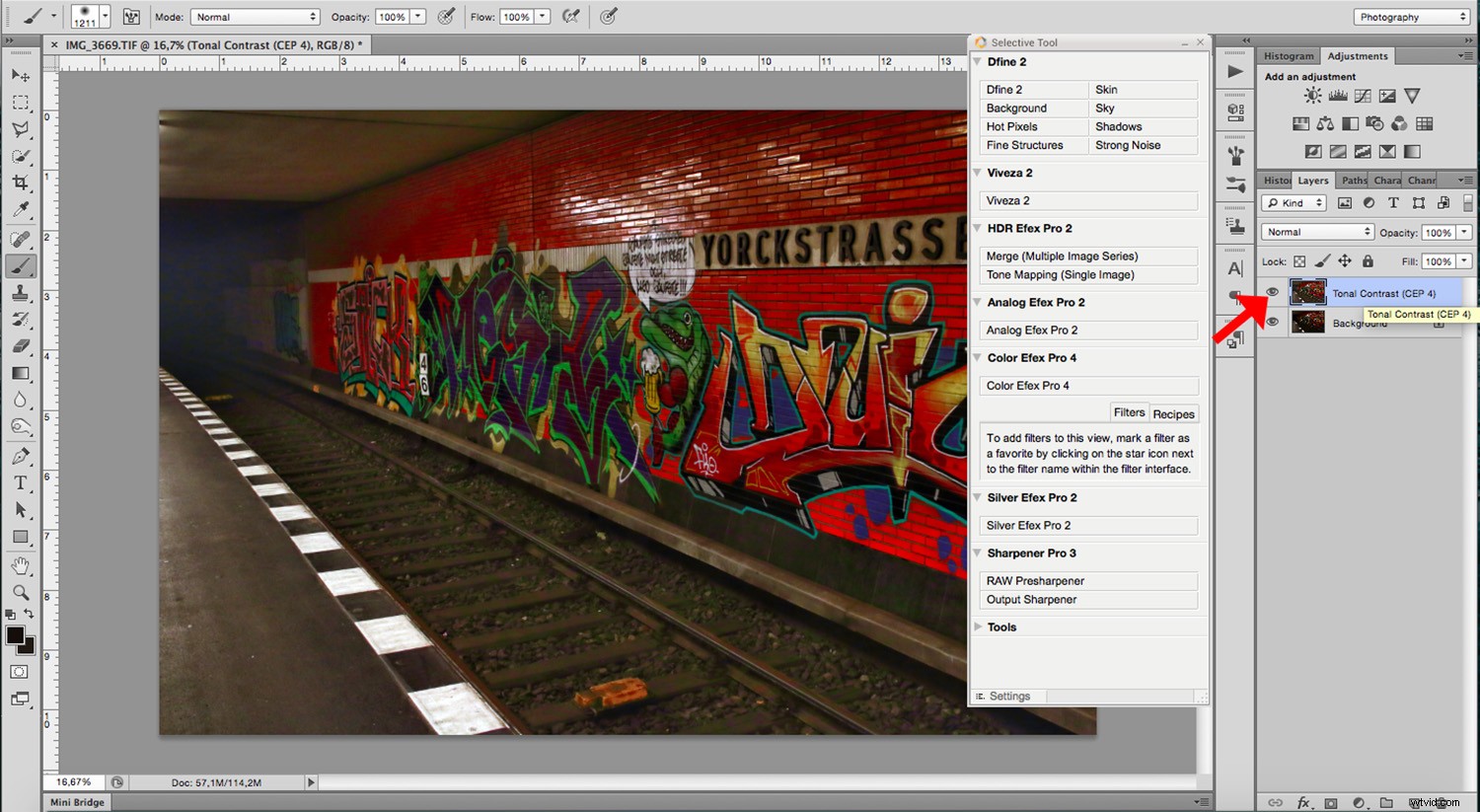
Štětec
Pokud jej však chcete aplikovat pouze na konkrétní oblasti, klikněte na Štětec místo kliknutí na OK . Tímto způsobem se aplikuje jako maska vrstvy. Poté můžete změny ‚namalovat‘ na požadované díly. Až budete hotovi, klikněte na Použít ve spodní části panelu Nik.
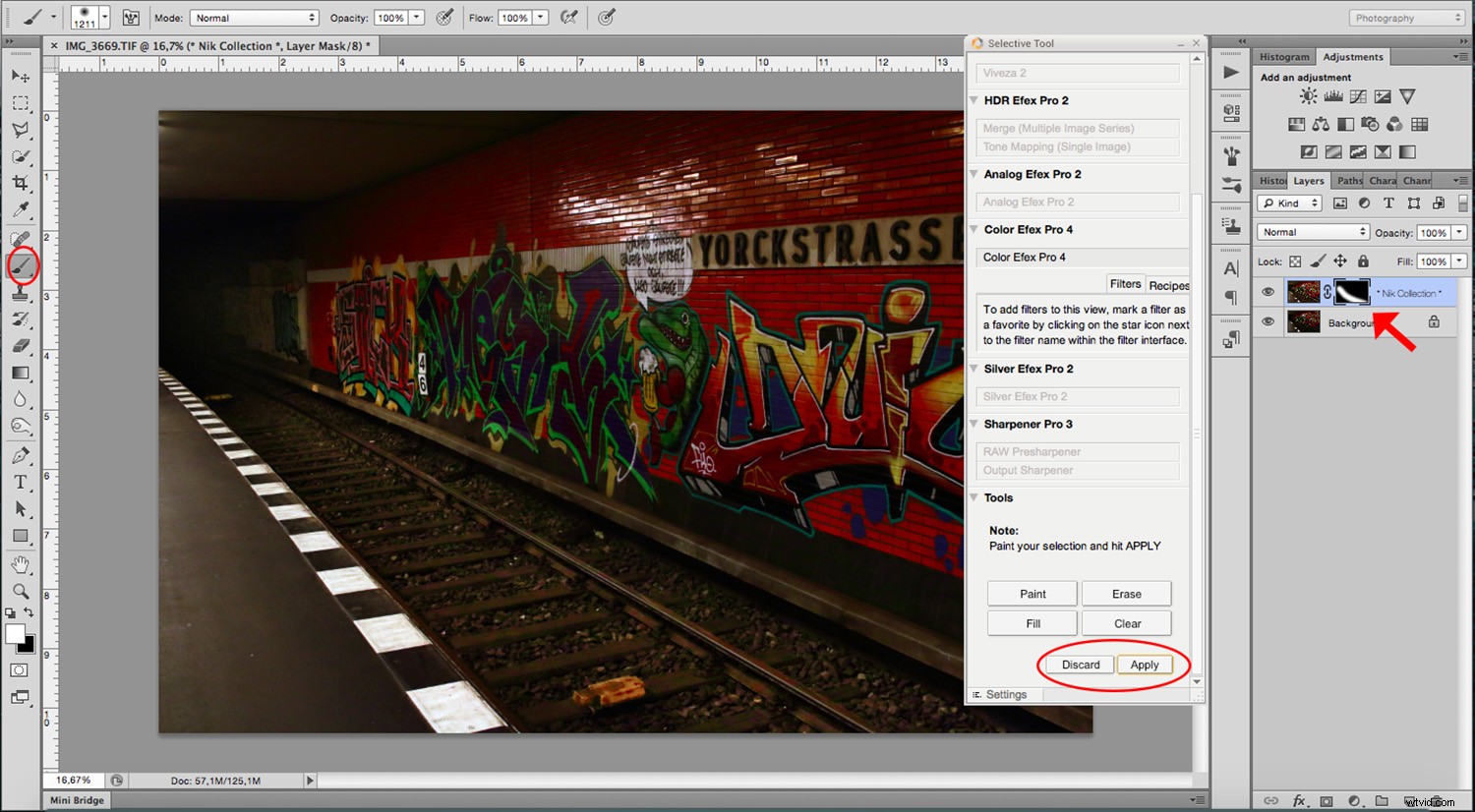
Závěr
Doufám, že se budete cítit trochu jistější, když se začnete pohybovat v nastavení a najít cestu k veškerému potenciálu, který tyto filtry nabízejí. Pamatujte, že při provádění změn se můžete vždy vrátit o krok nebo dva zpět. Během učení se také nebojte poškození původního souboru, protože jakékoli změny se provádějí v samostatné vrstvě. Především buďte kreativní a užívejte si.
Využili jste sbírku? Jaké jsou vaše myšlenky?
Mohou být užitečné také tyto články:
Jak zvýšit kreativitu pomocí předvoleb Lightroom
Jak používat import a export předvoleb v Lightroom Classic CC
Jak vytvořit předvolby pro vývoj v Creative Lightroom pro portréty
