Víte, jak používat vrstvy ve Photoshopu pro nedestruktivní úpravy? Smart Objects rozšíří možnosti ještě dále.
V tomto článku vám ukážu, jak začít pracovat s inteligentními objekty ve Photoshopu.
Co je inteligentní objekt ve Photoshopu?
Vrstvy Photoshopu jsou skvělé. Umožňují vám upravovat fotografie, aniž byste zničili originál.
Inteligentní objekty posouvají koncept nedestruktivních úprav ještě dále. Umožňují vám provádět změny bez ztráty kvality.
Když se rozhodnete použít inteligentní objekty ve Photoshopu, máte spoustu možností. Zde je několik důležitých výhod inteligentních objektů.
Změnit velikost a transformovat
Inteligentní objekty můžete transformovat bez ztráty původních dat nebo kvality obrazu.
Transformace ovlivňují pouze inteligentní objekt, ale ne původní obrázek za ním.
Nedestruktivní filtry
Na inteligentní objekty můžete použít filtry a kdykoli je upravit. U běžných filtrů byste je museli vrátit zpět a znovu je použít, pokud chcete provést změny.
Vektory
Můžete importovat nebo zkopírovat/vložit vektorovou kresbu z Illustratoru ve Photoshopu, aniž byste ji rastrovali.
To znamená, že můžete umělecká díla nadále používat jako vektory ve Photoshopu.
Limity inteligentních objektů
Co nemůžete udělat, je změnit data pixelů. To znamená, že nemůžete například uhýbat, pálit nebo klonovat.
Pokud však chcete, můžete upravit obrázek za inteligentním objektem.
Jak používat inteligentní objekty ve Photoshopu
Existuje několik způsobů, jak vytvářet inteligentní objekty a mnoho způsobů, jak je používat. Toto jsou některé základní operace pro začátek.
Vše vysvětlím na příkladu.
Nahradím fotografii uvnitř rámu na stěně tohoto obrázku.

Nahradím to fotkou, kterou jsem pořídil v Bombaji v Indii.

K procvičení můžete použít stejný obrázek dívky a rámeček a nahradit fotografii jinou svou vlastní.
Vytvoření a transformace inteligentního objektu
Nejjednodušší způsob, jak vytvořit inteligentní objekt, je přetáhnout soubor obrázku na uměleckou nástěnku.
Krok 1:Otevřete fotografii na pozadí
Otevřete fotku dívky, která se dívá na rám.
Krok 2:Přetažení
Nyní najděte fotografii, kterou chcete vložit do rámečku. Můžete použít jakýkoli soubor obrázku, ale v tomto příkladu chci, abyste si vybrali soubor jpg, abychom ho mohli později nahradit jiným typem souboru.
Jak to udělat, vám ukážu později.
Přetáhněte svou fotografii na uměleckou nástěnku.
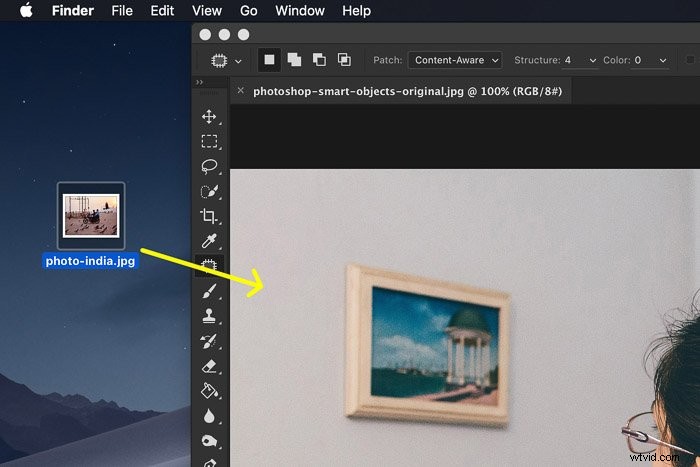
Když ji upustíte, Photoshop vaši fotku automaticky převede na inteligentní objekt a umístí ji do novou vrstvu.
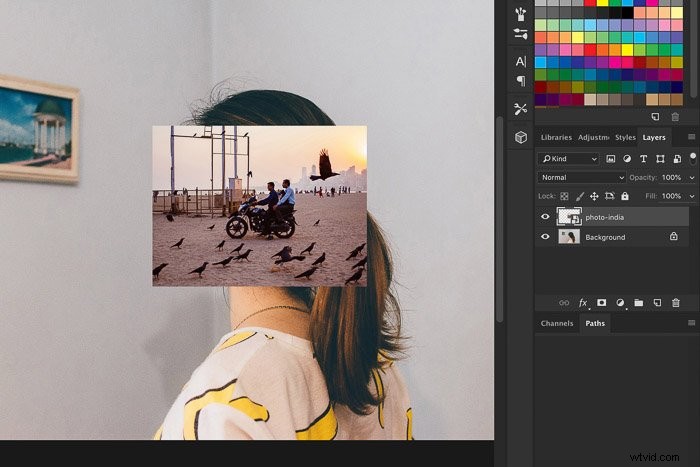
Krok 3:Změna velikosti
Fotografie je příliš velká na to, aby se vešla do rámečku obrázku, takže musíme nejprve změnit její velikost. Pro změnu velikosti použijte zkratku Cmd + T (Ctrl + T pro Windows).
Pamatujte, že to nemusí být přesné. Vždy můžete změnit velikost bez ztráty kvality. Nemá to vliv na soubor za inteligentním objektem.
Při změně velikosti podržte Shift, aby to neovlivnilo poměr stran obrázku. Přesuňte obrázek přes rámeček.
Pro potvrzení transformace dvakrát klikněte na obrázek.
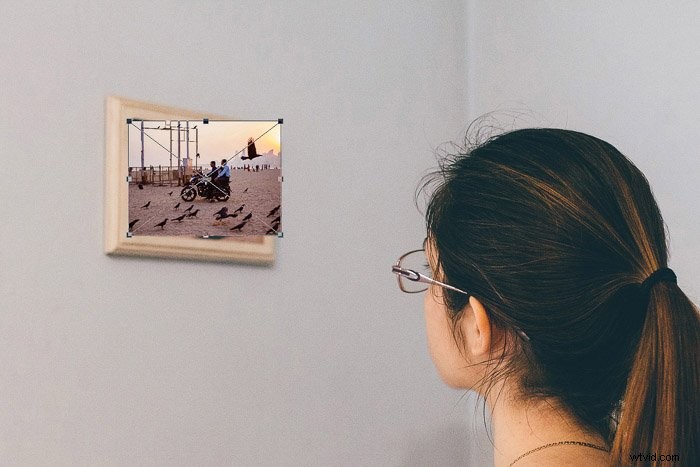
Krok 4:Transformace
Poslední věc, kterou musíme udělat, aby se nová fotografie přirozeně vešla do rámečku, je změnit perspektivu. Přejděte na Úpravy> Transformace a vyberte možnost Zkreslit.
Přibližte a přetáhněte rohy inteligentního objektu tak, aby se vešel do rámečku. Dvojitým kliknutím potvrďte.

Úprava inteligentního objektu ve Photoshopu
To bylo jednoduché. Nyní však uvidíme skutečnou výhodu inteligentních objektů ve Photoshopu.
Výsledek zatím nevypadá přirozeně. Jas a celkový vzhled fotografie neodpovídají. Abychom to napravili, musíme použít inteligentní filtr a upravit obrázek za inteligentním objektem.
Použít chytré filtry
V mém případě je fotografie příliš světlá a potřebuje rozostření, aby vypadala přirozeně.
Krok 1:Jas
Ujistěte se, že jste vybrali vrstvu inteligentního objektu.
Přejděte na Obraz> Úpravy a vyberte „Jas/Kontrast…“
Poté přetáhněte posuvníky, dokud to nebude vypadat přirozeně.
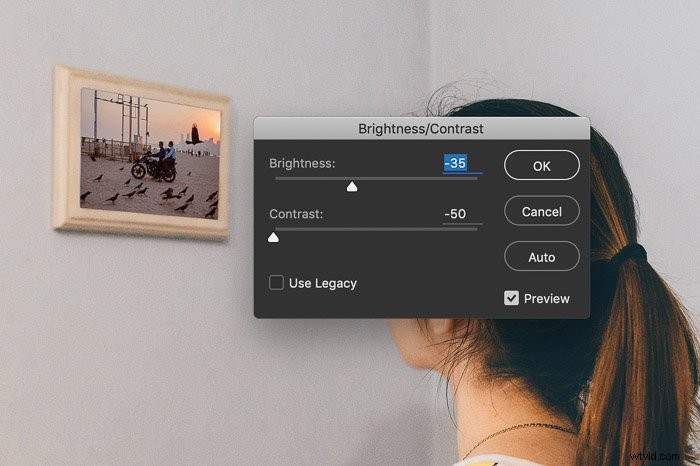
Krok 2:Rozmazání
Přejděte na Filtr> Rozostření a vyberte „Gaussovské rozostření…“
Přetažením posuvníku přidejte rozostření.
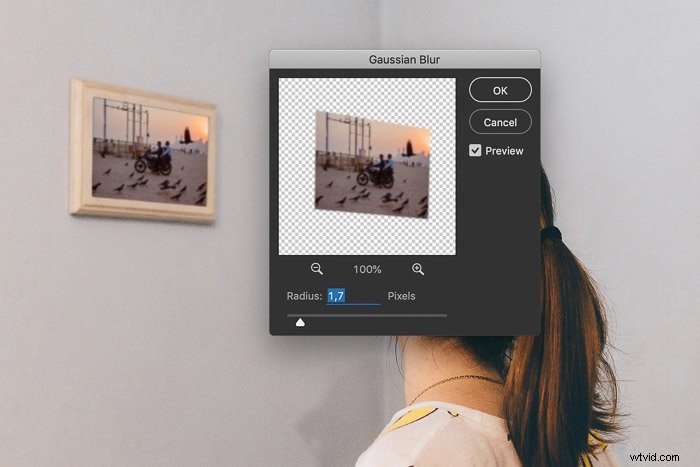 Zde je výsledek.
Zde je výsledek.

Krok 3:Upravte inteligentní filtry
Pokud si to rozmyslíte, stále můžete upravovat všechny filtry, které jste použili. Filtry, které jste použili, můžete vidět na panelu Vrstvy.
Jednoduše dvakrát klikněte na kterýkoli z filtrů a změňte nastavení.
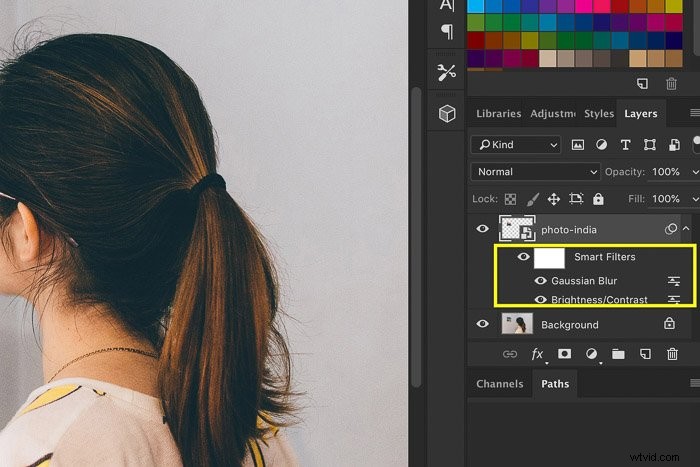
Pokud byste použili filtr na běžné vrstvě, museli byste vrátit zpět a znovu použijte tento filtr.
Upravte obsah svého inteligentního objektu
Udělejme to nyní zajímavé. Řekněme, že chci odstranit objekt z fotografie, kterou jsem použil jako inteligentní objekt.
Krok 1:Otevřete inteligentní objekt
Dvakrát klikněte na miniaturu inteligentního objektu na panelu Vrstvy. Otevře se fotografie za inteligentním objektem.
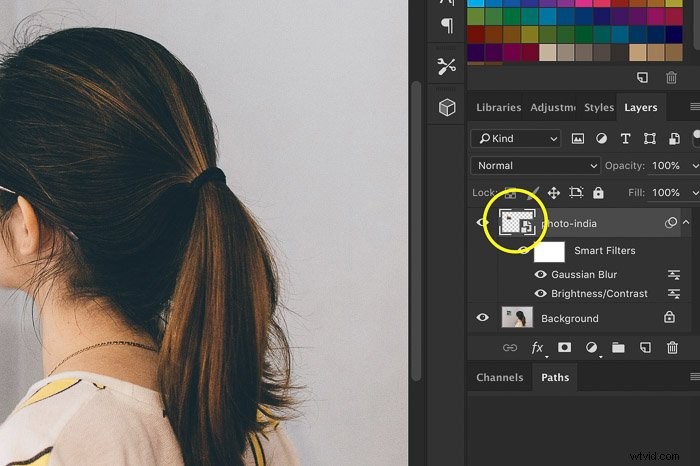 Klikněte pravým tlačítkem na vrstvu pozadí a vyberte ‚Duplikovat vrstvu…‘
Klikněte pravým tlačítkem na vrstvu pozadí a vyberte ‚Duplikovat vrstvu…‘
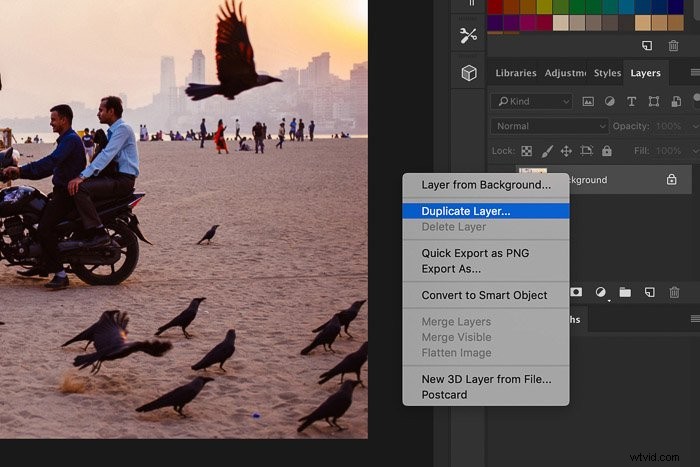
Nyní můžete v nové vrstvě upravovat, co chcete. Odstraním jednoho z černých ptáků pomocí nástroje Klonovací razítko.
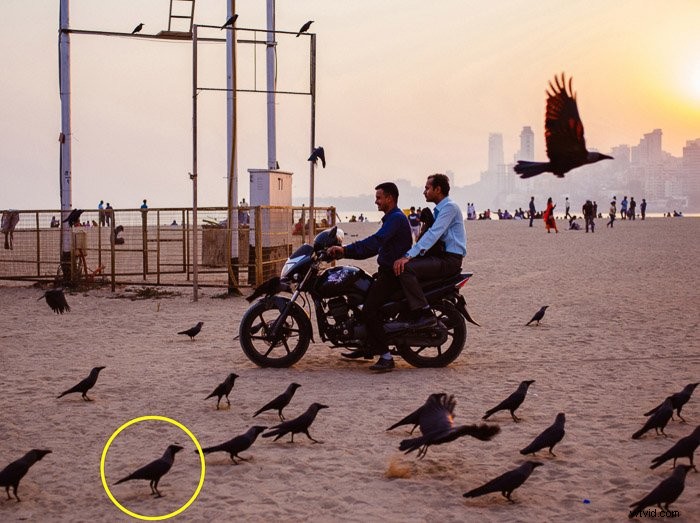
Krok 2:Uložit
Pamatujete si, když jsem vám řekl, abyste pro tento příklad použili soubor jpg? Protože jsme vytvořili novou vrstvu, nemůžeme již tento soubor uložit jako jpg.
Musíme uložit fotografii jako soubor, který podporuje vrstvy.
Uložte soubor jako .tiff a zavřete to.
Nahradit obsah
Kdybychom soubor sloučili a přepsali stejný jpg, už bychom viděli výsledek.
Protože jsme změnili typ souboru, musíme nyní nahradit obsah našeho inteligentního objektu novým souborem tiff.
Klikněte pravým tlačítkem na inteligentní objekt a vyberte „Nahradit obsah…“.
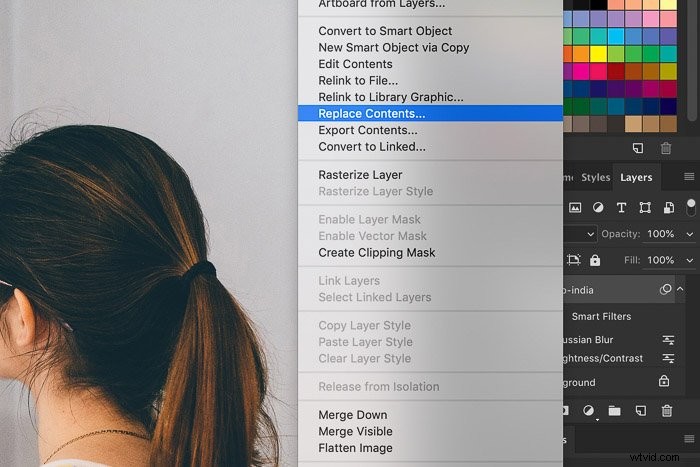
Vyhledejte soubor tiff a použijte jej k nahrazení obsahu chytrého objektu.
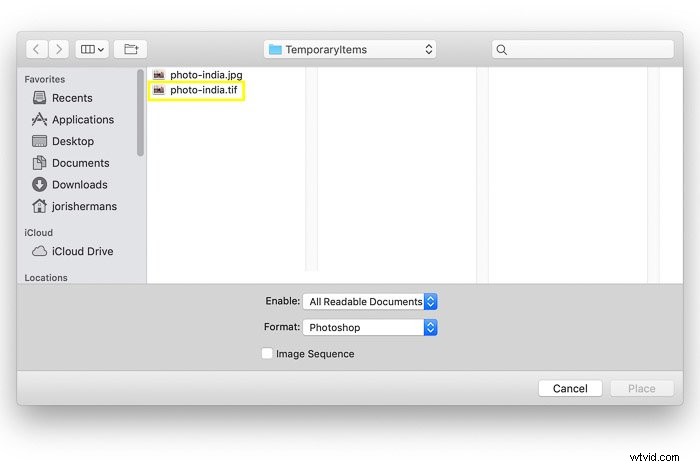 Upravený soubor tiff se zobrazí v rámci. Pták je pryč.
Upravený soubor tiff se zobrazí v rámci. Pták je pryč.

Můžete upravit cokoli chcete a uložit soubor tiff, abyste viděli výsledek. Zkusme odstranit další ptáky.
Krok 1:Dvojité kliknutí
Znovu dvakrát klikněte na miniaturu inteligentního objektu. Otevře se soubor tiff.
K odstranění objektů a uložení použijte nástroj Klonovací razítko. Můžete také použít další operace.
Krok 2:Uložit
Až budete připraveni, uložte a zavřete soubor. Výsledek se okamžitě objeví v rámečku.

Vytvořte nový inteligentní objekt na panelu Vrstvy
Nakonec můžete také vytvořit inteligentní objekt z panelu Vrstvy.
Krok 1:Duplikovat
Klikněte pravým tlačítkem na vrstvu pozadí a vyberte „Duplikovat vrstvu…“.
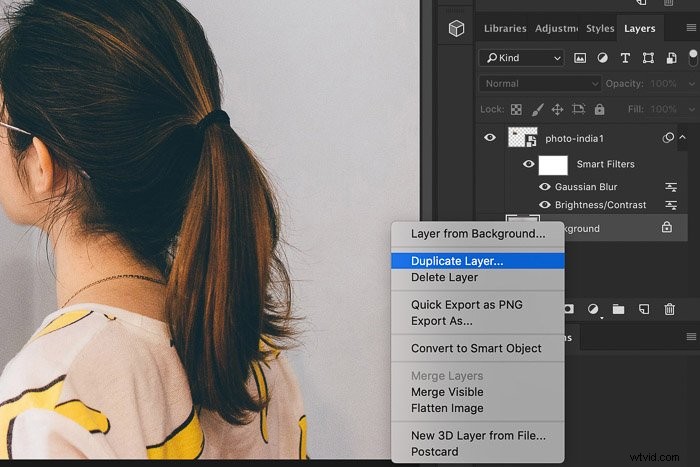
Krok 2:Vytvořte inteligentní objekt
Klikněte pravým tlačítkem na novou vrstvu a vyberte ‚Převést na inteligentní objekt‘.
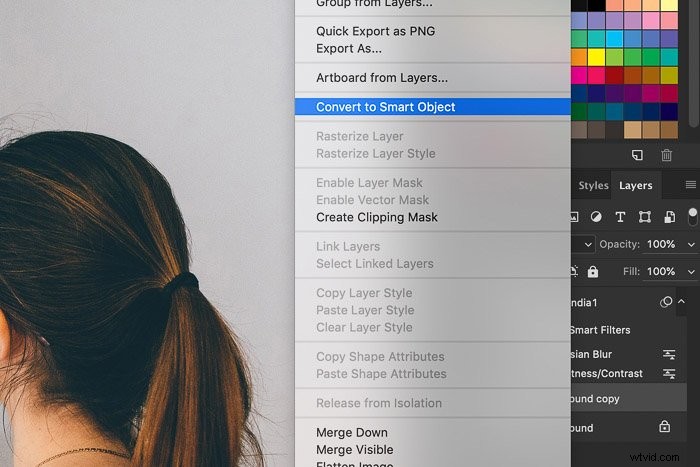
Nyní můžete tuto novou vrstvu použít jako inteligentní objekt v souboru Photoshopu. Není propojen s žádným jiným souborem mimo Photoshop.
Závěr
Tento příklad vám ve zkratce ukázal možnosti inteligentních objektů.
Kombinováním inteligentních objektů s vrstvami získáte pokročilé nedestruktivní úpravy ve Photoshopu. Jakmile zvládnete obojí, spousta úkolů bude mnohem jednodušší.
Nejlepší způsob je nejprve se naučit pracovat s vrstvami a poté přejít k inteligentním objektům.
Hledáte další skvělé výukové programy pro Photoshop? Podívejte se na naše příspěvky o používání barevných režimů nebo o tom, jak dále nainstalovat akce Photoshopu!
