Vztah mezi Adobe Premiere Pro a DaVinci Resolve je komplikovaný. Tyto mocné nástroje se skvěle doplňují, ale neustále soutěží o to, kdo si ukradne oběd.
Tento komplikovaný vztah je dobrá věc, protože filmařům otevírá nepřeberné množství technických a kreativních výhod. Musíte jen pochopit, jak je přimět, aby si spolu hezky hráli.
Mezi těmito dvěma je Premiere Pro pravděpodobně výkonnějším (a zavedeným) editačním systémem. Zatímco Resolve nese váhu nadřazenosti digitálního barevného třídění již od poloviny roku 2000.
A co Lumetri?
Premiere Pro má samozřejmě své vlastní barevné nástroje, ale klasifikace v Resolve umožňuje větší kontrolu a tím i vyšší kvalitu produktu. Totéž platí pro editační nástroje Resolve, které jsou docela schopné, ale nemají stejný rodokmen, jaký si Premiere vybudovala za poslední dvě desetiletí.
Jako filmař by vaším primárním cílem mělo být poskytnout produkt nejvyšší kvality s dostupnými nástroji a časem. To obvykle znamená, že byste měli vybrat nejrychlejší a nejflexibilnější software pro jakýkoli daný úkol. To často znamená, že software, který vystřihnete, není software, který používáte ke známkování.
Pomocí jedinečných silných stránek Premiere a Resolve můžete pracovat rychleji, dosahovat lepších výsledků a soustředit se na kreativitu.
V dnešním článku se podíváme na proces zpáteční cesty z Premiere Pro do DaVinci Resolve. Zdůrazníme některé z hlavních výhod, největší překážky a klíčové tipy pro tento společný pracovní postup.
Zpáteční cesta pro každého
Je samozřejmé, že ne každý projekt je stejný. Někdy nebudete potřebovat přesné barevné nástroje Resolve a Lumetri Color (nebo jen LUT) to udělá. Jindy můžete pracovat na super špičkovém projektu v ACES, který vyžaduje jiný proces, než jaký se chystáme nastínit.
Ale pro mnohé z nás je tento typ zpáteční cesty mezi naším editačním prostorem a sadou barev běžný. Navštivte dnes prakticky jakoukoli poštu a určitě uvidíte něco podobného ve hře.
To znamená, že existuje spousta drobných vylepšení nebo dalších kroků, které různé týmy pro tento proces použijí. Pro jednoduchost nastíníme nejjednodušší/standardní proces pro tento druh pracovního postupu.
Optimalizace časové osy
Prvním krokem v tomto procesu je připravit časovou osu Premiere na vysoce kvalitní export k přenosu do Resolve. Barvení je obvykle jedním z posledních kroků v procesu úprav. Ujistěte se tedy, že je v úpravě vše uzamčeno a není třeba provádět žádné další změny.
Je smutné, že pevný zámek sekvence není vždy možností. Minimálně se chcete ujistit, že je časová osa co nejblíže dokončení.
Pro klasifikaci vaše časová osa nepotřebuje každou vrstvu videa, zvuku, VFX a grafiky, které má kolorista k dispozici. Načtení všech těchto nepotřebných aktiv do Resolve věci jen zpomalí. Naštěstí nepotřebujeme každý kousek.
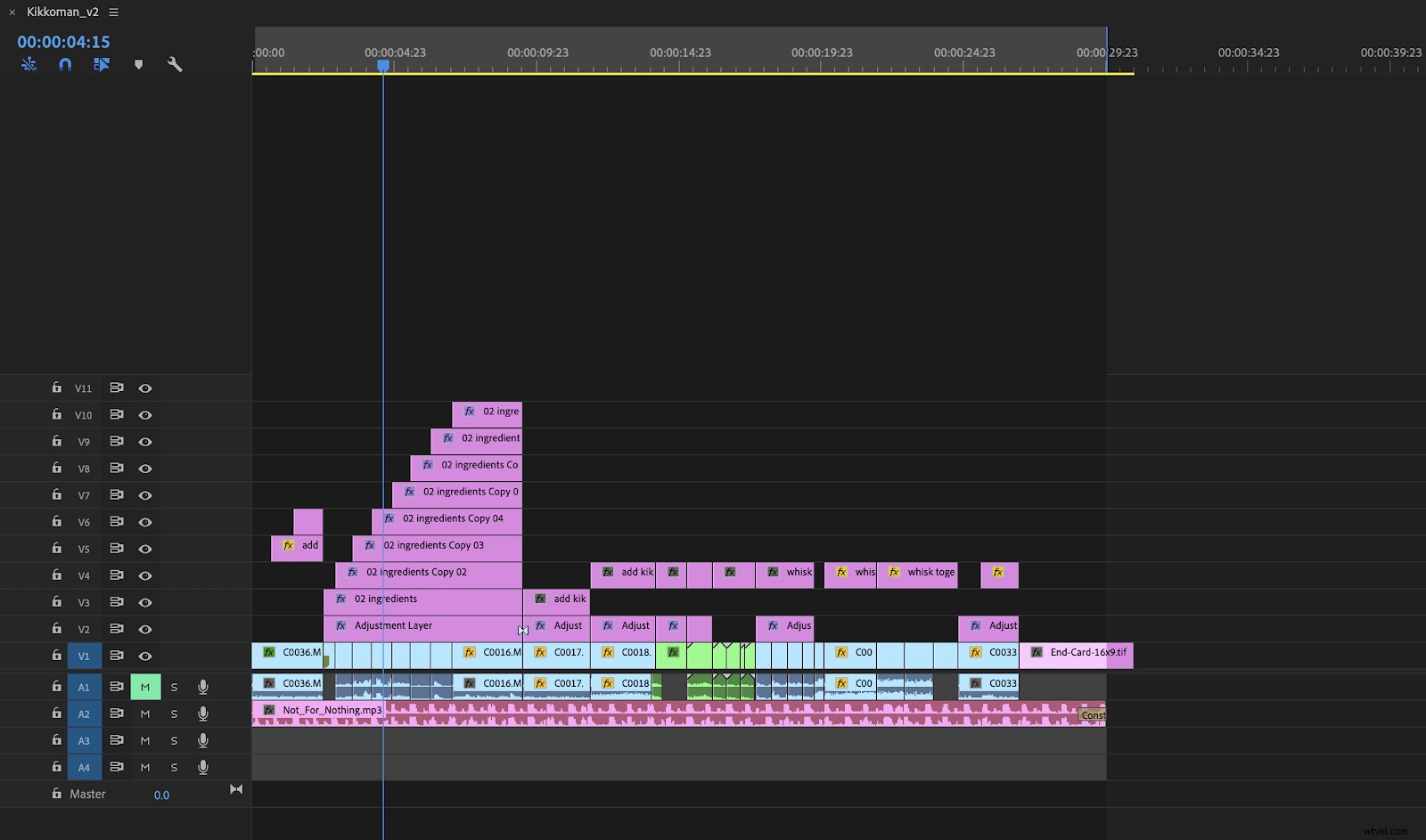
Výše uvedená časová osa má 10 vrstev videa, ale kolorista potřebuje pouze hlavní vrstvu videa (V1). Někdy, pokud máme více vrstev b-rollu (V2, V3 atd.), můžeme tyto vrstvy přesunout dolů do vrstvy V1 a přepsat ty neviditelné rozsahy stopáže V1.
Poznámka:Před provedením jakýchkoli změn/zploštění časové osy je dobré vytvořit duplicitní časovou osu. Vždy se ujistěte, že celý váš projekt je zachován neporušený. To zajišťuje, že jakékoli změny, které je třeba provést v úvodníku, lze provést před konečným exportem.
O krok dále
Časovou osu můžete dále optimalizovat vyloučením textové grafiky a vrstev úprav. Dokonce i zvuk, pokud není pro práci koloristy zásadní.
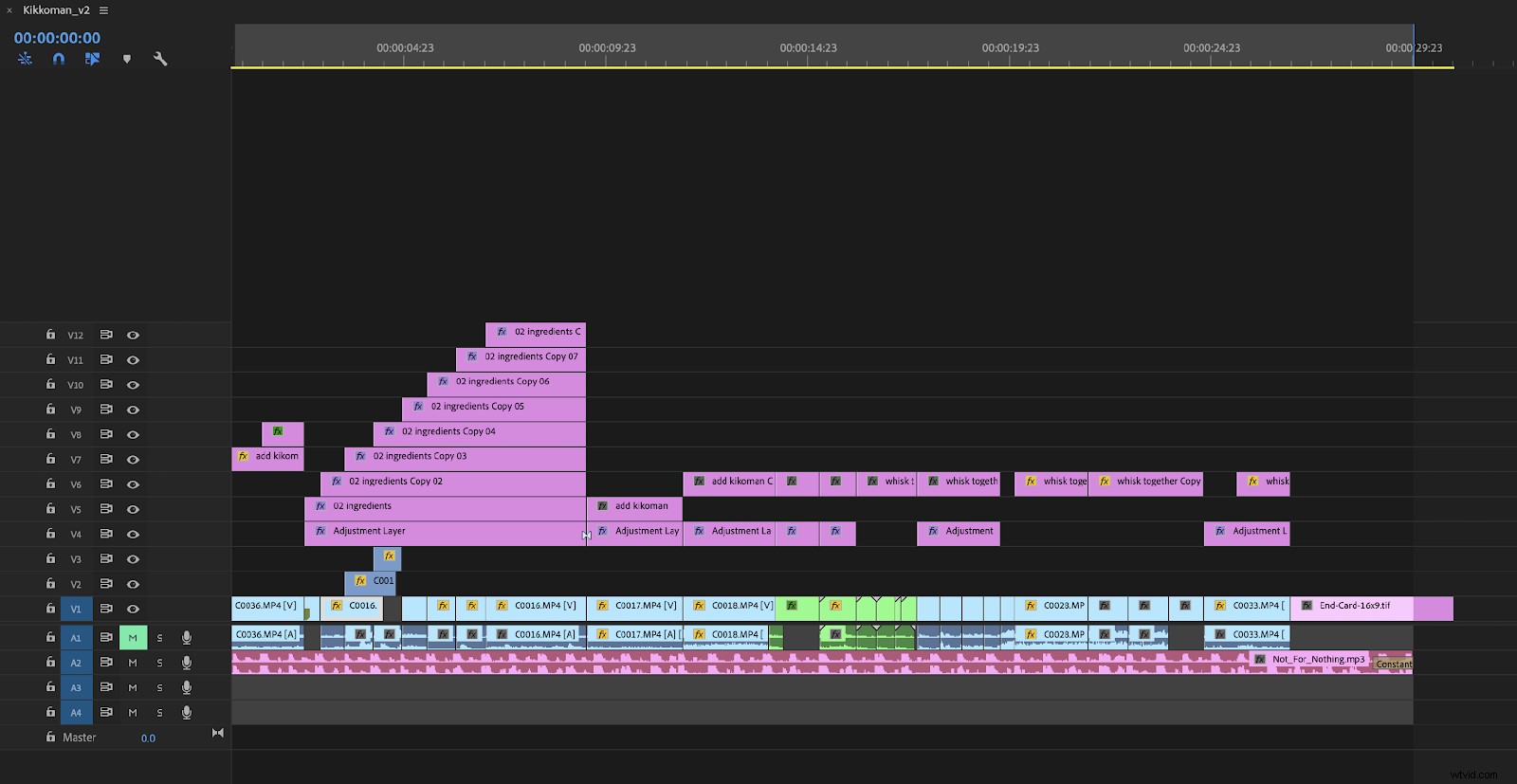
Po vyloučení nepotřebných prostředků můžete časovou osu bezpečně sloučit do jedné vrstvy videa a jste připraveni vše exportovat do aplikace Resolve.
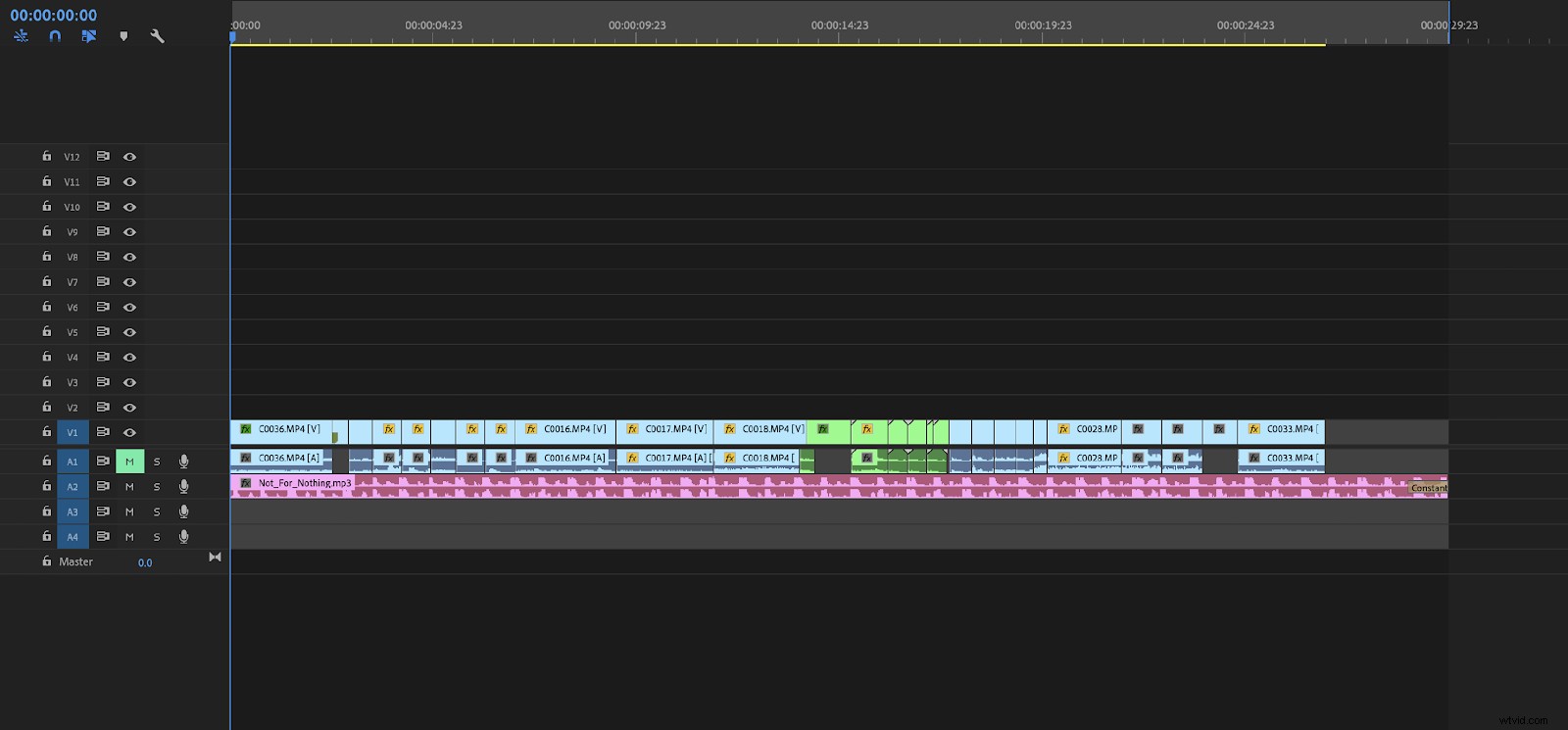
Tento příklad projektu byl zjednodušen na jednu vrstvu videa a je připraven k exportu. Sekvenci byste měli exportovat v libovolném kodeku, který vám vyhovuje/který váš systém dokáže zpracovat. Jen se ujistěte, že je co nejkvalitnější. V tomto případě jsem exportoval do Apple ProRes 422 HQ, ale bez zvuku.
EDL
Chytré čtenáře okamžitě napadne, jak budeme hodnotit jednotlivé záběry na naší časové ose, když jsme právě exportovali celou sekvenci. je to dobrá otázka. Budeme potřebovat způsob, jak Resolve načíst exportovaný soubor jako oddělené klipy. Nejlepší způsob, jak toho dosáhnout, je exportovat EDL z Premiere.
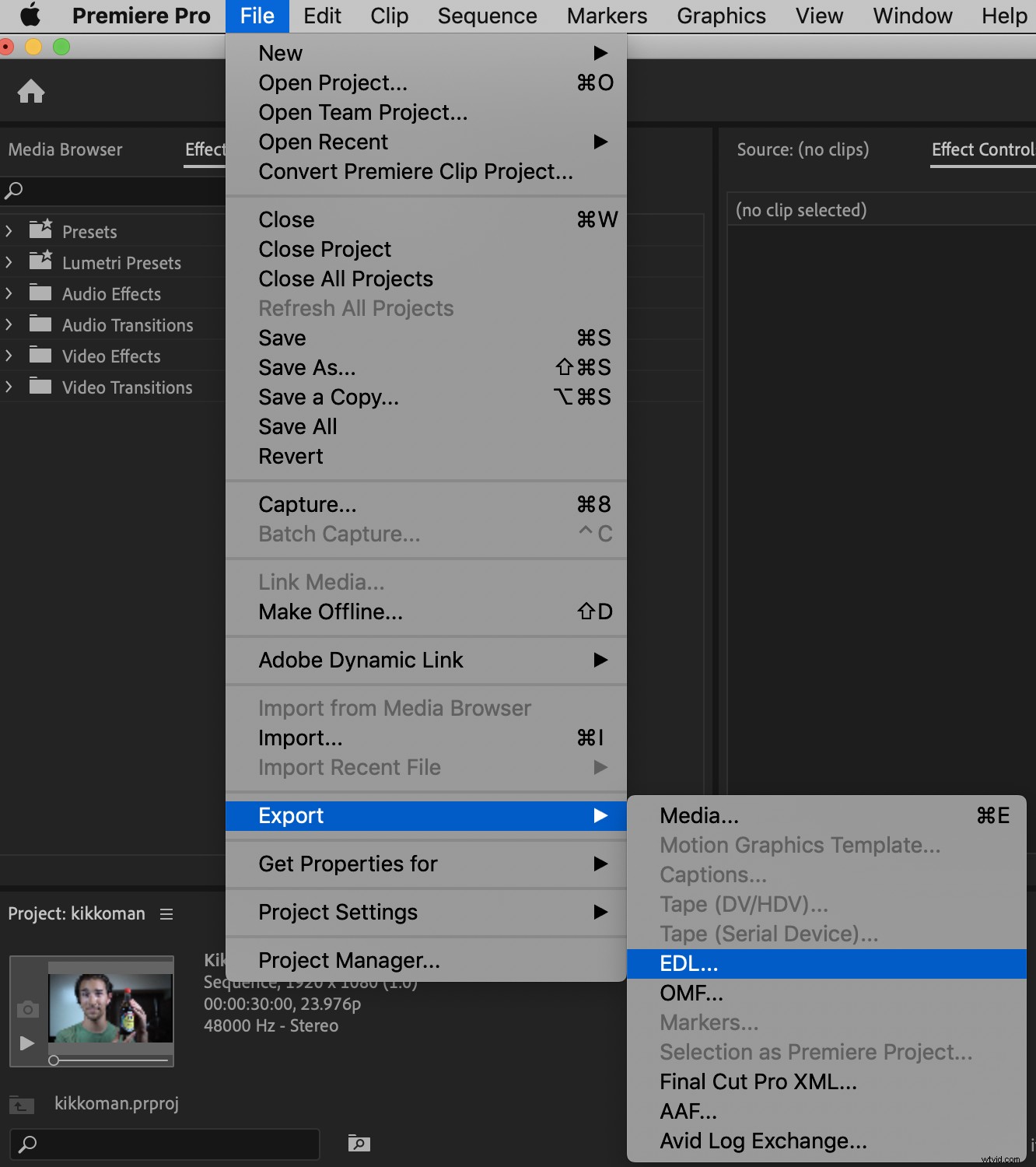
V nabídce nastavení pro EDL nezahrneme přechody ani zvuk pro tento stupeň, ale pokud přechody máte, EDL je přidá jako černý klip. Existují na to nápravná opatření, ale možná budete muset provést několik vyhledávání na Googlu.
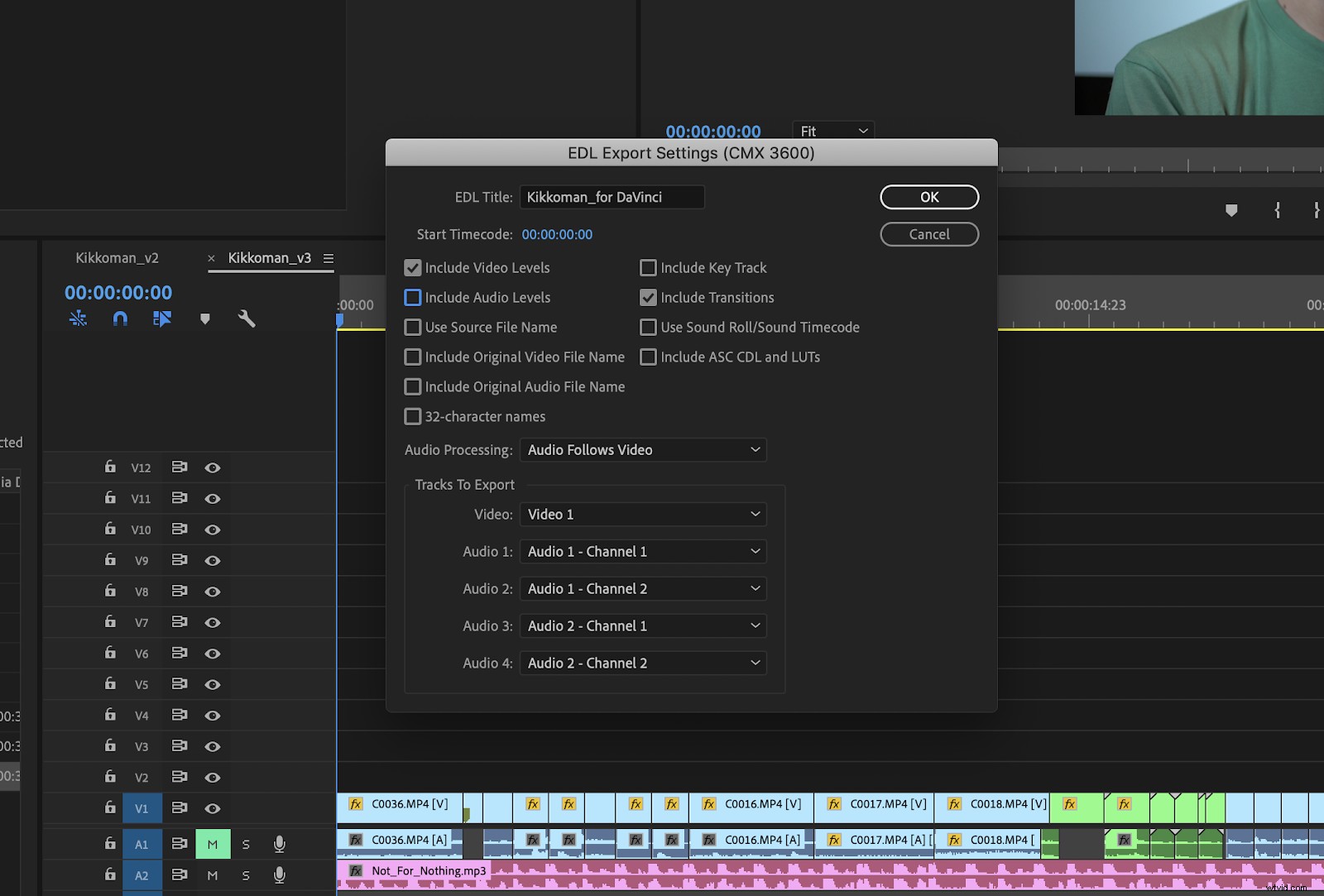
Jakmile je naše EDL exportováno, je čas otevřít náš projekt v Resolve. Pokud jste v Resolve nováčkem, všimnete si, že jde v podstatě o další nelineární editační systém, ale s trochu jiným nastavením než Premiere.
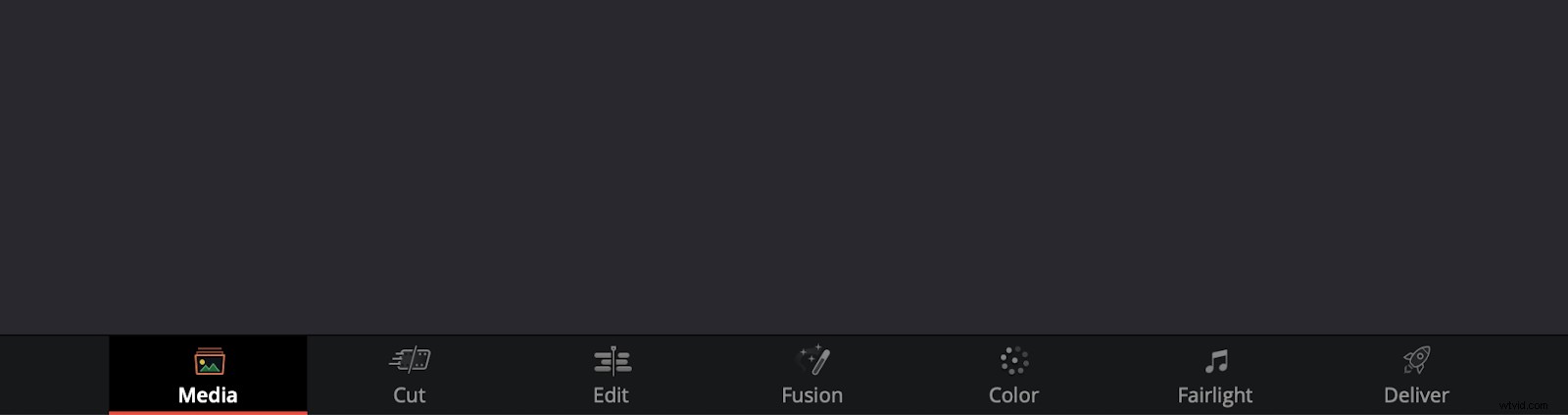
V části Média ve spodní části panelu exportovaný soubor videa pomocí ovládacího prvku ⌘-I. V tomto příkladu importuji soubor s názvem „Kikkoman_for DaVinci.mov“, ale konvence pojmenování souborů vašeho projektu se budou lišit.
Importujte EDL
Dalším krokem je import předpřipraveného EDL, který jsme vytvořili v Premiere. S tímto souborem můžeme vidět všechny střihy z Premiere, aniž bychom zamotali časovou osu pomocí editačních nástrojů Resolve (což bude důležité, když vše importujeme zpět do Premiere).
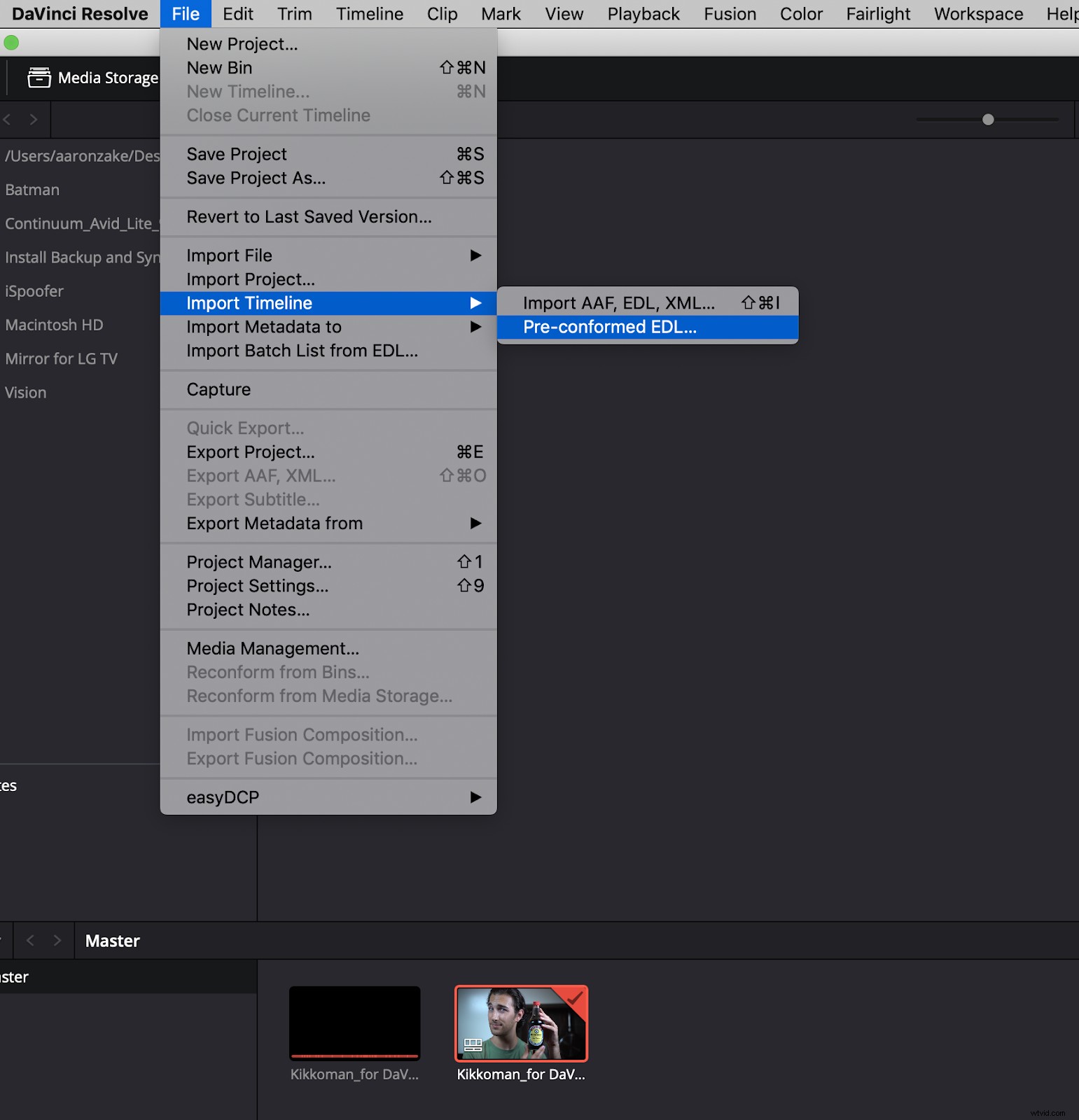
Jak můžete vidět na obrázku výše, importovaný EDL okamžitě rozpoznal video soubor a vytvořil novou časovou osu v Resolve, která bude obarvena.
Přepnutím na panel úprav můžeme dokonce zkontrolovat, zda jsou všechny řezy na správných místech.
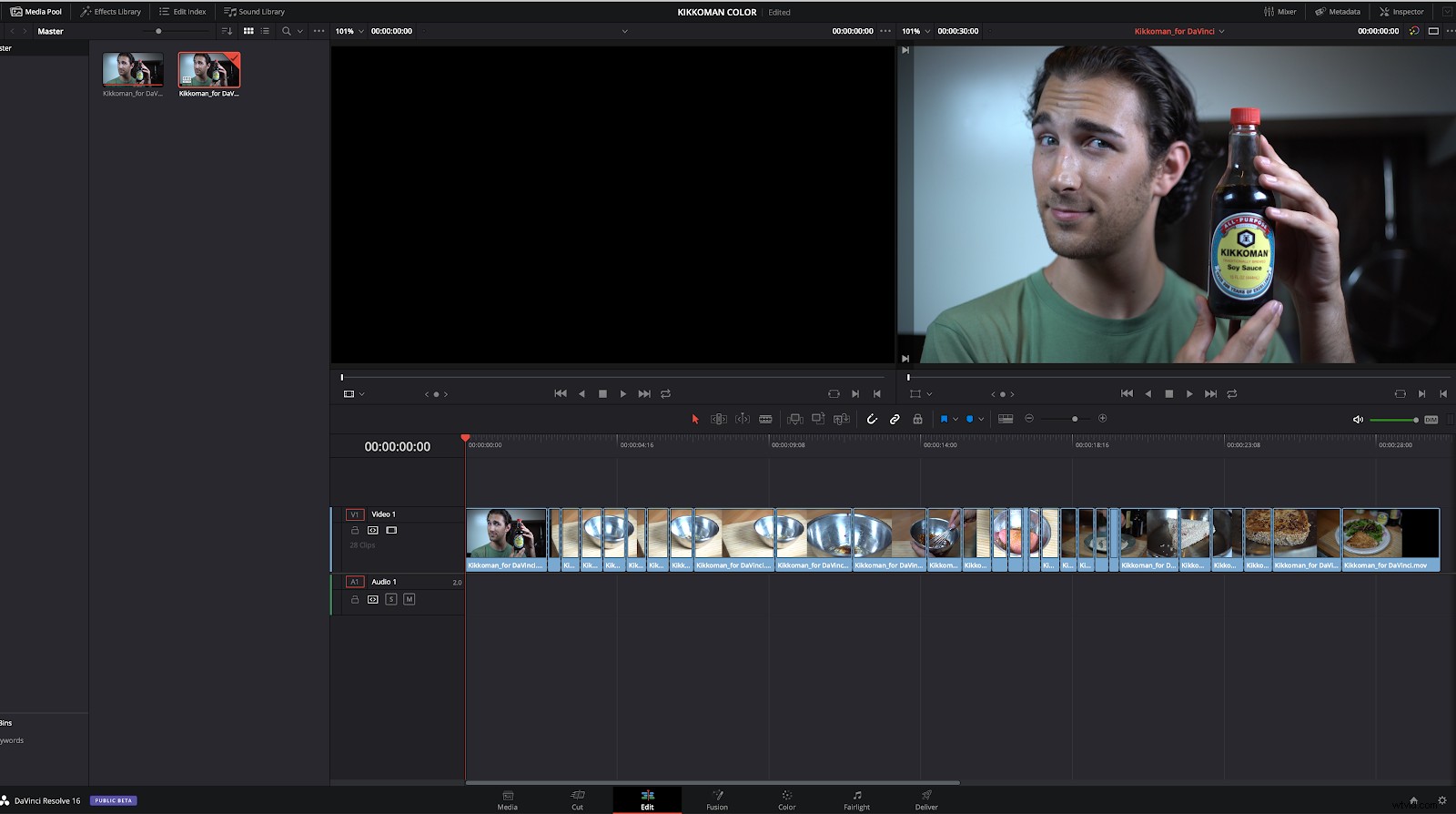
Pro jistotu neuškodí proklikat se časovou osou, ale každý střih by měl přesně odpovídat tomu, co jste střihli v premiéře.
Pro zopakování, pokud došlo k přechodu, jako je vyblednutí nebo rozpuštění, v EDL se zobrazí další klip. Jediné, co dělá, je otočit přechod na konec příslušného klipu.
Začněte své hodnocení
Jakmile se ujistíte, že vše vypadá dobře, je čas začít s hodnocením.
Toto konkrétní video nepotřebovalo mnoho práce. Byl natočen s určitým barevným profilem, ale úrovně RGB každého klipu bylo třeba vyvážit. Rozsahy RGB odstraňují z tohoto procesu mnoho dohadů, takže věnujte nějaký čas tomu, abyste se je naučili.
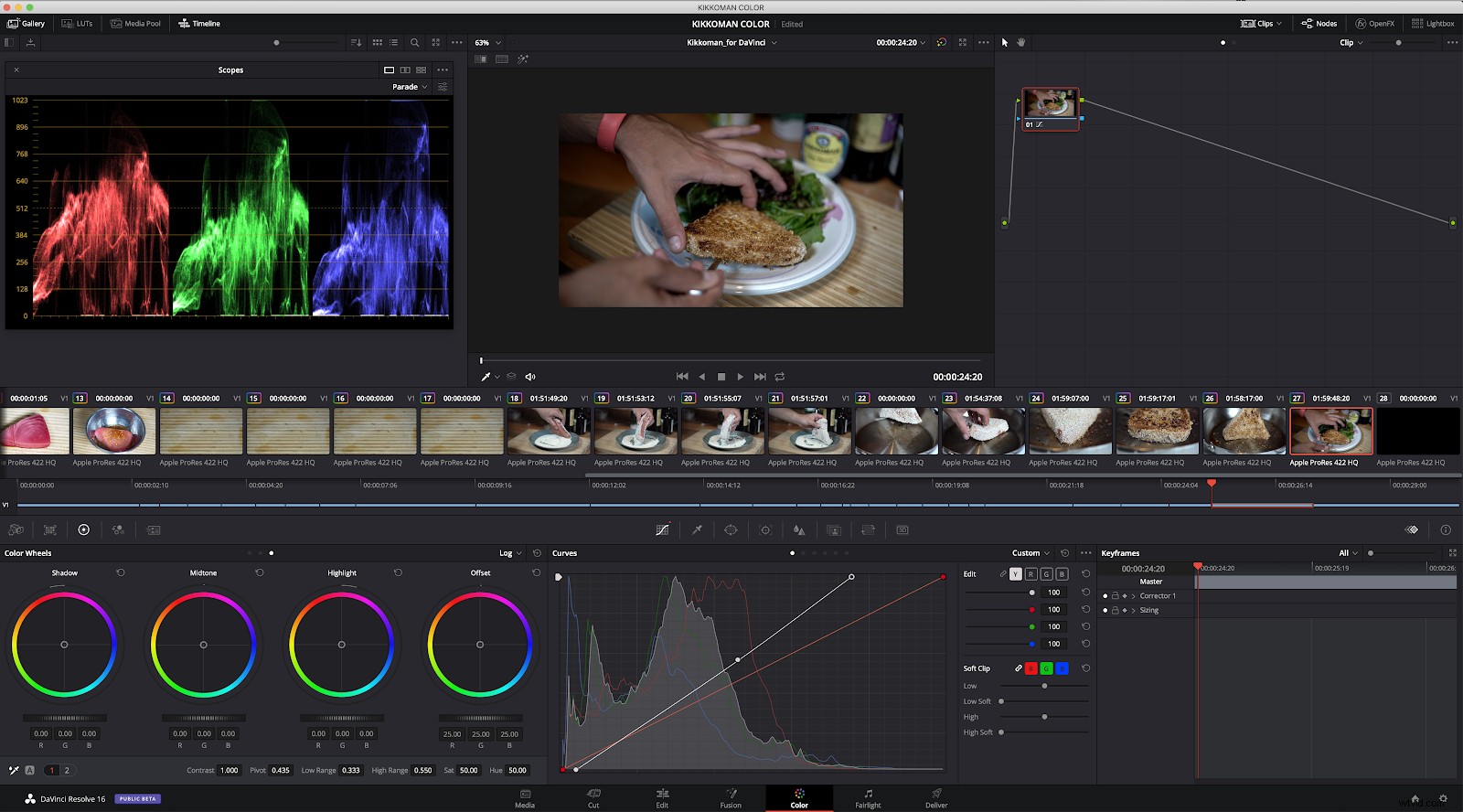
Tam a zase zpět
Jakmile budete mít své hodnocení přesně podle vašich představ, je čas na export
Existuje mnoho způsobů, jak to udělat. Můžeme exportovat jeden velký soubor celé odstupňované časové osy, nebo můžeme exportovat každý klip jednotlivě s aplikovaným hodnocením. Více souborů umožňuje v případě potřeby snadnější manipulaci/úpravu.
Z D Resolve doručení panelu, můžeme vybrat, jak chceme export zpracovat.
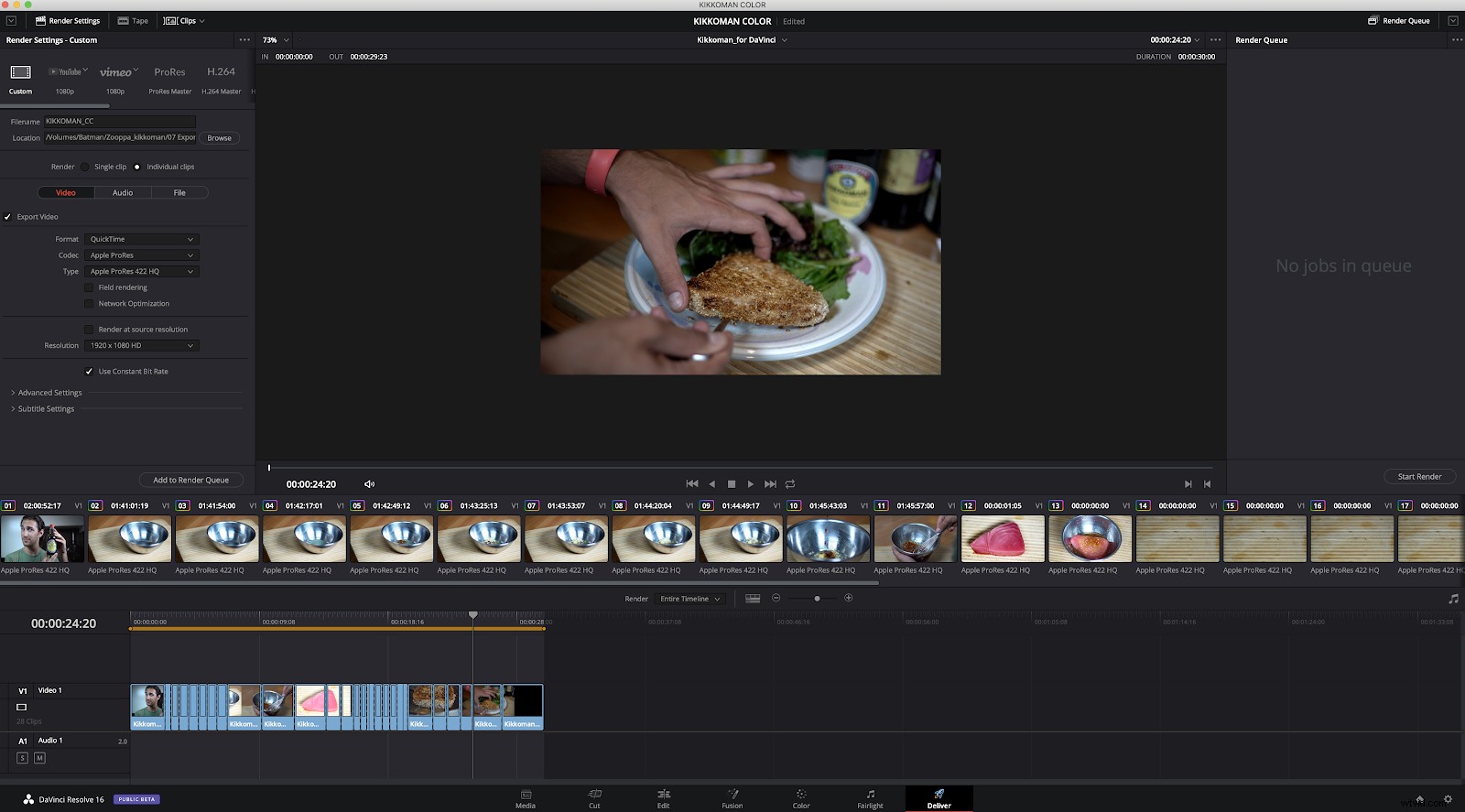
Upozornění na obrázku o tom, že máme možnost exportovat jednotlivé nebo jednotlivé klipy v Vykreslení nastavení v horní části panelu.
Jakmile budete mít požadovaná nastavení, jednoduše klikněte na Přidat do fronty vykreslení (které se zobrazí na panelu na pravé straně obrazovky) a poté klikněte na Spustit vykreslování knoflík. Jakmile to bude hotové, skončíme ve Vyřešit a můžeme jej zavřít (ale nezapomeňte projekt uložit pro případ, že byste potřebovali provést změny v hodnocení).
Nyní jsme připraveni vrátit se do Premiere a dokončit náš projekt!
Zpět na premiéru
Po importu do časové osy by se právě exportované soubory měly objevit v pořadí. Jediné, co musíte udělat, je umístit soubory přes původní videoklipy na časové ose Premiere a vše by mělo perfektně sedět. Pokud ne, přečtěte si výše uvedené pokyny a zkuste export a import znovu.
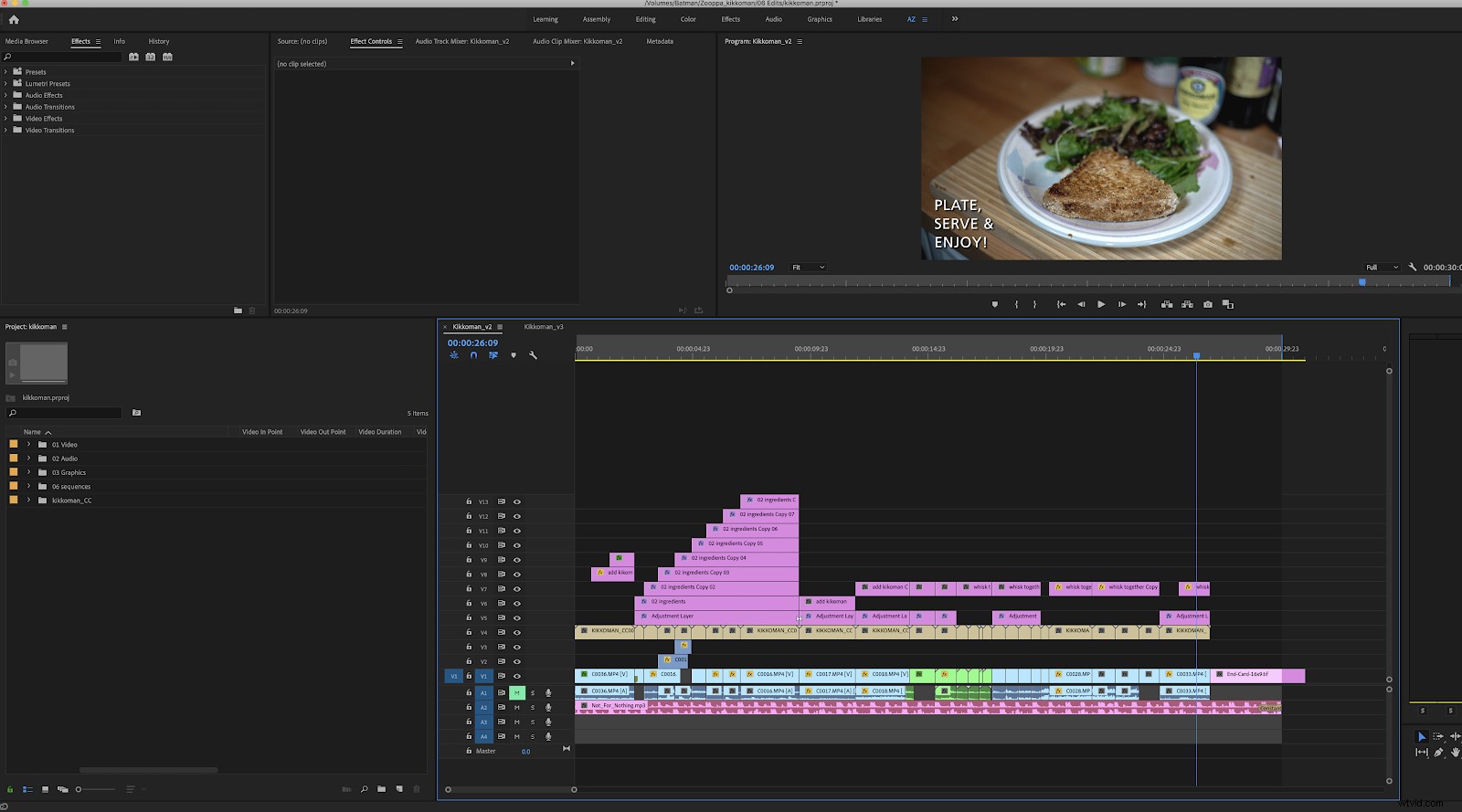
Může být užitečné vizuálně rozlišit tyto klipy na vaší časové ose, zvláště pokud na projektu pracuje více lidí a potřebují na první pohled vědět, zda je klip ohodnocen nebo ne.
Ve výše uvedeném příkladu jsem barevně odlišil odstupňované klipy do hnědé, což je odlišuje od všech ostatních položek časové osy. Někdy, například když je na vaší časové ose prázdné místo (a tedy žádný klip pro rozlišení barev), bude na jeho místo vložen černý videoklip. To lze smazat, ale ujistěte se, že nově ohodnocené klipy začínají přesně ve správném snímku videa, jinak by se vaše video mohlo ztratit ve svém načasování, což může způsobit spoustu bolestí hlavy.
Jakmile jste se dostali sem, je nyní čas exportovat vaše video. Úspěšně jste absolvovali zpáteční cestu z premiéry do řešení Resolve a zpět! Pokud toužíte po dalším řešení DaVinci Resolve, proč se nepodívat na tuto příručku pro začátečníky, jak dosáhnout souladu s DaVinci Resolve.
