Použili jste někdy Photoshop nebo After Effects? Pokud ano, pak si jistě uvědomujete efekt mřížky. Efekty mřížky a vodítek pomáhají zarovnat celou věc ve vaší produkci. Je to důležitý a účinný nástroj pro Adobe Premiere. Někteří lidé ve fóru však stále nevědí, jak přidat mřížku na Premiere. Můžete jej použít k mnoha věcem. V tomto článku se dozvíte, jak přidat mřížky a efekty vodítek v aplikaci Adobe Premiere.
- Část 1:Proč potřebujete mřížkové efekty
- Část 2:Postup přidání efektů mřížky
Doporučený nástroj pro tvorbu efektů mřížky – FilmoraPro
Když mluvíme o efektech mřížky, ve skutečnosti existuje mnohem jednodušší způsob, jak je přidat do videa, než Premiere. FilmoraPro je určen pro profesionální video editory nebo poloprofesionály. S FilmoraPro je profesionální úprava videa snadná. Efekty stačí přetáhnout na časovou osu a režim prolnutí, abyste získali to, co chcete. Kroky lze snadno začít.
- Otevřete FilmoraPro a přetáhněte soubor videa na časovou osu.
- Přejděte na Efekty a vyhledejte mřížku. Přetáhněte myší na soubor videa.
- Upravte přednastavení mřížky, polohu, barvu, prolnutí a další.
Nyní si stáhněte FilmoraPro a vyzkoušejte (zdarma)!
Část 1:Proč potřebujete mřížkové efekty
Snadno vyvažte svůj design
Když použijete efekt mřížky, vaše návrhy jsou rovnoměrně umístěny a jsou konzistentní. Váš návrh je umístěn na symetrickém rozvržení, když je rozdělen do několika sloupců. Poskytuje vám úplné pochopení, která část designu zastiňuje tu druhou. Jste schopni posoudit nedostatky svého návrhu a opravit jej k dokonalosti.
Vylepšete vizuální pořadí pomocí mřížkového efektu
Lidé často předpokládají, že když je váš návrh umístěn na mřížku, každá část návrhu je rozdělena do stejných bloků, které se mohou navzájem nahrazovat. Protože je zřejmé, že hierarchie je pro jakýkoli návrh životně důležitá a existují alespoň 3 její úrovně, efekty mřížky a vodítek urychlují proces hierarchie a usnadňují vám jej. Pomocí efektu mřížky můžete přitáhnout pozornost k určitým věcem a také odvést pozornost od určitých věcí.
Část 2:Kroky k přidání efektů mřížky
Níže jsou uvedeny kroky pro přidání efektů mřížky. Pokud budete postupovat podle pokynů, je snadné dosáhnout požadovaných efektů.
Krok 1 :Nejprve přidejte svůj obrázek nebo klipy a vytvořte sekvenci podobnou filmu. Určete bod, kde chcete začít svou mřížku. Přesuňte kurzor na Soubor a vyberte Nový a poté vyberte Transparentní video . Přetáhněte průhledné video z místa, kde jsou na časové ose všechny vaše ostatní záběry.
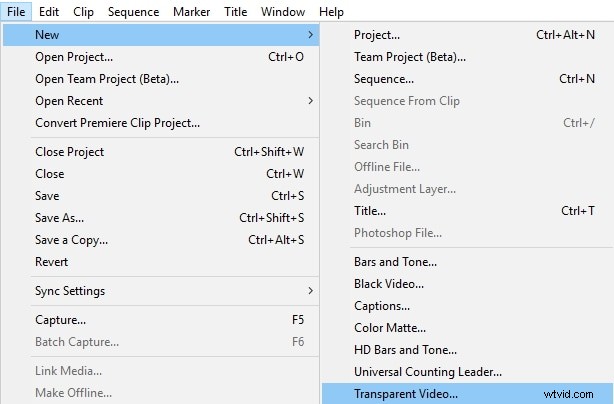
Krok 2 :Vyhledejte možnost Efekty a vyberte Efekt mřížky . Nebo můžete najít Video Efekty> Generovat> Mřížka . Přetáhněte efekt mřížky na průhledné video. Chcete-li upravit mřížku na stopáži, vyberte Ovládací prvky efektů.
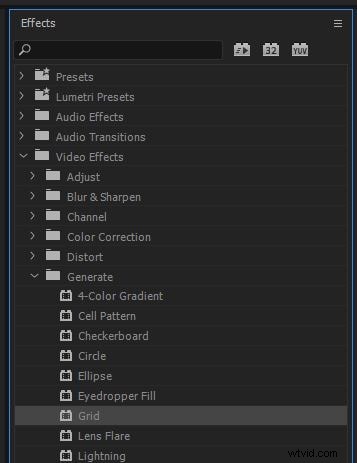
Krok 3 :Získejte jemnější kontrolu nad mřížkami změnou velikosti z na Posuvníky šířky a výšky . Snižte krytí, aby bylo popředí snadné. Přidejte svůj text nebo efekty pomocí mřížky
Závěr
Efekty mřížky a vodítek nejsou v Adobe Premiere integrovanou funkcí, ale s použitím určité kreativity můžete efekt mřížky do svého návrhu snadno přidat. Podle výše uvedených kroků přidejte své jednotlivé mřížky a vylepšete svou práci.
