Pihy můžete zvýraznit nebo odstranit pomocí make-upu nebo správného osvětlení. Pokud nemáte správné vybavení, můžete je vždy zvýraznit nebo odstranit pomocí Photoshopu.
V tomto článku vám dokonce ukážu, jak kreslit pihy od nuly ve Photoshopu.
Jak zvýraznit pihy ve Photoshopu
Nejprve se pokusíme zvýraznit pihy v obličeji. Je to docela snadné udělat pomocí vrstev úprav k převedení fotografie na černobílou.

Krok 1:Duplikujte pozadí
Nejprve zduplikujme vrstvu pozadí, abychom neztratili původní fotografii. K doladění obrázku nakonec použijeme originál.
Klikněte pravým tlačítkem na vrstvu pozadí a vyberte „Duplikovat vrstvu…“.
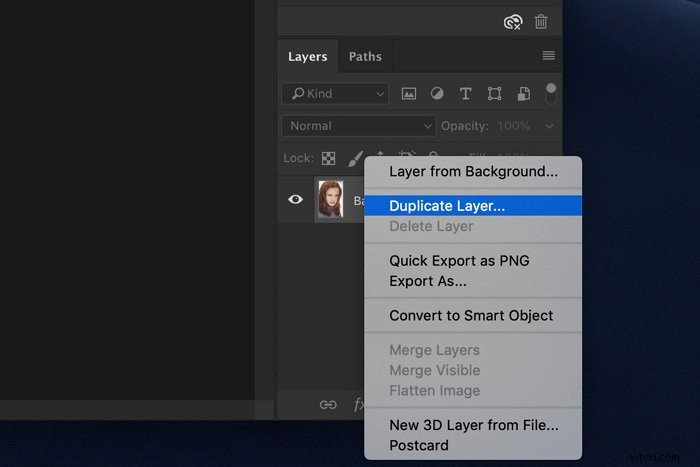
Krok 2:Vrstva úprav černé a bílé
Ujistěte se, že je vybrána nová vrstva. Klikněte na ikonu „Vytvořit novou vrstvu výplně nebo úprav“ a vyberte „Černobílá…“.
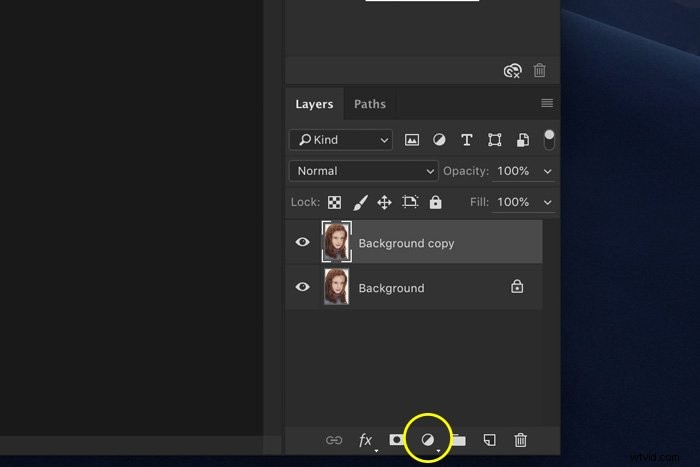
Zobrazí se panel Black &White s různými posuvníky.
Krok 3:Zvýrazněte pihy
Pihy mají obvykle načervenalý, oranžový odstín. Proto byste měli začít tím, že si pohrajete s červeným a žlutým posuvníkem.
Obvykle byste měli ztmavit červené a zesvětlit žluté, abyste zvýšili kontrast mezi bledší pletí a pihami.
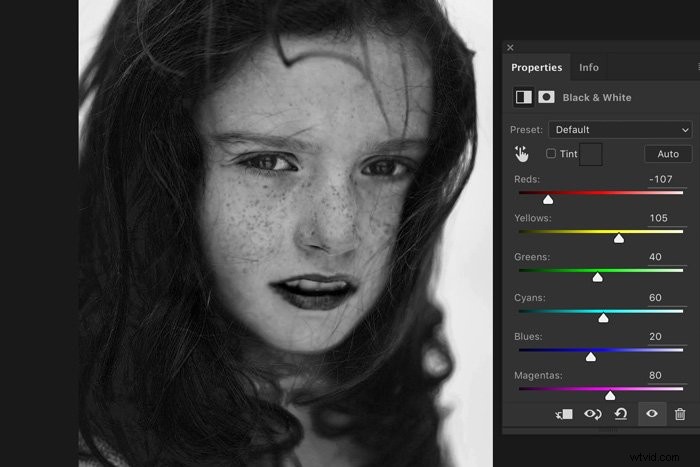
Krok 4:Sloučení vrstev
Jakmile se vám výsledek bude líbit, spojte obě vrstvy. Vyberte vrstvu úprav a kopii vrstvy pozadí.
Klikněte pravým tlačítkem a vyberte „Sloučit vrstvy“.
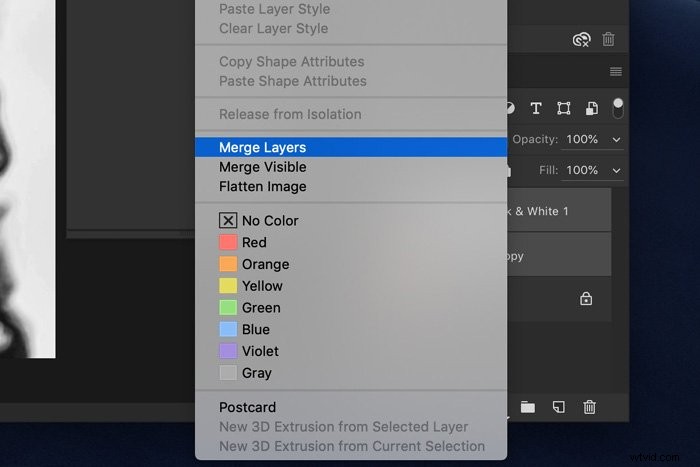
Klikněte na ikonu ve tvaru oka, aby byla nová vrstva neviditelná.
Krok 5:Vytvořte nový černobílý obrázek
Zvýraznění pih ve Photoshopu zvýší kontrast fotografie. Možná zjistíte, že některé oblasti jsou nyní příliš tmavé nebo světlé. Opravíme to druhým černobílým obrázkem.
Projděte znovu kroky 1 a 2 a vytvořte nový černobílý obrázek.
Tentokrát si pohrajte s posuvníky a vytvořte černobílý obrázek s jemnějším kontrastem. Účelem je nyní vytvořit celkově příjemný černobílý obrázek.
Po dokončení obě vrstvy znovu spojte.
Krok 6:Přidejte masku vrstvy
Znovu zviditelněte horní vrstvu a ujistěte se, že je vybrána. Chcete-li přidat masku vrstvy, klikněte na ikonu „Přidat masku vrstvy“.
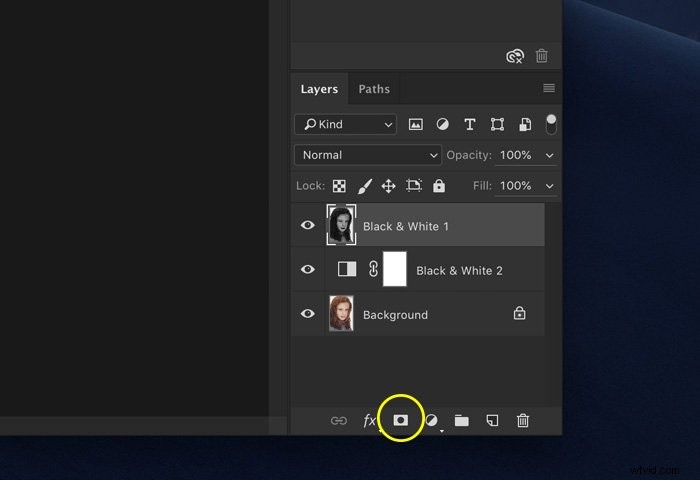
Krok 7:Maskování
Vyberte nástroj štětec a nastavte barvu na černou.
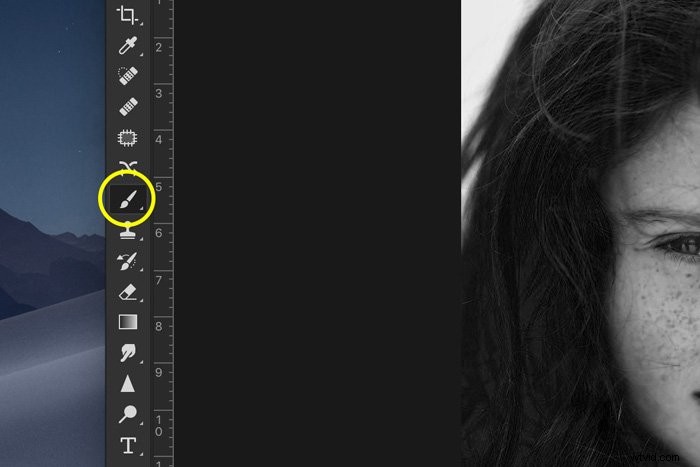
Ujistěte se, že je vybrána ikona masky vrstvy a začněte malovat přes oblasti fotografie, které jsou příliš tmavé.
Malování přes tyto oblasti černou barvou odhalí vrstvu s měkčím kontrastem pod ní. Malování bílou barvou způsobí opak.
Změny uvidíte v miniatuře masky vrstvy.
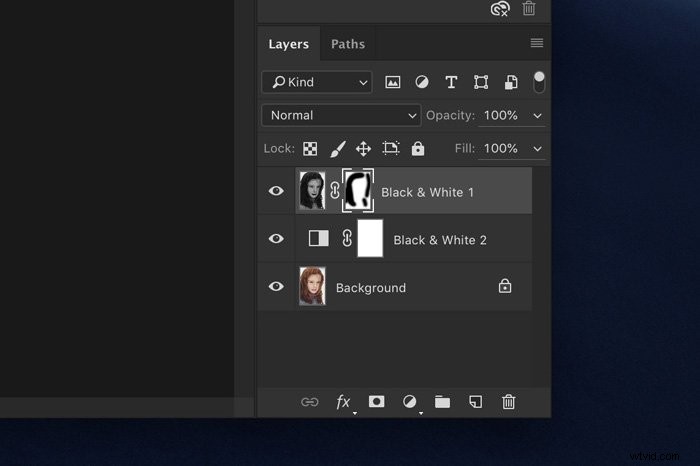
Můžete si také pohrát s nástroji Mode, Opacity a Flow of the Brush v horní nabídce, abyste dosáhli přirozeného výsledku.
Nyní srovnejte obrázek a uložte fotografii. Všechno je hotovo!
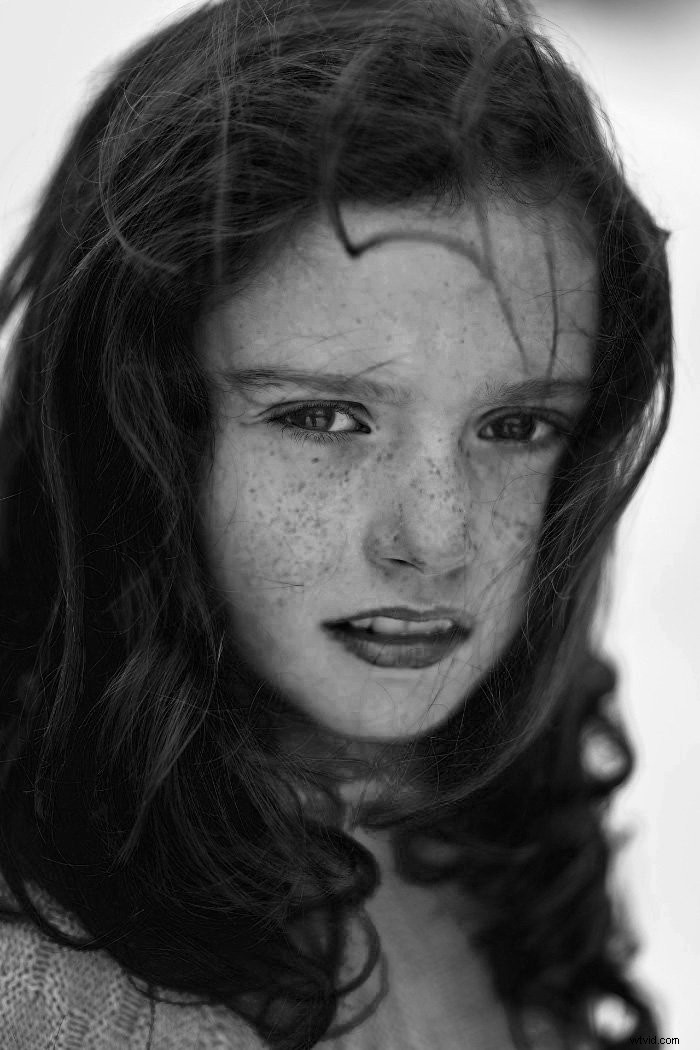
Jak odstranit pihy ve Photoshopu
Abychom pihy odstranili nebo je snížili, musíme to udělat naopak.
Krok 1:Černobílá vrstva
Opakujte kroky 1 a 2 z výše uvedeného příkladu.
Krok 2:Odstraňte pihy
Místo posunutí červeného posuvníku doleva jej posunutím doprava zesvětlíte červené tóny.
Všimnete si, že se celý obličej rozzáří, takže bude vypadat trochu nepřirozeně.
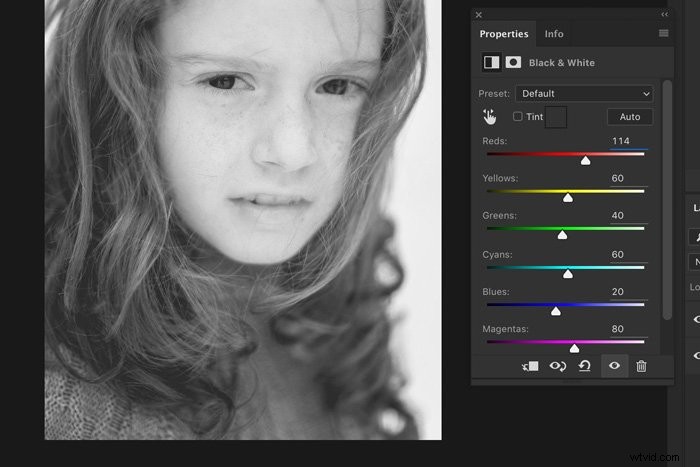
Krok 3:Maskování
Stejně jako předtím použijte druhý černobílý obrázek a maskovací techniku shora, abyste vrátili oči, rty a další oblasti, které chcete ztmavit. Kombinací více obrázků můžete dosáhnout přirozeně vypadající fotografie.
Jak nakreslit pihy ve Photoshopu
Když váš model nemá pihy, můžete je přidat make-upem. Pokud ale nemáte k dispozici vizážistu, můžete to udělat také ve Photoshopu.
Ukážu vám, jak kreslit pihy ve Photoshopu. Toto je původní fotka bez pih.

Krok 1:Nakreslete pihu
Otevřete fotografii, kterou chcete použít.
Kliknutím na ikonu „Vytvořit novou vrstvu“ přidáte novou průhlednou vrstvu.
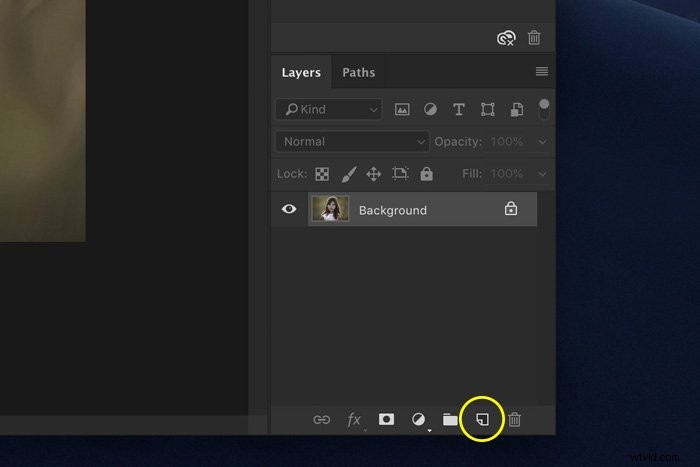
Vyberte štětec.
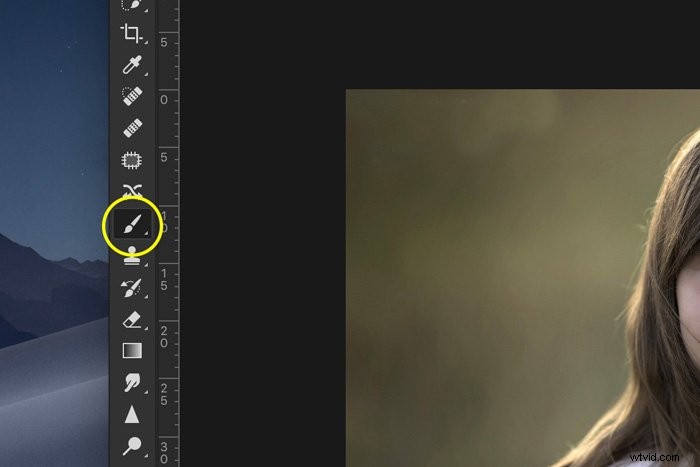
Nastavte průtok štětcem na přibližně 20 %. Nyní na novou vrstvu namalujte tvar pihy.
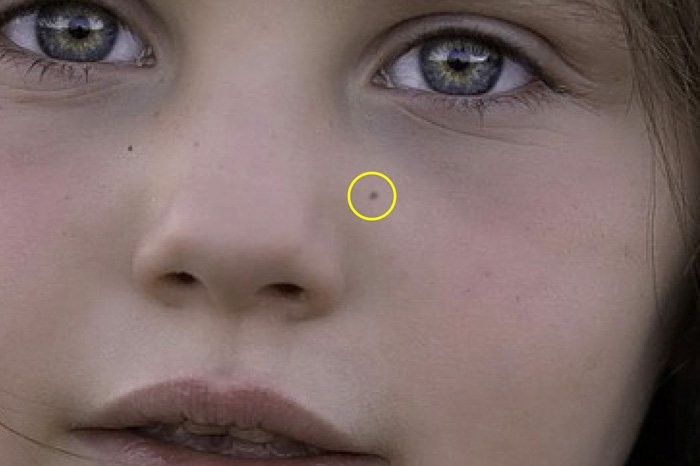
Nyní nemusíte věnovat pozornost barvě pihy. Později to změníme.
Krok 2:Vytvořte předvolbu štětce
Po dokončení kreslení použijte nástroj pro obdélníkový výběr a vyberte pihu. Pomocí klávesy SHIFT ponecháte čtverec výběru. Po dokončení výběru přidejte novou vrstvu. Musí jít pod „vrstvu pih“.
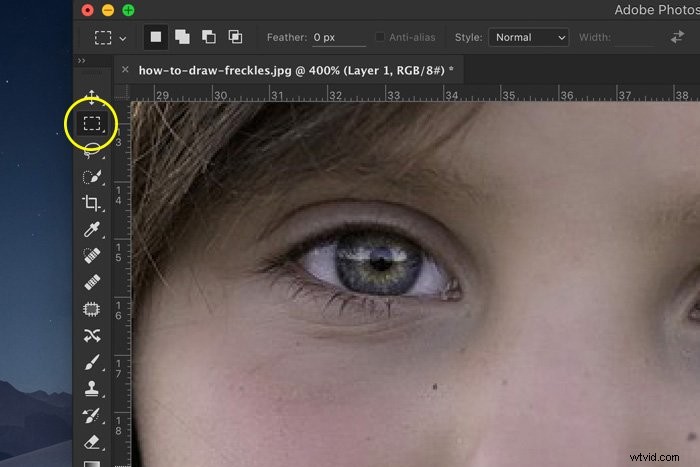

Poté přejděte na Úpravy> Vyplnit. Vyberte bílou. Ujistěte se, že je vybrána nová vrstva pod ní.
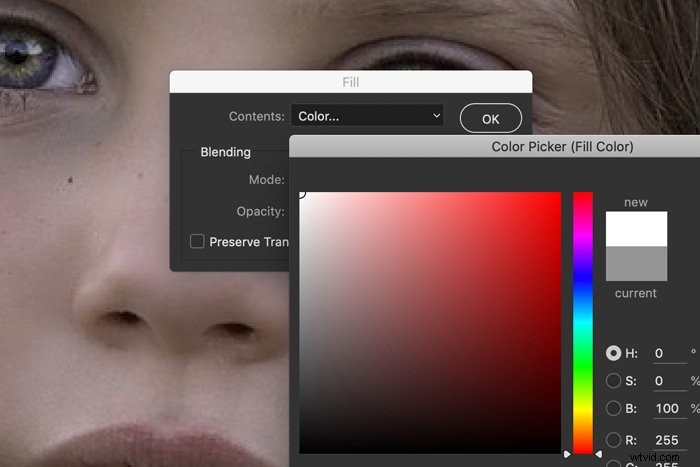
Vyberte vrstvu s pihou a přejděte na Úpravy> Definovat předvolbu štětce. Pojmenujte vrstvu.
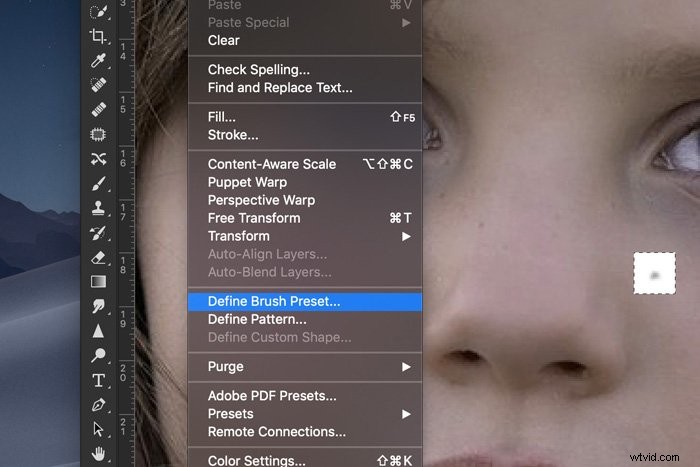
Vytvořte několik dalších podobných pih.
Krok 3:Připravte štětec na pihy
Přejděte do okna> Štětec a vyberte jeden ze svých pihových štětců.
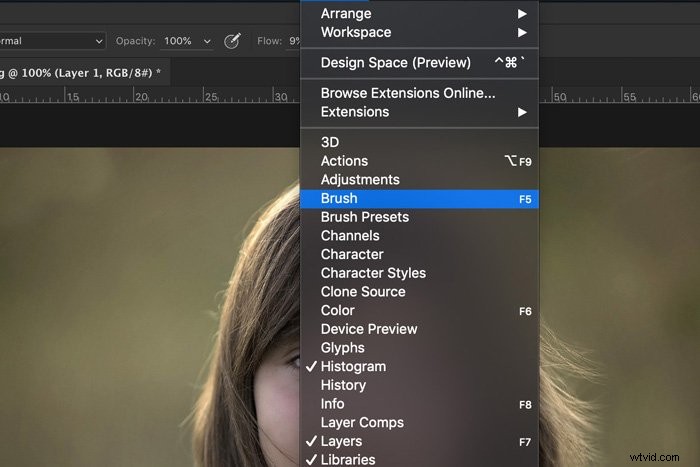
Pokud nevidíte názvy svých štětců, otevřete nabídku a vyberte „Velký seznam“.
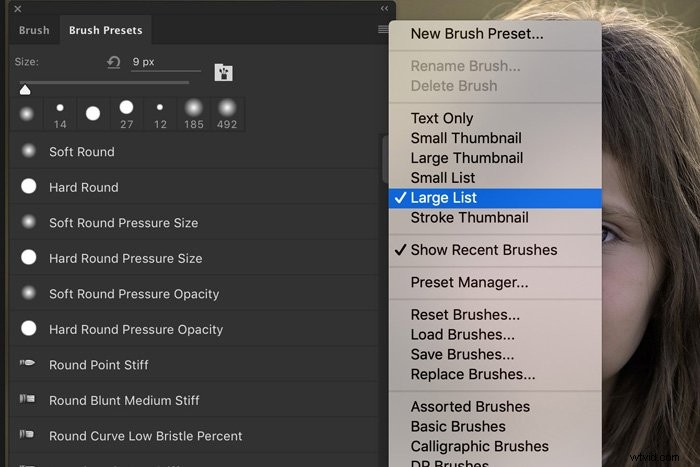
Jakmile si vyberete jeden ze svých pihových štětců, vyberte Dynamika tvaru na kartě Brush a zvyšte velikost Jitter a Angle Jitter. Změnu štětce uvidíte v okně náhledu.
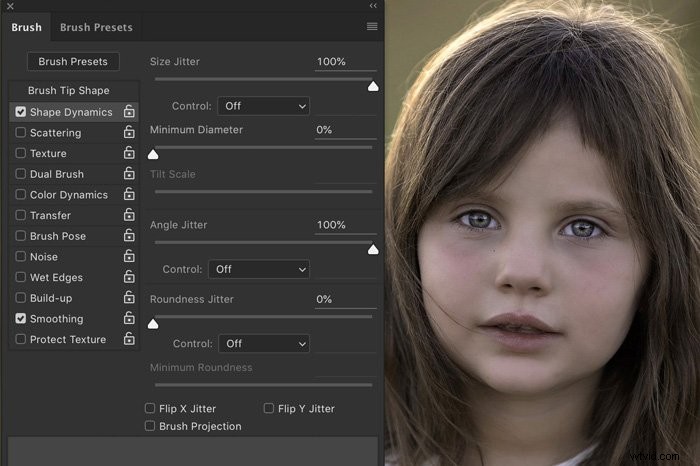
Poté přejděte na Rozptyl a také posuňte Scatter doprava. A nakonec přejděte na Transfer a posuňte Flow Jitter také doprava.
Krok 4:Vytvořte pihy
Nyní je čas nakreslit pihy na obličej.
Přidejte novou vrstvu úprav Křivky. Přetáhněte střed diagonální čáry dolů. Díky tomu bude fotografie ve středních tónech tmavší.
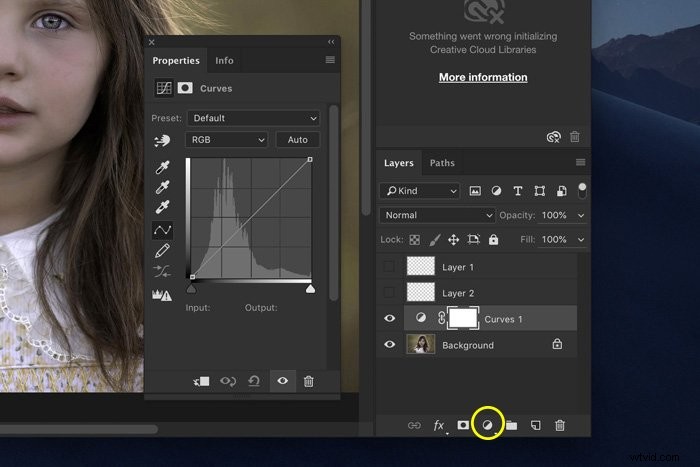
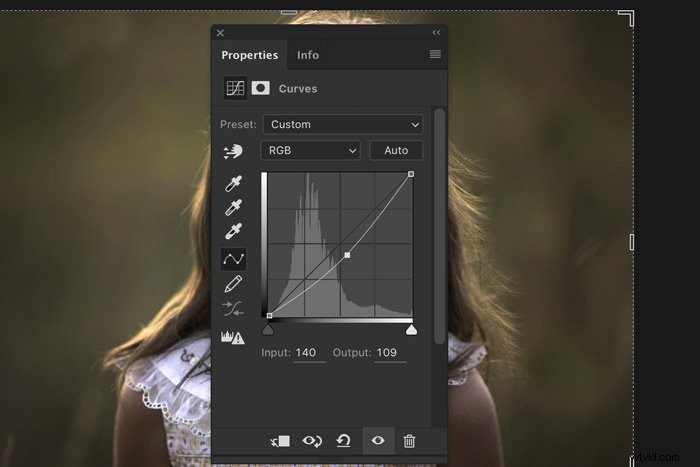
Klikněte na masku vrstvy a použijte zkratku Cmd + I (Ctrl + I pro Windows). Tím se barva masky změní na černou.
Vyberte jeden ze svých štětců. Nastavte ji na bílou a začněte malovat. Ujistěte se, že je vybrána maska vrstvy a nastavte Flow of brush na 100 %.

Pokud jste provedli všechny kroky správně, uvidíte pihy. Použijte různé velikosti a nastavení pro přirozeně vypadající pihy.
Pokud uděláte chybu, přejděte na černý štětec. Malování černým štětcem vymaže pihy.
Tmavost pih můžete také kdykoli změnit úpravou vrstvy Křivky.
Krok 5:Použijte druhou metodu pro přirozenější efekt
Aby vaše pihy vypadaly přirozeněji, přidejte různé pihy pomocí jednoho z dalších štětců. Udělejte některé tmavší a některé světlejší.
Můžete také použít jinou techniku k přidání různých pih.
Vytvořte novou vrstvu a nastavte barvu štětce na červenohnědou. Natřete oblast, kde chcete mít pihy. Změňte režim prolnutí vrstvy na Ztmavit nebo Násobit.
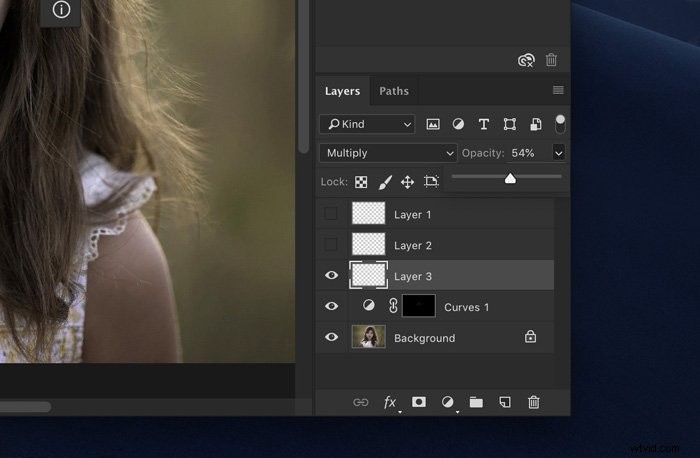
Pokud jsou pihy příliš světlé, duplikujte vrstvu. Pokud jsou příliš tmavé, změňte krytí.
Pohrajte si s neprůhledností a režimy prolnutí, dokud nedosáhnete požadovaného výsledku. Pomocí nástroje guma pihy úplně odstraňte nebo je vybledněte změnou krytí gumy.
Závěr
Pihy jsou krásné a vždy doporučuji je neodstraňovat. Je lepší zvýraznit „nedokonalosti“ pomocí jedné z technik, které jsem vám zde ukázal.
Populární média dlouho chtěla, aby modelky vypadaly „dokonale“. Je čas to změnit a ukázat, že nic takového jako dokonalost nebo nedokonalost neexistuje.
