Pro natáčení jste rozvinuli své bílé pozadí; ať už je to vinyl nebo papír. Je to trochu špinavé od bot, ale jste pod tlakem, abyste natáčení dokončili, takže bez ohledu na to pokračujete. Když focení skončí a fotky jsou zpět v počítači, tehdy uvidíte, jak špatné to ve skutečnosti bylo. Stopy oděrek, stopy, zbloudilé chlupy, to bude trvat věky, než se vyklonují. Teď je vám líto, že jste to neuklidili nebo neodstřihli papír. Povzdech. Je lepší začít se zpracováním.
Ale počkat! Existuje lepší způsob.
Nemusí být vše vyklonováno. Existuje snadný způsob, pomocí jednoho z méně známých nástrojů Photoshopu s názvem Median. Medián je forma rozmazání, kdy se skupiny pixelů změní na střední hodnotu pixelů. Vyšší hodnoty se sníží, nižší hodnoty se zvýší, zprůměrování hodnot.
Kroky pro vyčištění bílého pozadí
Vaše podlaha má tedy prach, vlasy a běžné nečistoty.

První krok – duplicitní vrstva
Duplikujte vrstvu pozadí přetažením na ikonu Nová vrstva v dolní části panelu Vrstvy.
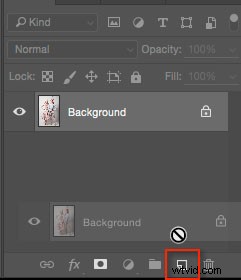
Případně použijte zkratku Command/Control + J . Pokud máte sadu vrstev, použijte zkratku Shift + Cmd/Cntrl + Option + E razítkem je do nové vrstvy.
Krok 2 – Medián
Přejděte na Filtr>Noise>Median .
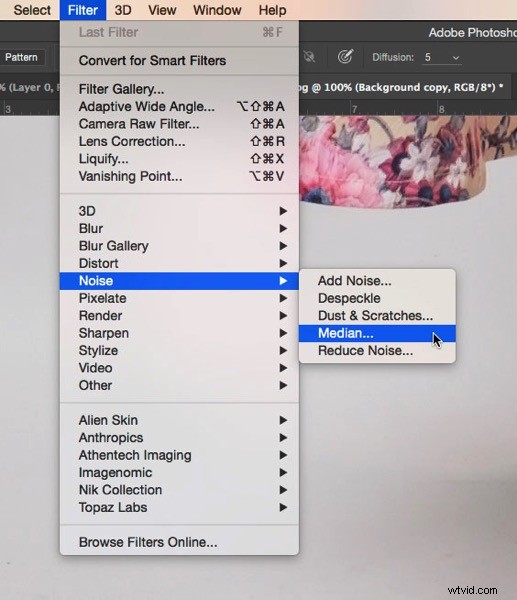
Posuňte posuvník Poloměr, dokud nečistoty nezmizí. Zde jsem použil 10.

Krok tři – použití masky vrstvy
Pokud nejste obeznámeni s maskami vrstev, můžete použít štětec Erase k odstranění oblastí, které nechcete rozmazat, ale doporučuji použít masky vrstev. 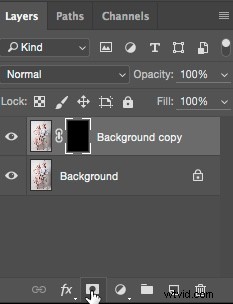
Bílá maska vrstvy odhalí vše na vrstvě, zatímco černá maska skryje obsah vrstvy. Chcete pro tuto vrstvu černou masku, tak podržte Option klávesa na Macu (Alt pro PC) a klepněte na ikonu Nová maska vrstvy ve spodní části panelu Vrstvy. Na vrstvě se objeví černá maska a filtr Medián se skryje.
Dále vyberte nástroj Štětec (nebo použijte zkratku B ), poté stiskněte D pro výchozí barvy. Poté použijte klávesovou zkratku X pro výměnu popředí a pozadí, dokud nebude popředí (tj. horní vzorek na panelu nástrojů) bílé. Pomocí měkkého štětce přetřete nečistoty, abyste odhalili vliv filtru Median. Nechoďte příliš blízko k okrajům předmětu. Pokud uděláte chybu, stiskněte X vyměňte štětec za černý a natřete jej zpět, abyste tuto oblast znovu skryli. V tom je krása masek vrstev, které můžete odhalovat nebo skrývat znovu a znovu, aniž byste to museli vrátit zpět (toto se nazývá nedestruktivní úprava).

Tento trik není omezen na pozadí. Můžete jej použít na jakékoli oblasti s nepřetržitým tónem pro rychlý výsledek. Musel jsem ho použít na obloze, kde jsem omylem použil špinavý kartáček na čištění senzoru a zanechal na senzoru stopy. Zde je návod, jak byste mohli takový problém vyřešit pomocí Medianu.
Oprava špinavé oblohy pomocí Medianu
Stejně jako u techniky čištění pozadí začněte duplikováním vrstvy pozadí. Problém můžete vidět docela jasně na obloze (dole) a v hladkých částech řeky.
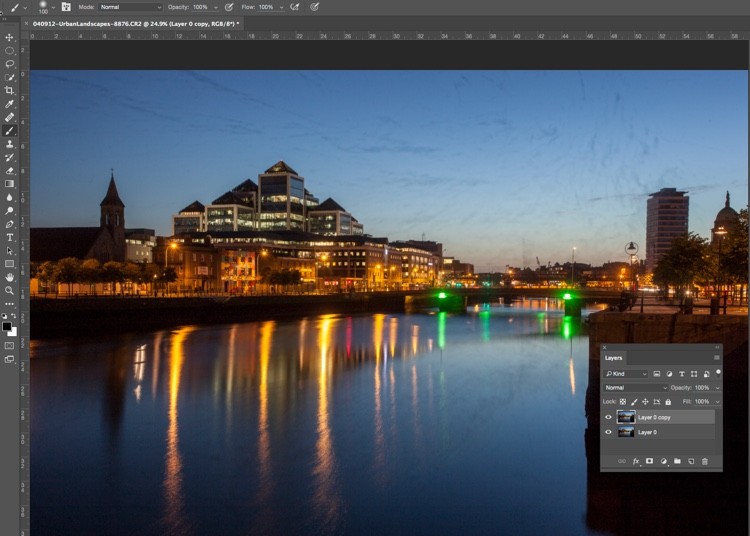
Dále použijteFiltr>Šum>Medián. Problém bude vyžadovat mnohem větší rádius, než vyžaduje pozadí.
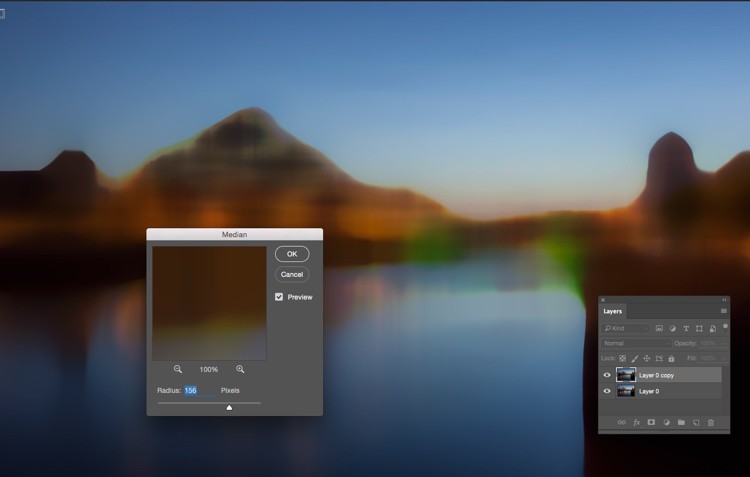
Vyberte pouze oblast oblohy
Dále skryjte vrstvu Medián kliknutím na oko na vrstvě a vyberte vrstvu pod ní. Na panelu nástrojů zvolte nástroj Rychlý výběr nebo stiskněte W. Odtud přetáhněte kurzor po obloze blízko budov. Díky ostrým hranám proti obloze se výběr provádí snadno.
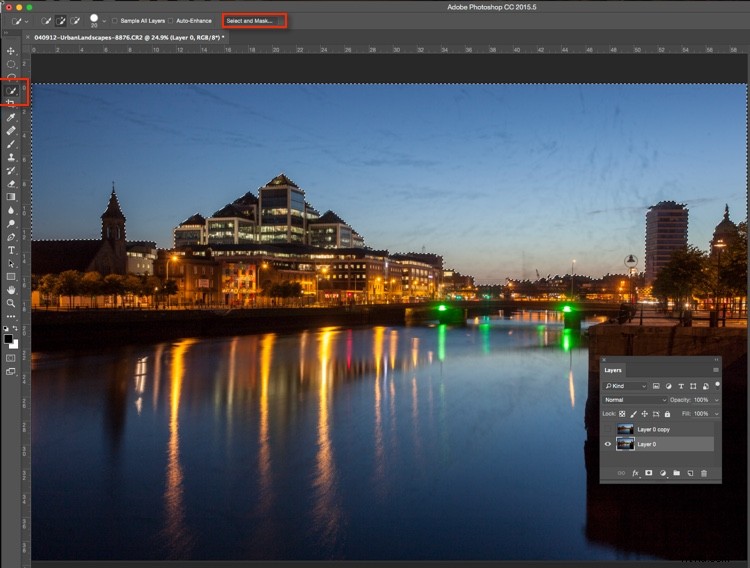
Dále klikněte na „Vybrat a maskovat “ (výše červeně vyznačeno). Uvidíte oblohu jasně a zbytek obrazu vybledne. Přejeďte kurzorem po špičkách budov, pouličních lamp a dalších věcí, které je třeba chránit před rozmazáním filtru Median. Stiskněte return (enter) pro vytvoření výběru s viditelnými pochodujícími mravenci.
Znovu zapněte viditelnost pro vrstvu Medián. Stisknutím ikony Maska vrstvy na panelu Vrstvy vytvořte masku.
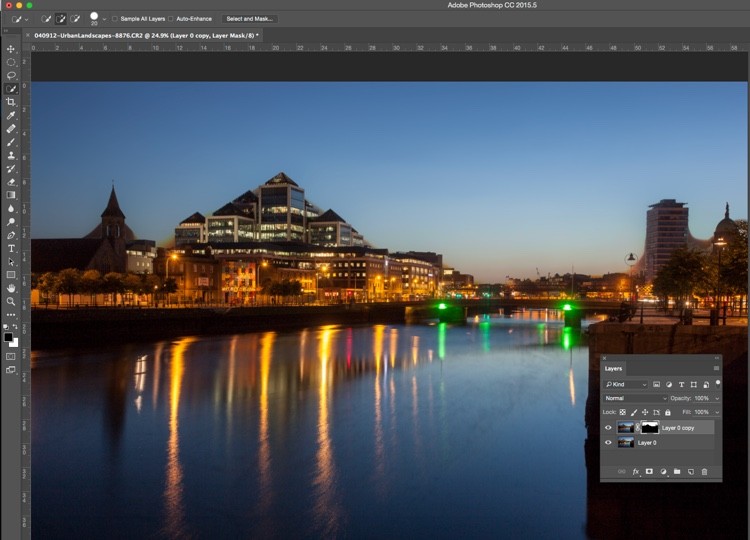
Uvidíte oblasti, kde má filtr Medián rozmazané okraje, takže budete muset masku přetřít černým štětcem, abyste je skryli. Nemusíte být přesní, použití velkého měkkého štětce podél okraje budov vám pomůže rychle.
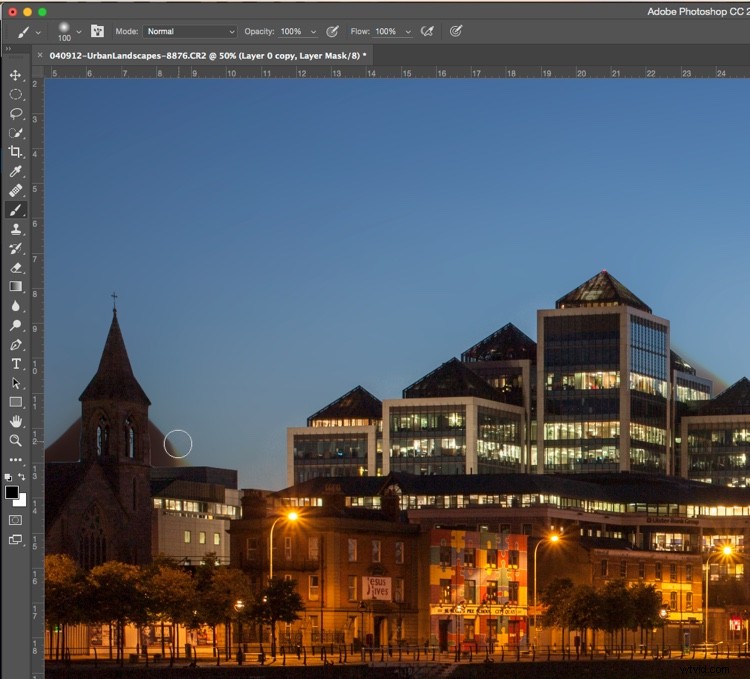
Odstraňte Medián tam, kde rozmazal okraje městských budov.
Poslední částí je jít po vodě s bílým kartáčem, nastaveným na 50% neprůhlednost, aby se skryly nečistoty ve vodě.
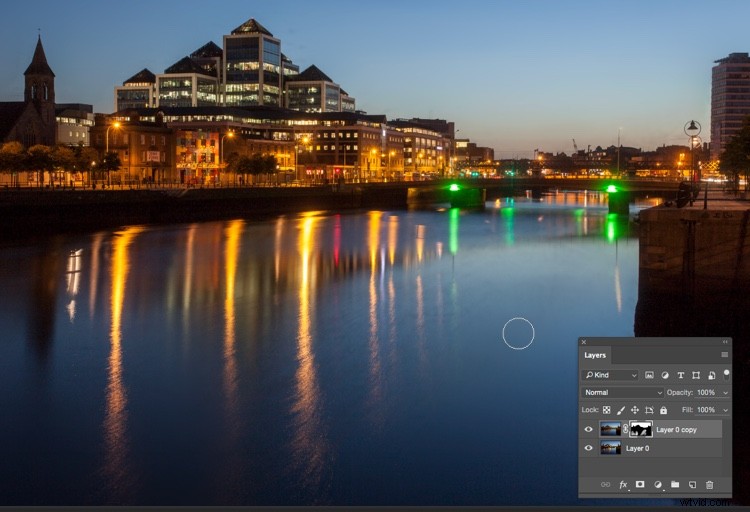
Konečný obrázek vypadá mnohem lépe než originál.

Mnohem rychlejší než ruční klonování špíny, že?
Zkoušeli jste tuto metodu, jak to dopadlo? Máte jiný rychlý způsob odstranění nečistot? Podělte se prosím o své myšlenky v sekci komentářů níže.
