Existuje mnoho důvodů, proč byste chtěli vybrat oblohu na obrázku pomocí Photoshopu. Možná byste jej chtěli vyměnit, přidat detaily, změnit kontrast atd. Výběry vám poskytnou přesný obrys vašeho objektu a usnadní místní úpravy, aniž byste změnili ostatní prvky na snímcích.
Ve fotografii krajiny a architektury je obloha opravdu důležitým prvkem. Musí to být vzrušující část obrazu. Nudné nebe se promění v nudné obrázky a úžasné nebe se také může proměnit v solidní obrázky, protože divák zapomene na popředí nebo střed, pokud nejsou tak krásné.
Tři různé způsoby výběru oblohy
V závislosti na snímku a objektu může být přesný výběr oblohy docela obtížný. To je důvod, proč je tento tutoriál, ukážu vám tři různé způsoby, jak vybrat oblohu ve třech různých situacích

Na tomto obrázku jsem nahradil oblohu a výsledky se mi líbí.
Já osobně si rád hraju se svým nebem a většinou je to falešné. Někdy jsem schopen být na jednom místě jen jeden den a pokud dostanu solidní snímek bez mraků, nebudu váhat a vyměním ho.
Neváhejte se svými obrázky zkoušet bláznivé věci, manipulace s fotografiemi je opravdu zábavná

Chtěl jsem získat nějaký bláznivý výsledek, tak jsem přidal obrázek Mléčné dráhy za Eiffelovou věží.
Buďte opatrní, abyste používali obrázky zdarma bez autorských práv, existuje tolik webových stránek, kde si můžete vybrat obrázky oblohy, aniž byste poté měli nějaké problémy.
Metoda č. 1 – Použití nástroje rychlé masky
Toto je nejjednodušší ze tří způsobů a nejpoužívanější. Budeme pracovat na snímku s rozfoukanou oblohou a objektem se snadnými obrysy.
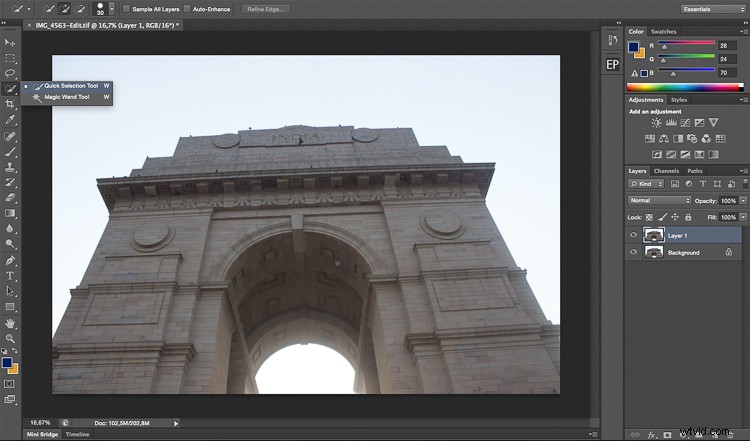
Obloha na tomto obrázku bude snadné vybrat díky jednoduchým obrysům monumentu.
První věc, kterou musíte udělat, je otevřít obrázek ve Photoshopu a duplikovat vrstvu, abyste se vyhnuli destruktivním úpravám. Vždy se můžete vrátit k původní vrstvě, pokud uděláte nějaké chyby. Dělejte to pořád, ušetří vám to spoustu času a námahy, pokud uděláte chybu.
Začněte výběrem nástroje pro rychlý výběr na panelu nástroje, nezapomeňte zvětšit velikost, abyste výběr usnadnili.
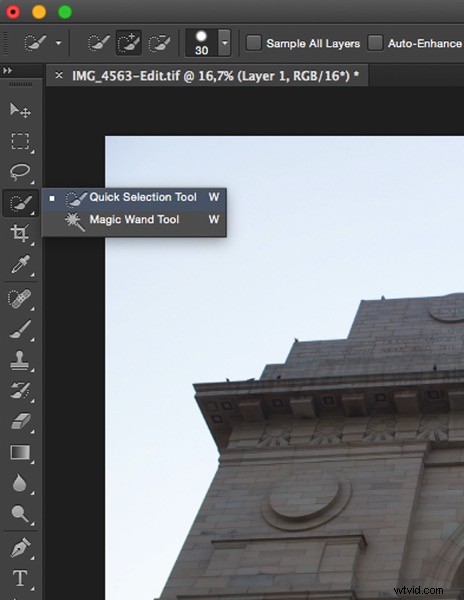
Poté jednoduše klikněte na oblohu začínající na jednom konci. V tomto případě jsem začal zleva dole a přetáhl až na druhý konec (vpravo dole). U těchto typů obrázků bude výběr fungovat v 90 % případů na první pokus a měl by být docela přesný. Nezapomeňte vybrat ostatní části oblohy, věnujte pozornost svému obrázku a podívejte se, kde zbylo nějaké nebe, které není vybráno.
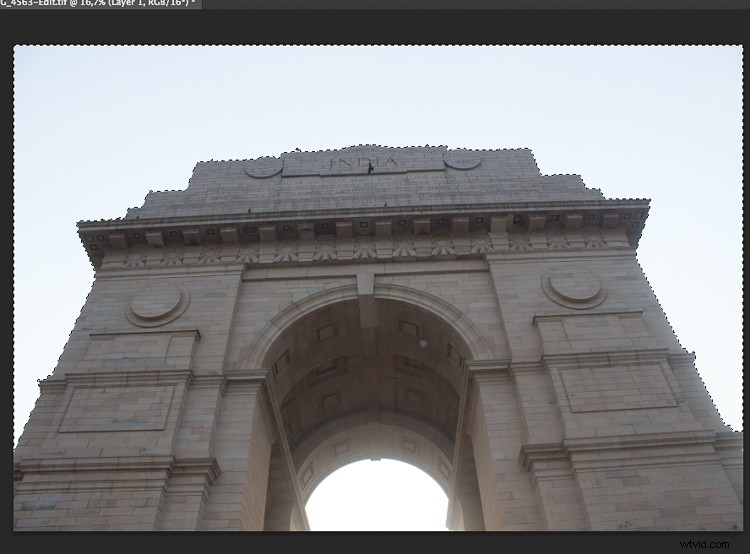
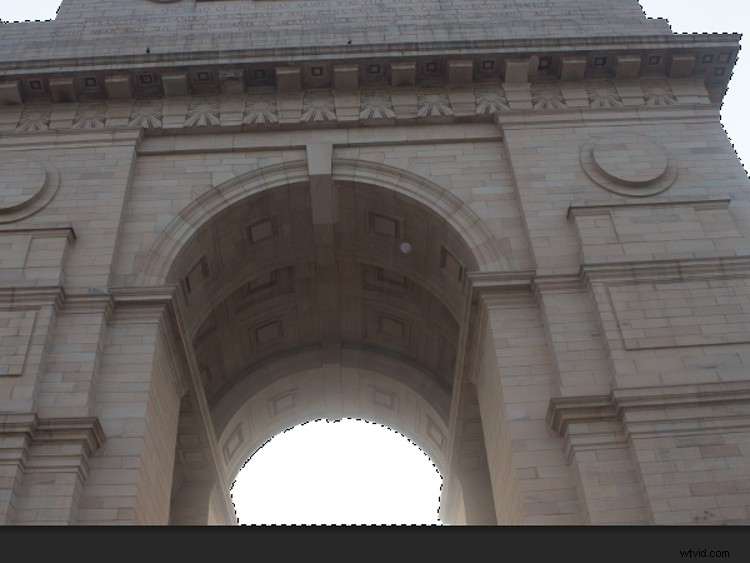
Jakmile budete mít výběr, chcete kliknout na zpřesnit okraj, aby byl přesnější (Upřesnit okraj se nachází v horní části okna Photoshopu). Budete mít několik možností zobrazení, nejlepší je možnost On Black.
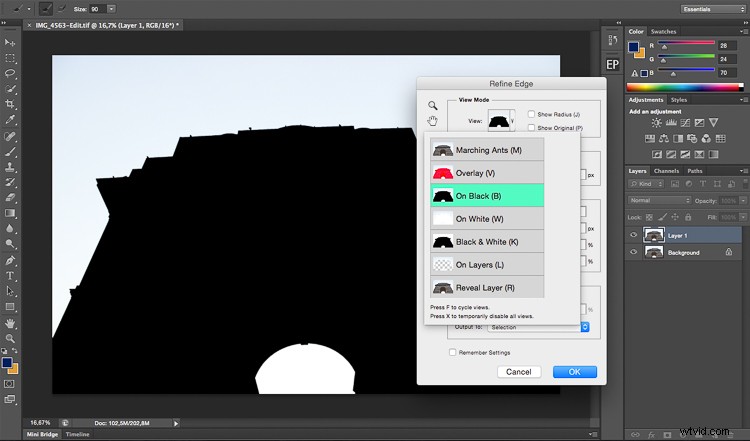
V části detekce hran klikněte na Inteligentní poloměr a poté si hrajte s kurzorem, dokud nenajdete správný poloměr. To se bude lišit obrázek od obrázku.
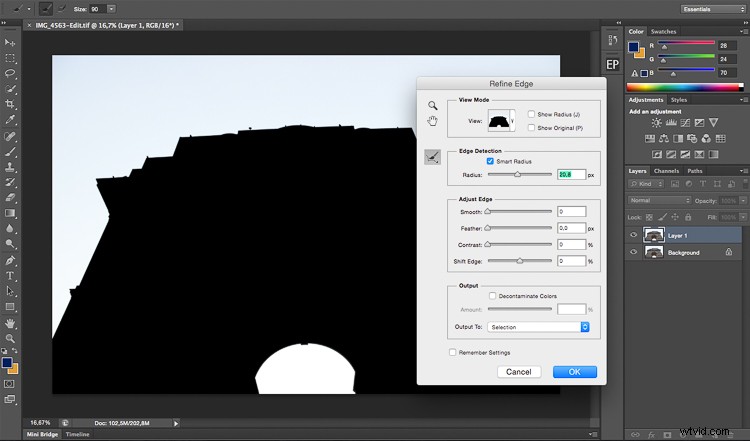
Až budete s výběrem spokojeni, stiskněte OK a vrátíte se zpět ke svému obrázku s výběrem. Ujistěte se, že stále používáte nástroj rychlé masky. Chcete-li uložit svůj výběr, stačí kliknout pravým tlačítkem a vybrat uložit výběr. Stačí jej pojmenovat a potvrdit tlačítkem OK. Váš výběr bude uložen a můžete jej použít, kdykoli budete chtít, kliknutím na vybrat v horní části okna aplikace Photoshop a poté výběrem načíst výběr v dolní části

Metoda č. 2 – Použití barevného rozsahu
Tento výběr je také docela snadný, ale je velmi přesný. V zásadě vybereme oblohu při vzorkování barvy. Logicky tedy vaše obloha musí být jednotná. Tyto typy výběrů fungují opravdu dobře během modré hodiny nebo za jasných dnů, se živou modrou oblohou.
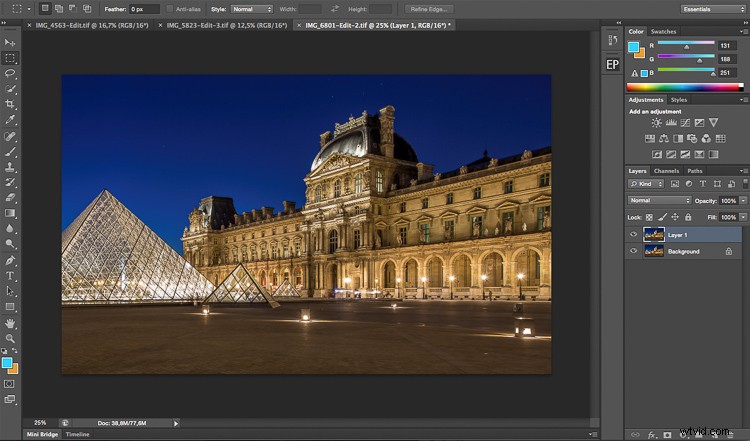
Na tomto obrázku budeme pracovat, obloha je úplně modrá a snadno se vybírá. Bylo by mnohem obtížnější provést tento výběr pomocí nástroje Rychlá maska (Rychlý výběr), protože obraz je poměrně tmavý a obrysy budovy lze oddělit od oblohy poměrně obtížně.
Začněte stejným způsobem jako u prvního obrázku duplikováním vrstvy. Poté budete chtít přejít na výběr v horní části okna a vybrat rozsah barev.
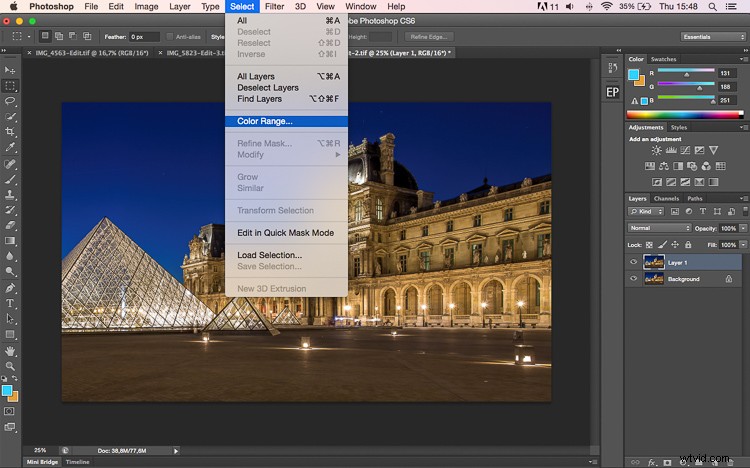
Vyskočí malé okno a jediné, co musíte udělat, je kliknout na oblohu v hlavní vrstvě (nikoli ve vyskakovacím okně) nástrojem kapátko (automaticky se nastaví jako váš kurzor). Jakmile vyberete barvu, v malém okně barevného rozsahu uvidíte vytvářenou masku. Pamatujte, že bílá odhaluje a černá skrývá, takže se vybírá cokoliv, co je bílé:To bude váš výběr.
Pohrajte si s kurzorem neostrosti nad výběrem v okně barevného rozsahu a rozhodněte se, kolik chcete vybrat ze vzorkované barvy.
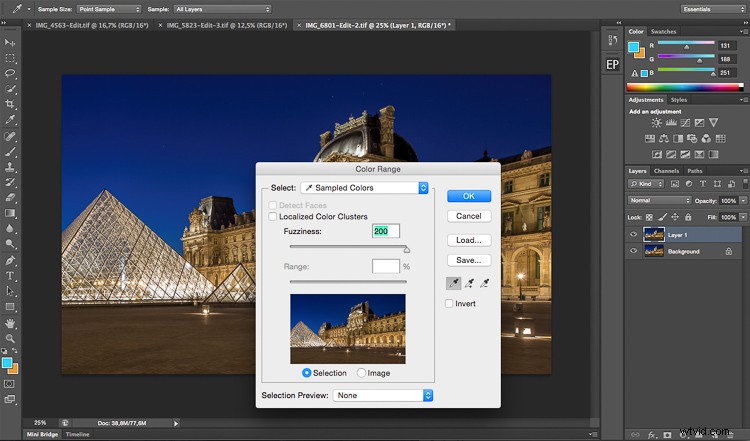
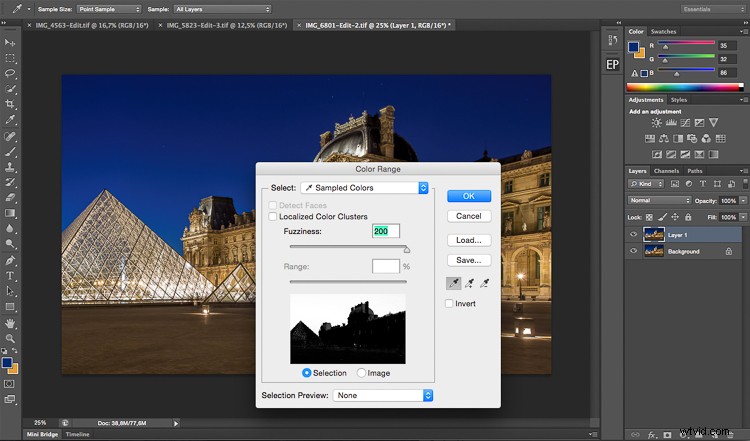
Jakmile jste s výběrem barevného rozsahu spokojeni, stiskněte OK. Zopakujte totéž jako u prvního obrázku pomocí nástroje zpřesnění okrajů a poté obrázek dokončete uložením.
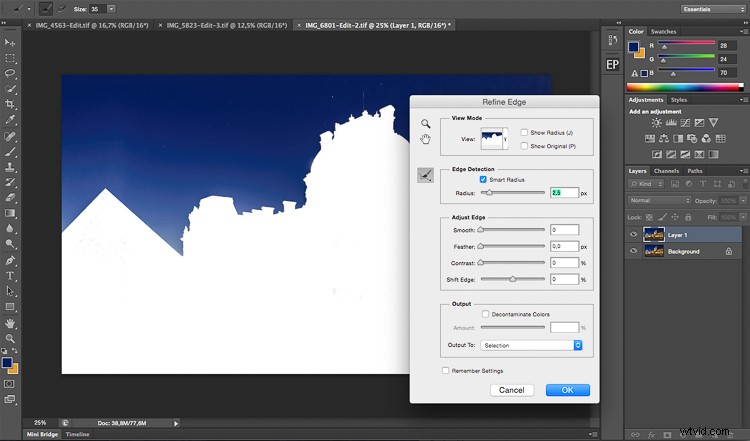

Toto je konečný výsledek s vyměněnou oblohou.
Metoda č. 3 – Použití vrstvy Levels k vytvoření masky svítivosti
Tento druh výběru je o něco obtížnější. Použijte jej, když na obloze nemáte pouze jednu barvu nebo objekt má složité obrysy, které bude obtížné oddělit od oblohy.
To je docela pokročilé, ale je to velmi snadné, jakmile pochopíte, jak to funguje. Vždy to funguje, a pokud to neudělá 100 % práce, udělá alespoň asi 90 % práce, kterou potřebuje. Zbytek lze dokončit štětcem a úpravou masky po dokončení prvního výběru.
S tímto obrázkem budeme pracovat a jak můžete vidět, obloha je stejně tmavá jako budovy, takže použití nástroje rychlé masky bude obtížné. Barvy na obloze jsou smíšené mezi modrou, oranžovou a bílou (ano, jsou to přepálené odlesky).

To, co uděláme, je docela jednoduché. Vytvoříme masku jasu, která vybere pouze světla, jinými slovy nejjasnější pixely obrázků. Světla odpovídají obloze, takže to je přesně to, co chceme.
Abychom usnadnili výběr, převedeme obrázek na černobílý, abychom měli snazší vizuál. V podstatě rozdrtíme naše bílé a černé, abychom měli pěkné oddělení mezi stíny a světly. Uděláme to pomocí úpravy vrstvy úrovní a také odstraníme všechny střední tóny z našeho obrázku. Nezapomeňte vrstvu nejprve duplikovat.
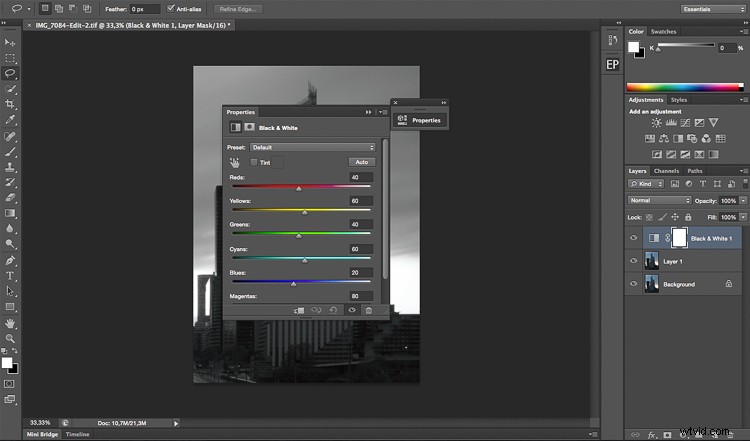
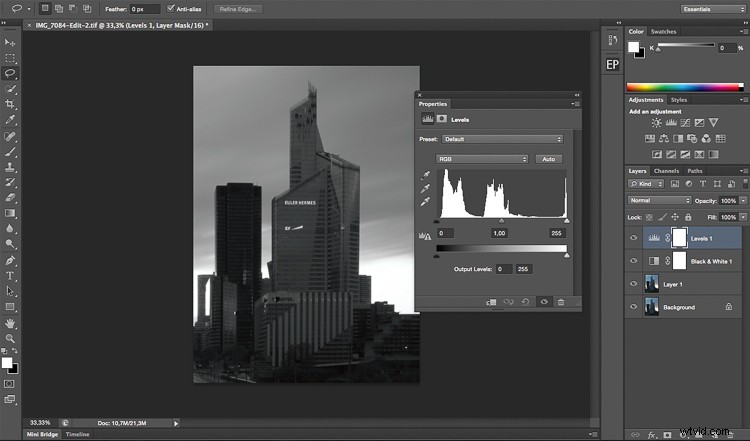
Po převedení obrázku na černobílý a vytvoření vrstvy úrovní si budete hrát se třemi posuvníky, abyste měli bílou oblohu a vše ostatní černé. Bílá odhaluje a černá skrývá, takže váš výběr bude v bílé.
Všechny tři kurzory by se měly setkat v jednom bodě, musíte si pohrát a zjistit, který výběr nejlépe vyhovuje vašemu obrázku. V podstatě vytváříte masku jasu.
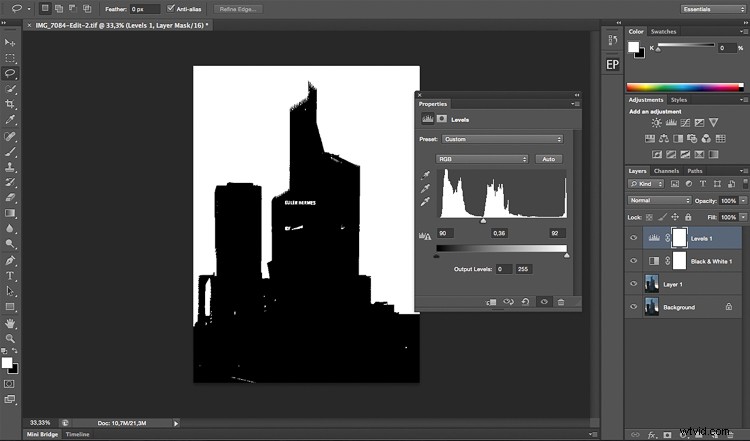
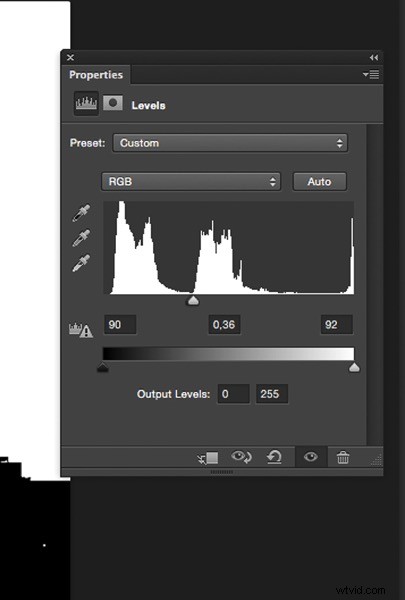
Po nalezení sladkého místa stačí zavřít vrstvu úrovní a přejít na kanály. Vyberte libovolný kanál, klikněte na něj a zadejte Command/CTRL + A pro vytvoření výběru z vrstvy úrovní, kterou jste právě vytvořili.
Jakmile to uděláte, můžete odstranit úrovně a černé a bílé vrstvy a vrátit se k původnímu obrázku. Váš výběr tam stále bude. Poté je to v podstatě to samé, klikněte na zpřesnit okraj v horní části okna Photoshopu a pohrajte si se svým poloměrem, dokud nezískáte dokonalý výběr.
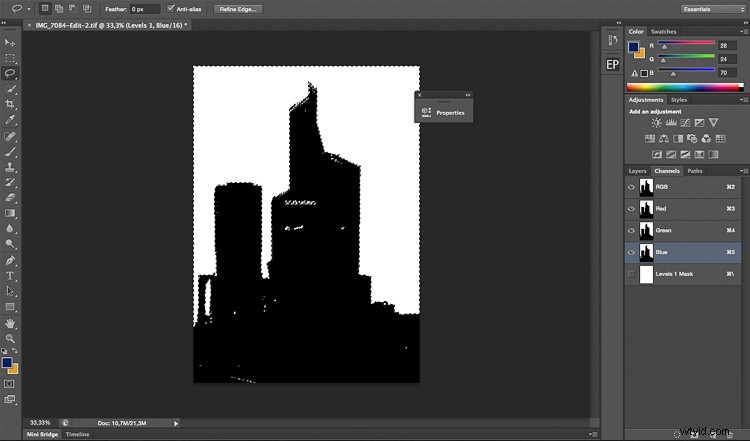
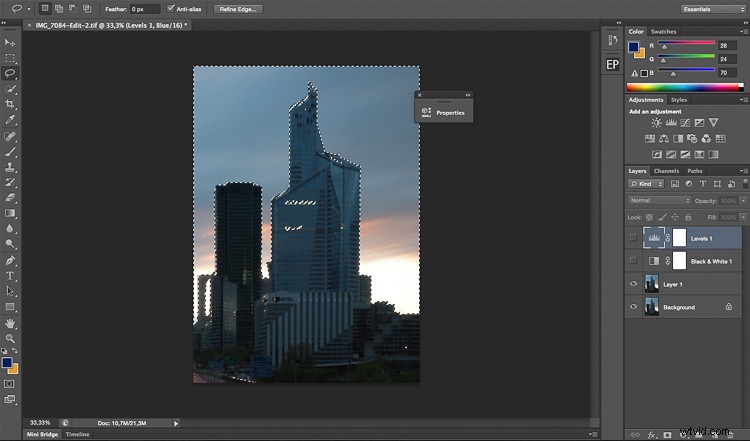
Toto je konečný obrázek po několika úpravách, použil jsem výběr oblohy k přidání barev, aniž by to ovlivnilo zbytek obrázku.

Je jen na vás, zda chcete oblohu jen upravit nebo úplně nahradit. Doufám však, že vám to poskytne některé techniky, které můžete použít při fotografování krajiny a měst, abyste vylepšili oblohu.
Máte nějaké další metody, které používáte pro výběr oblohy?
