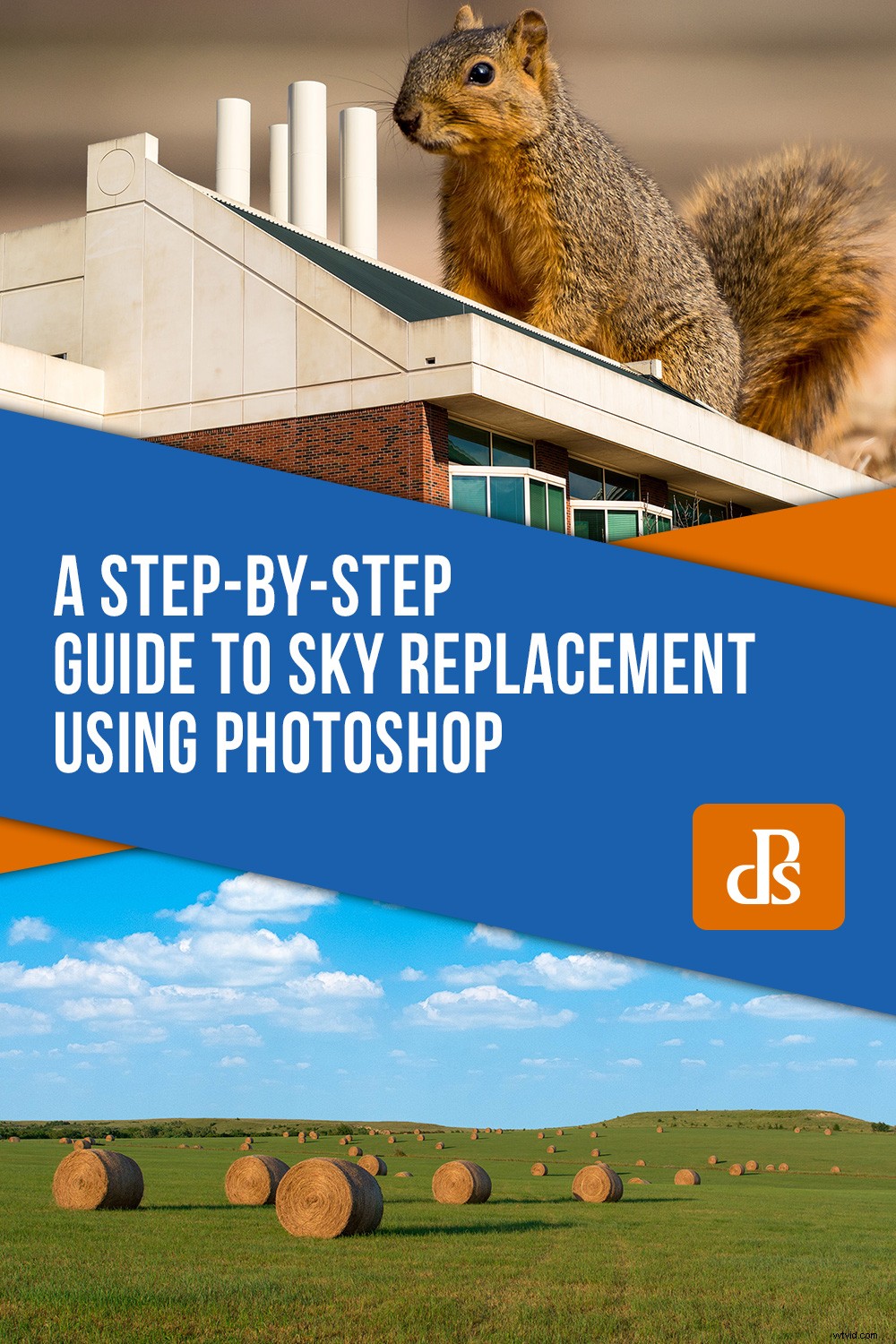Představte si to, chcete-li:jste v přírodě se svými nadějemi, sny a fotoaparátem, který to všechno zachytí. Vidíte krásu stvoření, která se před vámi rozprostírá, takže pečlivě a trpělivě nastavujete své vybavení, abyste dosáhli dokonalého záběru. Konečně se slunce přesune na to správné místo a vy zadržíte dech, když stisknete spoušť. Pak si uvědomíte, že všechny mraky jsou špatně. Můžete čekat hodiny na ideální příležitost k představení, nebo můžete provést výměnu oblohy pomocí Photoshopu a vložit jinou. Není to tak těžké, jak by se mohlo zdát, a může to vést k zajímavým výsledkům.

Budova je v Oklahomě a spojil jsem ji s oblohou s dlouhou expozicí, kterou jsem natočil v Kansasu.
Než začnete s touto operací, budete potřebovat dva obrázky:jeden s nudnou oblohou a druhý s dechberoucí oblohou. Pokud právě začínáte, doporučuji použít dva snímky pořízené v podobnou denní dobu za podobných podmínek. Pokud slunečnou oblohu nahradíte bouřkovými mraky, osvětlení bude jiné a výsledky budou vypadat dobře jako Photoshop.

Malebný výhled uprostřed Kansasu. Obloha by však mohla potřebovat nějaké mraky.
Po nalezení obrázku s pěkným popředím musíte získat další obrázek se zajímavou oblohou.

Natočil jsem to v přírodní rezervaci Tallgrass Prairie v jiné části Kansasu. Tyto mraky by na prvním obrázku vypadaly skvěle a Photoshop s tím může pomoci.
Množství snímků obrazovky níže se může zdát ohromující, ale celý tento proces je docela snadný a mnohem méně komplikovaný, než se zdá. Spusťte Photoshop, postupujte opatrně a během okamžiku byste měli mít dobré výsledky.
Krok 1:Zbavte se nudné oblohy
Otevřete svůj obrázek s oblohou, kterou chcete nahradit, ve Photoshopu. Pokud nejste obeznámeni s Photoshopem, uvidíte, že panel Vrstvy na pravé straně obsahuje váš obrázek jako vrstvu Pozadí. Je uzamčen, což znamená, že jej musíte odemknout nebo vytvořit kopii. Přejděte na druhou cestu kliknutím pravým tlačítkem myši a výběrem možnosti Duplikovat vrstvu.
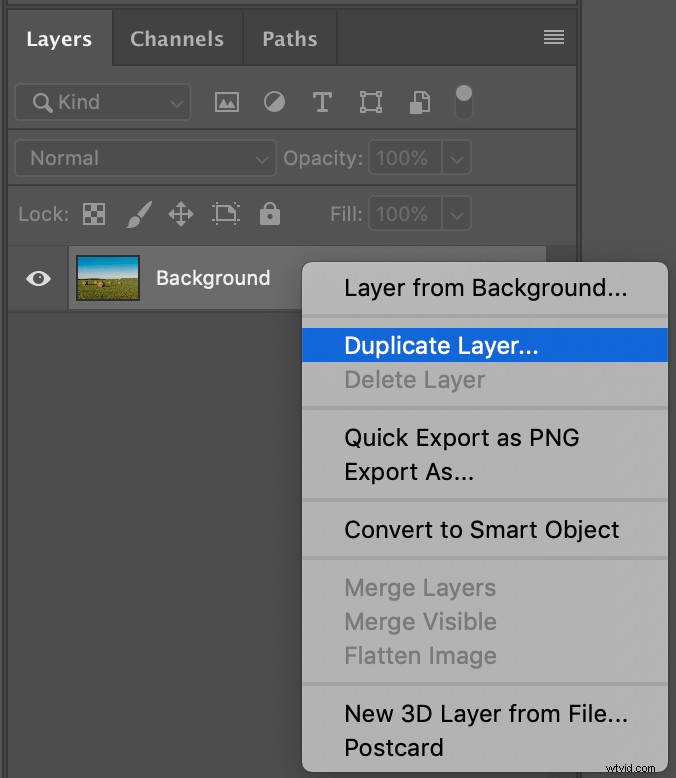
Vždy pracujte na kopii vrstvy pozadí, abyste se k ní mohli v případě potřeby vrátit.
Klikněte na novou vrstvu na panelu Vrstvy, abyste se ujistili, že je skutečně vybrána. To, že je vybráno, poznáte podle obrysu, který můžete vidět kolem každého rohu miniatury vrstvy.

Aktuálně vybraná vrstva má kolem každého rohu své miniatury bílé okraje. Ujistěte se, že je původní vrstva pozadí skrytá kliknutím na ikonu oka nalevo od její miniatury.
Klikněte na tlačítko oka vedle původní vrstvy pozadí, aby byla neviditelná. Je stále k dispozici, pokud ji z jakéhokoli důvodu potřebujete, ale pokud vše půjde dobře, měli byste být schopni provést zbytek celého procesu pomocí duplikované vrstvy.
Další věc, kterou musíte udělat, je odstranit oblohu, což můžete udělat pomocí techniky známé jako masky vrstev. Začněte kliknutím na nástroj pro výběr a jeho podržením, dokud se nezobrazí vyskakovací nabídka. Klikněte na „Nástroj pro rychlý výběr“. I když to není dokonalé, je to skvělý výchozí bod pro lidi, kteří s výměnou oblohy začínají. Můžete provést nějaké doladění, abyste dostali věci přesně podle svých představ.

Nyní klikněte a táhněte na obloze a sledujte, jak se výběr zvětšuje, dokud nepokryje celou oblohu.
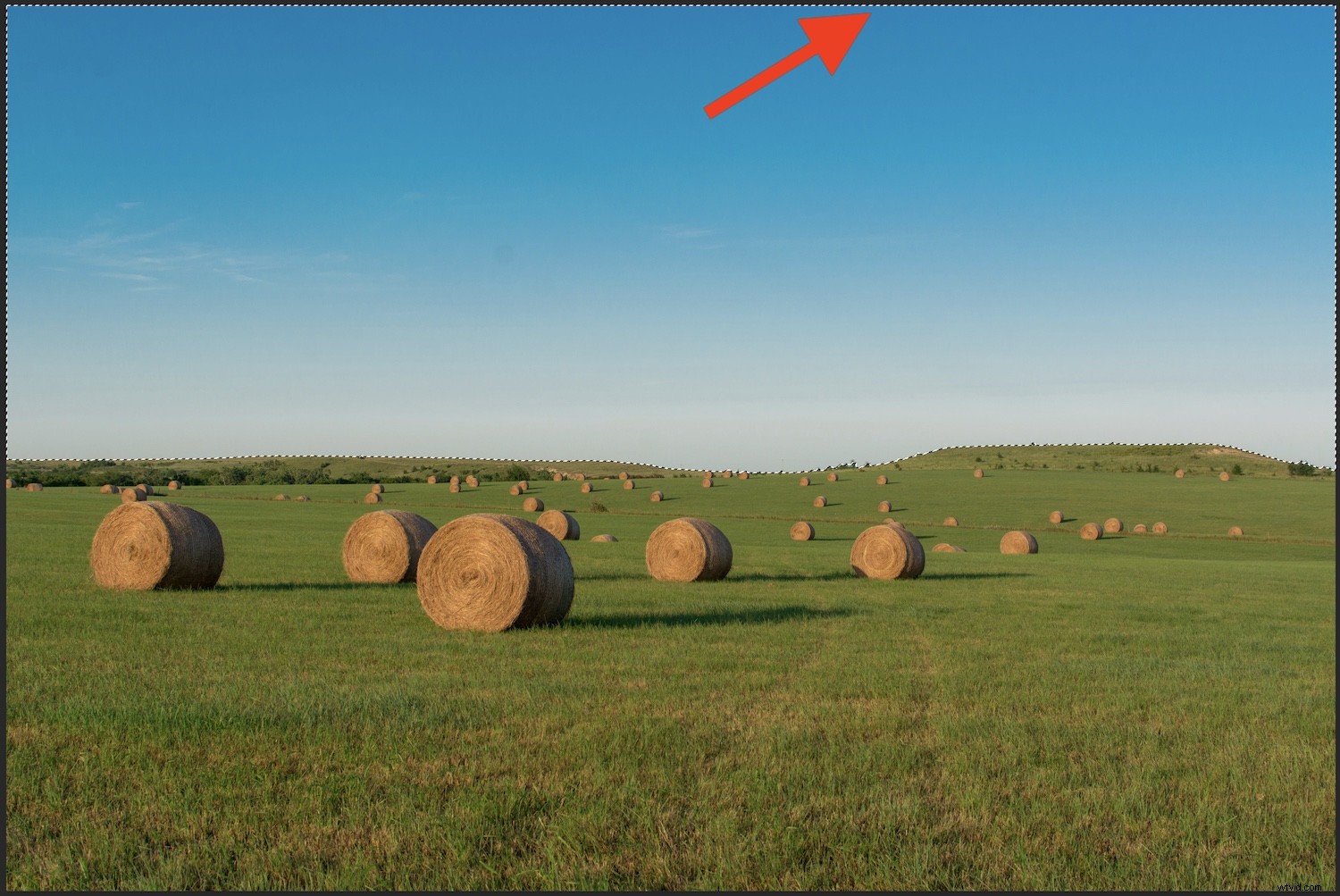
Pomocí nástroje pro výběr vytvořte výběr kolem oblohy na původním obrázku.
Tento výběr nebude dokonalý, ale je to dobré místo, kde začít. Po vytvoření masky vrstvy můžete věci upřesnit. Dokud máte většinu oblohy vybranou, můžete vyrazit. K výběru částí oblohy můžete také použít nástroj Kouzelná hůlka a podržením [shift] budete do výběru přidávat nové části. To funguje dobře, pokud máte na obloze kromě modré barvy mraky nebo jiné prvky.
S vybranou oblohou klikněte na tlačítko Přidat masku vrstvy ve spodní části panelu Vrstvy.
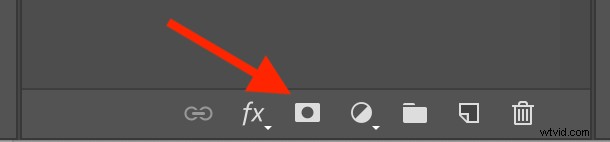
Klepnutím na toto tlačítko v dolní části panelu Vrstvy vytvoříte masku vrstvy. To vám umožní zobrazit a skrýt různé části vrstvy.
Výsledek vás možná překvapí – vše na vašem obrázku je nyní pryč, kromě oblohy! (Pokud stále vidíte původní obrázek, nezapomeňte kliknout na oko vlevo od vrstvy pozadí. Tím se stane neviditelným, ale neodstraníte jej z Photoshopu.)
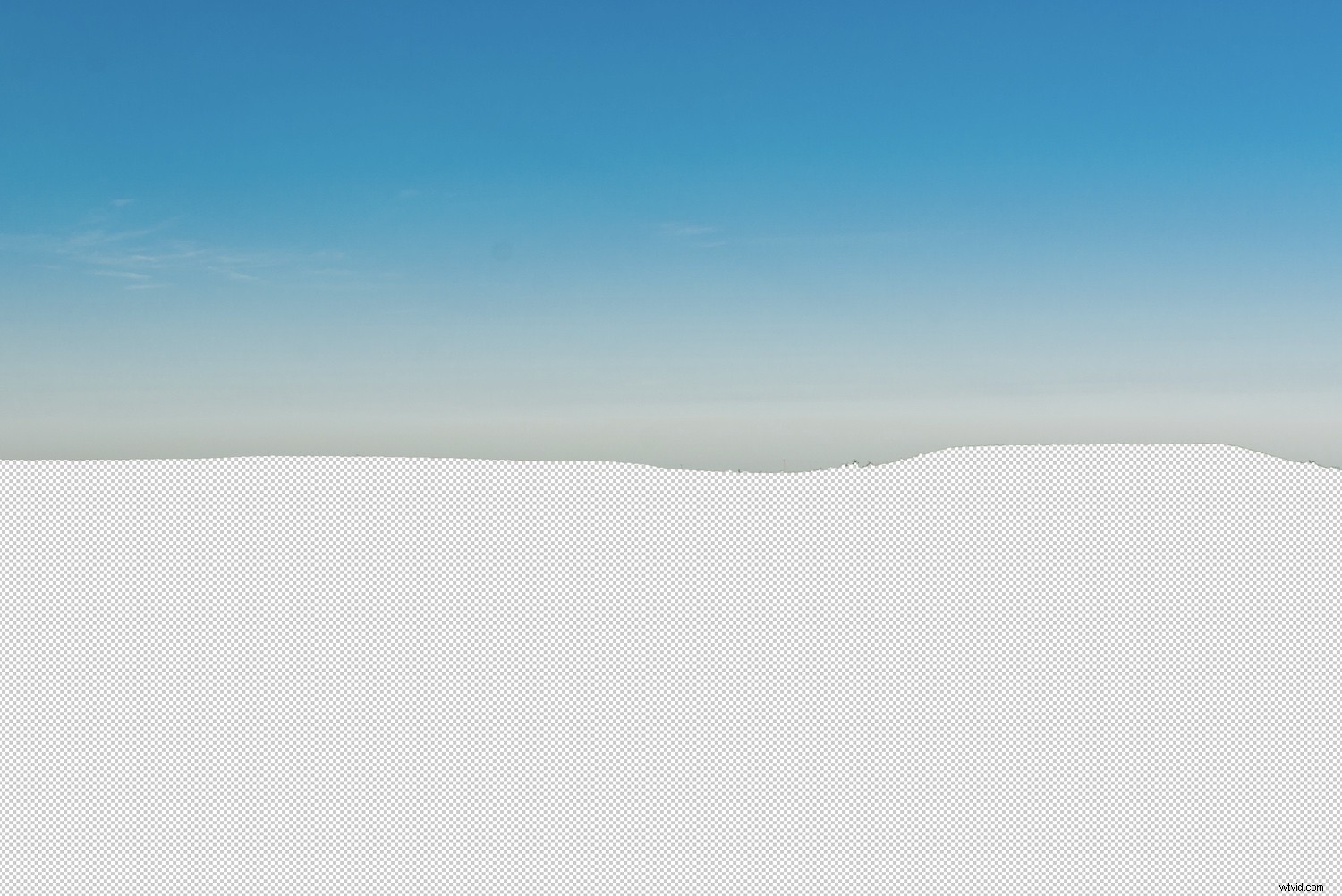
Počáteční maska vrstvy ukazuje oblohu, což není přesně to, co pro tuto operaci chcete. Je to však dobrý výchozí bod.
Odebírání všeho kromě obloha je opakem toho, co chcete dělat! Oprava je jednoduchá:invertujte masku vrstvy. Vyberte svou novou masku vrstvy kliknutím na černobílou miniaturu v duplikované vrstvě pozadí.
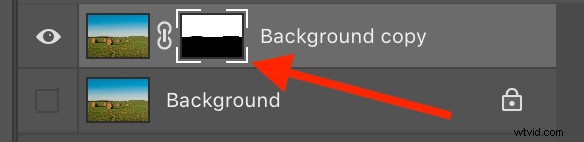
Nyní invertujte masku stisknutím Control-I (Command-I na Macu) nebo výběrem Image -> Adjustments -> Invert z nabídek v horní části obrazovky. Nyní skutečně děláme určitý pokrok, protože obloha je pryč, ale popředí zůstává nedotčené.

Invertujte masku vrstvy, aby se zobrazilo pouze popředí. Když je obloha mimo cestu, můžete nyní do pozadí vložit novou oblohu.
Pokud jsou mraky, ptáci nebo jiné prvky původní oblohy stále nedotčené, můžete je odstranit pomocí nástroje štětec na masce vrstvy. (Podrobnosti o tom, jak to provést, najdete v kroku 3.)
Krok 2:Vložte lepší oblohu
Existuje několik způsobů, jak provést tento další krok, a jsem si jistý, že si časem pravděpodobně vytvoříte svůj vlastní pracovní postup. Vzhledem k tomu, že toto je pouze návod, jak začít, mělo by to fungovat pro většinu základních výměn oblohy.
Zvolte nabídku Soubor a potom vyberte Umístit vložené. Přejděte do složky v počítači s požadovaným obrázkem a dvakrát na něj klikněte. Tím se načte náhradní obrázek oblohy do vašeho aktuálního dokumentu Photoshopu. Výsledky pak můžete vyladit, abyste získali ten správný obrázek, jaký chcete. Obrázek se načte přes předchozí obrázek a uvidíte jej v horní části panelu Vrstvy.
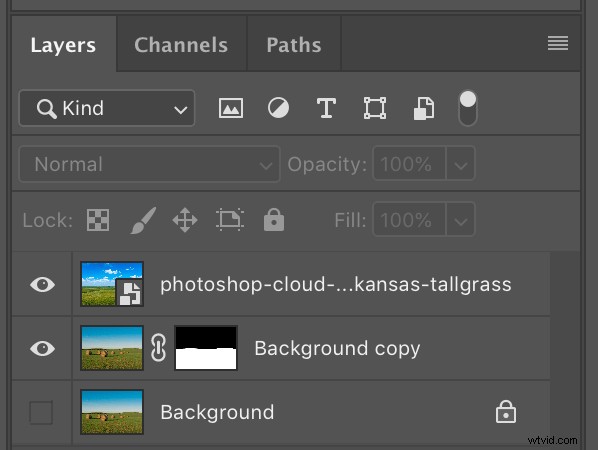
Když do dokumentu Photoshopu umístíte nový obrázek, objeví se v horní části seznamu vrstev, což znamená, že je to jediná věc, kterou uvidíte na hlavní obrazovce úprav obrázku.
Vrstvy Photoshopu fungují jako hromádka:cokoli je nahoře, je doslova to, co vidíte na obrázku. Pokud chcete, aby se něco objevilo pod něčím jiným, stačí kliknout a přetáhnout vrstvy podle vašich představ. Ve skutečnosti to je to, co musíte udělat se svým náhradním nebem. Klikněte na vrstvu, kterou jste právě vložili, a přetáhněte ji pod duplikovanou vrstvu pozadí.
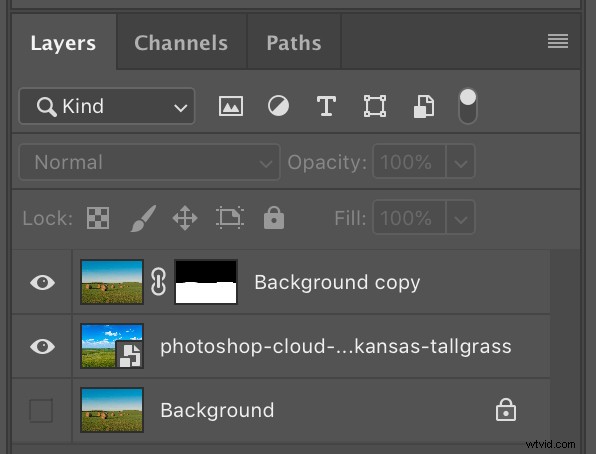
Klikněte a přetáhněte vrstvu nahrazující oblohu tak, aby byla pod kopií vašeho pozadí.
Nyní se podívejte na svůj obrázek oblohy! Stejně jako kouzlo zmizelo původní nebe a na jeho místě se objevilo nové nebe.

Krok 3:Ukliďte věci
V tomto okamžiku existují dva běžné problémy, které je obecně třeba vyřešit. Jedním z nich je, že popředí obsahuje chyby, které je třeba opravit, jako jsou stromy nebo jiné objekty, které jsou oříznuty nebo se jinak nezobrazují správně. Druhým je, že náhradní obloha se úplně nevejde do prázdného prostoru.
K vyřešení prvního problému můžete využít sílu masek vrstev. Klepnutím na klávesu Z přepněte na nástroj Lupa a několikrát klikněte na obrázek pro přiblížení a zobrazení zblízka. Podržením mezerníku přepnete na nástroj Ruka a kliknutím a přetažením obrázku zobrazíte místa, která je třeba opravit.

Tyto stromy ve skutečnosti nepotřebují opravu, ale chci je odstranit, aby byl horizont čistší.
Ujistěte se, že jste vybrali masku vrstvy a klepnutím na klávesu B přepněte na nástroj štětec. Kliknutím pravým tlačítkem upravíte velikost štětce a další parametry, jako je tvrdost a tvar.
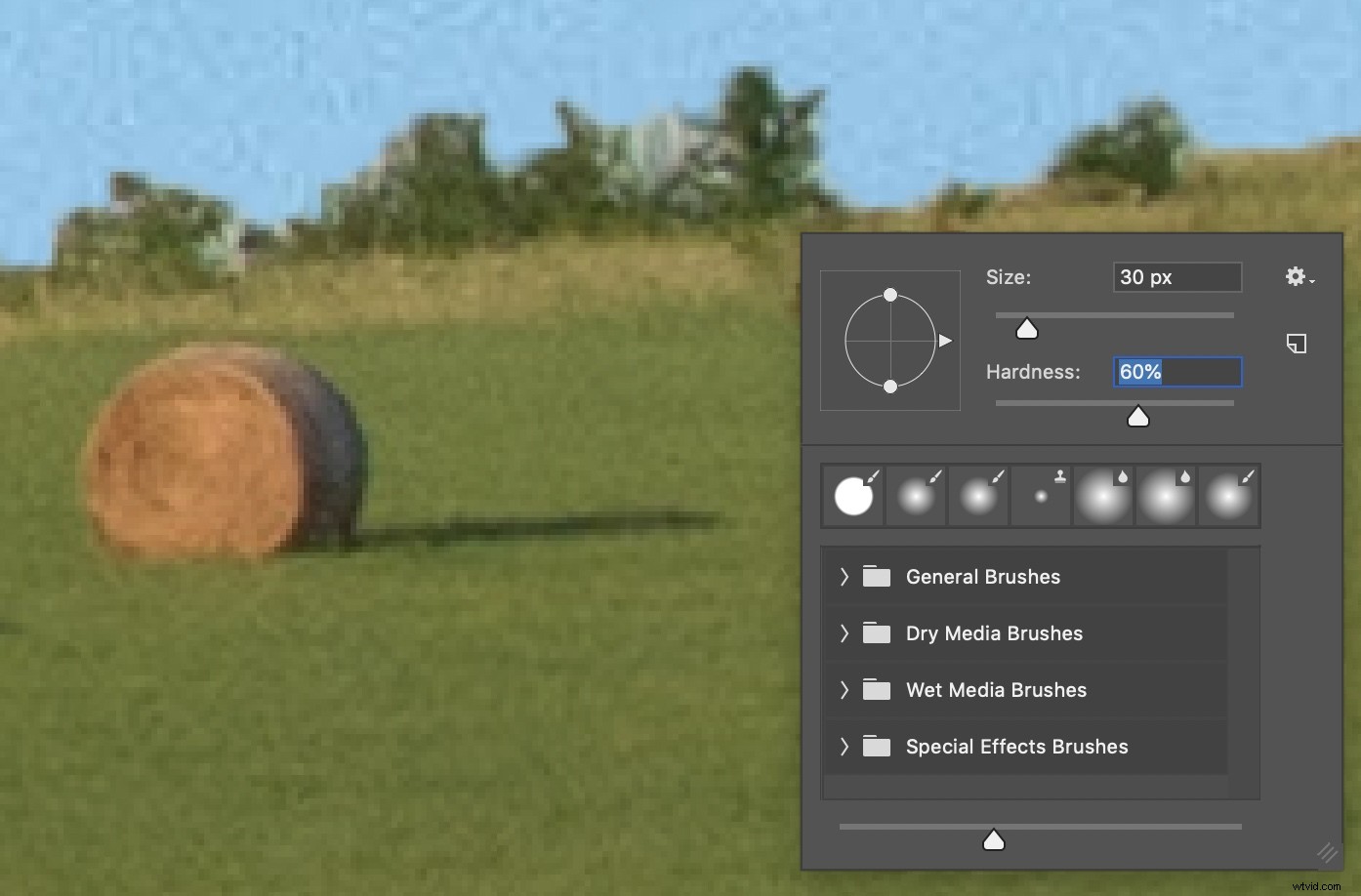
Pomocí nástroje štětec na masce vrstvy zobrazíte nebo skryjete konkrétní části vrstvy.
Nyní klikněte na části popředí, které chcete buď odstranit z obrázku, nebo přidat do obrázku. (Stisknutím klávesy X přepnete mezi režimem odebírání a přidávání.) Ve skutečnosti malujete bílou nebo černou masku vrstvy:všude, kde malujete bíle, je zobrazeno a všude, kde malujete černě, je skryto. Ve skutečnosti nevidíte bílé nebo černé barvy, ale pouze výsledky jejich malování na obrázek.

Několik kliknutí na vrstvu úprav a stromy jsou pryč!
Pokud zjistíte, že vaše obloha zcela nevyplňuje prázdný prostor, můžete to vyřešit úpravou velikosti vrstvy oblohy. Klikněte na horní vrstvu, na tu s popředím, a upravte krytí na 30 %. Tímto způsobem můžete vidět vrstvu pozadí, tu s oblohou, spolu s vrstvou popředí.
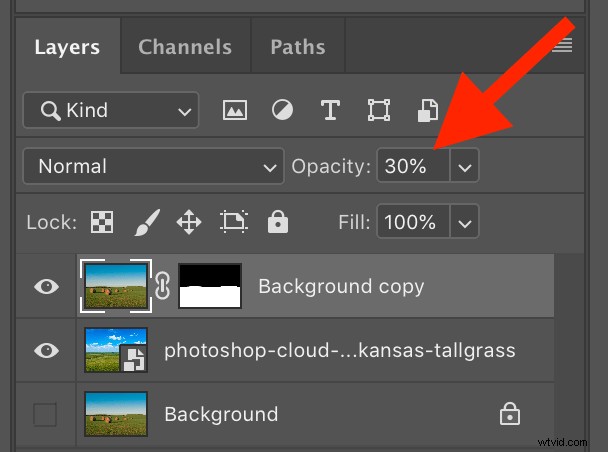
Nastavte krytí duplicitní vrstvy pozadí na 30 %.
Výsledek vypadá jako nějaká podivná chyba dvojité expozice, ale po dokončení operace bude vypadat dobře.

Nyní můžete vidět náhradní oblohu a popředí. To vám pomůže upravit velikost a polohu náhradní oblohy podle vašich představ.
Vyberte vrstvu s náhradní oblohou a zvolte Úpravy -> Volná transformace nebo stiskněte Ctrl-T (Command-T na Macu). Potom pomocí úchytů v rohu vrstvy oblohy ji zvětšete, dokud nevyplní prázdný prostor.

Po stisknutí Transformace změňte její velikost kliknutím a tažením na čtverečky v rohu vrstvy. Kliknutím a tažením uprostřed změníte jeho polohu.
Po změně velikosti vrstvy oblohy stiskněte klávesu [return] pro zablokování transformace. Poté se vraťte do vrstvy popředí a zvyšte její neprůhlednost na 100 %. Stejný proces je také skvělý způsob, jak upravit oblohu na pozadí, i když na tom nutně není nic špatného. Jedním z příkladů je, pokud chcete upravit oblohu tak, aby zdůraznila určitou část, kde jsou mraky náhodou zajímavější.

Stejný obrázek jako předtím, ale s oblohou přiblíženou (tj. Transformovaná), aby se vytvořil zajímavější obrázek.
Jakmile tento proces pochopíte, je to docela jednoduché. Můžete udělat spoustu vlastní práce jednoduše úpravou masky vrstvy, kterou vytvoříte v prvním kroku. Můžete to také udělat jen tak pro zábavu, jako je obrázek níže, kde jsem nahradil modrou oblohu za touto budovou obří veverkou. Pokud máte děti nebo si jen chcete užít trochu zábavy při vlastním experimentování, je to skvělý způsob, jak prozkoumat některé možnosti Photoshopu.

Attack of the Giant Mutant Killer Squirrels!
Až si vyzkoušíte výměnu oblohy pomocí photoshopu na vlastní kůži, rád bych viděl nějaké ukázky vaší práce. Výsledky zanechte v komentářích níže!