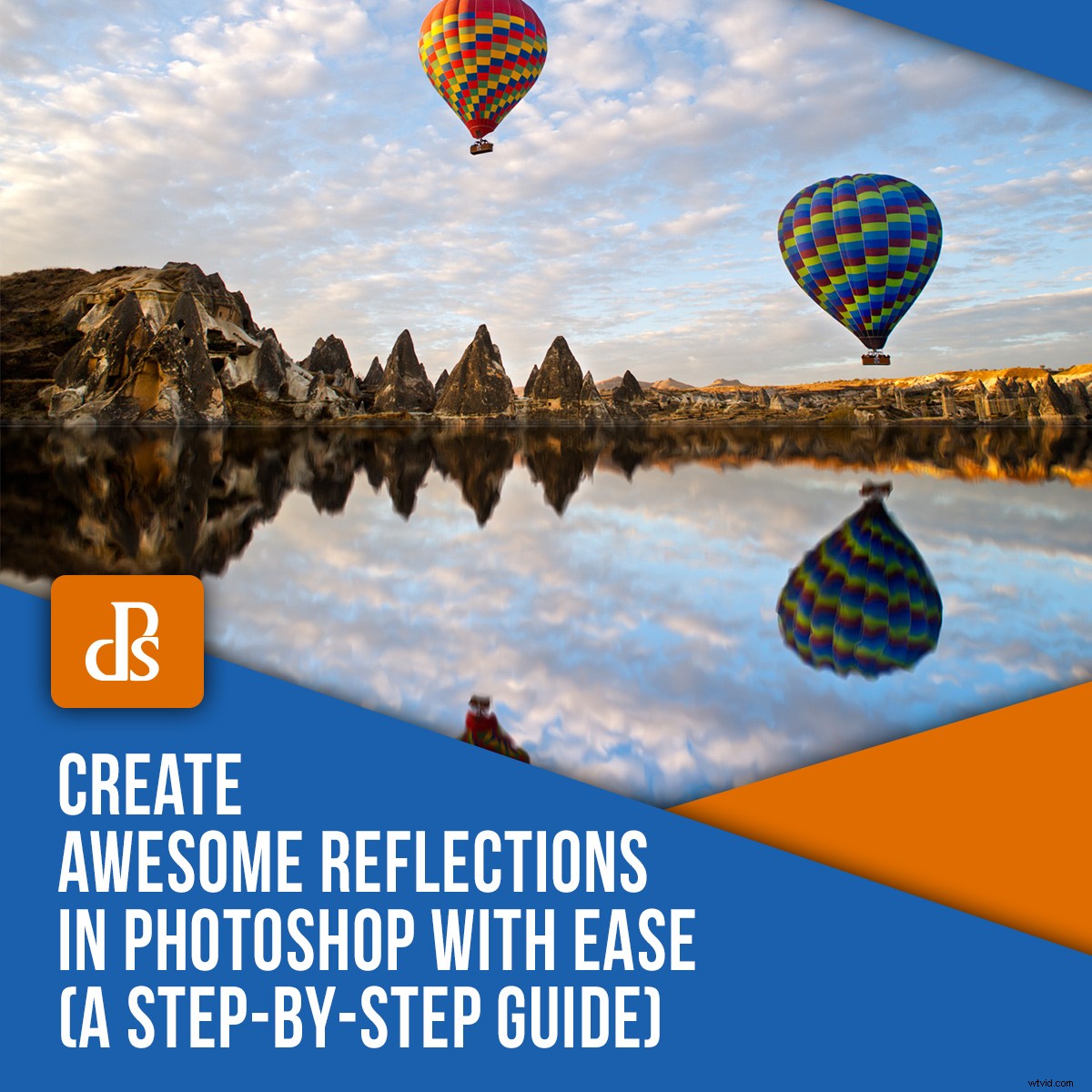
Atraktivní odlesky může být náročné přirozeně zachytit na fotografiích. Někdy je jednodušší vytvořit odrazy ve Photoshopu. Budete mít větší kontrolu nad tím, jak fotografie vypadá, a vyhnete se obtížím, které focení odlesků může přinést.
Často nemůžete najít to správné místo, kde se postavit, abyste zachytili ten nejlepší odraz. Někdy je světlo špatné a přirozený odraz bude vypadat příliš tmavý. Volba vytváření odrazů ve Photoshopu vám poskytuje mnohem větší flexibilitu, abyste dosáhli požadovaného vzhledu.
Opravdu to není tak těžké udělat. V tomto článku vás provedu řadou kroků, které můžete použít k vytvoření zrcadlového obrazu ve Photoshopu.

© Kevin Landwer-Johan
Krok 1:Výběr fotografie
Při vytváření odrazů ve Photoshopu je důležité začít výběrem vhodné fotografie. Ne každá fotografie bude vypadat dobře nebo přirozeně, když z ní uděláte zrcadlový obraz.
Až budete hledat fotku, kterou byste touto technikou mohli použít, přemýšlejte o tom, jak bude vypadat. V ideálním případě chcete použít fotografii, kde má hlavní objekt zřetelnou linii podél místa, kde se objeví odraz.
Otevřete svou fotografii ve Photoshopu. Možná budete muset oříznout spodní část fotografie, abyste vytvořili čistou čáru, kam lze umístit odraz.
Krok 2:Upravte velikost plátna
Musíte upravit velikost plátna, abyste vytvořili prostor pro odraz, který vytvoříte.
Přejděte do horní nabídky a vyberte Obrázek->Velikost plátna. Ve vyskakovacím okně, které se zobrazí v poli vedle možnosti Výška, klikněte na rozevírací nabídku a vyberte možnost Procenta. Procento výšky nastavte na 200.
Klepněte na střed nahoře v mřížce voleb ukotvení. Tím vynutíte, aby se nový prostor na plátně, který vytváříte, objevil pod vaší fotografií.
Klikněte na OK.
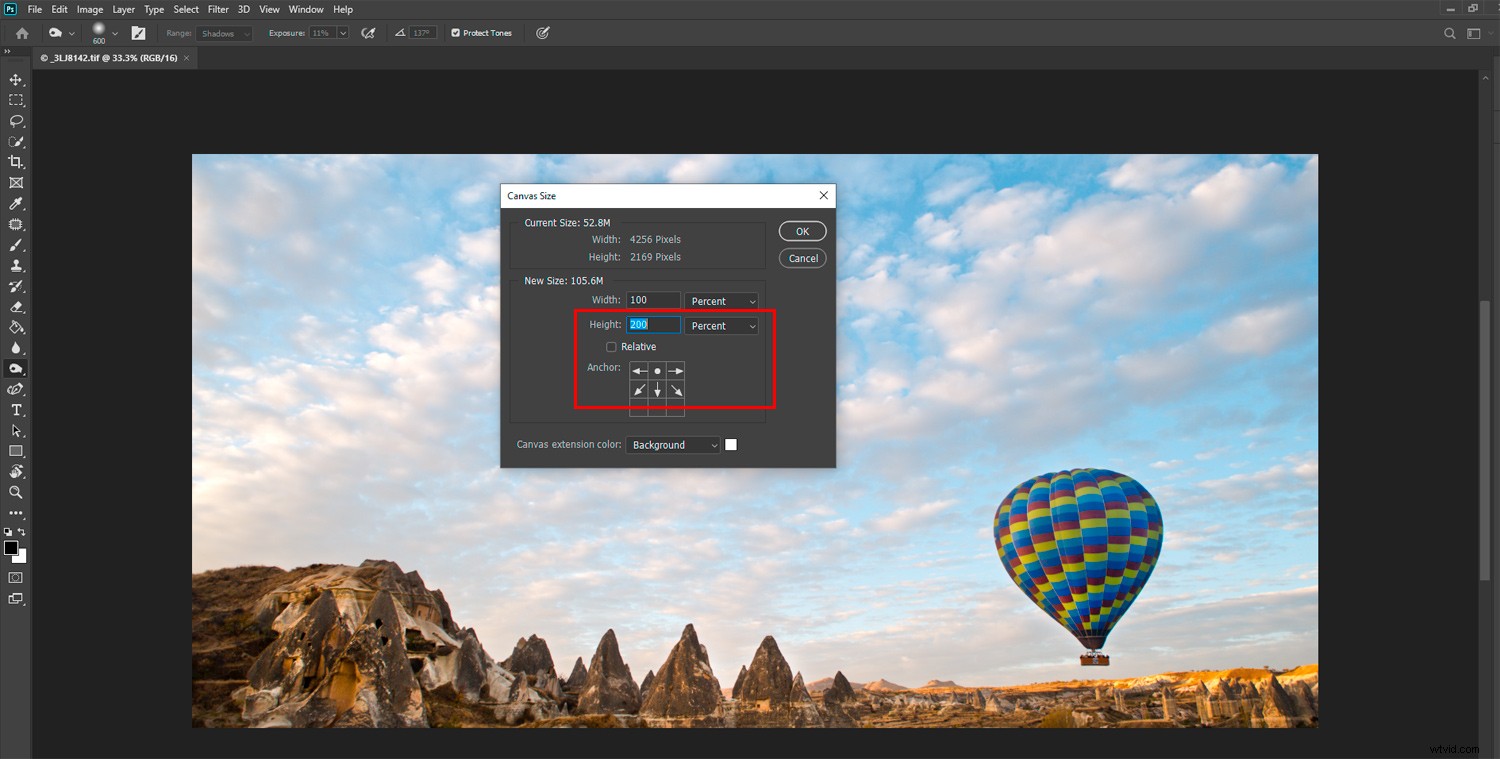
Krok 3:Duplikujte vrstvu
Na panelu Vrstvy odemkněte základní vrstvu. Chcete-li to provést, klikněte na ikonu visacího zámku. Nyní můžete tuto vrstvu duplikovat tak, že přejdete do horní nabídky a vyberete Vrstva->Nová->Vrstva přes kopírování.
Převeďte obě vrstvy na inteligentní objekty kliknutím pravým tlačítkem na každou z nich a výběrem možnosti Převést na inteligentní objekt. Nyní přejmenujte obě vrstvy, aby bylo snazší sledovat, která z nich je která.
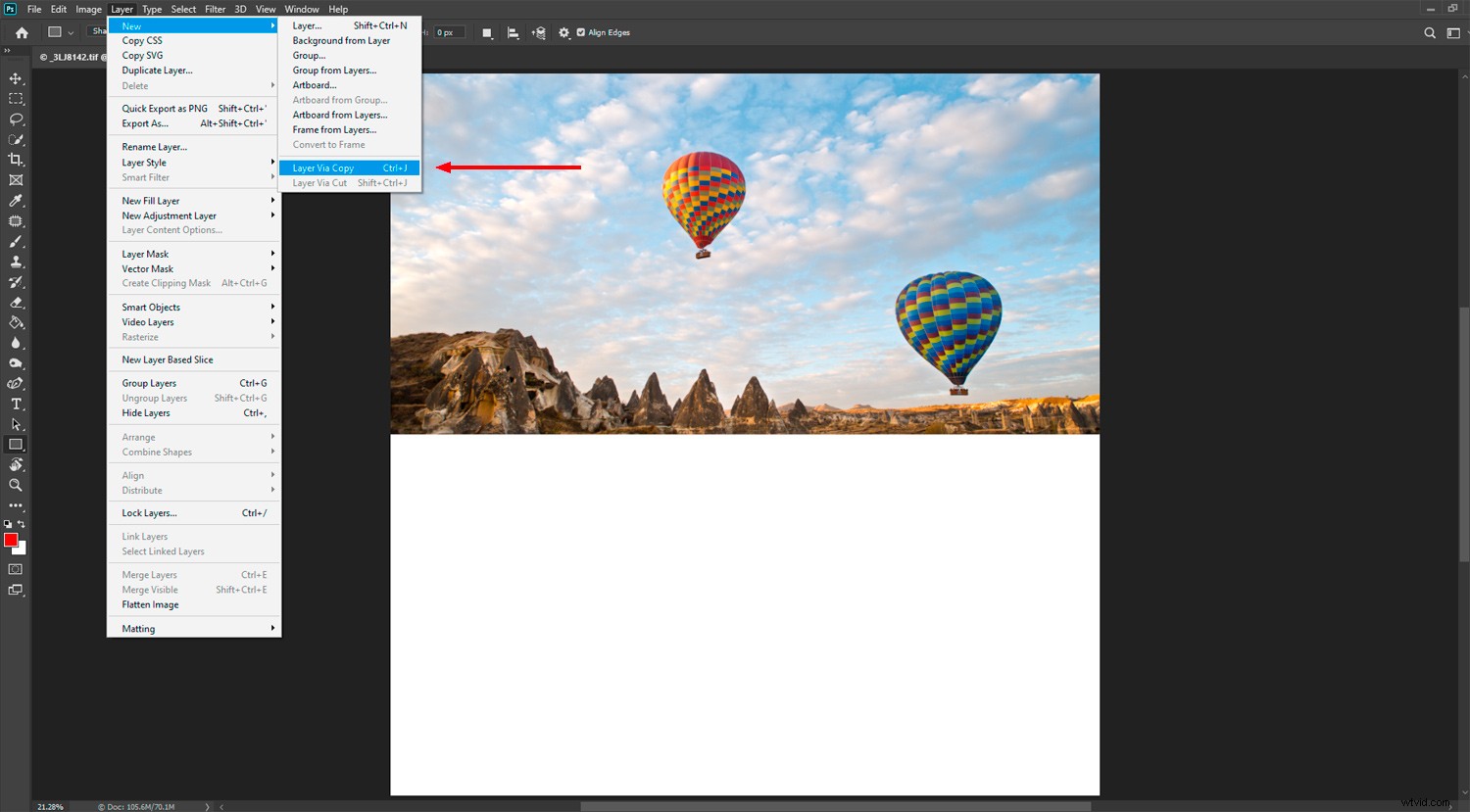
Krok 4:Umístěte novou vrstvu
Přetáhněte novou vrstvu do prostoru, který jste vytvořili pod hlavním obrázkem.
Nyní musíte převrátit spodní vrstvu. Toto bude váš odraz. Z horní nabídky vyberte Úpravy->Transformace->Převrátit svisle a stiskněte Enter.
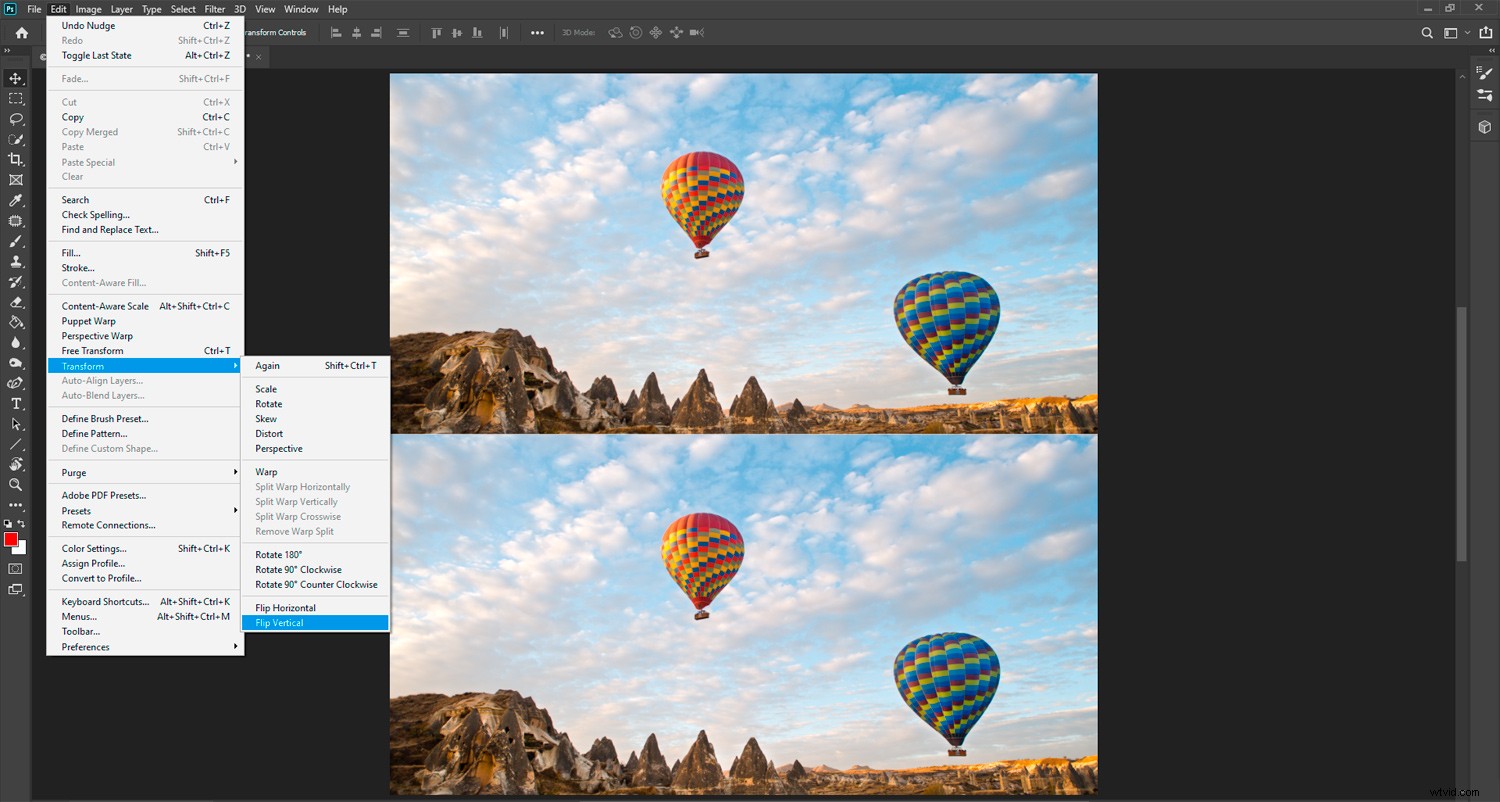
Krok 5:Přidejte rozostření do reflexní vrstvy
S vybranou vrstvou odrazu z horní nabídky vyberte Filtr->Rozostření->Rozostření pohybu. Nastavte Úhel na 90 stupňů a pomocí posuvníku Vzdálenost přidejte vhodné množství rozostření. Kolik přidáte, je na vás a bude se lišit v závislosti na rozlišení fotografie, se kterou pracujete. V mém příkladu jsem to nastavil na 30.
Pokud se mezi vašimi dvěma vrstvami objevila mezera, možná budete muset přemístit svou reflexní vrstvu tak, že ji mírně posunete nahoru.
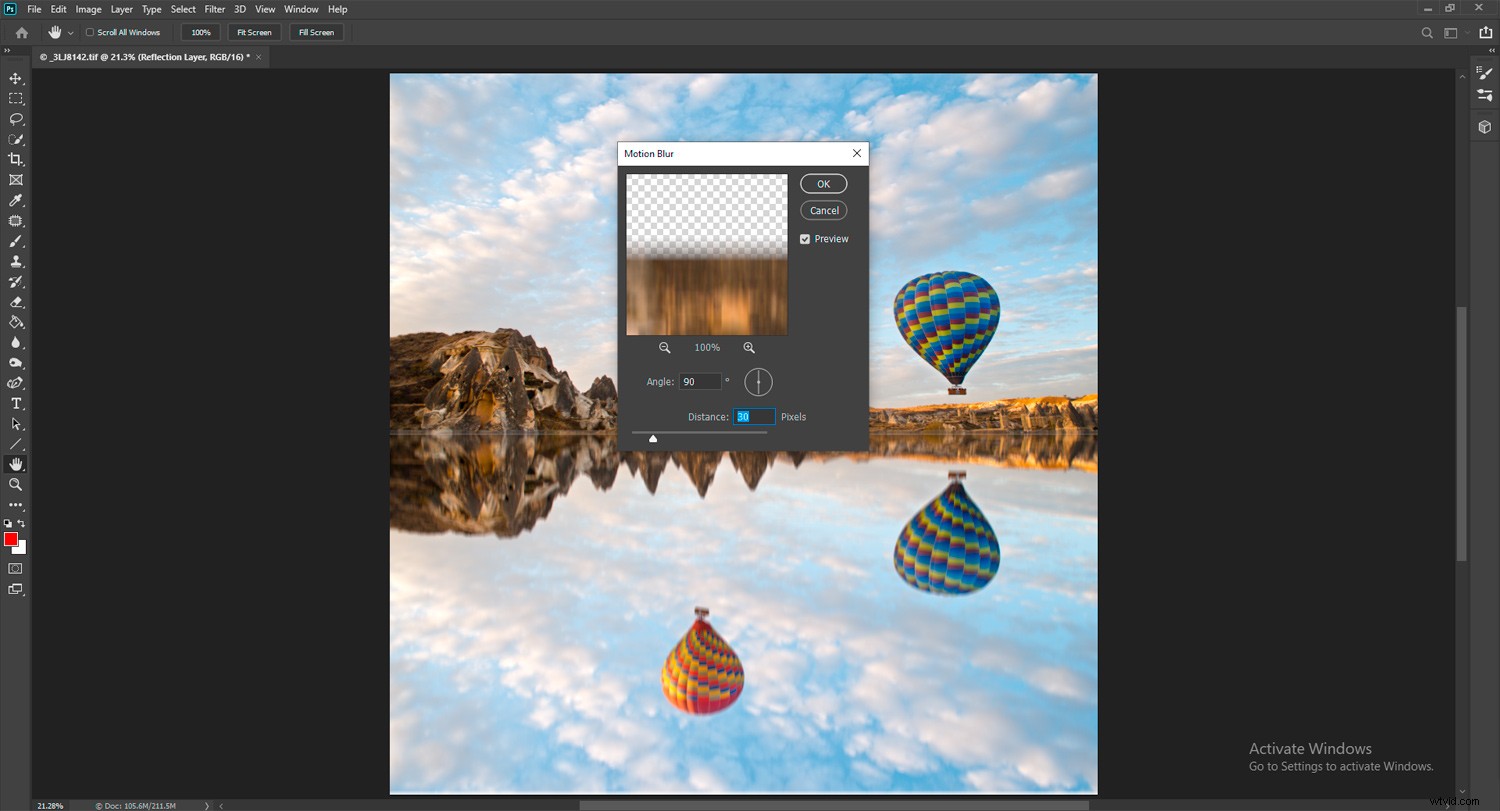
Krok 6:Vytvořte nový soubor
Duplikujte svůj soubor tak, že přejdete do horní nabídky a vyberete Obrázek->Duplikovat. Ořízněte obrázek tak, aby vám zůstal pouze odraz.
Odstraňte jednu vrstvu, takže vám zůstane prázdné plátno. Změňte velikost plátna na 30 %, jinak bude příliš velké, aby se dalo snadno spravovat. Vyberte kbelík s barvou a vyplňte obrázek černou barvou.
Tento soubor, který jste vytvořili, bude přidán do reflexní vrstvy, aby vypadal realističtěji jako voda.
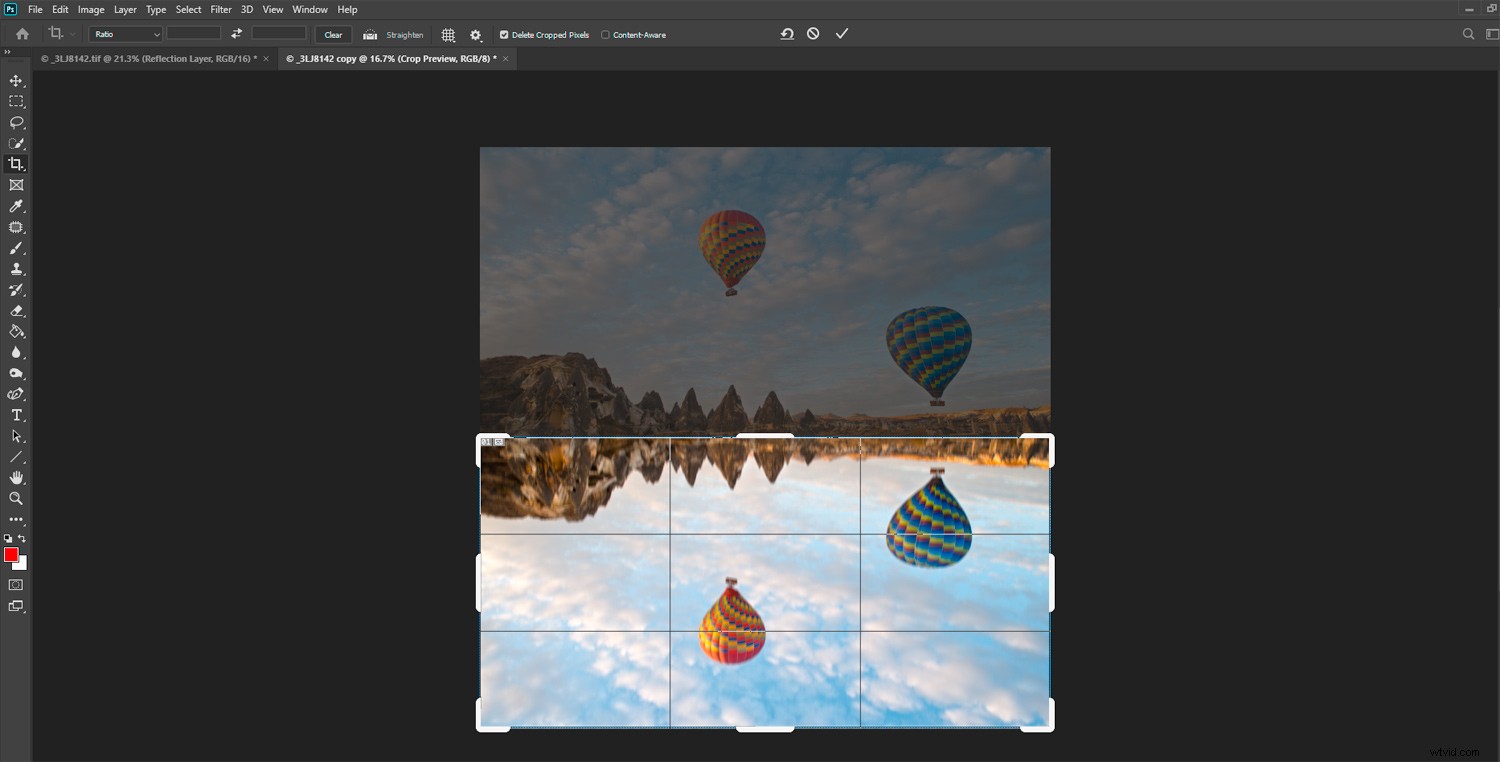
Krok 7:Přidejte rozostření a šum pro texturu
Z horní nabídky vyberte Filtr->Šum->Přidat šum. Udělejte částku 350 % a zaškrtněte políčka Jednotná a Jednobarevná. Klikněte na OK.
Nyní přidejte trochu rozmazání. Vyberte Filtr->Rozostření->Gaussovské rozostření z horní nabídky a nastavte Poloměr na 1,5 pixelu a klikněte na OK.
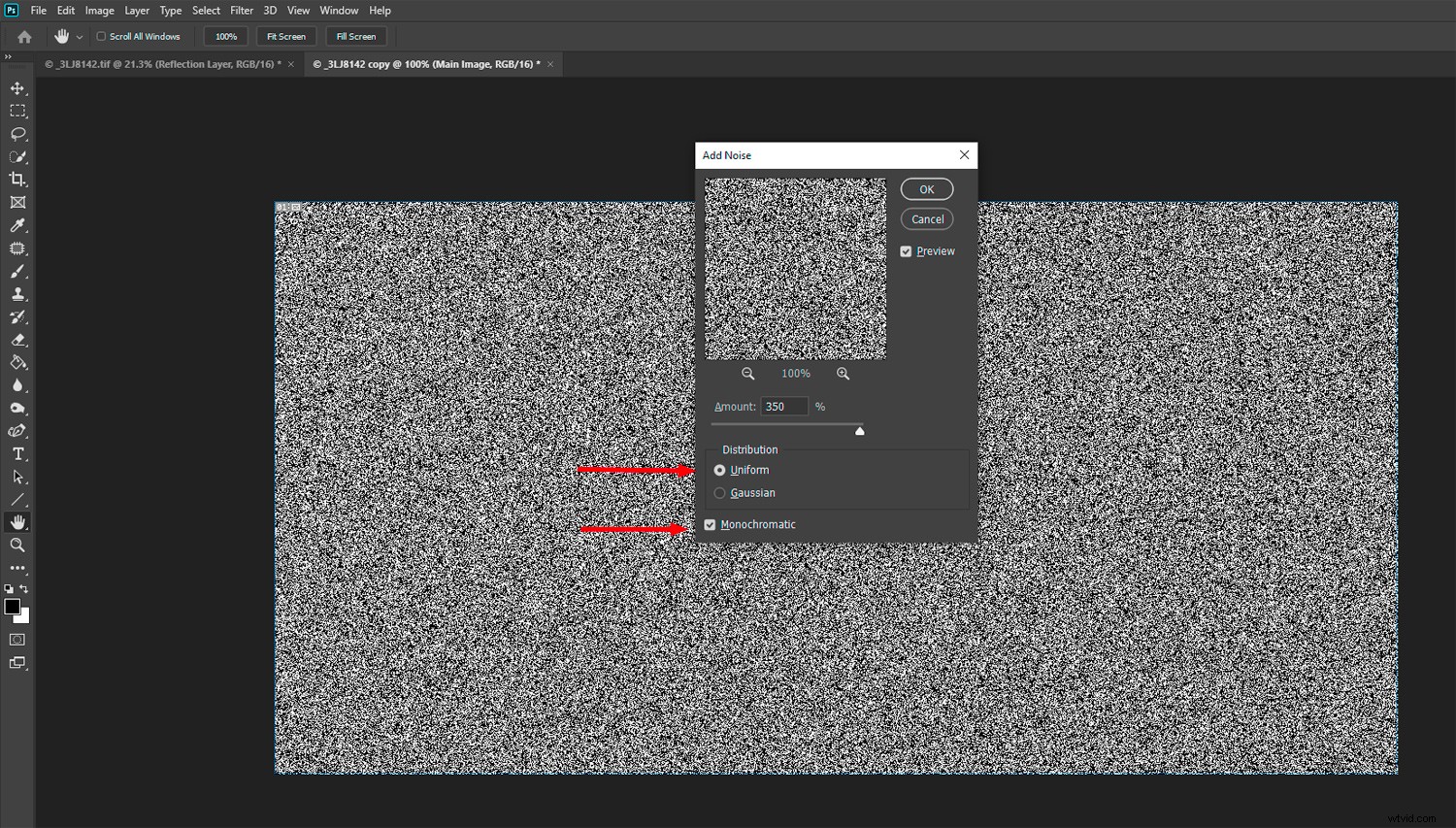
Krok 8:Vyražení textury
Na panelu Kanály klikněte na Červený kanál.
Dále přejděte znovu do horní nabídky a vyberte Filtr->Stylizovat->Reliéf. Nastavte Úhel na 90, Výšku na 5 a Množství na 500. Samozřejmě můžete experimentovat s kterýmkoli z těchto množství. Klikněte na OK.
Nyní vyberte Zelený kanál a Filtr->Stylizovat->Reliéf z horní nabídky. Nastavte Úhel na 0, Výška na 5 a Množství na 500. Klikněte na OK.
Zapněte všechny kanály kliknutím na RGB. Vraťte se zpět do panelu Vrstvy, klikněte pravým tlačítkem na vrstvu a vyberte Převést na inteligentní objekt.
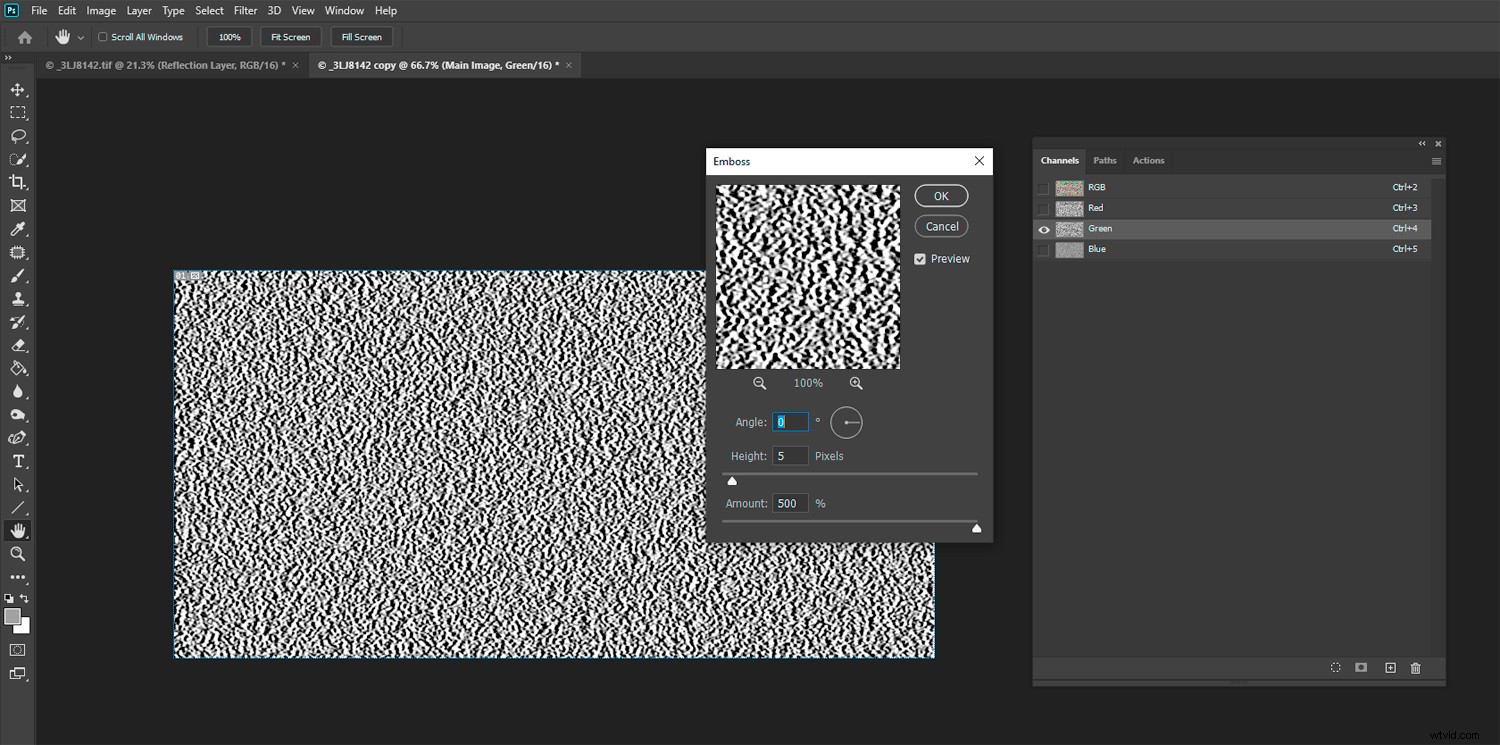
Krok 9:Roztáhněte perspektivu zkreslení
Vyberte Upravit->Volná transformace z horní nabídky. Klikněte pravým tlačítkem do obrázku a vyberte Perspektiva. Ujistěte se, že jste daleko oddálení, aby byl váš obraz malý ve středu monitoru.
Klikněte na jeden ze spodních rohů rámečku a přetáhněte jej vodorovně. Tím se natáhne a zdeformuje spodní část textury. Nedělejte si starosti, pokud to vypadá divně, jakmile to začleníte do svého odrazu, bude to vypadat přirozeněji.
Přiblížení zpět na 100 %. Uložte tento obrázek jako .PSD, kde jej můžete snadno najít a pojmenovat jej tak, aby byl rozpoznatelný.
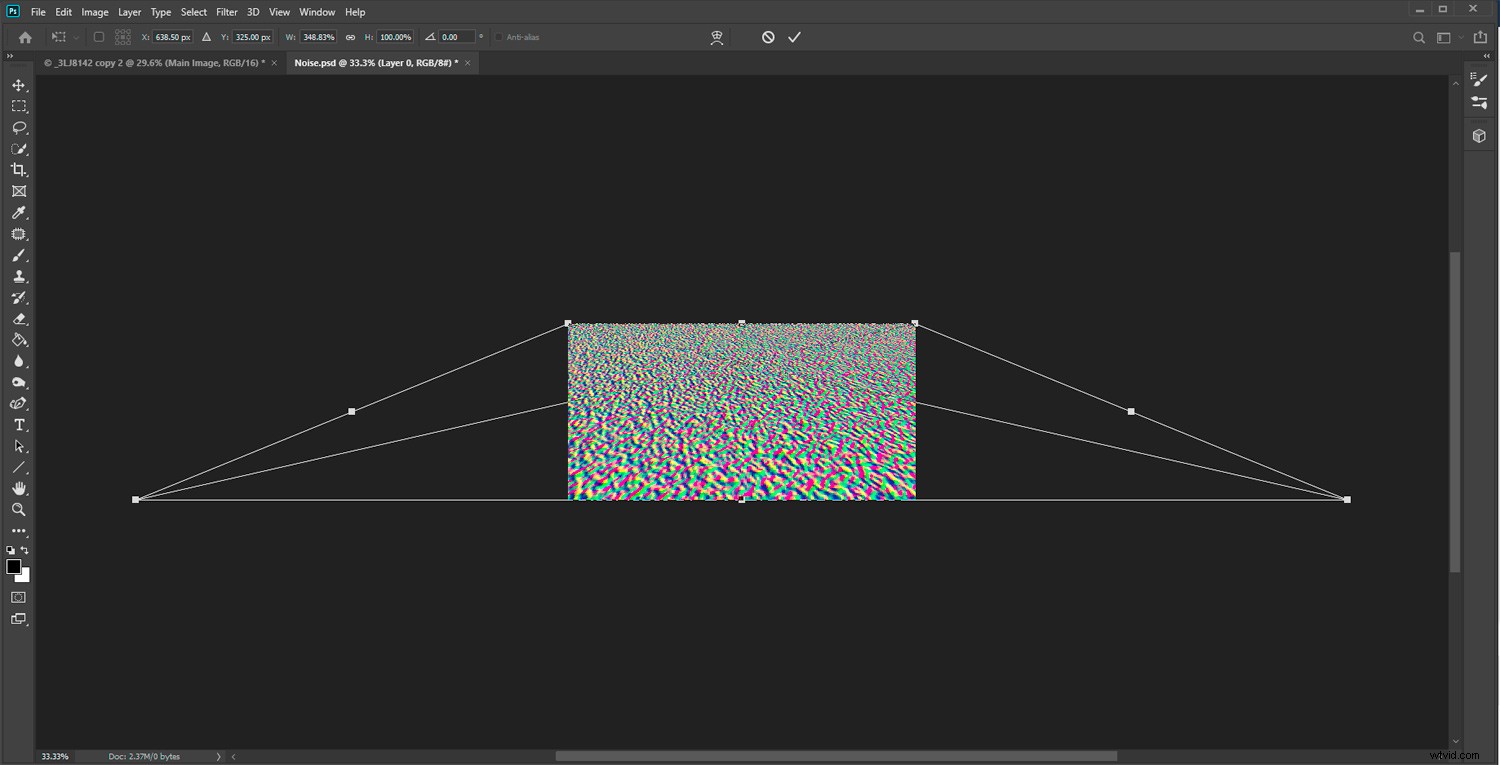
Krok 10:Vytvořte vrstvu úprav na hlavním obrázku
Klikněte na reflexní vrstvu na hlavním obrázku a duplikujte ji stisknutím Ctrl (Cmd)+j na klávesnici. Pojmenujte to „Reflection Copy“. S vybranou novou vrstvou (která by měla být nad druhou reflexní vrstvou) z horní nabídky vyberte Filtr->Zkreslení->Přemístit. Nastavte vertikální a horizontální měřítko na přibližně 10.
Pokud to nevypadá dobře, možná je budete muset upravit, v závislosti na velikosti a rozlišení vašeho obrázku. Klikněte na OK.
V okně, které se otevře, najděte a vyberte obrázek zkreslení, který jste právě vytvořili a uložili. Tím se použije obrázek textury jako vrstva posunutí. Pokud je efekt zvlnění příliš velký nebo příliš malý, vraťte tento krok zpět. Zopakujte krok znovu, ale tentokrát zvolte vyšší nebo nižší číslo pro stupnici posunu.
Experimentujte s tím, dokud nebudete spokojeni s tím, jak to vypadá. Je to zcela na vašem vkusu.
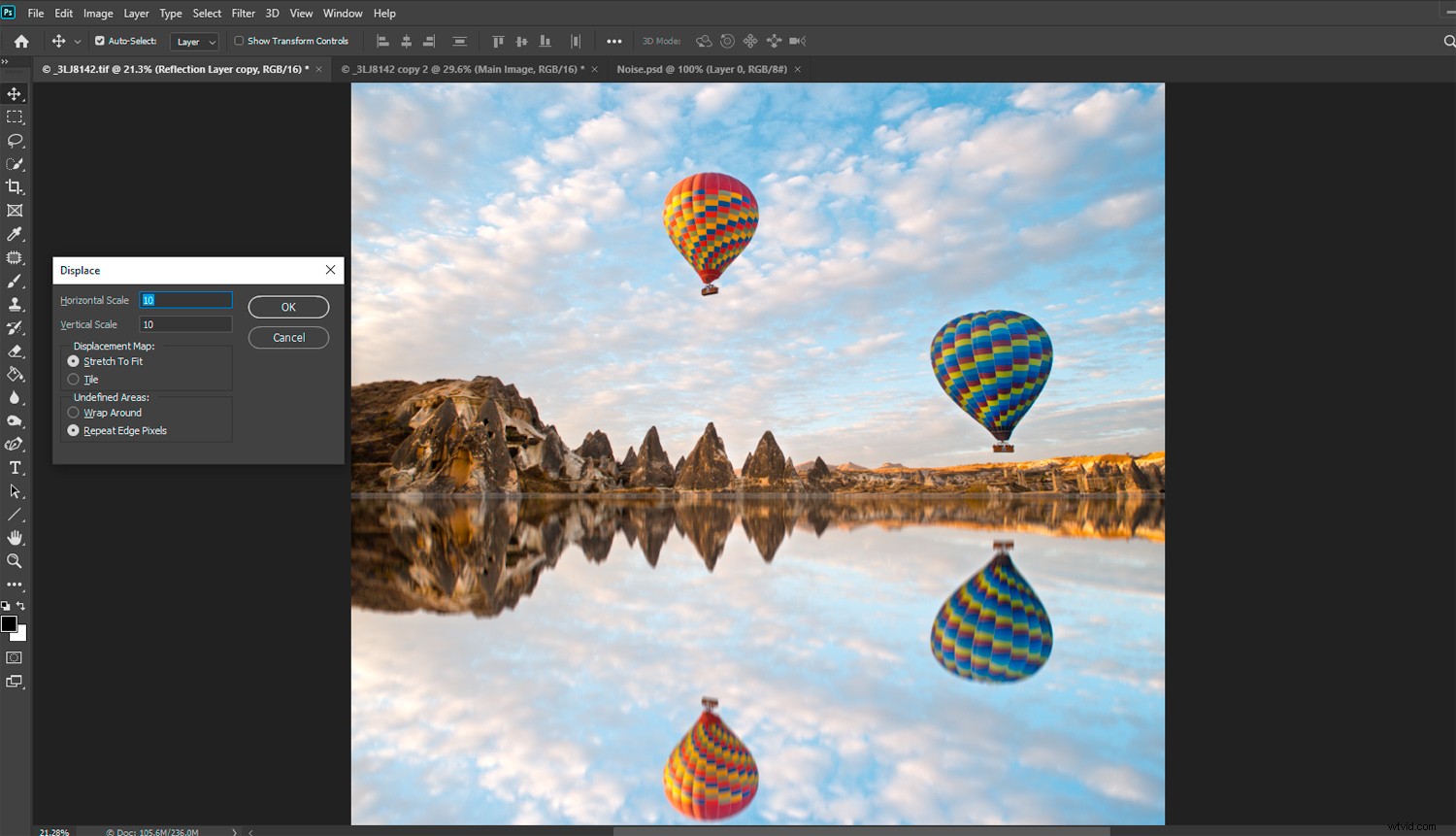
Krok 11:Upravte odraz
S vybranou vrstvou Kopírování odrazu klikněte na ikonu masky vrstvy, která je ve spodní části panelu Vrstvy. Vyberte nástroj Štětec s barvou nastavenou na Černou a velkou velikostí štětce a tvrdostí 0 %.
Na panelu možností nad obrázkem nastavte krytí štětce na 20 %. Vyberte masku vrstvy, nikoli hlavní reflexní vrstvu. Malujte ze strany na stranu přes horní polovinu reflexní vrstvy, kde se setkává s horní vrstvou, dokud nebude vypadat přirozeně.
Při každém malování vymažete 20 % zkreslení. Chcete, aby odraz vypadal hladší na vzdálenost, která se zdá být.
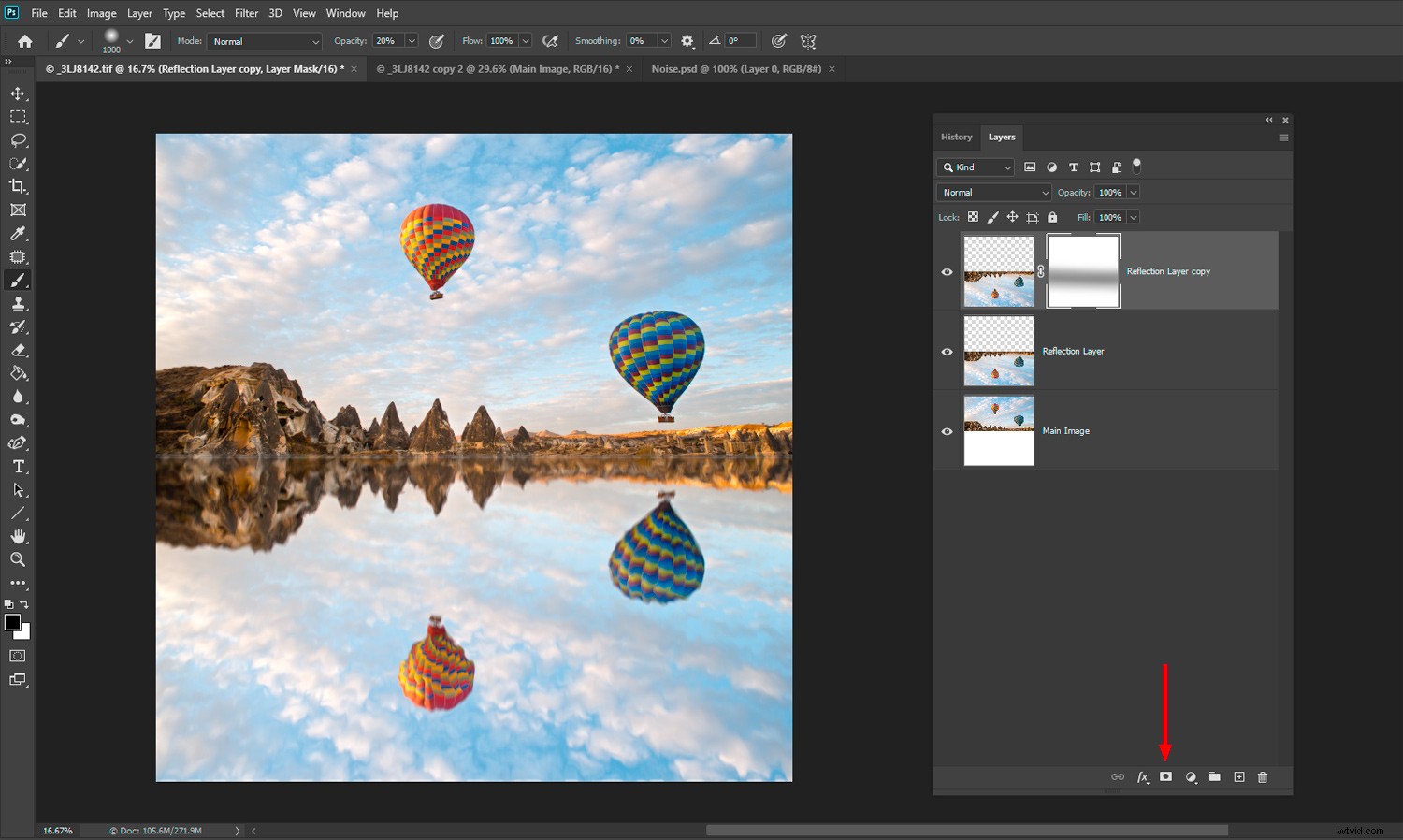
Krok 12:Sloučení reflexních vrstev
Vyberte obě vrstvy odrazu v panelu Vrstvy. Klikněte pravým tlačítkem na jednu z nich a vyberte Sloučit vrstvy. Ujistěte se, že není vybrán váš hlavní obrázek. Nyní byste měli mít jednu reflexní vrstvu a svou hlavní vrstvu.
Krok 13:Ztmavte odraz
S vybranou reflexní vrstvou přejděte do horní nabídky a zvolte Obrázek->Úpravy->Křivky. Klepněte doprostřed čáry úpravy křivek a přetáhněte ji dolů, abyste odraz ztmavili. Upravte jej, dokud nebude vypadat přirozeně. Odraz ve vodě je obvykle tmavší než scéna, kterou odráží.
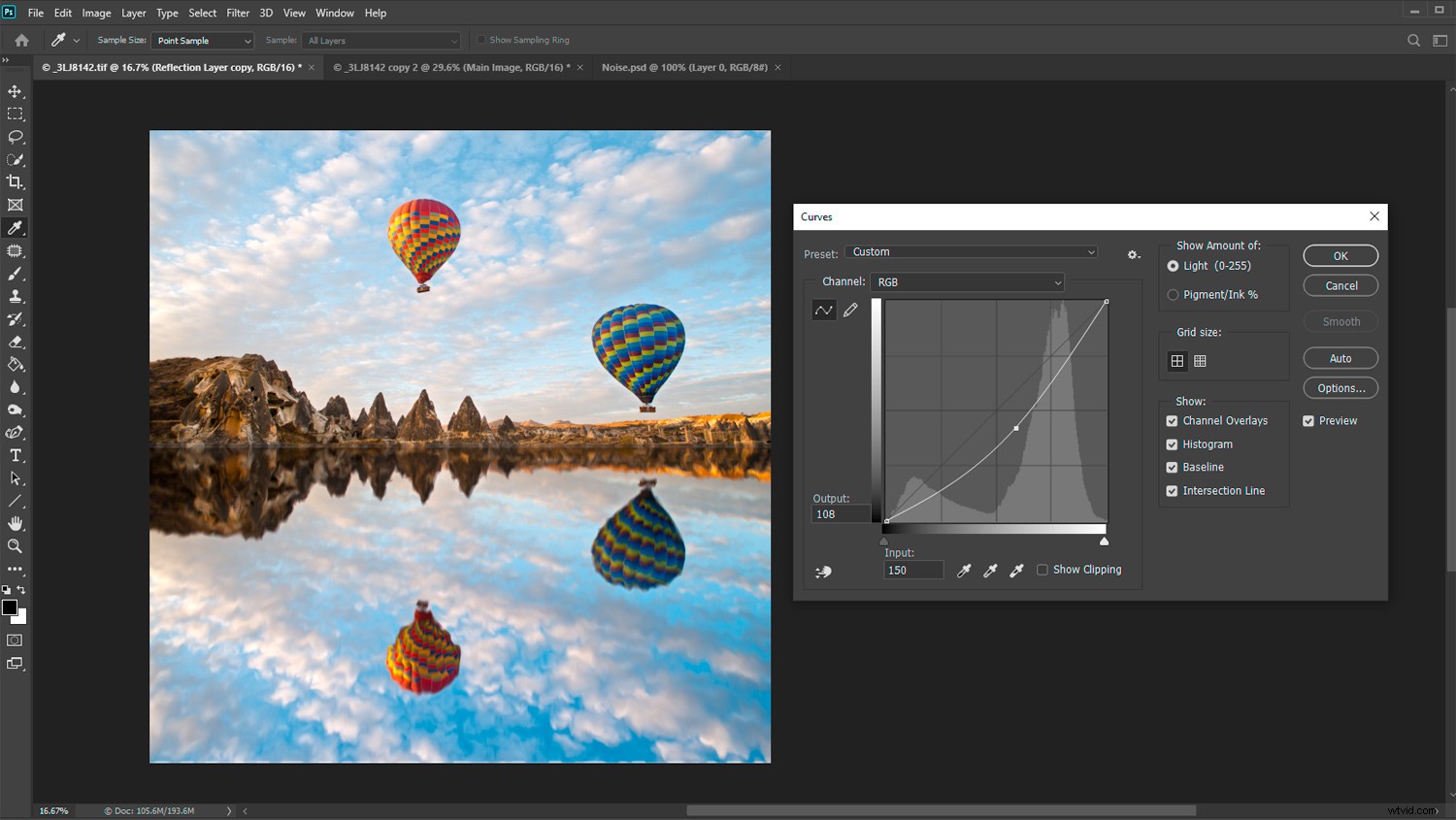
Závěr
Několikrát proveďte tyto kroky a experimentujte s proměnnými. Neexistuje žádný správný nebo špatný způsob, jak to udělat. Vaše osobní preference a fotografie, které vyberete, určují výsledek.
Zjistíte, že odrazy ve Photoshopu vypadají na některých obrázcích lépe než na jiných.
Vyzkoušejte tuto techniku vytváření odrazů ve Photoshopu a podělte se s námi o své obrázky v komentářích níže!
