Hostující bloggerka Helen Bradley (z www.projectwoman.com ) ukazuje, jak pomocí barevného režimu LAB ve Photoshopu dodat vašim fotografiím punc.
Rád na svých fotkách vidím krásné syté barvy, ale někdy barva, kterou zachytím, prostě neodpovídá předmětu a není to, jak si pamatuji, jak scéna vypadala. Zvýraznění barev může proměnit nevýrazný obraz v obraz, který zcela očaruje. Pokud tedy zjistíte, že na vašich fotkách chybí barva, zde je to, co udělám, aby to bylo lepší. Proces je směšně jednoduchý, nevyžaduje žádné výběry a lze jej zaznamenat jako jednoduchou akci. Je to můj druh opravy… rychlé, snadné a velmi výkonné.

Něco o LAB
Oprava používá barevný prostor LAB. Toto není často používaný barevný prostor a není dostupný ve většině ostatních programů, takže tento efekt nebudete moci napodobit například v Photoshop Elements. LAB však existuje ve Photoshopu již léta.
V barevném prostoru RGB pracujete s červeným, zeleným a modrým kanálem a v CMYK s azurovým, purpurovým, žlutým a černým kanálem. V LAB máte tři kanály; L, a a b. L kanál je kanál světlosti a pokud jej upravíte, upravíte pouze světlost v obrázku a nezměníte žádnou barvu v obrázku. To odlišuje Lab od RGB a CMYK, protože barva a světlost jsou v LAB oddělené, zatímco v ostatních režimech nejsou.
V Lab jsou dva barevné kanály a a b. Kanál a obsahuje informace o barvě pro zelenou a purpurovou v obrázku. Kanál b řídí modrou a žlutou barvu v obrazu. Pokud byste se na tyto kanály podívali, vypadaly by velmi světle, protože obsahují pouze informace o barvě a žádné údaje o světlosti.
Oddělením světlosti od barev, jak to dělá LAB, můžete provádět úpravy, které by bylo obtížné nebo časově náročné v jakémkoli jiném barevném prostoru. Nicméně si myslím, že tato oprava funguje nejlépe na zvířatech, krajině a ulicích... ale ne na blízkých záběrech lidí. U lidí má tendenci ničit přirozené tóny pleti.
Jak opravit v laboratoři
Chcete-li vidět tuto opravu LAB při práci, vyberte si obrázek, který má barvu, ale o kterém si myslíte, že by mohl použít zvýraznění barev.
Krok 1
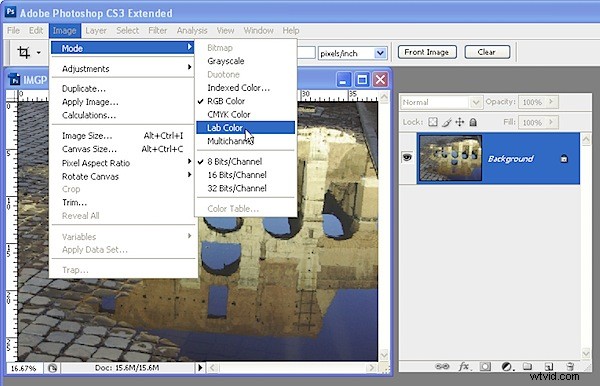
Když je sloučený obraz otevřený ve Photoshopu, zvolte Obraz> Režim> Barva LAB. Pokud pracujete na sloučeném obrázku, v záhlaví obrázku neuvidíte nic kromě LAB/8.
Krok 2
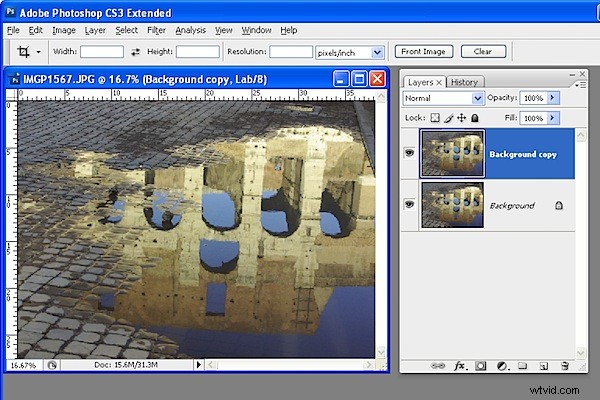
Duplikujte vrstvu pozadí obrázku kliknutím pravým tlačítkem a vyberte Duplikovat vrstvu. Na tomto duplikátu vrstvy pozadí provedete úpravy, abyste je později mohli prolnout s vrstvou pozadí.
Krok 3
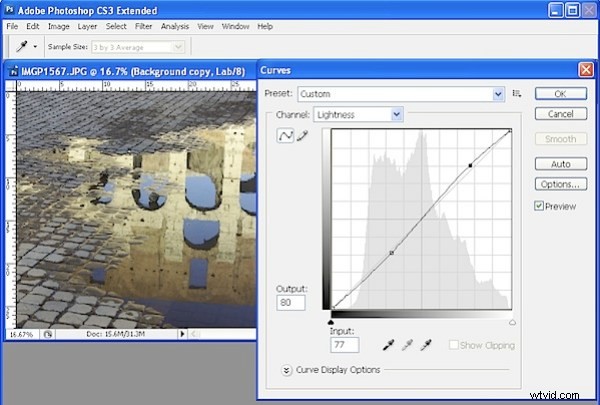
Chcete-li použít úpravu křivek na duplicitní vrstvu pozadí, zvolte Obraz> Úpravy> Křivky. Nepoužívejte vrstvu úprav, protože ji stejně budete muset při návratu do RGB pouze srovnat.
V dialogu křivek je na obrazovce viditelný L kanál. Tento kanál obsahuje pouze hodnoty světlosti a tmavosti, takže je můžete v případě potřeby upravit přetažením křivky.
Krok 4
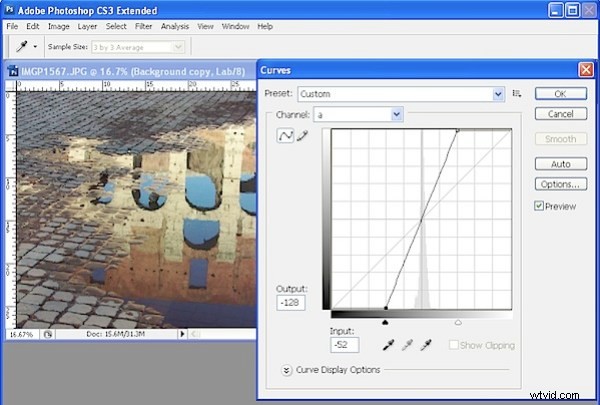
Vyberte kanál … toto je purpurový/zelený kanál. Ve standardním nastavení Photoshopu je zelená vlevo a purpurová vpravo. Přetáhněte spodní okraj křivky dovnitř o 2-3 čtverce. Poté přetáhněte horní okraj křivky dovnitř o stejný počet čtverců. Nezáleží na tom, kolik čtverců přetáhnete, ale musíte přetáhnout stejné číslo na obou koncích, aby křivka protínala střed mřížky…to vám zabrání nechtěně vyvolat barevný nádech obrazu.
Krok 5
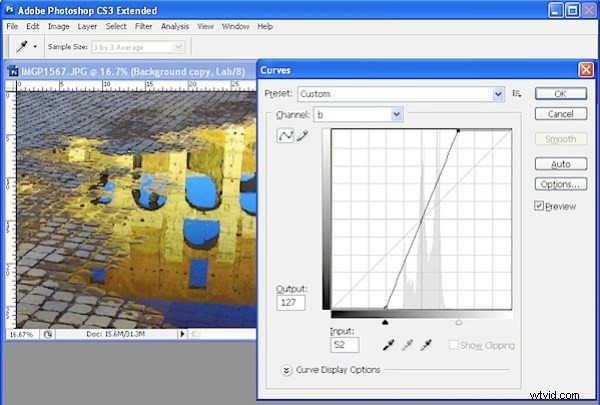
Po úpravě křivky a opakujte proces s křivkou b. V tuto chvíli snímek pravděpodobně vypadá opravdu děsivě. Úpravu však musíte provést dostatečně silně, abyste v této fázi získali příliš mnoho barev, nikoli příliš málo. Klepnutím na tlačítko OK aplikujte křivku na horní vrstvu obrázku.
Krok 6
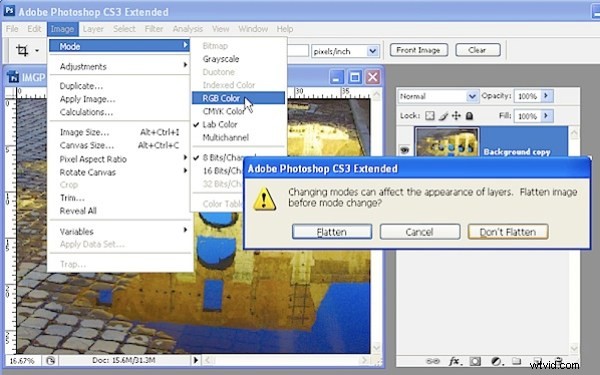
Chcete-li se vrátit do režimu RGB, zvolte Obraz> Režim> Barva RGB. Až budete vyzváni, vyberte možnost Nesloučit. To je důležité, protože chcete, aby byly obě vrstvy zpět v režimu RGB neporušené.
Krok 7
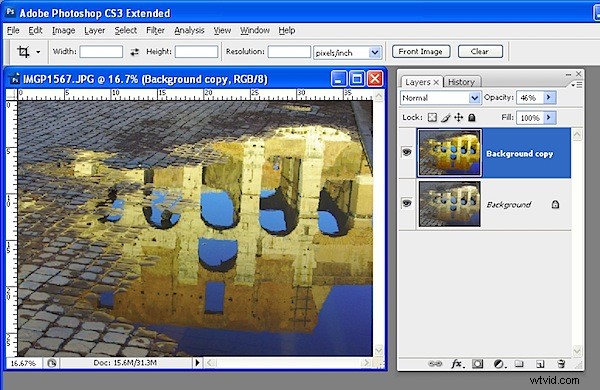
Nyní přetáhněte posuvník Opacity pro horní vrstvu zpět na 0, abyste viděli původní obrázek, a pomalu jezdcem posuňte zpět nahoru, dokud nezískáte požadované množství barvy na obrázku. Až budete hotovi, uložte výsledek.
Jakmile to uděláte několikrát, oceníte, jak velký nárůst barev můžete získat a jak rychle to můžete udělat. Zaznamenejte opravu jako akci a můžete ji provést jedním kliknutím a poté jen upravit krytí tak, aby vyhovovala.
V některých případech může změna režimu prolnutí horní vrstvy přinést příjemné výsledky. Nejlepší výsledky poskytují režimy prolnutí v seskupení Překrytí, Měkké světlo, Tvrdé světlo, Živé světlo, Lineární světlo a Světlo špendlíku v seznamu Režim prolnutí. Můžete také duplikovat horní vrstvu a na každou kopii použít různé režimy prolnutí, abyste zvýraznili různé oblasti obrázku.
Pokud tedy chcete na svých fotografiích vytvořit úžasně krásné barvy, je pravděpodobné, že taková laboratorní úprava barev je přesně to, co potřebujete.
Na obrázcích níže je vlevo původní obrázek a na obrázku vpravo aplikovaná oprava barev LAB. V pravých verzích nebyly použity žádné úpravy kromě práce LAB a prolnutí výsledných vrstev.




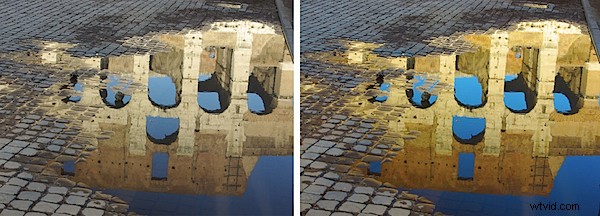
Post Script:Chcete-li se dozvědět více o barevném režimu LAB a opravách, které pomocí něj můžete provést, nehledejte nic jiného než knihu Dana Margulise – Photoshop LAB Color:The Canyon Conundrum a další dobrodružství v nejvýkonnějším barevném prostoru. … je to prakticky definitivní kniha o Lab od samotného mistra Lab.
Helen Bradleyová bloguje na adrese www.projectwoman.com/phototips.html a můžete navštívit její web na adrese www.projectwoman.com .
