Nejčastějším problémem při fotografování může být expozice. Ať už je váš snímek podexponovaný (příliš tmavý), přeexponovaný (příliš světlý) nebo jen vybledlý v mlhavé mlze s nízkým kontrastem, nesprávná expozice může zničit jinak dobrý snímek.
I když mnoho základních programů pro úpravu fotografií poskytuje ovládací prvky „Jas“ a „Kontrast“ pro ladění expozice, raději používám nástroj Úrovně Photoshopu, protože poskytuje přesnější jemné doladění a poskytuje vám samostatnou kontrolu nad stíny, světly, a střední tóny na vaší fotografii.
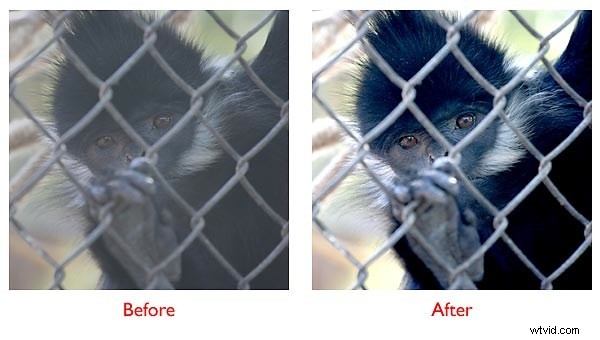
K nástroji Úrovně se můžete dostat ve Photoshopu v části Obrázek> Úpravy> Úrovně – ale nedoporučuji to dělat tímto způsobem.
Místo toho vždy raději vytvořím vrstvu pro úpravu úrovní.
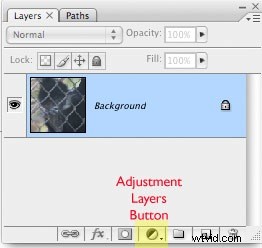
Vytvořením vrstvy úprav zachováte možnost úpravy později upravit nebo změnit její krytí. Vrstva úprav je také dodávána s připojenou maskou vrstvy – pro případ, že chcete úpravu použít pouze na část obrázku (to je samostatné téma na jindy).
Stačí říci, že vytvoření vrstvy úprav úrovní namísto pouhého výběru Úpravy> Úrovně vám poskytne mnohem větší flexibilitu a kontrolu.
Chcete-li rychle vytvořit vrstvu úprav úrovní, klikněte ve Photoshopu na tlačítko Vrstva úprav ve spodní části palety vrstev. Poté z rozbalovací nabídky vyberte Úrovně.
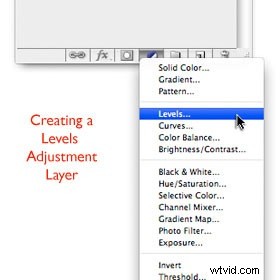
V okně, které se otevře, uvidíte histogram představující rozsah tmavých a světlých pixelů na obrázku, s černou nalevo a bílou napravo.
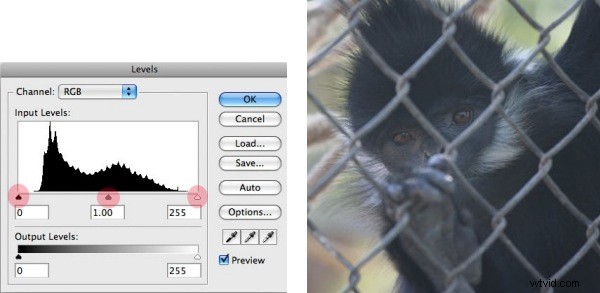
Pod histogramem jsou tři posuvníky pro nastavení světelných hodnot na vaší fotografii. Zleva doprava představují černý bod, střední bod a bílý bod (na tomto obrázku jsou zvýrazněny růžově.)
Tento histogram je typický pro vybledlou fotografii s nízkým kontrastem. Můžete vidět, že „černý“ neboli levý okraj křivky histogramu nedosahuje k levému okraji rámečku a „bílý“ neboli pravý okraj histogramu nedosahuje k pravému okraji rámečku.
Na ideálně exponované fotografii obvykle chceme plně využít celý rozsah světla/tmy, který máme k dispozici naše fotoaparáty a naše oči. Jinými slovy, chceme, aby nejjasnější pixely na našem obrázku byly čistě bílé a nejtmavší pixely na našem obrázku byly čistě černé. Na fotce, jako je tato, mají místo toho odstín od tmavě šedé po světle šedou, takže jde o obrázek s nízkým kontrastem.
Chcete-li rychle opravit tonální rozsah obrázku a rozšířit jej tak, aby bylo možné využít celé spektrum světla/tmy, jednoduše přetáhněte posuvník Černý bod (zcela vlevo) doprava, dokud se nedotkne okraje křivky histogramu. Potom přetáhněte posuvník Bílý bod (úplně vpravo) doleva, dokud se nedotkne okraje křivky histogramu. Když kliknete na „OK“, sdělíte Photoshopu, aby přemapoval hodnoty světla ve vašem obrázku tak, aby nejtmavší pixely zčernaly a nejsvětlejší pixely zbělely a zbytek se mezi nimi vhodně rozprostřel.
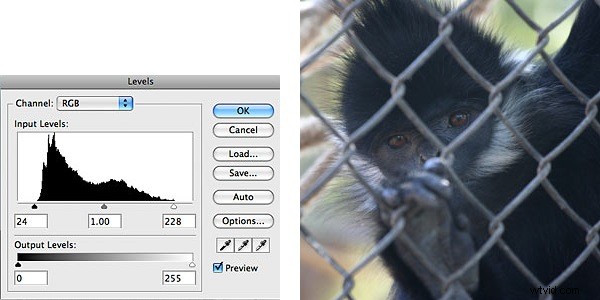
Budeme tomu říkat „standardní úprava“ úrovní. Je to nejběžnější výchozí bod pro úpravu expozice. Samozřejmě, že vaše oko vám vždy musí říct, zda je to pro daný obrázek správné nebo ne.
Na této fotce, i když je tato standardní úprava velkým vylepšením, chci jít ještě dál, protože chci vytáhnout obličej a oči zvířete ze stínů a udělat z nich ústřední bod obrázku.
Pro zesvětlení středních tónů obrázku posouvám jezdec středního bodu (středový jezdec) doleva. Tato úprava rozjasní obličej a oči opice a vytáhne tyto detaily ze stínů. (Toto je užitečná úprava u fotografií, kde si přejete použít doplňkový blesk.)
Nyní jsem však v důsledku projasnění středních tónů ztratil většinu černé. Rozhodnu se tedy vytáhnout posuvník Černý bod ještě více doprava, hluboko uvnitř křivky histogramu. A stejně tak jsem se rozhodl posunout posuvník Bílý bod více doleva, hluboko na hranu křivky histogramu, aby se zvýraznění trochu více rozsvítilo.
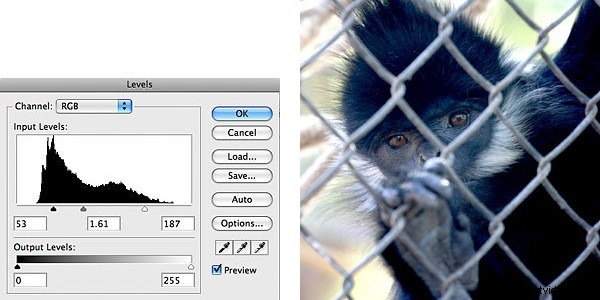
Když takto posunete svůj černý nebo bílý bod uvnitř křivky histogramu, „oříznete“ své stíny nebo světla a ztratíte v těchto oblastech některé detaily. V podstatě říkáte Photoshopu „zacházejte s každým pixelem, který je tmavší než tento, jako čistě černý“ nebo jako čistě bílý na konci zvýraznění.
Photoshop nabízí úhledný trik, který vám umožní přesně vidět, kde začíná ořezávání stínů nebo zvýraznění. Stačí při přetahování jezdce podržet klávesu ALT (PC) nebo Option Key (Mac), a když uvidíte, že se začíná objevovat barva, která označuje pixely, kde jsou stíny nebo světla oříznuty.
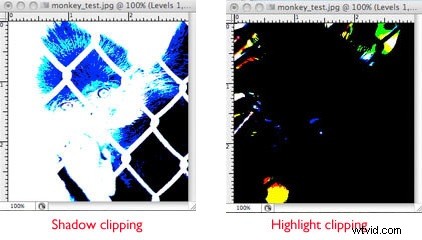
To vám může pomoci rozhodnout se, kdy a jak moc jste ochotni ztratit detaily ve stínech nebo zvýrazněných oblastech, abyste zlepšili expozici v jiných oblastech.
Tento druh úpravy lze provést pouze pokusem a omylem. Kromě „standardního nastavení“ neexistují žádná tvrdá a rychlá pravidla, stačí se podívat na svou fotku a upravovat, dokud nedosáhnete požadovaného vzhledu.
V tomto případě můžete na konečném histogramu vidět, že jsem umístil posuvníky Černý bod, Bílý bod a Středový bod, abych zvýšil celkový kontrast a zvýraznil oči a obličej zvířete za cenu ztráty některých detailů v obraze. světla a stíny.
To vše ve Photoshopu trvalo jen pár sekund.
A protože jsem použil vrstvu úprav, mohu se vrátit později, pokud změním názor, a upravit tuto úpravu Úrovně zpětně. K tomu bych jednoduše poklepal na ikonu Vrstva úprav na této vrstvě v paletě Vrstvy (na tomto obrázku je zvýrazněna růžově).
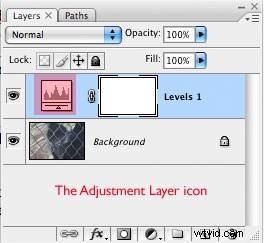
I když je to trochu složitější než použití ovládacích prvků „Jas“ nebo „Kontrast“, které se nacházejí v mnoha programech pro úpravu fotografií, doufám, že nyní chápete, proč je nástroj Photoshop Levels snadný a výkonný způsob úpravy expozice.
O autorovi :Phil Steele je zakladatelem SteeleTraining.com, kde najdete bezplatné návody na fotografování, Photoshop, Lightroom a další.
Pokud se zajímáte o fotografování s bleskem mimo fotoaparát, možná se budete chtít podívat na jeho online kurz „Jak fotit profesionálně vypadající headshoty a portréty za rozpočet s malými blesky.“
