Barva a tón mají dramatický vliv na kvalitu vašich fotografií. Než použijete jakýkoli jiný typ vyvolání na svůj obraz v digitální temné komoře, je důležité, abyste získali správné základy. Nechme to z cesty.
Ale i ty nejlépe provedené obrázky potřebují trochu doladit ve Photoshopu, stejně jako jste to dělali v mokré temné komoře. Pomocí Photoshop Levels je snadné opravit tóny a barvy, protože poskytují rychlý a efektivní způsob, jak převzít kontrolu nad jakýmkoli barevným nádechem a problémy s kontrastem, které mohou mít vaše obrázky.
Co jsou úrovně Photoshopu?
- Nástroj ve Photoshopu pro rychlou úpravu jasu, kontrastu a tónového rozsahu obrázku
Photoshop Levels nebo jakákoliv aplikace pro zpracování obrázků, která má funkci úpravy úrovní, vám umožní převzít kontrolu nad jasem, kontrastem a tonálním rozsahem obrázku.
Dělají to zobrazením grafického histogramu tonálních informací v obraze a umožňují vám upravit bílý, střední tón a černý bod obrazu.
Jakmile otevřete malé dialogové okno Úrovně, existuje spousta možností, ale zde chceme jen začít a podívat se na základy, abyste mohli začít.
Jak opravíte tón a barvu a co zobrazuje histogram?
Histogram zobrazuje všechny tónové informace obrázků od tmavých po světlé. Vlevo na histogramu jsou černé a vpravo bílá, uprostřed jsou střední tóny.
Ve zdravotním histogramu byste měli vidět vrchol uprostřed a malé informace vlevo a vpravo.
Často, pokud snímku chybí kontrast, jednoduše zatažením posuvníků černého bodu a bílého bodu k okrajům histogramu obraz okamžitě změní.
Posuvník středních tónů uprostřed lze upravit tak, aby upřednostňoval černou posunutím doprava nebo bílou posunutím doleva.
Zvýšení kontrastu pomocí Photoshop Levels
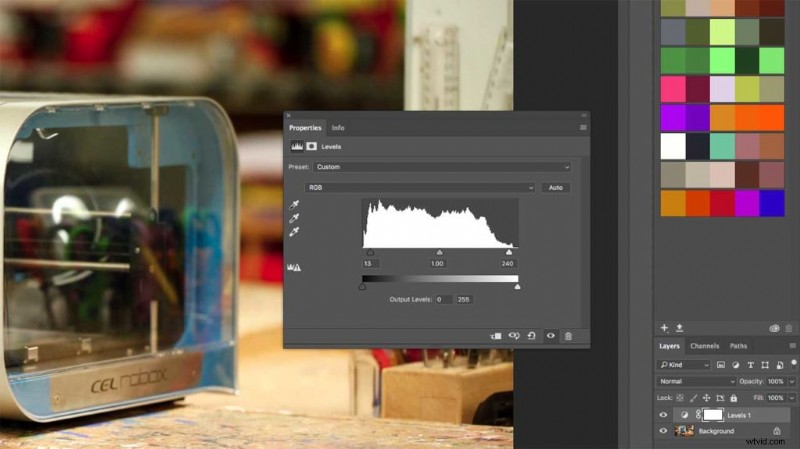
Jedním z nejběžnějších způsobů použití Úrovní ve Photoshopu a mnoha dalších aplikacích pro úpravy je zvýšení kontrastu obrázku.
Jak rychle zvýšit kontrast pomocí Photoshop Levels.
- Otevřete obrázek
- Vytvořte vrstvu úprav Úrovně.
- Posuňte posuvník Černý bod tak, aby se dotýkal levého okraje histogramu.
- Posuňte jezdec Bílý bod tak, aby se dotýkal pravého okraje histogramu.
- Chcete-li střední tóny zesvětlit, posuňte posuvník pro střední tóny doprava, pro ztmavení jej posuňte doleva.
- Pro použití klikněte na OK
Jak opravit barevné nádechy pomocí Photoshop Levels?
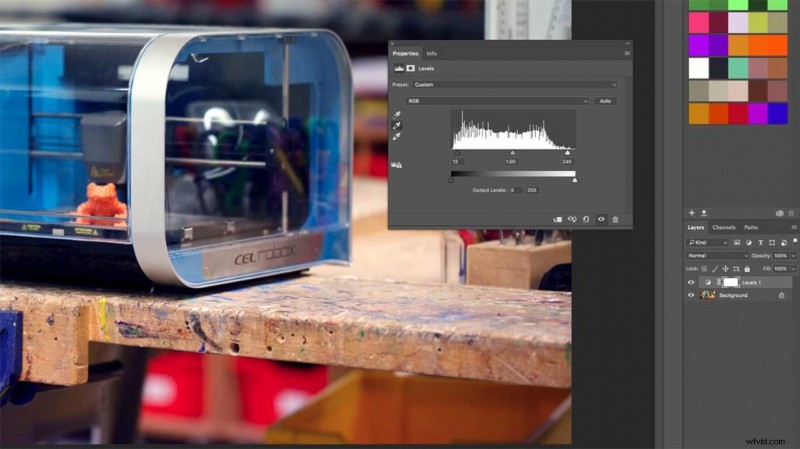
Dalším trikem, který mají úpravy úrovní, je schopnost upravit vyvážení barev obrazu, což má za následek rychlou korekci barevných nádechů.
Vedle histogramu a posuvníků jsou zde také tři pipety, pomocí kterých lze nastavit absolutní bílou, absolutní černou a bod středních tónů obrázku.
Každá ze tří pipet je barevná, takže víte, kde se nacházíte, nebo najeďte myší na ikonu a objeví se vyskakovací okno s názvem dané pipety. Černobílé bodové pipety jsou skvělé, pokud víte, že váš obrázek obsahuje oblast absolutně černé nebo absolutně bílé. Jinak je nejlepší použít pipetu se středním tónem.
Jak nastavit černý bod obrázku pomocí Photoshop Levels
- Vyberte pipetu Black Point a klikněte do černé oblasti obrázku.
- Klikněte a uvidíte, že histogram poskočí doleva a obrázek ztmavne.
Jak nastavit bílý bod obrázku pomocí Photoshop Levels
- Vyberte pipetu White Point a klikněte do bílé oblasti obrázku.
- Klikněte a uvidíte, že histogram poskočí doprava a obrázek zesvětlí.
Tyto dvě pipety jsou trochu přes vršek a mohou snadno způsobit trochu příliš kontrastní vzhled. Pipeta Mid-Tone je mnohem výkonnější zbraní v rámečku Photoshop Tool, pokud jde o korekci barev.
Opravte barevné nádechy pomocí Photoshop Levels
- Otevřete vrstvu úprav Úrovně
- Vyberte pipetu se středním tónem
- Klikněte na šedou oblast na obrázku
- Aplikujte kliknutím na tlačítko OK.
Ve vrstvě úprav úrovní pro grafiku a ilustrace je toho mnohem více, ale pokud jde o fotografii, toto jsou základy, které potřebujete, abyste mohli začít upravovat barvy a kontrast.
Uložit
