Černobílá fotografie je i nadále populární v době, kdy téměř všechny digitální fotoaparáty pořizují barevné snímky. A pokud jde o černobílou fotografii, jde stejně tak o pořízení fotografie jako o znalost úpravy černobílé fotografie.
Vzhledem k tomu, že začínáme barevným obrázkem, jaký je nejlepší způsob, jak jej převést na černou- a-bílá? V tomto článku prozkoumám některé techniky, které můžete v Adobe Photoshopu použít pro skvělé černobílé obrázky.
Pokud chcete upravovat černobíle v Lightroom, podívejte se na našeho průvodce zde.
Jak vytvořit obrázek černobíle ve Photoshopu
Photoshop poskytuje mnoho různých způsobů, jak převést barevný obraz na černobílý. Ať už použijete jakoukoli metodu, proces je v podstatě stejný.
Hodnoty z červené, zelené a modré složky každého pixelu zadáte do vzorce.
To vypočítá pouze jedno číslo, které se pak použije na všechny barvy komponenty. Pixel je tedy nucen získat odstín šedé.
Režim stupňů šedi
Photoshop podporuje speciální režim zvaný ‚Stupně šedi‘. Je navržen tak, aby zpracovával obrázky bez informací o barvách. Obrázky v tomto režimu nemají žádné červené, zelené nebo modré kanály, ale místo toho ukládají pouze informace o jasu (jasu) v jednom kanálu.
Přepnutím do tohoto režimu se nutně odstraní barva z fotografie. Není to nejlepší způsob, jak vytvořit černobílý obrázek, ale není to ani nejhorší. A ačkoli je to rychlé a jednoduché, může poskytnout překvapivě dobré výsledky.
Pojďme nejprve prozkoumat tuto techniku.
Tato konverze modeluje způsob, jakým lidské oko vnímá jas ve scéně. Naše oči jsou nejcitlivější na zelenou, méně citlivé na červenou a nejméně citlivé na modrou. Konverze ve stupních šedi to modeluje vynásobením červené hodnoty 0,28, zelené hodnoty 0,7 a modré hodnoty 0,06. Poté sečte tyto upravené hodnoty a získá konečnou hodnotu šedé.
Jedná se o destruktivní převod, takže pracujte na kopii svého barevného obrázku výběrem možnosti Obrázek> Duplikovat… z hlavní nabídky. Poté s otevřeným duplicitním obrazem vyberte Obraz> Režim> Stupně šedi.
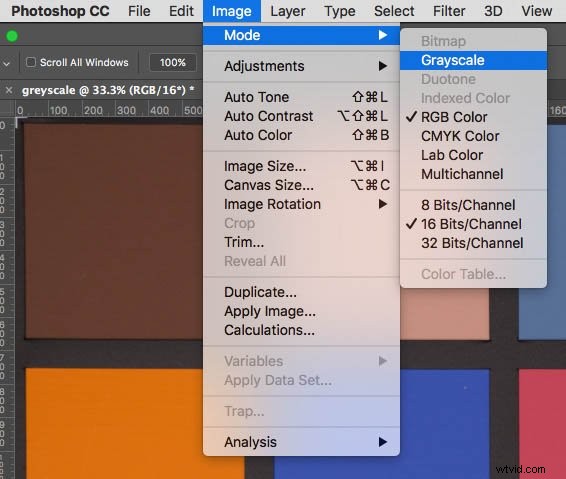
Photoshop vás upozorní, že se chystáte zahodit barevné kanály, a navrhne lepší metodu, která vám poskytne větší kontrolu.
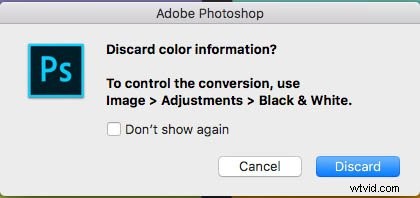
Pokud kliknete na tlačítko ‚Zrušit‘, Photoshop použije pevný převod. Zahodí informace o barvách a přepne se do režimu stupňů šedi.
Pokud chcete uložit obrázek ve stupních šedi jako JPEG, Photoshop automaticky obnoví tři identické červené, zelené a modré kanály.
Jednoduchý převod stupňů šedi může dávají dobré výsledky, pokud má předmět silné složení. V tomto příkladu jsou barvy dobře odlišené.
Má také výrazné čáry a textury, které dobře fungují v černobílém provedení.

Výběr jednoho kanálu pro převod
Každý pixel na vašem senzoru může vidět svět přes červený, zelený nebo modrý filtr. To závisí na jeho poloze. Software ve vašem fotoaparátu generuje snímek v plném rozlišení pro každou z těchto primárních barev.
Za normálních okolností se tyto tři snímky zkombinují a zobrazí se složený barevný snímek. Photoshop je také může zobrazit samostatně a nazývají se Kanály. Chcete-li je zobrazit, otevřete normální barevný obrázek a klikněte na kartu Kanály.
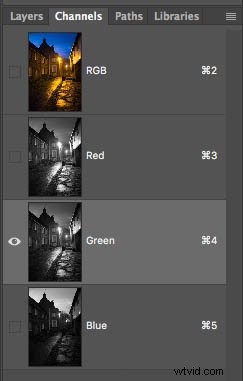
Na kartě Kanály se zobrazí miniatura složené barvy RGB. Pokud postupně kliknete na červený, zelený nebo modrý kanál, uvidíte černobílé znázornění příspěvku právě z tohoto kanálu. Mohou být zcela odlišné.

Vyberte jeden kanál, který poskytuje nejlepší výsledky, a poté přepněte do režimu odstínů šedi, jak je uvedeno výše . Tentokrát se vás Photoshop zeptá, zda chcete zrušit informace v ostatních kanálech.
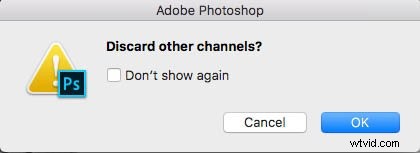
Klikněte na tlačítko OK a Photoshop vytvoří obrázek ve stupních šedi pouze pro vybraný kanál. Obecně platí, že modrý kanál nedává příliš dobré výsledky. V tomto kanálu je obvykle málo informací, což znamená, že má nejhorší poměr signálu k šumu. Výběr červeného nebo zeleného kanálu může poskytnout poměrně dobré výsledky.
Teď jsme viděli, že pevný vzorec pro odstíny šedi poskytuje dobré výsledky. Podívejme se na obrázek, kde tato metoda selhává.
Když se nezdaří pevná konverze
Červená a zelená mohou mít snadno podobné úrovně jasu, přestože jsou různé barvy. To znamená, že po převodu na černobílou získají téměř identické hodnoty šedé.
Dobrým příkladem je dobře známý test barvosleposti Ishihara. Pokud máte normální barevné vidění, bude na barevném obrázku jasně viditelná číslice „8“. Ale převeďte ji na stupně šedi pomocí pevného vzorce a červená a zelená se stanou nerozeznatelnými.
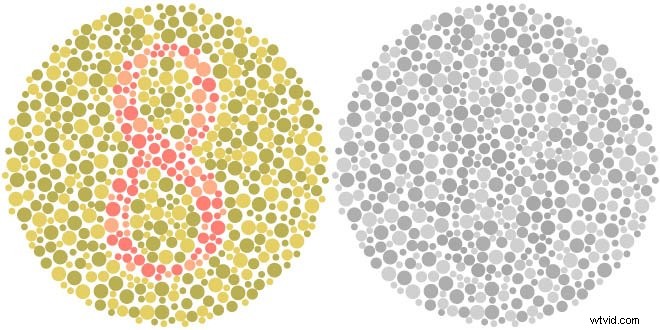
Můžete samozřejmě použít trik pro výběr kanálu pro převod ve stupních šedi a zobrazit obrázek, jak je znázorněno níže.
Ale pro skutečnou černobílou fotografii potřebujete mnohem větší kontrolu nad tím, jak barevné rozsahy ovlivní výslednou odstíny šedé.
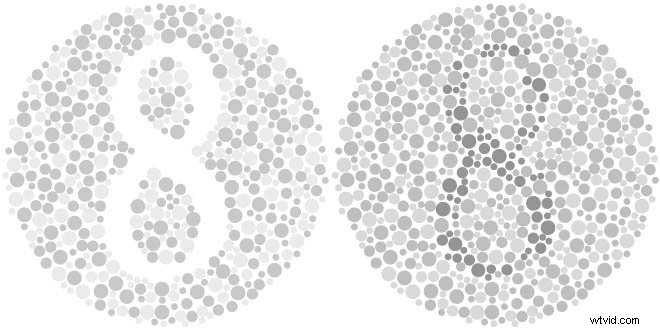
Desaturace – proč byste ji neměli používat
Snížení sytosti barev na nulu se může zdát jako samozřejmý způsob, jak změnit obrázek na černobílý. To je ale asi nejhorší způsob, jak udělat černobílý obrázek.
V Adobe Photoshopu funguje desaturační operace tak, že se vezme průměrná hodnota největší a nejmenší hodnoty rgb tripletu. Neaplikuje váhové koeficienty jako převod ve stupních šedi. To vede k velmi špatnému rozlišení barev. Výsledný obrázek často vykazuje výrazný nedostatek kontrastu.
Zde je srovnání dvou konverzí barevné testovací karty X-Rite. Středový snímek je výsledkem jednoduché desaturace. Všimněte si, jak byly barvy ve třetí řadě dolů převedeny na velmi podobné odstíny šedé. Porovnejte to s obrázkem vpravo, což je převod ve stupních šedi.
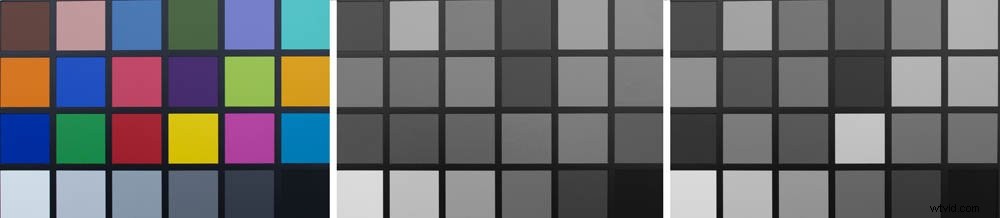
Ponechání otevřených možností pomocí vrstev úprav
Kdykoli upravujete obrázek, je vždy dobré to udělat nedestruktivně. Dokud je váš obrázek otevřený ve Photoshopu, můžete k tomuto účelu použít panel Historie. Jakmile obrázek uložíte, jeho historie se zahodí.
To je případ, kdy provádíte převod na černobílý pomocí možností nabídky „Obrázek> Úpravy“. Provede změny přímo na obrázku.
Lepší způsob práce je použít vrstvy úprav Photoshopu.
Můžete je zapínat a vypínat a upravovat odpovídající úpravy tak často, jak si přejete, aniž byste museli upravovat pixely v podkladových vrstvách. Lze je také kombinovat s maskami vrstev a aplikovat jejich efekty na konkrétní části obrázku.
Chcete-li si ponechat možnost vrátit se k jakýmkoli úpravám později, uložte svou práci jako dokument Photoshopu s vrstvami.
Vlastní technika mixu kanálů
První vrstvou úprav, kterou prozkoumáme, je směšovač kanálů. Otevřete barevný obrázek a poté přidejte vrstvu úprav výběrem Vrstva> Nová vrstva úprav> Míchání kanálů… z hlavní nabídky. Zobrazí se dialogové okno Nová vrstva úprav. Zde můžete pojmenovat novou vrstvu.

Kliknutím na OK přidáte vrstvu úprav Míchání kanálů a poklepáním na její ikonu zobrazíte její vlastnosti panel:

Panel vlastností má červené, zelené a modré posuvníky, které vám umožňují smíchat obrázky z těchto kanálů zpět do červeného, zeleného nebo modrého kanálu.
Pokud tyto posuvníky změníte při prohlížení karty Kanály, uvidíte, jak různé kanály jsou ovlivněny tím, jak upravujete posuvníky.
Míchač kanálů může u fotografie provést některé významné změny barev. Ale opravdu přijde na své, když smícháme barevné kanály do monochromatického kompozitu.
Chcete-li to provést, zaškrtněte políčko „Monochrome“ na panelu vlastností. Nyní můžete upravit posuvníky tak, abyste si vytvořili vlastní směs základních barevných kanálů.
A můžete to udělat, aniž byste museli převádět do režimu stupňů šedi.

Upravte červený, zelený a modrý posuvník, abyste vyvážili jejich příspěvek k výslednému obrázku. Je možné, aby jejich součet dosáhl více než 100 % a vybledl některá světla, takže sledujte histogram.
Usilujte o udržení hodnoty Total:(zobrazené pod modrým posuvníkem) na přibližně 100 %, abyste dosáhli nejlepších výsledků. Výsledek. Pokud zvýšíte příspěvek z jednoho posuvníku, možná budete muset ustoupit u ostatních posuvníků, abyste dosáhli dobré rovnováhy.
Černobílá úprava vrstvy
Směšovač kanálů kombinuje přímo základní barvy se širokou škálou plus a mínus 200 %. To z něj dělá poměrně neomalený nástroj pro převody na černobílý obraz.
Možná zjistíte, že budete muset vrstvu úprav neustále zapínat a vypínat, abyste si připomněli, jaké barvy mají různé části obrázku. Díky tomu může být celý proces poněkud nešťastný.
Pro zpřesnění procesu poskytla společnost Adobe speciální vrstvu úprav pro černobílou. To vám dává možnost přesněji upravit konkrétní rozsahy barev.
Klikněte na tlačítko „vytvořit novou vrstvu výplně nebo úprav“ ve spodní části palety Vrstvy (zobrazeno červeně). Poté z nabídky vyberte Černobíle.
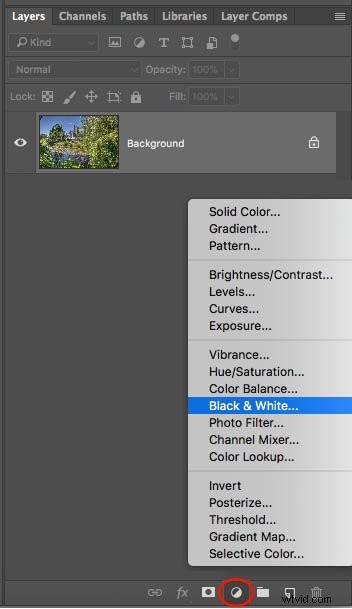
Případně klikněte na ikonu Úpravy na panelu nástrojů a poté vyberte ikonu Černobílá (zobrazená zakroužkované) nebo přidejte vrstvu z nabídky výběrem Vrstva> Nová vrstva úprav> Černobílá…
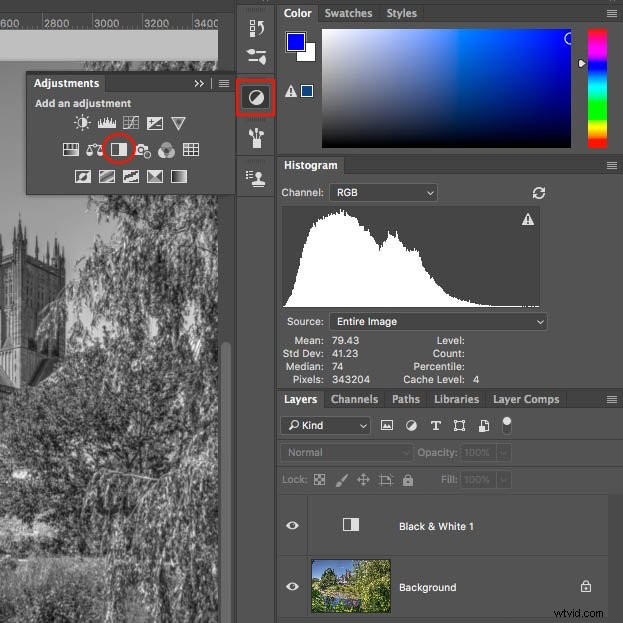
Tím přidáte vrstvu úprav nad aktuálně vybranou vrstvu (což je v tomto příkladu vrstva pozadí).
Panel šesti posuvníků vám nyní poskytuje kontrolu nad tím, jak červené, zelené a modré odstíny ovlivní konečné šedé tóny. Také vám dává kontrolu nad příspěvkem azurových, purpurových a žlutých odstínů.
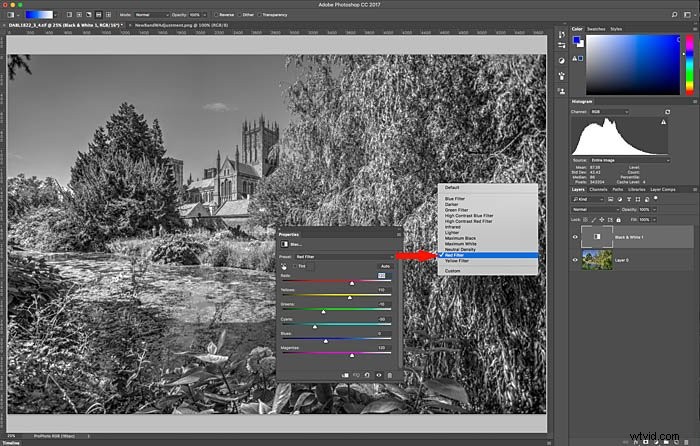
Panel vlastností pro tuto vrstvu úprav má praktickou přednastavenou rozevírací nabídku. Můžete to použít k rychlé simulaci efektu barevných filtrů používaných u černobílého filmu. Můžete také upravit kterýkoli z posuvníků a změnit, jak moc odpovídající barva ovlivní konečný odstín šedé. Toto je méně náchylné k ořezávání než mix kanálů.
Pokud dáváte přednost vzorkování bodů na obrázku, klikněte na ikonu „cíleného nástroje pro úpravu“ pod slovem „Přednastavení“. Poté klikněte a přetáhněte doleva/doprava na oblast obrázku, kterou chcete ztmavit nebo zesvětlit.
To zacílí na rozsah barev a přesune příslušný posuvník.
Všimněte si, že na rozdíl od černobílých ovládacích prvků Lightroom Tento nástroj pro cílené úpravy posouvá pouze jeden posuvník. Mezi přetažením posuvníku a použitím nástroje pro cílené úpravy není žádný provozní rozdíl.
TIPY
- Pokud vaše vrstva úprav nepřevádí obrázek na černobílý podle očekávání, zkontrolujte, zda je režim prolnutí vrstvy úprav nastaven na „Normální“ a krytí na 100 %.
- Experimentujte s různými režimy prolnutí vrstvy úprav. Kombinací černobílých úprav s barevnými informacemi mohou vytvářet zajímavé efekty. Zvláště zajímavé jsou světelné a rozdílové režimy.
- Při nastavování posuvníků barev sledujte histogram, abyste se vyhnuli oříznutí.
- Přibližte si obraz na 100% zobrazení a zkontrolujte, zda se kolem okrajů, kde se setkávají různé barvy, nevyskytují svatozáře a podivné světelné efekty. Upravte tyto posuvníky podle potřeby.
- Pokud narazíte na kombinaci posuvníku, kterou chcete znovu použít pro další konverzi, uložte ji jako předvolbu.
Přidání odstínu
Zobrazení čistě černobílého obrazu na obrazovce je jedna věc. Tisk je ve skutečnosti něco úplně jiného.
Kdysi bylo běžné, že domácí tiskárny měly pouze čtyři inkousty – azurovou, purpurovou, žlutou a černou (CMYK).
Takové tiskárny byly omezené v rozsahu barev, které mohly reprodukovat. A byli obzvláště špatní ve vytváření černobílých výtisků, protože měli pouze jeden černý inkoust.
Novější tiskárny často používají několik černých. Například matná černá, fotografická černá, tmavě šedá, šedá a světle šedá. To jim umožňuje reprodukovat bohatou škálu tónů pro černobílý obraz.
Tiskárny s pouze jedním černým inkoustem těží z toho, že do konečného obrazu mají přidaný barevný nádech. Tímto způsobem posilují černou nějakou barvou. I když vaše tiskárna dokáže zpracovat skutečnou černobílou, přidání barevného nádechu může výsledný tisk zahřát.
Chcete-li přidat barevný odstín, jednoduše klikněte na pole „Odstín“ na panelu vlastností vrstvy úprav. . Poklepáním na ikonu vrstvy úprav v paletě vrstev ji zobrazíte, pokud není viditelná. Poté můžete vybrat barvu pomocí nástroje pro výběr barvy.
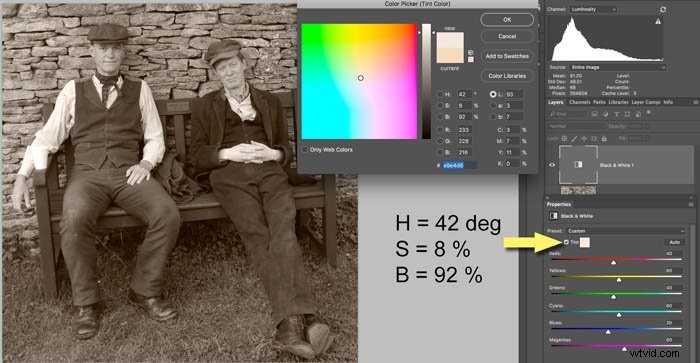
Používání Adobe Camera RAW
Když otevřete soubor raw ve Photoshopu, aktivujete převodník Adobe Camera Raw.
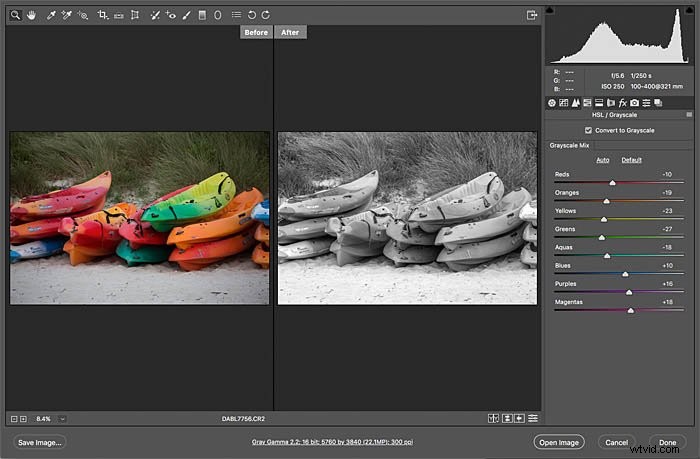
jeho dialogové okno nabízí širokou škálu úprav obrazu. Jsou přístupné z panelu nástrojů pod histogramem.
Všechna obvyklá vylepšení tónů můžete použít výběrem první ikony (základní úpravy) a kliknutím na čtvrtou ikonu (HSL / Stupně šedi).
Zaškrtněte Pole 'Převést na stupně šedi'. Budete mít osm barevných rozsahů, na které můžete cílit pro svůj mix ve stupních šedi.
Tlačítka v pravém dolním rohu obrazovky vám umožňují zobrazit obrázky před/po. To je užitečné zejména při práci z barevného na monochromatický.
Pokud po provedení úprav kliknete na tlačítko ‚Hotovo‘, Photoshop jim uloží vedlejší soubor xmp s původním nezpracovaným souborem. To znamená, že vaše úpravy jsou nedestruktivní.
Pokud místo toho kliknete na tlačítko ‚Otevřít obrázek‘, Photoshop je sloučí do obrázku ve stupních šedi. Skutečný černobílý převod bude proveden pomocí vašich vlastních nastavení, nikoli pomocí nastavení „Převést na stupně šedi“.
Podívejte se na náš článek o tom, proč byste NIKDY neměli používat přímé barvy!
