Fotografie byla vždy skvělým způsobem, jak ukázat naši vlastní perspektivu světa. A tento článek vás naučí, jak přeměnit fotografie na malby!
V současné době máme k dispozici výkonné nástroje, jak do obrázků přidat více naší osobní vize. Jedním z nich je Adobe Photoshop. Tento software nám umožňuje upravovat naše fotografie přidáváním filtrů a vrstev, přenášet prvky z jedné fotografie na druhou, eliminovat nežádoucí prvky a to je jen špička ledovce.
Díky Photoshopu můžeme být mnohem kreativnější, možnosti jsou nekonečné a někdy trochu zastrašující. Ale pokud chcete zkusit snadný a uspokojivý způsob, jak dát svým fotkám trochu umělecký vzhled, je skvělý způsob, jak je upravit tak, aby vypadaly jako malba.

Existuje mnoho způsobů, jak změnit fotografii na malbu. Dnes se s vámi podělím o jeden z mých oblíbených způsobů, jak to udělat. Tato metoda se mi líbí, protože kromě získání skvělého uměleckého obrázku vám také umožní seznámit se s některými nástroji Photoshopu, které mají velký potenciál.
Jakmile je budete znát, budete moci tyto nástroje použít ve svém vlastní způsob. V tomto tutoriálu můžete změnit nastavení nebo použít jiné filtry.
Na konci tutoriálu vám také ukážu výsledky některých alternativních nastavení, která jsem vyzkoušel. Experimentujte se všemi nástroji a bavte se učením, jak přeměnit fotografie na malby!
Co potřebujete
- Původní fotografie, kterou chcete přeměnit na malbu (doporučuji použít fotografii ve vysokém rozlišení. Obvykle pracuji s obrázky s rozlišením 300 ppi)
- Fotka obrazu, který se vám líbí. V tomto tutoriálu používám postimpresionistickou malbu, protože miluji tento pohyb i umělecký styl. Ale můžete si vybrat obrázky jakéhokoli typu. Doporučuji vám vytvořit sbírku obrazů a obrázků s různými barevnými paletami, abyste je mohli zkoušet a experimentovat. (Poznámka:Z fotografie můžete udělat obraz i bez použití obrázku, ale je zábavné si to vyzkoušet.)
- Software Adobe Photoshop. Moje je verze CS6, takže pokud používáte jinou, můžete najít drobné rozdíly mezi tím, co vysvětluji, a tím, jak váš software vypadá.
Připravte své obrázky, abyste z nich udělali malbu
Moje původní fotka je jedna z krásné silnice. Tento snímek jsem pořídil během cesty k jezeru Hula v Izraeli.

Obraz, který jsem se rozhodl použít, je Zolův dům v Médanu od Cézanna (1881).

Co musíte udělat, abyste změnili fotky na obrazy
1. Otevřete své obrázky ve Photoshopu
Prvním krokem je otevření fotografie, kterou chcete upravit, a obrázku malby, kterou chcete použít. Chcete-li tak učinit, otevřete Photoshop a klikněte na Soubor na panelu nástrojů a klikněte na Otevřít…
Tím se otevře okno pro výběr souboru. Nyní můžete vybrat soubory.
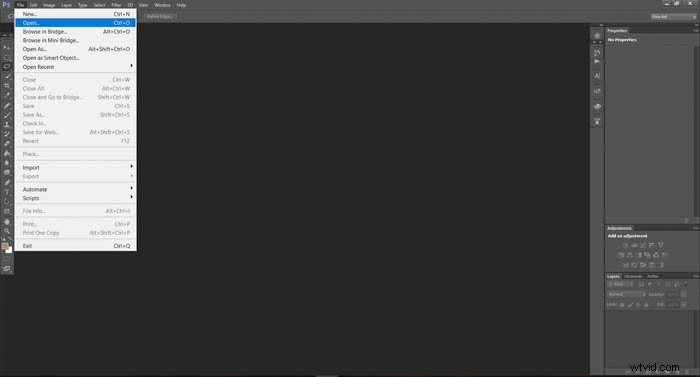
Můžete vybrat oba najednou, aby to bylo o něco rychlejší.
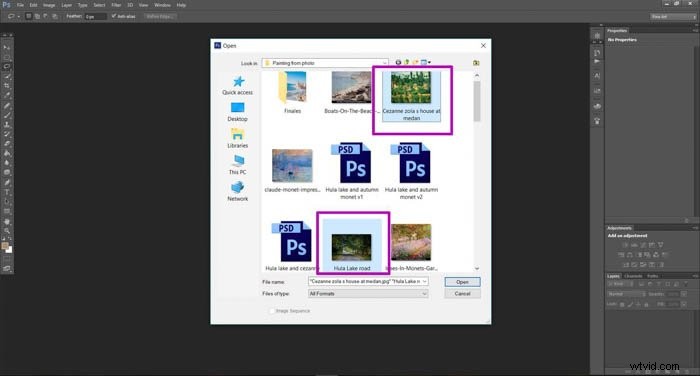
Obrázky se zobrazí ve dvou různých oknech. Všimněte si, že obrázek, na který se díváte, má název ve světlejším odstínu.
Mezi zobrazeným obrázkem můžete přepínat kliknutím na název obrázku.
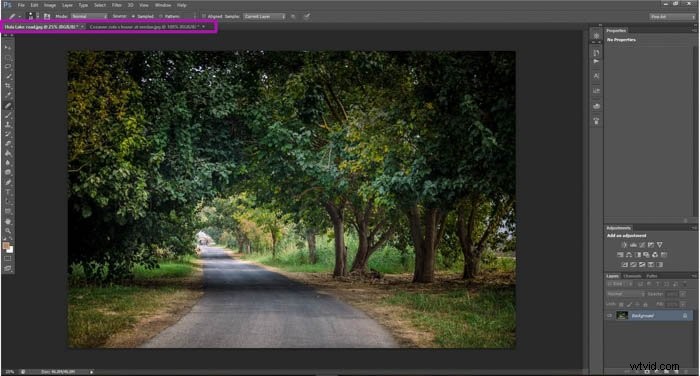
2. Připravte svůj obrázek k použití efektu
Chcete-li to provést, musíte v okně obrázku vytvořit dvě nové vrstvy.
Můžete to udělat pomocí panelu nástrojů tak, že přejdete na Vrstva>Nová>Vrstva nebo můžete použít zkratku Ctrl+J, pokud jste uživatelem Windows nebo Comd+J používáte Mac.
Opakujte akci, abyste získali dvě vrstvy. Mohli jste vidět, že se v pravém dolním rohu obrazovky objeví nové ikony vrstev, novější vrstvy budou umístěny v horní části seznamu.
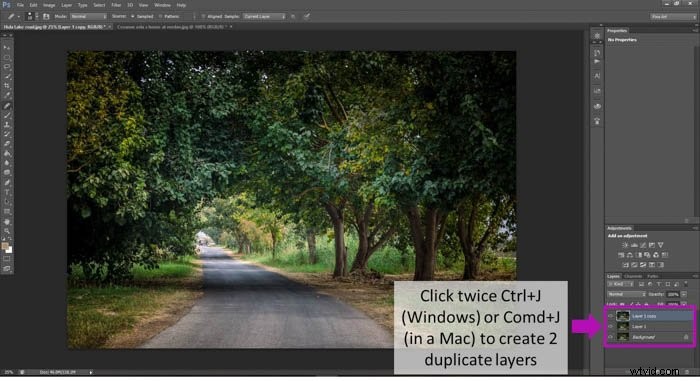
3. Přejmenujte je na Pixelate a Efekt olejové barvy
Tento krok je volitelný, ale doporučuji vám jej provést, abyste měli vše dobře zorganizované.
Vrstvu můžete přejmenovat dvojitým kliknutím na její název.
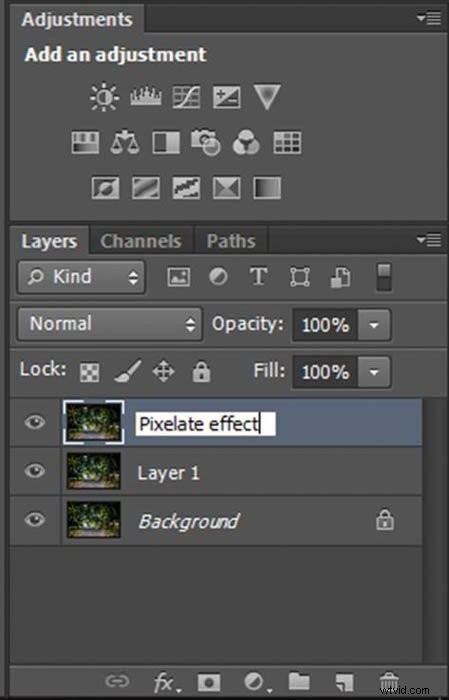
Přejmenujte vrstvu s názvem „Vrstva 1“ na „Efekt olejové barvy“ a vrstvu s názvem „ Kopie vrstvy 1“ jako „Pixelate efekt“. Pamatujte, že zde je důležité pořadí.
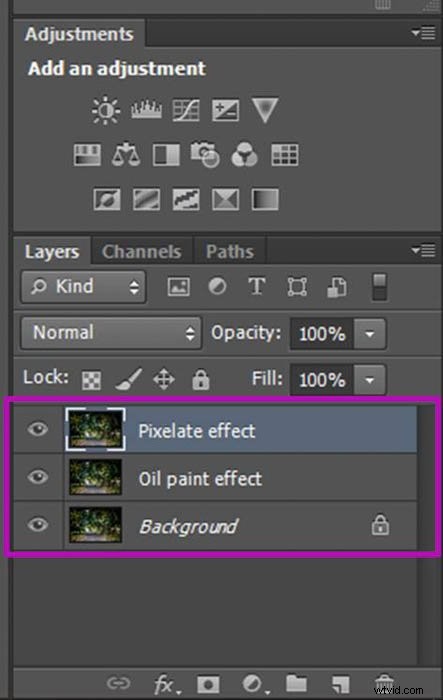
Přidání efektu pixelizace
Nejprve se chystáme sladit barvy z malby na fotografii. Může to znít složitě, ale ve skutečnosti to tak není!
Ujistěte se, že jste na vrstvě Pixelated effect, malý obrázek v seznamu vrstev by měl mít rámeček. Pokud tomu tak není, jednoduše klikněte na obrázek poblíž názvu vrstvy. až budete hotovi, klikněte na Obrázek na panelu nástrojů>Úpravy>Přizpůsobit barvy.
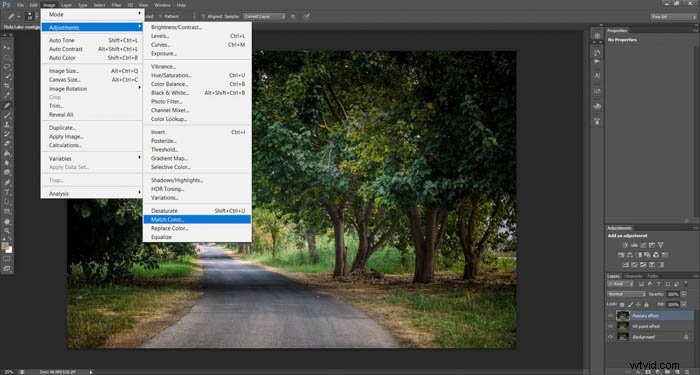
Objeví se obrazovka s několika nastaveními. Ponechávám „Luminance“ a „Color Intensity“ na 100 a „Fade“ na 0.
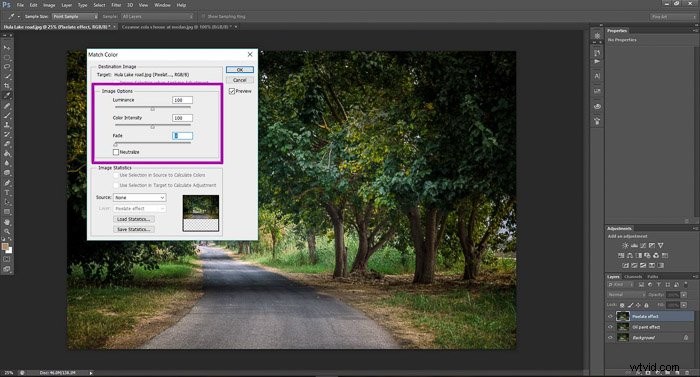
Poté v poli Zdroj vyberte obrázek, ze kterého chcete zkopírovat barvy, a stiskněte OK.
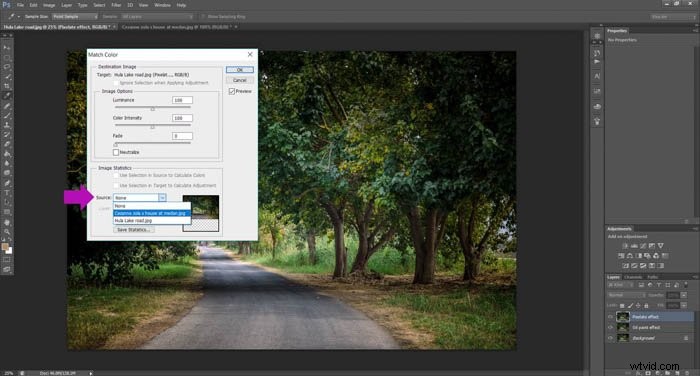
Aby to mělo ten pocit z malby, přidáme trochu pixelizace. To napodobuje nepravidelnosti, které má barva na plátně.
Chcete-li tak učinit, klikněte na Filtr na panelu nástrojů, přejděte na Pixelate a klikněte na Pointillize.
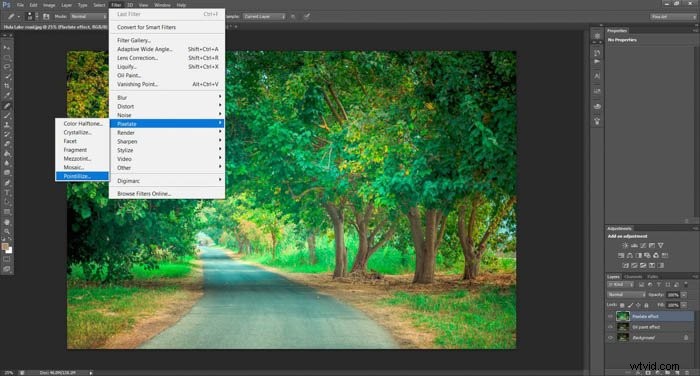
Vyberte průměr bodu, který se vám líbí. Preferuji, když jsou malé, takže většinou volím minimální možný průměr. V tomto případě jsem to nastavil na 3. Můžete hrát a experimentovat s různými hodnotami a vidět efekt na displeji náhledu.
Až jste spokojeni s efektem, který jste vytvořili, stiskněte OK.
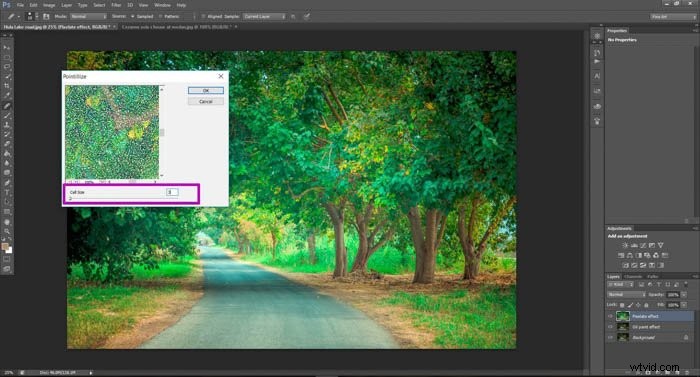
V tomto okamžiku bude mít vaše fotografie opravdu silný pixelový efekt:

Efekt pixelate můžete trochu zjemnit nastavením krytí na nižší hodnotu. Chcete-li tak učinit, zadejte nové procento krytí v pravém dolním rohu obrazovky do pole „Opacity“.
Obvykle to nastavuji na 40-50 % a funguje to opravdu dobře.

Tímto způsobem jste s pixelovým efektem připraveni. Nyní můžeme přejít k práci na efektu olejové barvy.
Právě teď máme vrstvu Pixelate zobrazenou v horní části našeho obrázku. Pokud chcete vidět efekty změn, které provedeme pomocí vrstvy olejové barvy, stačí kliknout na ikonu oka umístěnou nalevo od vrstvy Pixelate. Tím skryjete všechny provedené efekty, aniž byste je smazali.

Přidání efektu malby Photoshopu pomocí filtru olejové barvy
Začneme stejným způsobem jako u efektu Pixelate:sladění barev.
Stejně jako dříve vyberte Obrázek, přejděte na Úpravy a klikněte na Přizpůsobit barvy, vyberte stejná nastavení a jako zdroj vyberte barvu. pro shodu barev.
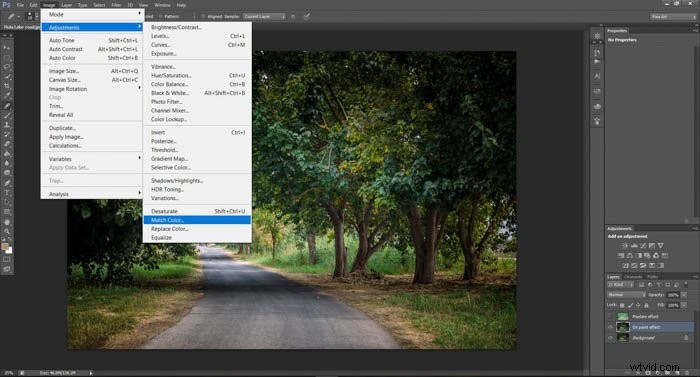
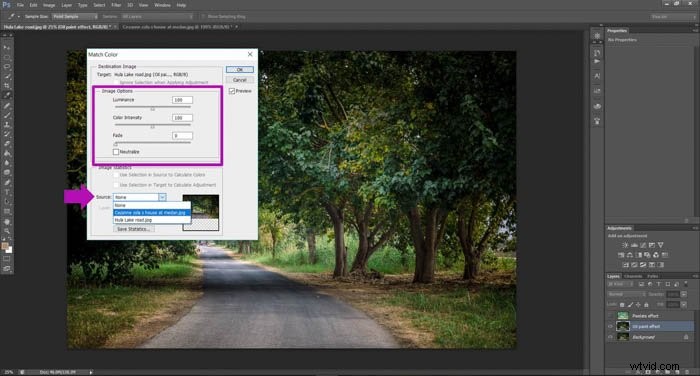
Filtr olejové barvy funguje trochu jiným způsobem než ten pixelovaný.
klikněte na Filtr na panelu nástrojů a vyberte Olejová barva.
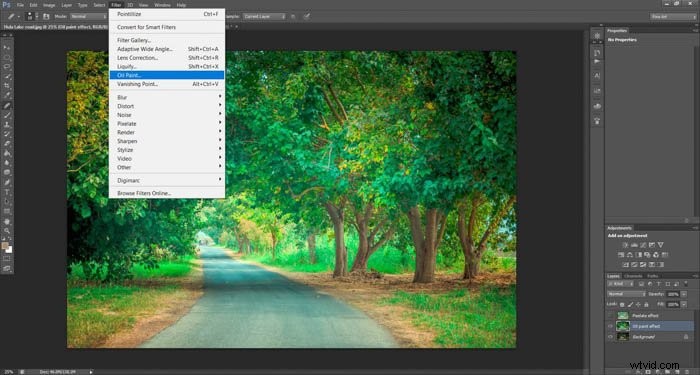
Otevře se nové okno. Zde si můžete vybrat různá nastavení.
Řeknu vám, co používám, abyste měli výchozí bod, ale zde můžete klidně experimentovat.
Vyberte Stylizace 10, Čistota 7-8, Měřítko 0,1, Detail štětin 10, Shine 0,5 a klepněte na OK. Účinek tohoto nastavení můžete vidět na obrázku, vypadá mnohem více jako malba!
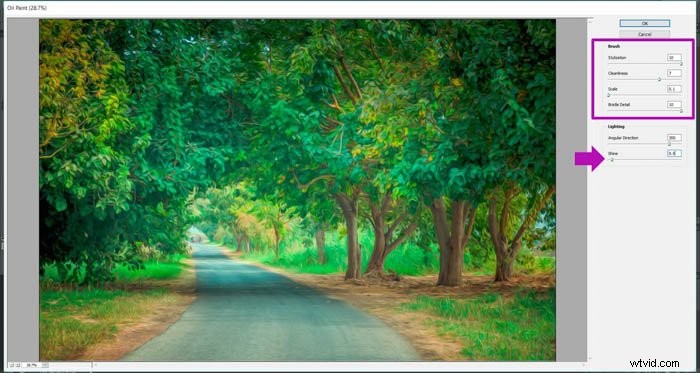
Aktivujte vrstvu pixelate (pokud jste ji dříve deaktivovali) kliknutím na stejné místo abychom to skryli dříve. V tuto chvíli je většina práce hotová.
Potřebujeme jen udělat nějaké poslední retuše.

Některé konečné úpravy
Přejděte na Obrázek a klikněte na Auto Tone, Auto Contrast a Auto Color. Pokud použijete něco, co se vám nelíbí, můžete to vrátit zpět kliknutím na Ctrl+Alt+Z , pokud používáte Windows, nebo Comd + Z, pokud používáte Mac.
Tato kombinace je obecná zkratka pro vrácení poslední akce ve Photoshopu. Je to docela praktické.
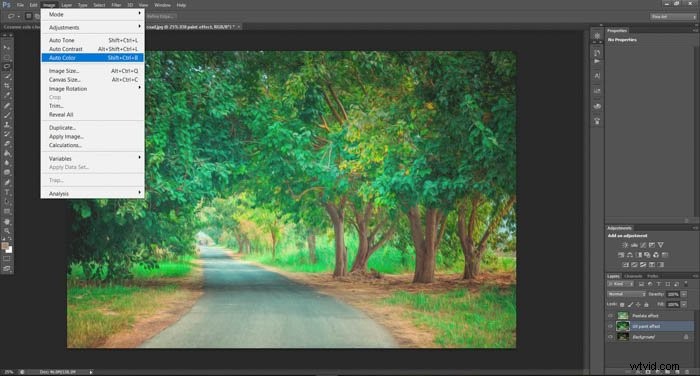
A to je vše! To je způsob, jak vaše fotografie vypadají jako malby pomocí Photoshopu!
Chci však zdůraznit, že pomocí impresionistických a postimpresionistických maleb jsem si všiml, že je běžné získat opravdu syté barvy. Pokud chcete, aby měl váš obrázek nižší sytost barev, můžete to udělat přidáním vrstvy sytosti na všechny předchozí vrstvy.
Chcete-li tak učinit, nejprve se ujistěte, že jste v poslední vrstvě.

Nyní klikněte na malou ikonu, kterou jsem označil na obrázku níže. Tím se vytvoří nová vrstva úprav odstínu/sytosti.

Po kliknutí na ikonu uvidíte, že byla vytvořena nová vrstva, a to nyní na vlevo na obrazovce máte několik pruhů a další možnosti. Úroveň sytosti můžete snížit posunutím posuvníku doprava.


A tím tento tutoriál končí! Pomocí Photoshopu jste svou fotografii přeměnili na krásnou olejomalbu, doufám, že jste s výsledkem spokojeni!
Mějte na paměti, že různá nastavení a zdrojové malby vám poskytnou různé výsledky. Hrajte a experimentujte s různými kombinacemi, abyste viděli, co můžete udělat, zkuste také vytvořit efekt bez použití zdrojového malování a uvidíte, co se stane! Hodně štěstí a užijte si to!
Máme skvělý článek o používání selektivních barev ve Photoshopu nebo vytváření skvělých světelných efektů Photoshopu, které byste si také měli prohlédnout.
