Jak mohu invertovat barvy obrázku? Jak invertovat výběr ve Photoshopu? Zde v tomto příspěvku poskytujeme 3 nejlepší invertory barev a podrobně ilustrujeme, jak invertovat barvy. Kromě toho, pokud potřebujete opravit barvy ve videu, MiniTool MovieMaker je dobrá volba.
Invertovat barvu znamená změnit pozitivní obrázek na negativní. Obvykle se červené barvy změní na azurovou, zelené na purpurovou, modré na žlutou atd. Další podrobnosti o pozitivních a negativních barvách naleznete v této tabulce (z Wikipedie).
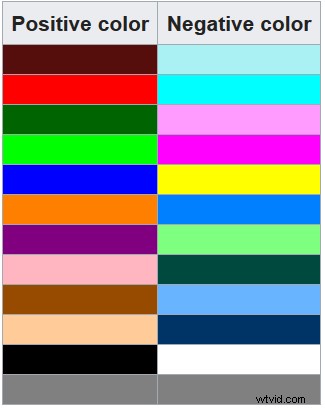
Nyní se podívejme, jak invertovat barvy pomocí 3 nejlepších invertorů barev.
Nejlepší 3 invertory barev pro invertování barev obrázku
Microsoft Paint
Microsoft Paint je jednoduchý editor fotografií, který je součástí systému Windows. Tento nástroj je široce používán pro úpravu fotografií. Lze jej použít k převrácení obrázku, změně velikosti obrázku, přidání textu do obrázku, otočení obrázku a dalším jednoduchým manipulačním úkolům. Podporuje formáty JPEG, PNG, TIFF a BMP a umožňuje také změnit formát obrázku, jako je JPEG na PNG, PNG na BMP, JPEG na TIFF atd.
Pokud nechcete invertovat barvy celého obrázku, Microsoft Paint vám také nabízí 2 nástroje pro výběr. Pomocí nástrojů pro výběr můžete invertovat barvy vybrané obdélníkové oblasti nebo libovolné oblasti.
Níže jsou uvedeny kroky, jak invertovat barvy v aplikaci Microsoft Paint.
Krok 1. Najděte cílový obrázek v počítači.
Krok 2. Klikněte na něj pravým tlačítkem a vyberte možnost Upravit možnost z vyskakovacího okna.
Krok 3. Poté se obrázek otevře pomocí programu Microsoft Paint. Poté klikněte na Vybrat vyberte nástroj pro výběr a vyberte oblast, ve které chcete invertovat barvy. Chcete-li obrázek převrátit, klikněte na obrázek pravým tlačítkem a vyberte možnost Invertovat barvu možnost.
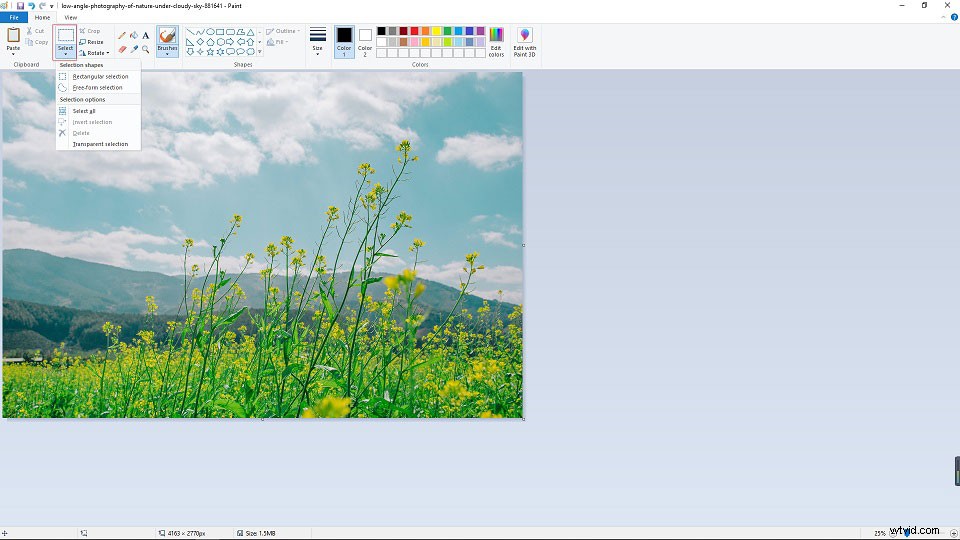
Krok 4. Až budete hotovi, přejděte na Soubor> Uložit as a vyberte požadovaný výstupní formát obrázku.
Photoshop
Photoshop, editor rastrové grafiky, je k dispozici pro Windows a MacOS. Kromě změny velikosti obrázku, rozmazání obrázku a zjasnění obrázku lze Photoshop použít jako invertor barev obrázku k převrácení barev obrázku.
Zde je návod, jak invertovat barvy ve Photoshopu.
Krok 1. Spusťte aplikaci Photoshop
Krok 2. Otevřete obrázek, který je třeba převrátit.
Krok 3. Klikněte na Obrázek na panelu nabídek a přejděte na Úpravy> Invertovat . Chcete-li převrátit část obrázku, použijte Lasso nástrojem zakroužkujte oblast, kterou chcete převrátit, a poté opakujte krok 3.
Krok 4. Nakonec uložte obrácený obrázek.
Mohlo by se vám líbit:4 nejlepší metody, jak odstranit objekty ve Photoshopu.
PineTools
Chcete invertovat barvy bez jakéhokoli softwaru? Užitečný je výběr bezplatného online invertoru barev obrazu. PineTools je online invertor barev, který dokáže nejen invertovat barvy, ale také zostřit obraz, rozmazat obraz a oříznout obraz. Kromě toho lze převrácený obrázek exportovat jako PNG, JPG a WEBP.
Zde jsou podrobné kroky, jak invertovat barvy online.
Krok 1. Otevřete PineTools a zvolte Invertovat barvy v části OBRÁZKY kartu.
Krok 2. Nahrajte cílový obrázek.
Krok 3. Po nahrání stiskněte INVERT pro převrácení obrázku.
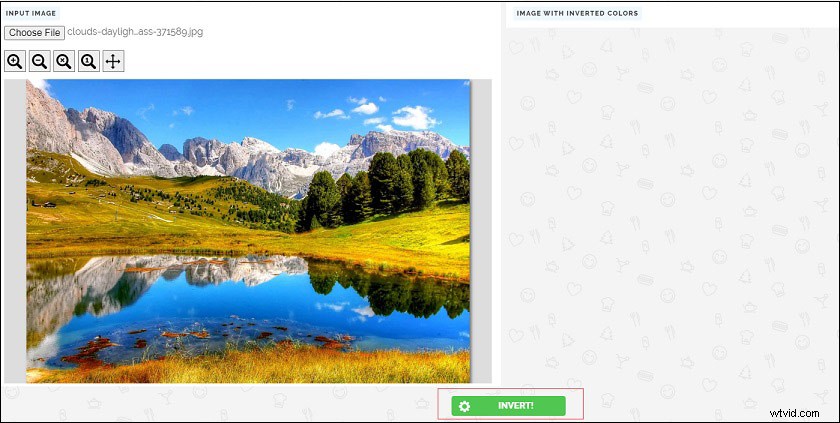
Krok 4. Vyberte požadovaný výstupní formát a uložte převrácený obrázek.
Závěr
Tento příspěvek vám řekne, jak invertovat barvy pomocí 3 nejlepších invertorů barev. Doufám, že se vám to líbí!
