Pokud byste se podívali na můj počítač, našli byste složku s názvem textury a v této složce byste našli stovky souborů. Všude fotím věci, o kterých si myslím, že budou dobré textury. Také je vyrábím a zkouším různé věci. Můžete udělat totéž. Kdykoli uvidíte zajímavé textury v betonu, mramoru nebo třeba popraskaném nátěru, vyfoťte je a přidejte je do složky pro textury.
Existuje mnoho důvodů pro přidávání textur do vašich fotografií a jedním z nejlepších je dát své práci starý nebo starožitný vzhled. Spousta starých fotografií má stopy nebo se emulze obarvila. S fotkami se často nezacházelo s ohledem na jejich zachování a začaly vypadat jako texturované.
V tomto článku se podíváme na to, jak můžete na své obrázky aplikovat překrytí texturou, abyste jim dodali starý vzhled.

Budeme pracovat na výše uvedeném obrázku lilie. Před otevřením ve Photoshopu CC (2014) prošel základním zpracováním v Adobe Camera Raw.
Fotoaparáty a objektivy v minulosti často nevytvářely super ostré snímky, takže pro začátek vytvoříme duplicitní vrstvu našeho obrazu. Dělám to klávesovou zkratkou Ctrl+J (Cmd+J na Macu). Existují i jiné způsoby, jak toho dosáhnout, např.; přejděte do nabídky nahoře a vyberte Vrstva, poté klikněte na Duplikovat vrstvu, ale za nejjednodušší a nejrychlejší způsob považuji klávesovou zkratku.
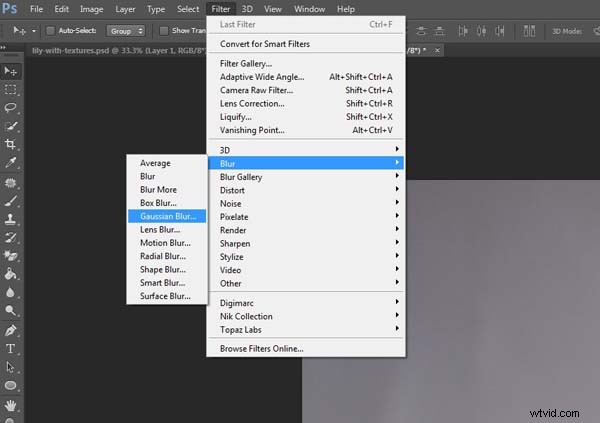
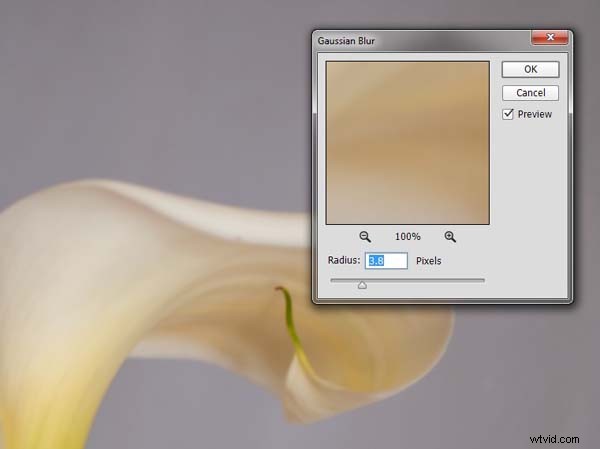
Jakmile budete mít tuto duplicitní vrstvu, přejděte na Filtry a vyberte Rozostření a poté Gaussovské rozostření jako na obrázku výše. Nechcete příliš mnoho rozmazání, nebo to bude vypadat, že je neostré, a nechcete příliš málo nebo to nebude dostatečně viditelné nebo zřejmé. Pro účely tohoto obrázku jsem použil 3.8.
Dále se chcete pokusit oddělit květinu od pozadí, můžete to udělat pomocí křivek. Otevřete vrstvu úprav křivek a použijte ji k celkovému ztmavení obrazu. Poté pomocí nástroje štětec (který se nachází na panelu nástrojů ve Photoshopu) na masce vrstvy odstraňte úpravu z květiny následovně.
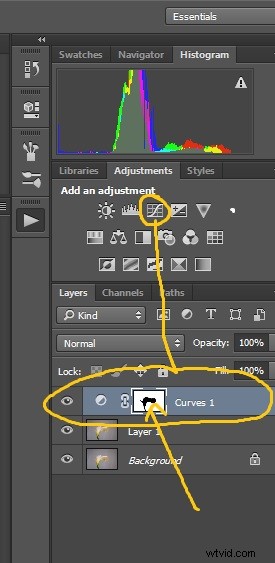
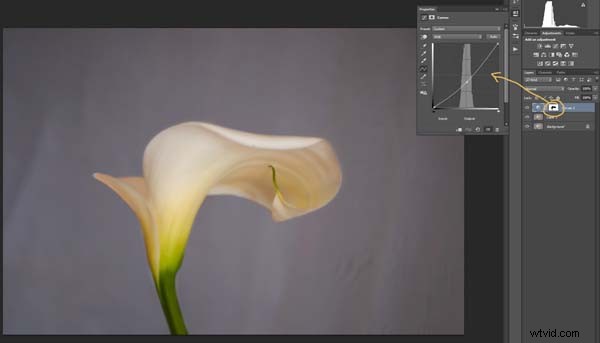
Klikněte na nástroj štětec a poté nastavte barvu popředí na černou. Je to ta se dvěma malými čtverečky ve spodní části panelu nástrojů – barva nahoře je barva popředí, ta dole je barva pozadí. Přejděte na vrstvu křivek, kterou jste vytvořili na panelu vrstev, a klikněte na bílý čtverec v této vrstvě (to je maska), poté přejděte na svůj obrázek a začněte štětcem na květinu. Měli byste vidět, jak květina zesvětluje.
Přidejte svému obrázku teplejší barvu
 Dále změníte barvu zvýraznění. Nemusíte to dělat, ale je to příjemné a pomáhá to vytvořit teplejší dojem z obrazu.
Dále změníte barvu zvýraznění. Nemusíte to dělat, ale je to příjemné a pomáhá to vytvořit teplejší dojem z obrazu.
Otevřete další vrstvu úprav křivek. V horní části byste měli vidět rozbalovací nabídku, která říká RGB, klikněte na ni a vyberte Modrá. Přejděte na čáru křivek a nahoře v pravém horním rohu (zvýraznění) klikněte na tečku v rohu a táhněte ji dolů podél postranní čáry. Nechoďte příliš daleko, ale měli byste vidět, jak obrázek zežloutne. Pamatujte, že žlutá je opakem modré.

Vraťte se nahoru do okna křivek a klikněte na červenou. Uděláte to samé, ale tentokrát vezměte tečku doleva a přes vrchol. Nemusíte chodit příliš daleko.
Přidání překryvné textury
Nyní je čas najít překryvnou texturu, kterou umístíte na obrázek. Vždy to bude individuální věc a něco, co musíte vyřešit. Zde jsem použil texturu, kterou jsem viděl na podlaze budovy ve městě. Líbil se mi popraskaný vzhled podlahy, takže jsem udělal docela dost fotek.
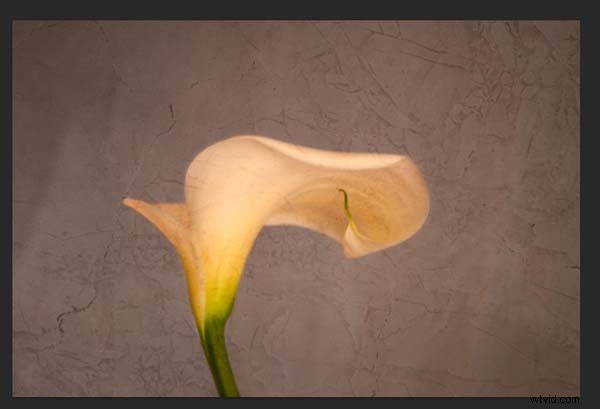
Otevřete soubor textury ve Photoshopu a poté pomocí nástroje pro přesun (první v horní části panelu nástrojů) klikněte na obrázek a přetáhněte jej na obrázek, na který jej chcete použít. Můžete jej také zkopírovat a vložit, nebo použít Place (které jej přidá jako SmartObject).
Pokud si koupíte textury nebo je získáte zdarma z internetu, často zjistíte, že jsou pro váš obrázek příliš malé. Ale nedělejte si s tím starosti, protože to budete míchat do svého obrazu, takže na tom vlastně nezáleží.
Pokud potřebujete změnit velikost překrytí textury, můžete to udělat pomocí nástroje transformace. Nástroj Volná transformace najdete pod tlačítkem Upravit v hlavní nabídce nahoře, kde jste našli Vrstva a Filtry. Můžete také použít klávesovou zkratku Ctrl+T (Cmd+T na Macu). Uvidíte, jak se kolem textury vytáhne malá mřížka, takže můžete přetáhnout jeden z rohů a zvětšit nebo zmenšit, v závislosti na požadované velikosti. Chcete-li použít transformaci, stiskněte klávesu Enter, nebo na ni můžete dvakrát kliknout nebo kliknout na nástroj pro přesun a stisknout použít.
Přimíchání textury do obrazu
Budete muset prolnout texturu, abyste viděli svůj obrázek pod ní. Možnosti režimu prolnutí vrstev jsou v horní části panelu vrstev, je to další rozbalovací nabídka. Výchozí možnost je nastavena na Normální, takže ji hledejte. Existuje mnoho možností, pro tento tutoriál však použijeme měkké světlo. Jakmile jej změníte na tento režim prolnutí, měli byste být schopni vidět texturu a obrázek pod ní.
Pokud chcete, můžete také změnit krytí vrstvy. Obvykle to mírně měním, aby textura nebyla příliš silná. Krytí můžete změnit v okně vedle panelu možností. Jen se ujistěte, že je vrstva textury zvýrazněná.

Pokud přejdete do spodní části panelu vrstev, uvidíte ve spodní části několik věcí. Pokud kliknete na obdélník s kulatým otvorem v něm, dáte své vrstvě masku. Maska znamená, že můžete skrýt část této vrstvy z obrázku, jako jste to udělali s první vrstvou křivek.
Znovu si pořiďte nástroj štětec, ujistěte se, že barva popředí je černá, a natřete květinu. Nyní vytváříte texturu, aby vypadala, jako by byla pouze na pozadí.
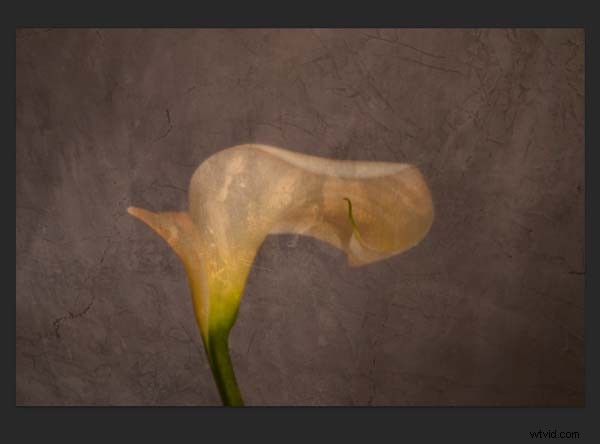
Dále použijeme texturu na celý obrázek. Tentokrát je to ten, který způsobí, že obrázek bude vypadat výstředně a špinavě. Můžete najít textury, které mají na sobě značky, které vypadají jako šmouhy a mastnota. V tomto tutoriálu byla venku leštěná cementová zeď.
Přidejte texturu do obrázku stejným způsobem jako předchozí. Znovu jej promíchejte s režimem prolnutí měkkého světla. Podívejte se, jak se cítíte, jak obrázek vypadá, a pokud se rozhodnete, že je příliš silný, nezapomeňte, že neprůhlednost může pomoci snížit intenzitu.
Přidání odstínu do obrázku
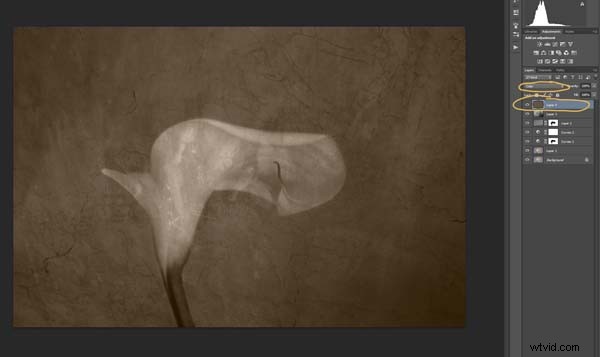
Budete muset přidat novou vrstvu, která je průhledná. Ve spodní části panelu vrstev, kde jste našli masku vrstvy, byste měli vedle koše vidět bílý čtverec s přeloženým rohem, což je nová ikona vrstvy (viz níže). Klikněte na něj.
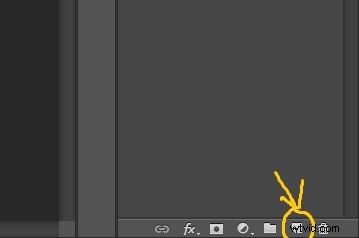
Dále přejděte na panel nástrojů a najděte nástroj Paint Bucket Tool. Poté přejděte na barvu popředí a klikněte na ni. Mělo by se objevit vyskakovací okno a vy si můžete vybrat barvu, která vašemu obrázku dodá nový tón. Doporučil bych vám zvolit šedou, pro tuto ukázku byl zvolen střední tón šedé s nádechem oranžové.
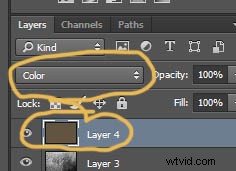
Nyní přejděte na svůj obrázek a klikněte na něj. Nová prázdná vrstva by měla být vyplněna barvou, kterou jste si vybrali, a celý váš obrázek by měl vypadat jako jednobarevný. Přejděte do režimu prolnutí pro novou vrstvu a změňte ji na Barva. Váš obrázek by měl být přeměněn na monochromatický. Pokud změníte krytí této vrstvy, část původní barvy projde, ale to je na vás.
Zde je konečný obrázek.

Je spousta dalších věcí, které můžete udělat, ale to by bylo nejlepší nechat na jiný tutoriál.
Pokud dáváte přednost tomu, abyste viděli tuto ukázku, můžete se podívat na video níže, jak vás provedu stejnými kroky:
Už jste zkoušeli používat textury? Máte nějaké oblíbené textury nebo stránky, kde je najít? Podělte se prosím v komentářích níže.
