V tomto příspěvku Patrick Dean z NeutralDay.com zkoumá, jak používat textury k vylepšení obrazu.

Pokud jste někdy strávili prozkoumávání všech stránek, jako je Flickr, jsem si jistý, že jste si všimli spousty fotografií, které mají určitý „starobylý“ vzhled, pokud chcete, patinu. Existuje mnoho variací na toto téma, od jednoduchého tónování až po úplné zneklidnění fotografie doplněné filmem jako zrno nebo škrábance a povrchové variace připomínající starou nebo nedokonalou fotografii. Až dosud jste si mohli myslet, že dosažení tohoto vzhledu bylo obtížné a časově náročné, ale ve skutečnosti je to pozoruhodně snadné a provádí se pomocí textur.
Co je to vlastně textura? Termín textura se při použití ve photoshopu vztahuje k obrázku, který je použit na vašem vlastním obrázku, který při úpravě pomocí režimů prolnutí nebo neprůhlednosti dodá vašemu obrázku „texturu“. „Textura“ nemusí mít fyzickou texturu, ve skutečnosti to může být téměř cokoli, včetně jiné fotografie. Obecně však textury budou fotografie nebo skeny starých kousků papíru, látky, ručně psaný dopis atd. Ale může to být obrázek mraků, kapek deště na čelním skle, vzor bokeh, bubliny, odlesky vody atd. na. To je krása použití textur, mohou to být cokoli a nekonečně kombinovat, aby vytvořily širokou škálu různých vzhledů.
Tato varianta samozřejmě působí trochu matoucím dojmem, než je, ale abych vyjasnil všechny nejasnosti, poskytl jsem procházku, jak použít několik textur, které z dobré fotografie udělají velmi zajímavou fotografii. Je snadné přehánět textury a raději se nevzdaluji od svého původního materiálu, ale můžete to vzít tak daleko, jak chcete, s tolika texturami, kolik chcete.
K tomu použijeme Photoshop CS4 (pomůže jakákoli verze, včetně Elements), originální obrázek a několik textur. Chcete-li získat své vlastní textury, můžete naskenovat nebo vyfotografovat své vlastní, případně se podívejte na zdroje jako flickr nebo deviantArt, kde najdete doslova tisíce bezplatných textur, které můžete použít ve své práci. V tomto případě jsem použil texturu papíru podobnou této (prostřednictvím člena flickr:Feodora Umarov) a texturu bokeh dostupnou zde (prostřednictvím člena flickr:smíchlinc). Oba je možné zdarma použít jako textury ve vaší práci pod licencí Creative Commons, ale rozhodně si projděte další možnosti.
Původní obrázek

Vybral jsem si tento obrázek kvůli zadumané náladě předmětu a velkému negativnímu prostoru. Opravdu se mi líbí fotografie a přítomná neostrá kvalita, ale chtělo by to trochu „vylepšení“
Krok 1
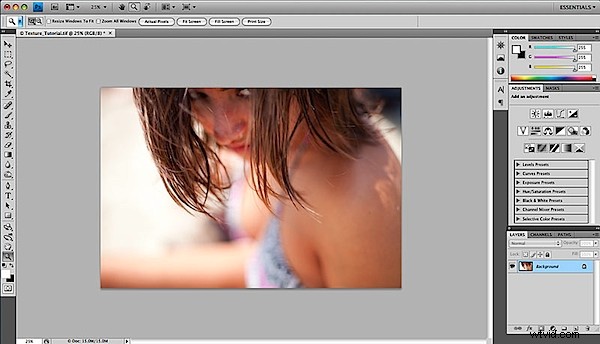
Otevřete svůj původní obrázek ve Photoshopu.
Krok 2
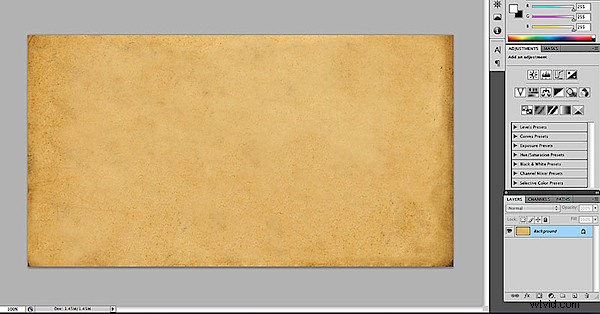
Otevřete soubor textury ve Photoshopu. Tady je můj, starý naskenovaný papír. Nyní byste měli mít ve Photoshopu otevřené 2 soubory. Přetáhněte soubor textury na původní soubor obrázku a přidejte jej jako vrstvu. Pro uživatele CS4 přetáhněte vrstvu textury na kartu původního obrázku (pokud karty používáte), dokud se nezobrazí původní obrázek, poté ponechte soubor textury na původním obrázku a přidejte jej jako vrstvu.
Krok 3
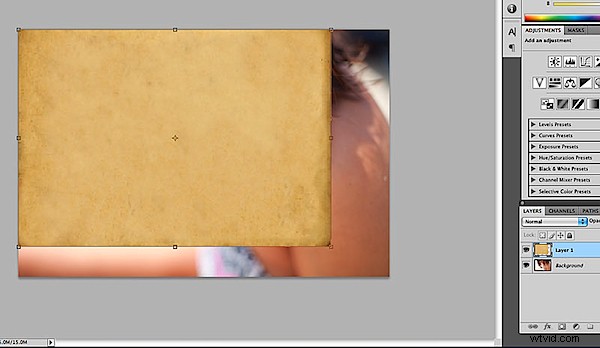
Změňte velikost vrstvy textury tak, aby zcela zakrývala původní obrázek. Se zvýrazněnou vrstvou textury v paletě vrstev změňte velikost vrstvy textury pomocí příkazu/ovládacího prvku T. Stiskněte „return/enter“ pro dokončení změny velikosti.
Krok 4
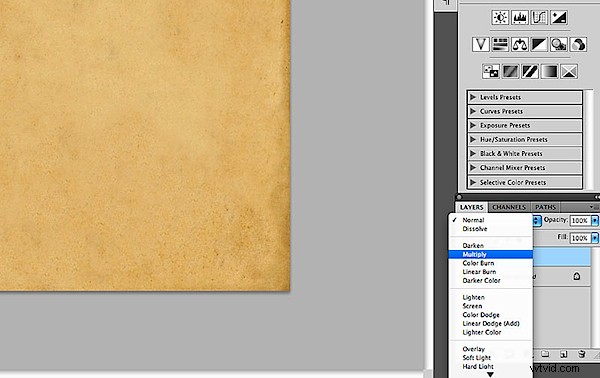
Tady se děje kouzlo. Změníme režim prolnutí vrstvy v paletě vrstev. Režimy prolnutí mění způsob interakce jedné vrstvy s vrstvou/vrstvami pod ní. V tomto případě začneme násobením.
Krok 5
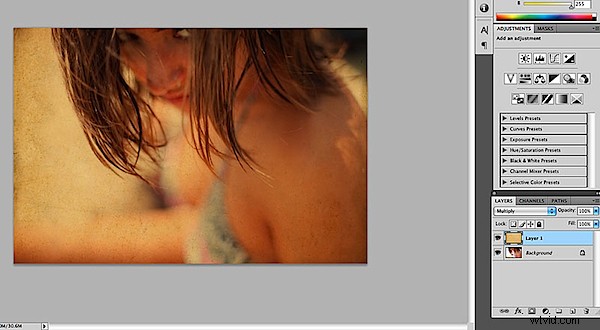
Okamžitě si všimněte, že jsme obrazu vytvořili více vintage dojem. To může být snadno jedním směrem, ale zkusme jiný režim prolnutí.
Krok 6
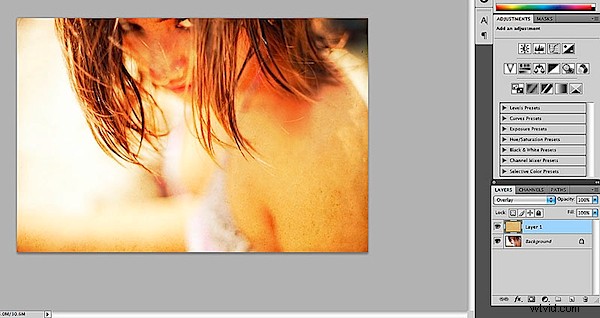
Overlay pomáhá zesvětlit obrázek, a přestože je příliš světlý, tento směr se mi líbí ještě více. Krása vrstev spočívá v tom, že můžeme upravit jejich krytí a jejich pozice.
Krok 7
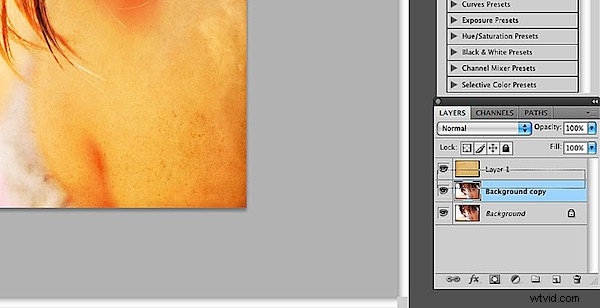
V tomto kroku jsem duplikoval originál (vrstvu pozadí). Tuto vrstvu použiji také jako „texturu“, částečně pro zmírnění konečných výsledků. Posuňte původní texturu dolů tak, aby seděla mezi kopiemi pozadí.
Krok 8
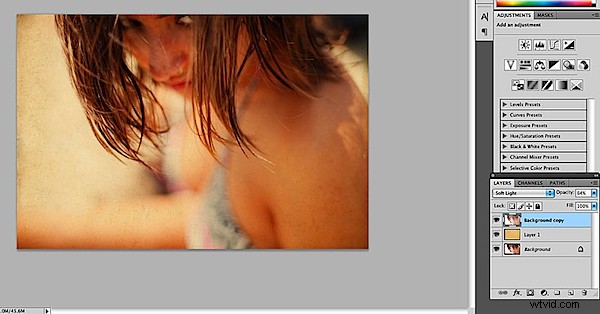
Výsledek duplikované vrstvy pozadí umístěné na povrch papíru a nastaveného na režim prolnutí měkkého světla při 84% neprůhlednosti. Není to žádná věda, zábavnou částí je experimentování s neprůhledností a režimy prolnutí a dokonce i pořadím vrstev. Ale opravdu vše, co jsem udělal, je přidat jednu texturu a změnit režim prolnutí a už je to pěkná změna. Zde můžete přestat, ale pojďme přidat ještě jednu texturu.
Krok 9
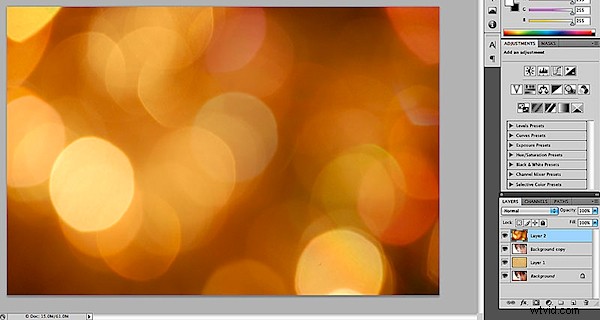
Otevřete svou další texturu (zde používám bokeh vzor) a přidejte do svých vrstev přetažením na svůj původní obrázek.
Krok 10
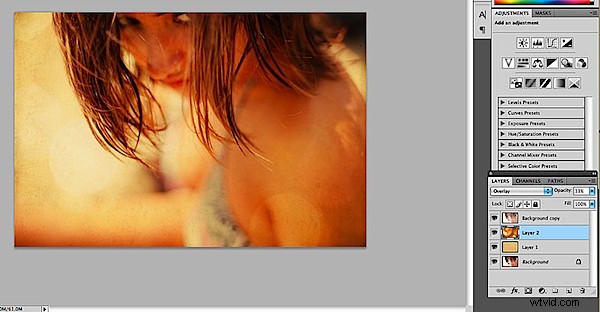
Zde jsem se přesunul dolů pod vrstvu kopírování pozadí a první vrstvu textury. Režim prolnutí byl změněn na překrytí s 33% neprůhledností. Toto je opět ta zábavná část, takže nezapomeňte vyzkoušet všechny různé režimy prolnutí, abyste dosáhli požadovaného vzhledu.
Krok 11
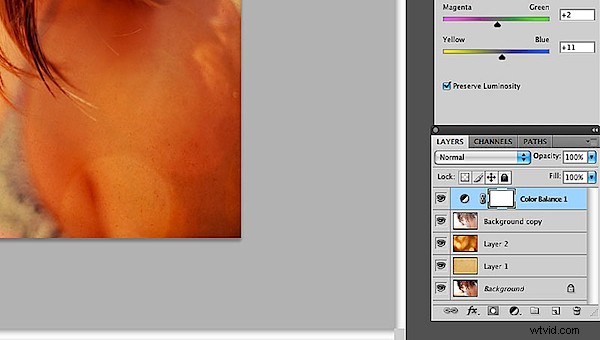
Těžší část je hotová, teď už jen pár úprav k nastavení vzhledu, který chceme. Zde jsem přidal vrstvu pro úpravu vyvážení barev, abych získal červené/žluté tóny, které hledám.
Krok 12
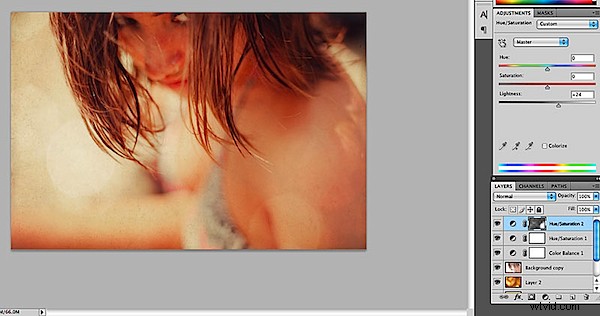
V tomto kroku jsem přidal několik vrstev pro úpravu odstínu/sytosti. Jeden pro řešení nadměrné žluté a jeden pro zesvětlení obrazu.
Krok 13

Konečný obrázek. Má nádherný tón a atmosférickou kvalitu a celkový dojem se mi líbí mnohem lépe než originál. Jak jsem řekl dříve, je snadné zajít příliš daleko, ale vždy se můžete vrátit do palety vrstev a snížit neprůhlednost různých vrstev, dokud nezískáte správnou „rovnováhu“. Na texturách je skvělé, že konečný výsledek vypadá významněji než skutečný proces. Není to pro každý obrázek, ale jednoduchý proces použití textur může vaší práci přidat velký dopad.
Patrick Dean je fotograf, grafik a redaktor webu NeutralDay.com se zprávami a recenzemi o fotografii
