Přidání překryvné textury do vašich obrázků je úžasný kreativní nástroj. Dodává obrazu další rozměr hloubky; dělá to snové a dodává malířskou příchuť. Vytváří také nadčasový pocit, zvláště užitečný, když chcete svým obrázkům dodat retro vzhled.
Tento efekt si opravdu zamilujete, můžete jej použít ve své osobní práci a někdy také ve své zakázkové práci, když máte nad výsledkem určitou tvůrčí svobodu.
Přidání překrytí textury je velmi snadné. V tomto článku vysvětlím, jak vytvářet vlastní textury a jak je upravovat, abyste měli nekonečné kreativní možnosti.

Nejprve – vyfoťte si vlastní textury
Mnoho bezplatných textur můžete najít online, například na Deviant Art nebo na jakékoli webové stránce s fotografiemi. To je východ a někdy užitečné, i když můžete mít problémy s autorskými právy. Textury, které najdete online zdarma, nejsou vždy ve vysokém rozlišení. Najdete zde především malé soubory, ne vždy se s nimi nejlépe pracuje. Ale musím říct, že zatím jsem nikdy neměl žádné problémy s velikostí textur, a to ani při tisku své práce ve velkém formátu.
Fotografování vlastních textur může být velmi zábavné a skvělé kreativní cvičení. Dobře, někdy se budete cítit divně, protože lidé nebudou chápat, co střílíte na chodník, ani nebudou vidět smysl ve fotografování starého a špinavého okapu. Ale stojí to za to.
Je velmi snadné najít kolem sebe skvělé textury a vytvořit si vlastní zásobu textur. Abyste našli textury, stačí se projít s fotoaparátem. Hledejte staré malby na stěnách, dřevo na dveřích nebo jakoukoli lavičku na ulici. Můžete také najít kovové předměty se skvělou texturou a barvami. Hledáte cokoli, co má škrábance, a můžete své práci dodat organický a přirozený pocit. Můžete použít kameny, jako je mramor nebo žula, ale také plátno nebo jakoukoli jinou látku s pěknou texturou.

Při fotografování textury věnujte pozornost kompenzaci expozice, protože chcete mít kontrastní snímek, abyste získali větší rozdíl mezi tmami a světly. Také se chcete ujistit, že je vše více či méně ostré, takže věnujte pozornost svému zaostření, hloubce ostrosti a úhlu, ze kterého fotíte. Tímto způsobem bude textura na vašem konečném obrázku homogennější (a jak uvidíte dále v tomto článku, texturu můžete upravit mnoha způsoby).
Abychom vám pomohli založit vlastní knihovnu textur, můžete ve spodní části tohoto článku najít odkaz na stažení některých textur, které můžete použít zdarma. Našel jsem mnoho dobrých textur zdarma online, takže je to můj způsob, jak zaplatit tento druh štědrosti, který jsem našel mezi fotografy.
Můžete si vytvořit své vlastní textury doma
V Bruselu je v zimě zima a prší, takže možná jste stejní jako já, že se vám nechce ven.

Když hledáte konkrétní efekt, můžete si vytvořit vlastní specifické textury. Například na obrázku Modrá pohádka (výše) Chtěl jsem si pohrát s barevným efektem tužky. Proto jsem vytvořil následující texturu, kterou přidám do mraků.
Jednoduše jsem obarvil kus papíru modrou pastelkou, abych měl ty čáry a efekt textury. V tomto případě je příprava textury plně součástí kreativního procesu, kdy se všechny tyto detaily spojí dohromady a vytvoří se obraz.
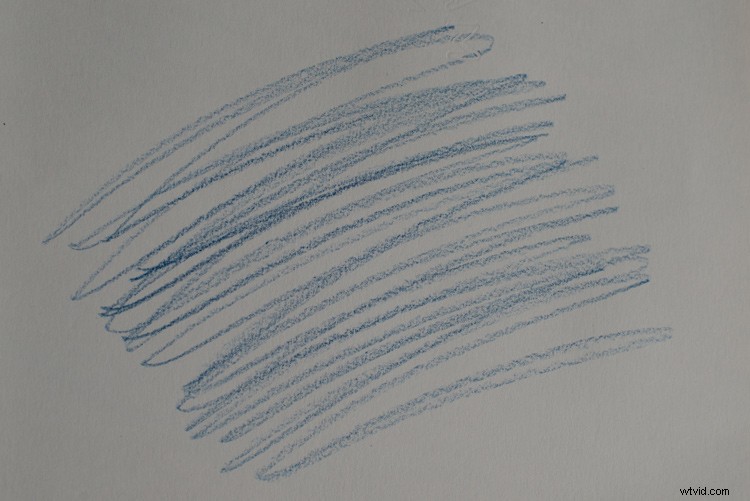

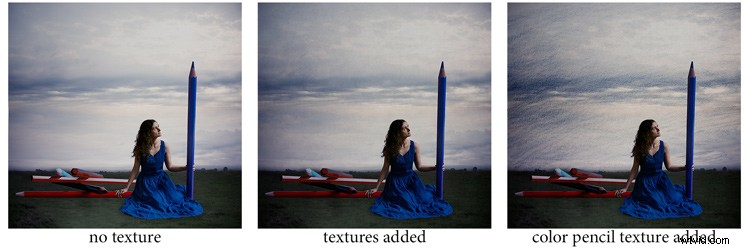
Můžete si také hrát s papírem, malovat, spálit trochu papíru (i když doporučuji být velmi opatrní).
Nyní, když máte textury připravené k použití, pojďme je otevřít ve Photoshopu. Můžete také použít ty, které jsem pro vás natočil ve své ulici. Chcete-li přidat texturu, jednoduše uchopte nástroj pro přesun a přetáhněte jej na obrázek – nebo zkopírujte/vložte obrázek.
Hrajte si s režimy prolnutí
Chcete-li změnit vzhled, můžete změnit režim prolnutí. Když k obrázku přidáte texturu, bude nejprve vypadat následovně, uvidíte pouze obrázek textury na obrázku.
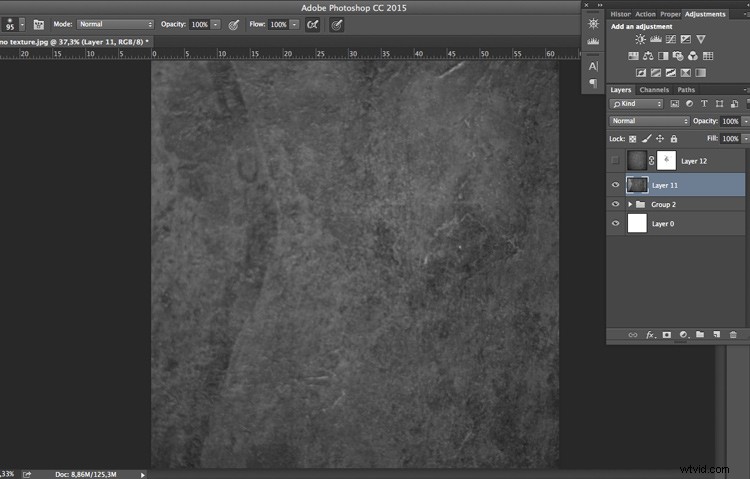
Pohrajte si se všemi možnostmi, které Photoshop nabízí. Některé kombinace textury/obrázku to budou vypadat divně a jiné budou vypadat úžasně.
Vyberte texturu a podržte tlačítko Shift a + nebo –, abyste rychle změnili režimy prolnutí, procházeli je jeden po druhém a testovali na svém obrázku. Umožňuje vám vidět, co každý jednotlivý režim prolnutí udělá s vaší texturou – skvělý způsob, jak rychle zjistit, která se vám líbí nejvíce.
- Skupina ztmavení vám pomůže zbavit se všech světlých tónů.
- Skupina zesvětlování vám umožní zbavit se temnoty.
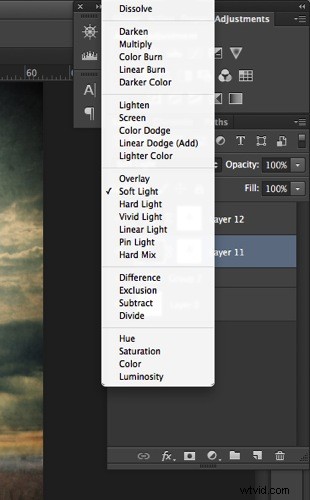
Většinu času volím režim prolnutí měkkého světla – ale můžete si vybrat libovolnou možnost v závislosti na vašem vkusu a požadovaném efektu.
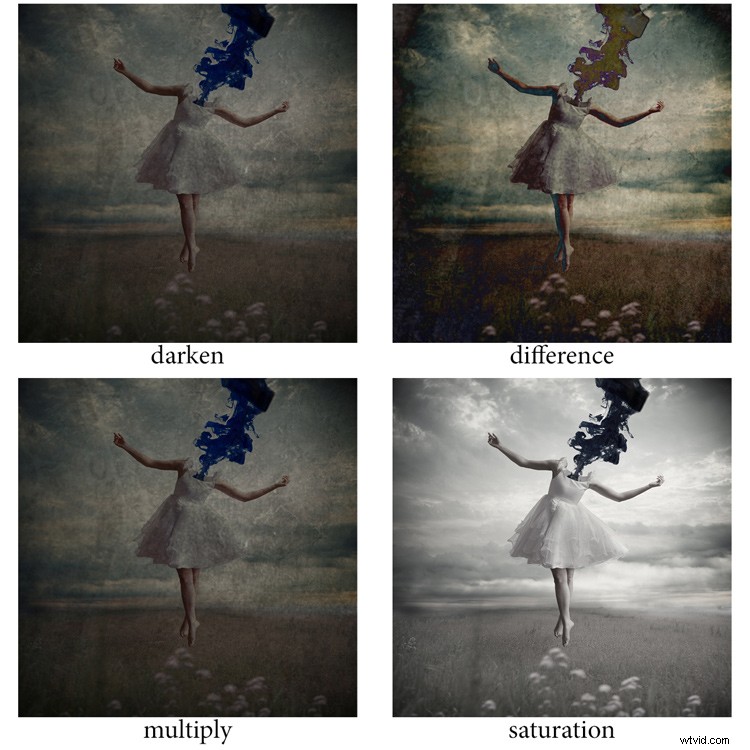
Upravte texturu
Přesuňte a změňte velikost vrstvy textury. Uchopte nástroj pro přesun a umístěte texturu na obrázek, jak si přejete. Pomocí Cmd/Ctrl+T aktivujte nástroj Free Transform Tool a změňte velikost vrstvy textury nebo ji překlopte, abyste ji přizpůsobili základnímu obrázku.
Můžete přidat Úpravu úrovní pomocí Cmd/Ctrl+L a přidat do textury více detailů kontrastu. Můžete také upravit barvu. Obvykle přidávám barvu do obrázku a preferuji desaturovanou texturu. Stiskněte Cmd/Ctrl+U a pohrajte si s jeho barvou – pokud ji chcete desaturovat nebo změnit barevné tóny.
Pohrajte si s neprůhledností vrstvy
Snižte krytí, abyste viděli, co nejlépe vyhovuje zvolené textuře a obrázku, v tomto případě ji snížíme na 82 %. Jakmile najdete správnou neprůhlednost, můžete se kdykoli vrátit a kdykoli ji změnit.

Přidat masku vrstvy na vrstvu textury
Použití textury na celý obrázek je skvělé pro vytvoření uměleckého dojmu, když je osoba daleko nebo je aplikována na krajinu. Obvykle se však chcete vyhnout silné textuře na vaší hlavní postavě, zvláště pokud se jedná o portrét zblízka, takže budete chtít texturu změkčit nebo ji úplně vymazat na oblastech, jako je kůže a oči.
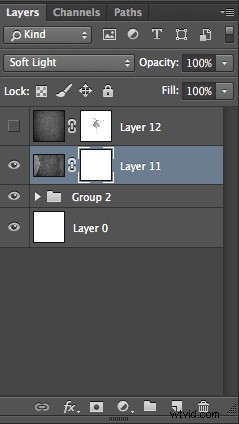
Přidejte masku vrstvy na vrstvu textury a malujte černou barvou, pohrajte si s neprůhledností štětce, velikostí a tvrdostí, abyste texturu vymazali tam, kde chcete. Natřete masku vrstvy bíle pomocí velmi měkkého štětce na okraje a s nízkou neprůhledností, aby se na okrajích objektu vrátila nějaká textura, aby se spojil s pozadím.

Přidat další textury
Můžete snížit krytí svých textur a přidat jich tolik, kolik chcete, abyste dosáhli požadovaného vizuálního efektu. Pokud chcete vidět celou úpravu tohoto obrázku, můžete se podívat na mé video o rychlosti úpravy níže:
Doufám, že nyní budete chtít přidat texturové překryvy do některých svých prací, nebo to alespoň zkusit. Je to skvělé technické a kreativní cvičení.
Můžete začít s texturami zdarma, které jsem pro vás připravil (kliknutím sem si je stáhněte), a po nějakém čase začít fotit své vlastní. Neváhejte se podělit o výsledky nebo svou techniku v komentářích níže.
Poznámka redakce: Pokud máte otázky nebo problémy se stahováním textur, kontaktujte prosím Amelie na jejích stránkách, protože nejsou hostovány zde na dPS, takže je nemůžeme seřadit za vás. Děkuji.
