Dovolte mi začít tím, že textury nepoužívám tak často, ale určitě jsou chvíle, kdy mám pocit, že by obrázek mohl využít jen něco málo navíc. Textury jsou jen další z věcí v digitální fotografii, které lze nadměrně používat a přehánět, pokud si nedáte pozor, a určitě existují správné a špatné způsoby, jak toho dosáhnout.
Takže pro ty, kteří o tom ještě nikdy neslyšeli nebo to ještě nevyzkoušeli, se možná ptáte, co to znamená přidat na fotografii texturu? Jednoduše řečeno, znamená to vzít jeden obrázek (obvykle s nějakou texturou, jako je oprýskaná barva, poškrábaný povrch, texturovaná zeď nebo tkanina) a aplikovat jej jako překrytí na váš skutečný obrázek. Efektu je dosaženo změnou režimu prolnutí textury ve Photoshopu tak, aby se textura skutečně stala průsvitnou a součástí skutečného obrázku. Pro tento tutoriál vezmu jednoduchý obrázek, který jsem pořídil v Kalifornii během surfařské soutěže, a přidám texturu, abych jej oživil.
Zde je obrázek přímo z fotoaparátu a textura, kterou budeme používat z mé knihovny…
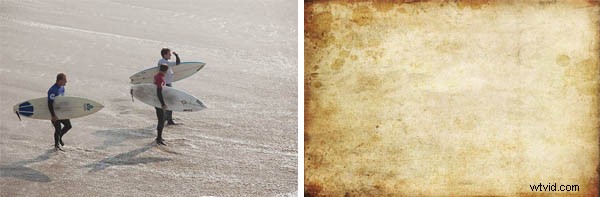
Pokud s Photoshopem teprve začínáte, měli byste si dát toto přednost:Seznamte se s vrstvami a maskami. To jsou dvě klíčové funkce ve Photoshopu, které používám pokaždé, když jsem v programu. Vrstvy a maskování (mimo jiné) jsou to, co dělá Photoshop tak neuvěřitelně výkonným programem, a tyto základní dovednosti vás při učení programu zavedou dlouhou cestu. U vrstev má cokoli v horní vrstvě přednost před tím, co je pod ní. Protože chci použít texter na obrázek surfařů, musím texturu umístit jako vrstvu nad surfaře.
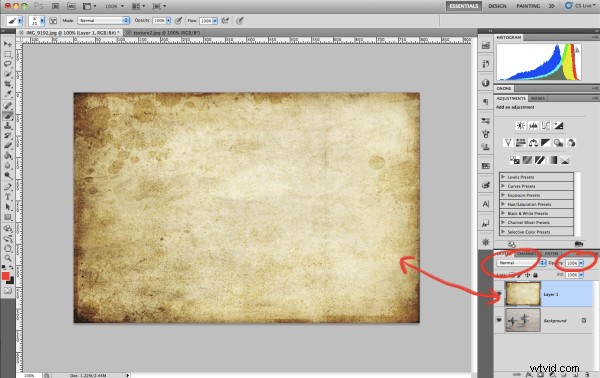
Poznámka:Než se pustíme do těchto snímků obrazovky, vím, že se mohou zdát trochu malé a těžko čitelné. Abych viděl více detailů, zahrnul jsem i větší verze. Stačí kliknout pravým tlačítkem na obrázek a zobrazit jej na nové kartě, abyste jej viděli v plné velikosti ve rsion.
První věc, které byste si na snímku obrazovky měli všimnout, je, že vidíme pouze texturu. Je to proto, že textura je na vlastní vrstvě nad obrázkem surfařů, jak je vidět v pravém dolním rohu obrazovky. Dalším důvodem, proč surfaře zatím nevidíme, je to, že neprůhlednost textury je nastavena na 100 % a režim prolnutí je nastaven na normální. Změna režimu prolnutí textury způsobí něco velmi odlišného v závislosti na tom, co zvolíte. U textur se obvykle držím buď „Overlay“ nebo „Soft Light“. Pokud chci, aby textura byla na obrázku dominantnější, použiji překrytí. Pokud chci jemnější texturu, použiji měkké světlo.
Neprůhlednost je dalším velmi užitečným nástrojem, který máme k dispozici. Nastavení tohoto posuvníku je jen další způsob, jak ovlivnit výsledek, jak bude textura vypadat. Pokud nastavení na překrytí vypadá příliš silně, ale měkké světlo se zdá slabé, nastavte režim prolnutí na překrytí a upravte krytí vrstvy, dokud nebude vypadat správně.
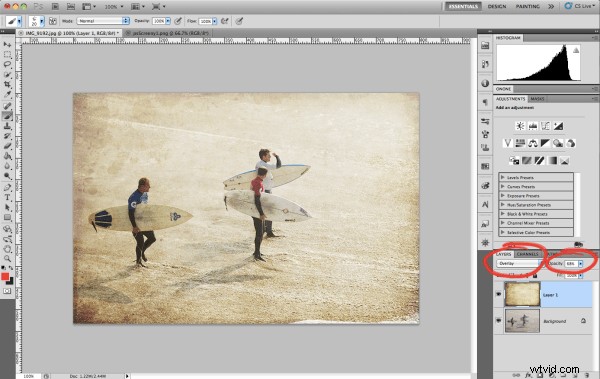
Vidíte, jak snadné to bylo!? U tohoto obrázku jsem změnil režim prolnutí na Overlay a stáhl posuvník krytí dolů na 68 %. Proč 68%? Žádný důvod, jen jsem nastavil posuvník nahoru a dolů, dokud se mi to nezdálo správně, a náhodou to bylo 68 %. S tímto obrázkem jsme téměř hotovi, zbývá jen jeden problém:surfaři. Nyní máme překryvnou texturu ležící na kůži a oblečení surfařů, a to prostě nejde. U obrázku, jako je tento, to nemusí být tak nápadné, ale zkuste k portrétu přidat texturu a uvidíte, co tím myslím. I když je to problém, existuje snadné řešení a tím řešením je maskování.
Maskování ve photoshopu je neuvěřitelný nástroj a doslova vám vybuchne z hlavy, když to „pochopíte“. Pro některé je maskování těžko pochopitelný koncept a chvíli trvá, než skutečně pochopí, jak na to. Protože jsem byl na začátku takový, pokusím se co nejjasněji vysvětlit, co je maskování.
Použití masky na vrstvu znamená, že chcete skrýt nebo odhalit části stejné vrstvy. Existují pouze dva typy masek; Černý a bílý. Je dobré si zapamatovat větu:"Černá skrývá a bílá odhaluje." Pokud na vrstvu textury položím bílou masku, nic se nestane, protože bílá odhalí jakoukoli vrstvu, na které je. Pokud na vrstvu textury umístím černou masku, textura zmizí, protože černá skryje vše na této vrstvě.
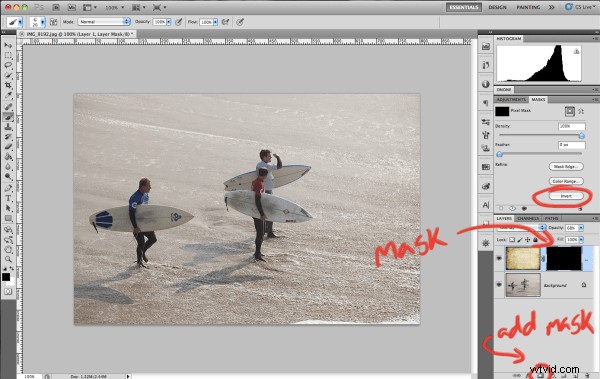
Na tento snímek obrazovky jsem přidal černou masku, abych ukázal, co dělá. Pro skutečný obrázek použiji bílou masku. Chcete-li použít masku vrstvy, stačí zvýraznit vrstvu, kterou chcete použít, a kliknout na malou ikonu masky v pravé dolní části obrazovky. Ve výchozím nastavení bude maska bílá. Pokud chcete místo toho přidat černou masku, existuje několik způsobů, jak to udělat. Nejprve můžete při klepnutí na ikonu přidat masku podržet tlačítko Option na klávesnici. Nebo můžete přidat masku vrstvy jako bílou a poté kliknout na „Invertovat“ v nabídce vpravo (zakroužkováno). Dalším rychlým způsobem je přidat bílou masku vrstvy a poté stisknout zkratku „Příkaz I“ pro převrácení na černou masku. Všechny tři možnosti vám poskytnou stejný výsledek.
Zmínil jsem se tedy, že pro tento obrázek použiji bílou masku. Protože bílá odhaluje vše na vrstvě textury, musím do masky přidat trochu černé, abych skryl určité části textury. Chci skrýt texturu, aby se nezobrazovala surfařům, ale ponechat texturu viditelnou na zbytku obrázku.
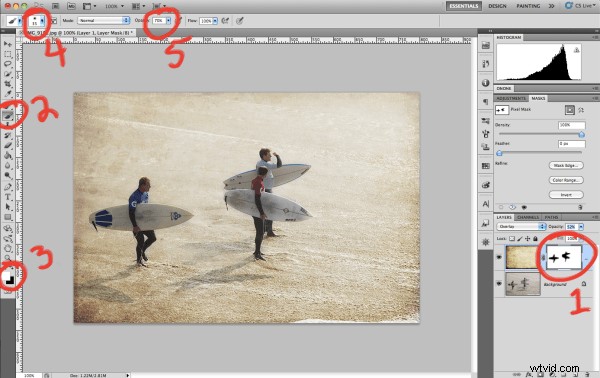
Toto jsem očísloval, protože trochu přeskakuje po stránce. Tento obrázek je z velké části hotový, takže si zde projdeme, co jsme s maskou udělali…
- Jak můžete vidět, použil jsem bílou masku vrstvy na stejnou vrstvu jako textura. Proto, když k této masce přidám nějakou černou, skryje texturu a uvidíme cokoli pod ní. Když se podíváte na masku vrstvy, uvidíte, že jsem do obrázku namaloval obrys každého surfaře.
- S vybranou maskou vrstvy (ujistěte se, že je vybrána maska vrstvy, ne textura!) vyberte nástroj štětec na levé straně nebo stiskněte klávesu B jako zkratku. Štětec je to, co použijeme k malování surfařů na masku.
- Pokud používáte bílou masku, chcete malovat černou barvou, pokud používáte černou masku, malujte bílou. Pokud zde máte na vzorníku různé barvy, ujistěte se, že je vybrána vaše maska a ne textura. Když zvýrazníte masku, vaše vzorky se ve výchozím nastavení přepnou na černobílé. Bez ohledu na to, která barva je nahoře, je ta, kterou budete malovat, takže se ujistěte, že je nahoře černá (na rozdíl od snímku obrazovky). Chcete-li přepnout mezi černou a bílou, stačí stisknout „X“ na klávesnici.
- Většinou chcete malovat měkkým štětcem. Klikněte na ikonu v kroužku a upravte štětec na měkký hrot. Díky tomu budou tahy jemnější a příjemnější pro oči.
- A konečně, změna krytí je obvykle také dobrý nápad. Malování při 100% krycí schopnosti způsobí, že vaše tahy štětcem budou velmi zřetelné a bude to vypadat špatně. Místo toho upravte neprůhlednost pomocí posuvníku nebo stisknutím číselné klávesy na klávesnici. Stisknutím „1“ získáte 10% krytí, stisknutím „9“ získáte 90 % a tak dále. Obvykle používám 50% štětec, ale záleží jen na obrázku. V tomto jsem použil 70 %.
A je to! Zde je konečný obrázek…

Další příklady textur
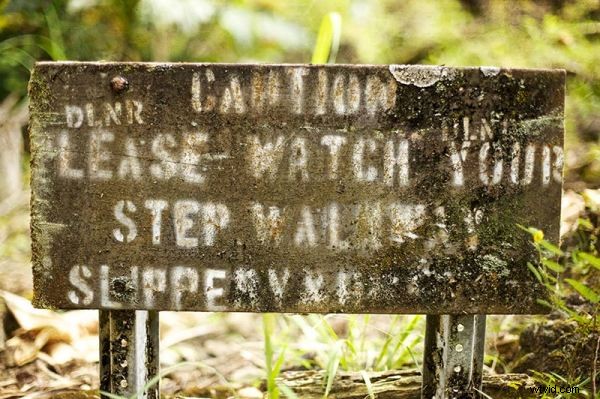




Závěr
Jakmile se naučíte vrstvy a maskování, nanášení textur je hračka. Je důležité vědět, jaký typ obrázku bude s texturou dobře fungovat a který obrázek ne. To přijde časem, ale vězte, že ne každý obrázek to potřebuje! Je důležité je na obrázku nepoužívat nadměrně, protože mají obrázek doplňovat a ne mu dominovat (ve většině případů ano).
Ujistěte se, že nám dejte vědět, co si myslíte v sekci komentářů níže. Pokud jste použili tento tutoriál a zkusili jste to, ukažte nám svou práci přidáním odkazu na svůj obrázek!
Jako vždy mě nezapomeňte sledovat na twitteru (@jamesdbrandon), pokud ještě nemáte. Jsem tam vždy k dispozici, abych také odpovídal na otázky, a snažím se sdílet práci ostatních pro inspiraci.
