Ve Photoshopu se termín „textura“ vztahuje k obrázku, který fotografii dodává texturní patinu. Změnou krytí nebo režimu prolnutí texturní vrstvy umístěné na fotografii můžete snadno přidat větší hloubku a kreativitu obrazu. Tato technika se často používá k aplikaci vintage nebo distressed efektu na obraz, který napodobuje texturu starých fotografií nebo filmových technik. Ale dá se použít i jemnějšími způsoby.
Díky rychlému vyhledávání Google můžete najít tisíce textur v knihovnách obrázků nebo dokonce v Obrázcích Google. Ty však mají často nízkou kvalitu, což může fotografii spíše ubírat, než přidávat. Nejlepším způsobem, jak maximalizovat efektivitu texturní vrstvy, je použití vysoce kvalitních obrázků. Vytvořením knihovny textur s vlastními fotografiemi můžete zajistit kvalitu obrázků a sledovat zdroje, které máte po ruce.

Voda v texturní vrstvě tohoto obrázku propůjčuje přírodnímu objektu vintage atmosféru a přidala některé zajímavé vodou promývané vzory.

Jít na lov textur
Kde tedy najdete užitečné textury? No prostě všude! Snažil jsem se vymyslet předmět, který by se nedal použít jako textura, a na nic jsem nepřišel! Textury mohou být cokoli, od fotografií písku nebo dřeva po cihly, pomerančovou kůru, kožešinu, mraky, látku nebo… dobře, rozumíte tomu. Kdykoli narazím na zajímavou texturu, rychle ji vyfotografuji a uložím na později.
Je třeba mít na paměti několik tipů, chcete mít texturu, která odpovídá kvalitě cílové fotografie, takže pokud je to možné, vždy fotografujte do RAW, abyste předešli degradaci souboru. Také považuji vytvoření složky určené speciálně pro textury za snadný způsob, jak ušetřit čas. Pokud potřebuji texturu, mohu jednoduše procházet složku textur, které jsem nashromáždil, aniž bych je našel protahováním jinými fotografiemi.
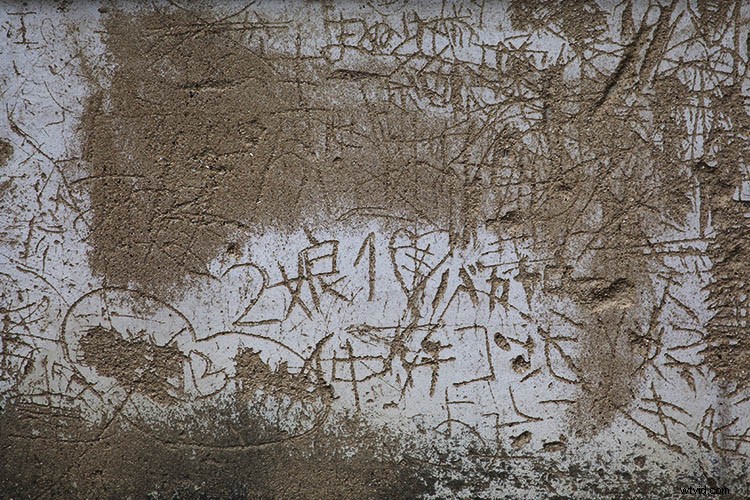
Fotografie texturovaných stěn jsou užitečné pro přidání k obrázkům, které vypadají trochu ploché.


I když nejsou jako obrázek zvlášť zajímavé, fotografie vody, jako je tato, mohou obrázku přidat zajímavé efekty.

Zrezivělé, natřené nebo staré povrchy, jako jsou stěny a cesty, vytvářejí skvělé texturní vrstvy.
Jak používat textury
Nyní, když máte ve svém arzenálu několik textur, existuje opravdu jednoduchý způsob, jak je aplikovat na obrázek. Než ale začneme, musíte se ujistit, že velikost obrázku textury odpovídá cílovému obrázku. Pokud jste pořídili texturu i cílovou fotografii ve stejném formátu RAW, pravděpodobně se nemusíte obávat.
Pokud se chcete ujistit, nejprve otevřete ve Photoshopu jak texturu, tak cílový soubor. Vyberte Obrázek> Velikost obrázku a podívejte se na dialogové okno. Ideální je obrázek textury s odpovídajícími nebo většími rozměry a rozlišením jako cílová fotografie. Cokoli menšího a mohli byste ohrozit kvalitu hotového produktu.
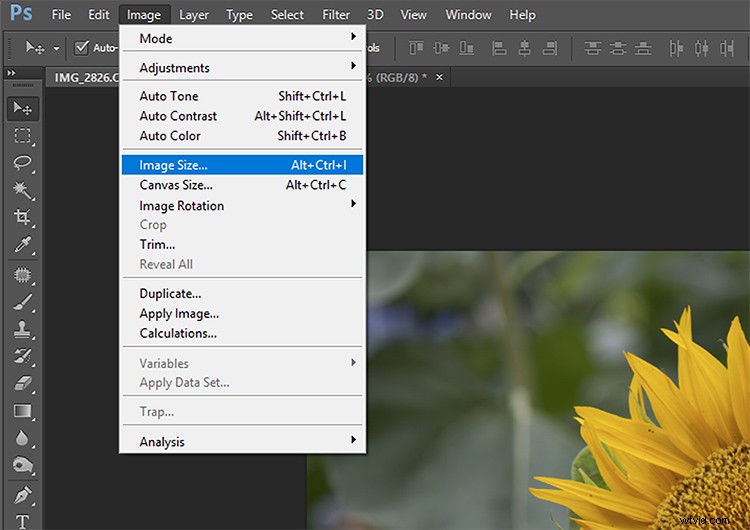
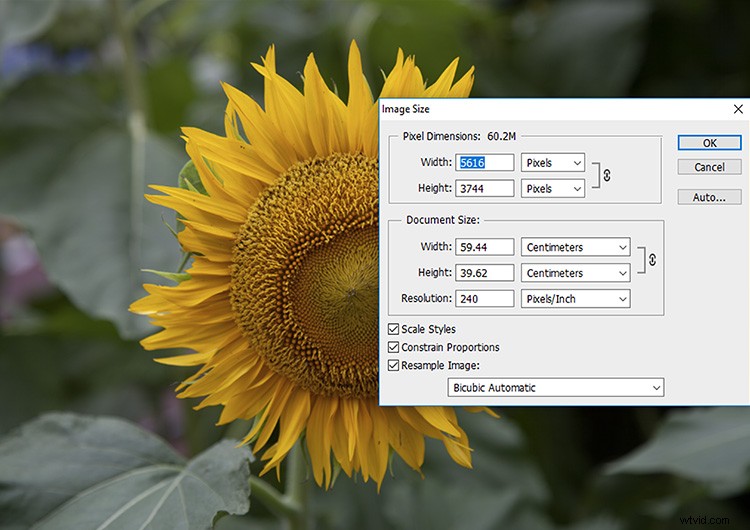
Obrázek je 5616 x 3744 pixelů.
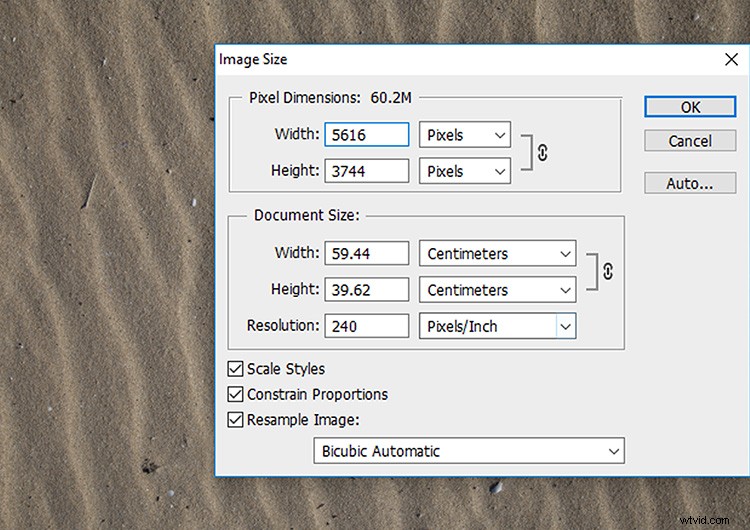
Obrázek textury má stejnou velikost. Perfektní!
Jakmile porovnáte velikosti obrázku, přetáhněte obrázek textury na cílovou vrstvu tak, aby byla nejvyšší vrstvou v panelu vrstev. Texturu můžete také importovat do Photoshopu tak, že vyberete Soubor> Umístit a vyberete požadovanou texturu. Změňte velikost vrstvy textury nad původním obrázkem pomocí ovládacích prvků transformace tak, aby zcela zakrývala obrázek.
V tomto okamžiku nebudete moci vidět svou původní fotografii, protože je pod vrstvou textury. Oba obrázky spojíte dohromady pomocí nástroje Režimy prolnutí, který je spojí hladce. Ujistěte se, že je vybrána vrstva textury a klikněte na rozevírací nabídku Režimy prolnutí. Uvidíte, že existuje spousta možností, ze kterých si můžete vybrat. Každý režim prolnutí zkombinuje vrstvu textury s původní fotografií jiným způsobem. Jednoduše propracujte seznam, dokud nenajdete ten, který se vám líbí!
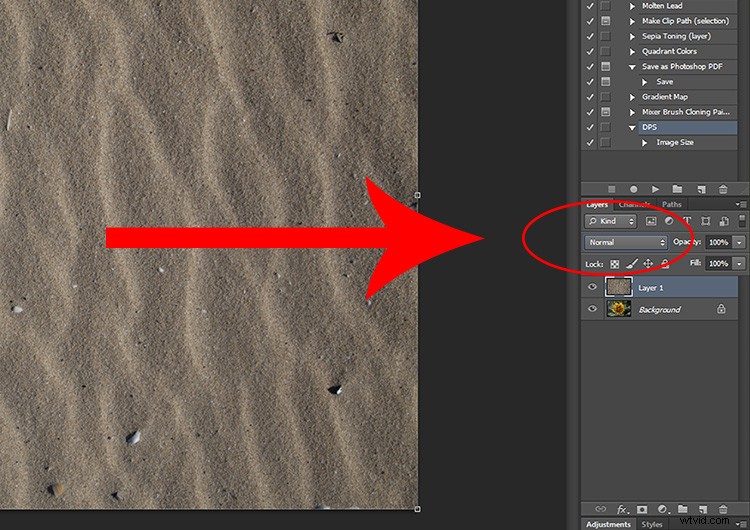
Režimy prolnutí vrstev se nachází zde.
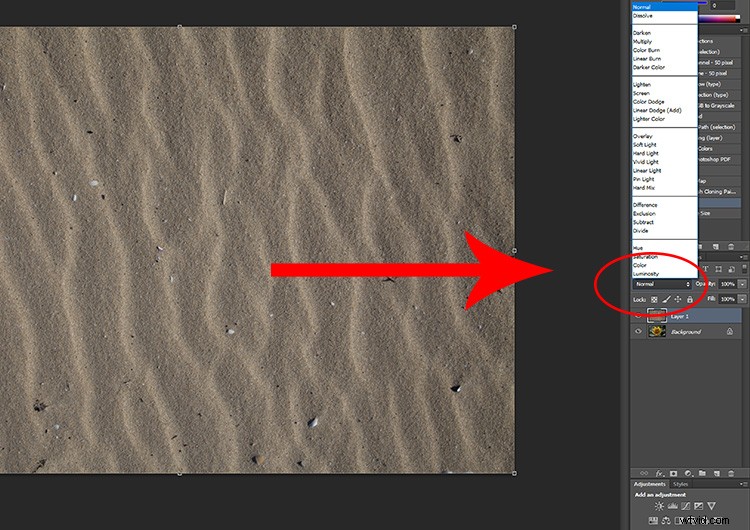
Možnosti režimu prolnutí.
A ještě! Vaše textura a původní fotografie budou spojeny a vytvoří se nový, texturovaný obrázek. Jak jsem již zmínil, každá možnost režimu prolnutí má na obrázek jiný účinek, některé budou více zřejmé, zatímco jiné budou měkké a jemné. Jakmile začnete experimentovat s texturami a režimy prolnutí, může to být trochu návykové. Dokonce i fotografie, které by byly obvykle považovány za špinavé, mohou vytvořit opravdu elegantní efekty.
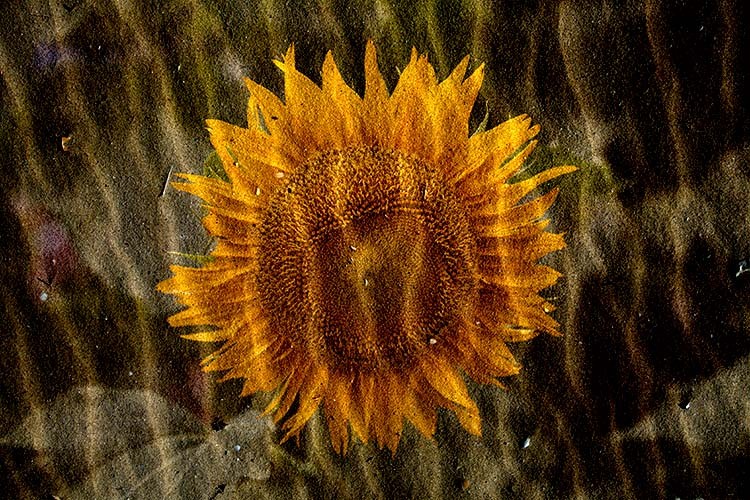
Pro tento obrázek písku překrývajícího slunečnici jsem použil režim lineárního vypalování.

Znovu stejný obrázek, ale s vybraným režimem prolnutí „Hard Light“ vytváří o něco jemnější efekt.

Toto je fotografie filmu za letu, který jsem pořídil náhodou. Rozhodl jsem se to nechat na později jako texturu.

Toto je jedna z fotografií, na kterou jsem použil svou texturu „film za letu“. Pomocí režimu prolnutí rozdělení jsem do fotografie přidal efekt tekutého světla.

Použil jsem stejný snímek „filmu za letu“ na tuto fotografii oceánu, abych simuloval únik světla. Pro tento texturní efekt jsem zvolil režim prolnutí rozdělení.
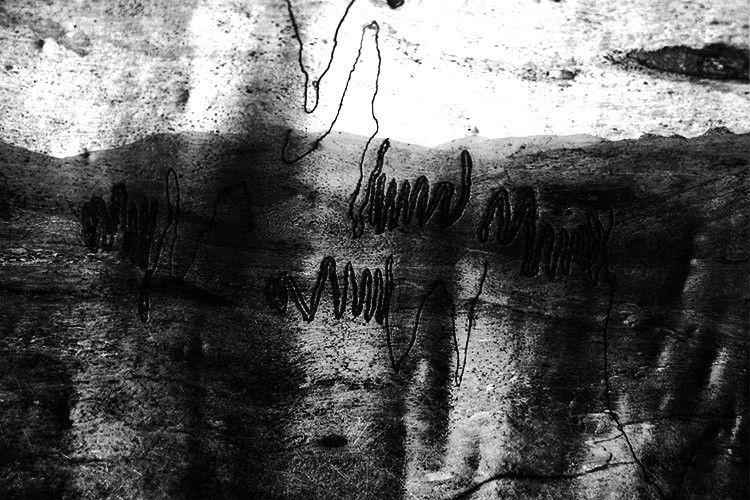
Textura na tomto obrázku je fotografie stromu Scribbly Gum. Použil jsem hrubou texturu stromu, abych dodal fotografii hornaté krajiny surrealistický nádech.

Jste na řadě
Hráli jste si s vytvářením vlastních obrázků textur? Je to super snadné a zábavné. Sdílejte prosím své obrázky textur a komentáře níže.
