
Vrstvy zábavy
Jednou z výhod, kterou má Luminar oproti průměrnému Raw procesoru, je schopnost pracovat s vrstvami. "Co je to vrstva?" Slyšel jsem, že se ptáš.
No, váš základní obrázek je jedna vrstva, jako list papíru na stole. Přidání další vrstvy je podobné přidání dalšího listu papíru navrch. S vrstvami získáte výhodu, že budete moci řídit neprůhlednost vrstvy (efektivně průhlednost) a také to, jaké části vrstvy se zobrazí – trochu jako výběr pauzovacího papíru nebo vyřezávání otvorů z papíru.
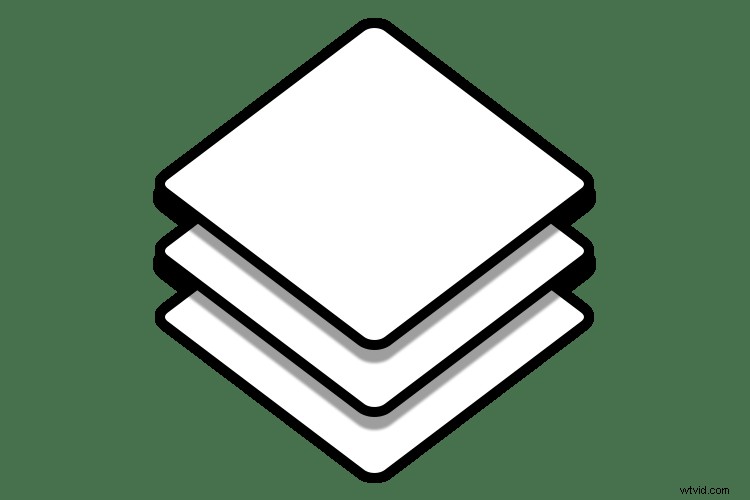
Představte si vrstvy jako stoh papíru. Vyříznutím částí listu můžete vidět ten níže, nebo jako u pauzovacího papíru můžete vidět až do předchozí vrstvy.
Původně jste museli vymazat části vrstvy, které jste nechtěli zobrazovat, což by mohlo být nepořádné, pokud byste při mazání udělali chybu. V dnešní době byste místo toho použili masku vrstvy. Maska vrstvy je mapa ve stupních šedi, která přechází od bílé, kde je vše vidět, po černou, kde je vše ve vrstvě skryté. Různé odstíny šedé indikují, jak viditelná je část vrstvy nebo krytí masky. Světlejší je viditelnější.
Krása Luminar (od Macphuna, brzy Skylum) je v tom, že skrývá některé mechanismy tohoto, protože místo malování černobíle máte štětec, který buď maluje, nebo maže masku. Je to opravdu skvělé!
Když máte několik vrstev pohromadě, kombinovaná sada vrstev se nazývá svazek vrstev. Práce ve vrstvách vám umožňuje aplikovat efekty pouze na určité části vaší fotografie nebo kombinovat více než jednu fotografii do zajímavější kompozice.
Začátek
Otevřeme Luminar a vybereme fotku. Začněte kliknutím na Otevřít obrázek.
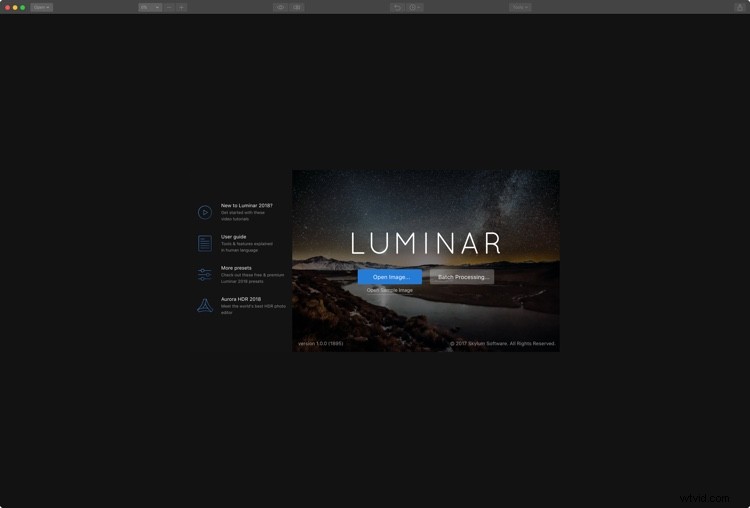
Luminar úvodní obrazovka.
Přejděte na svou fotografii a vyberte ji. Tento proces bude snazší, až příští rok přijde nový modul DAM (Digital Asset Management) pro Luminar 2018. Budu pracovat s tímto záběrem staré chaty.

Původní obrázek.
Vytvoření vrstvy
Luminar poskytuje několik možností pro vytváření nových vrstev. V pravém panelu máte panel Vrstvy. Chcete-li vytvořit novou vrstvu, klikněte na ikonu + v záhlaví panelu a vyberte jednu z následujících možností:
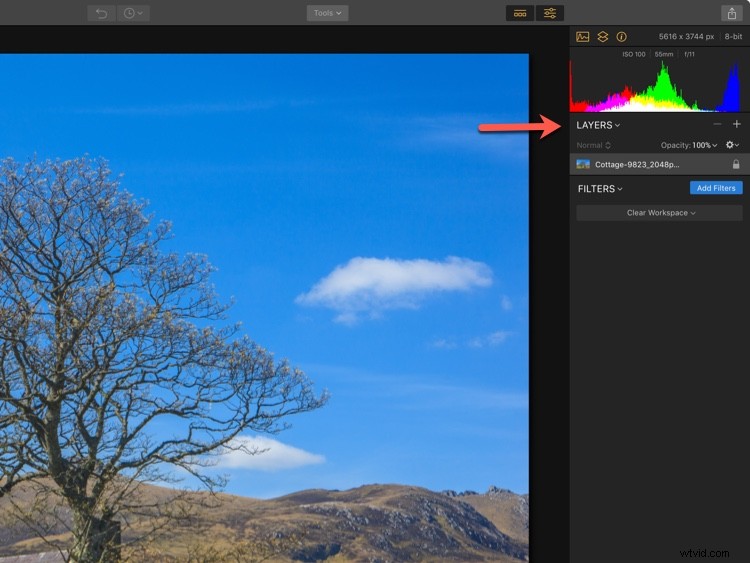
Vrstvy:kliknutím na symbol plus vytvořte novou vrstvu.
- Nová vrstva úprav; což vytvoří vrstvu, která obsahuje pouze filtry, které přidáte.
- Vytvořit orazítkovanou viditelnou vrstvu; který zkopíruje výsledky všech podkladových vrstev (jejich spojením) do nové zploštělé vrstvy.
- Nová původní vrstva; která zkopíruje základní vrstvu na aktuálně vybranou vrstvu.
- Přidat novou vrstvu obrázku; což vám umožní přidat jakýkoli jiný obrázek do zásobníku vrstev. To je ten, který vám umožňuje přidávat textury a další soubory!
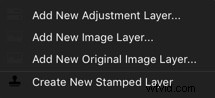
Přidat soubor textury
Luminar neukládá textury, ale můžete použít libovolný soubor textury. Osobně uchovávám své oblíbené textury ve složce na Dropboxu, abych k nim měl snadný přístup odkudkoli, ale můžete k tomu použít jakoukoli cloudovou službu, kterou chcete.
Z možností Vrstva zvolte Přidat novou vrstvu obrázku a přejděte do složky textur. Vyberte texturu, kterou chcete přidat k aktuální fotografii. Viola. Je načteno.

Obrázek textury.
Nyní se soubor textury zjevně načte přes váš původní obrázek. To je v pořádku, brzy to napravíte. Nejprve byste však měli zkontrolovat, zda soubor odpovídá vašim představám. Ve výchozím nastavení se Luminar přizpůsobí spodní vrstvě, ale nezůstanete u něj.
K tomu máte tři možnosti v nabídce Vrstvy. Klepněte pravým tlačítkem myši na vrstvu az nabídky Mapování obrázku vyberte z možností Výplň, Přizpůsobit velikosti nebo Přizpůsobit (jak je vidět níže). Pokud se vám nelíbí, jak vypadají, máte další možnost:nástroj Transform.
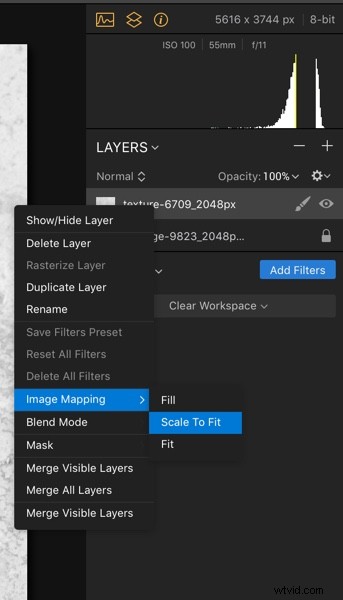
Soubor textur můžete vytáhnout a přetáhnout do tvaru podle potřeby. Nemusí si zachovat svůj původní poměr stran, protože se přidává k původnímu obrázku a není skutečným ohniskem konečné kompozice. V mém případě vypadá textura zatím dobře, pokud jde o velikost.
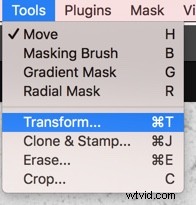
Režimy prolnutí
Dalším krokem je projít si různé režimy prolnutí, abyste našli ten, který nejlépe vyhovuje obrázkům. Různé fungují pro různé obrázky, takže je nejlepší experimentovat. Overlay a Soft Light mají tendenci se hodně zvykat, ale často může fungovat i Multiply nebo Screen. I Hard Light může být někdy perfektní.
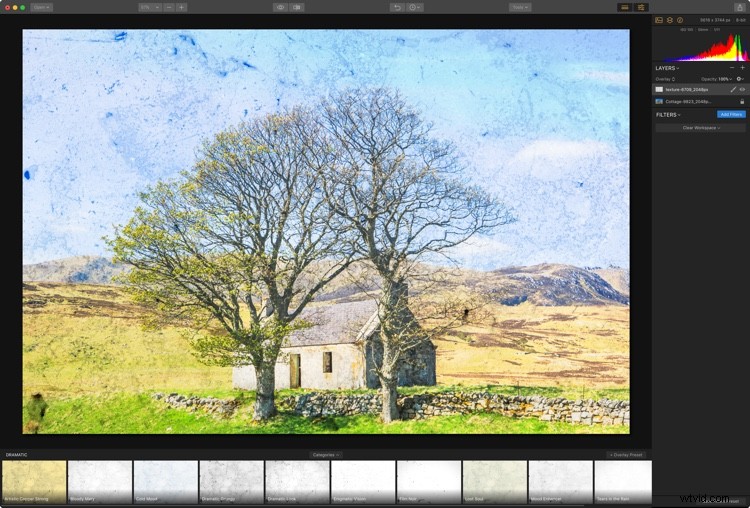
Režim prolnutí překrytí.
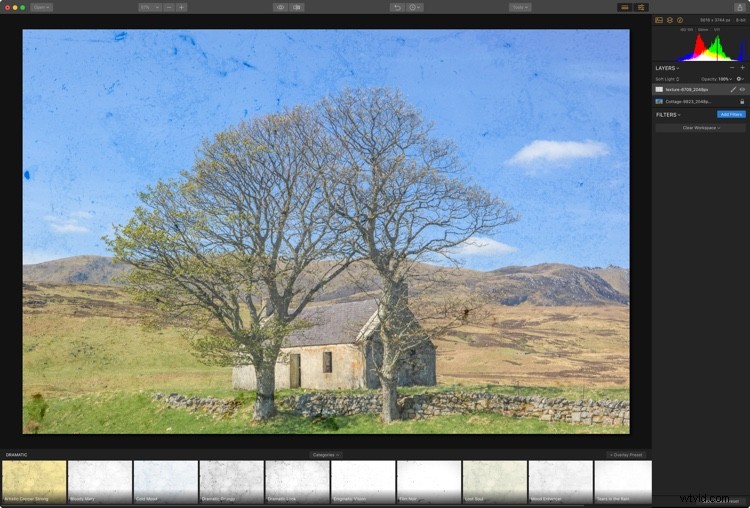
Režim prolnutí měkkého světla.
Ať už použijete kteroukoli, pravděpodobně zjistíte, že účinek je opravdu silný. To je v pořádku, protože pracujete s vrstvami, můžete jen snižovat krytí, dokud textura nevypadá dobře.
U tohoto obrázku jsem si myslel, že Multiply i Colour Burn vypadají skvěle. Miloval jsem sytost, kterou Color Burn fotografii dodal, ale snížení neprůhlednosti, aby se vrátily některé detaily stínů, toho příliš mnoho odstranilo. Z toho důvodu jsem zvolil Multiply.
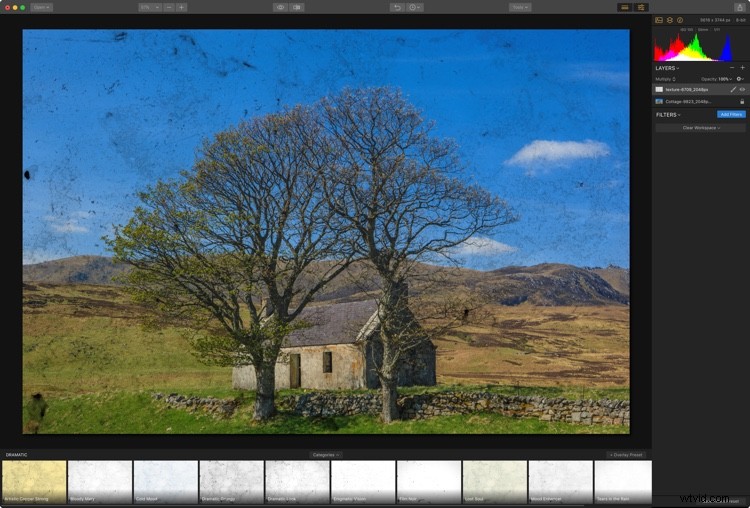
Režim Multiply Blend.
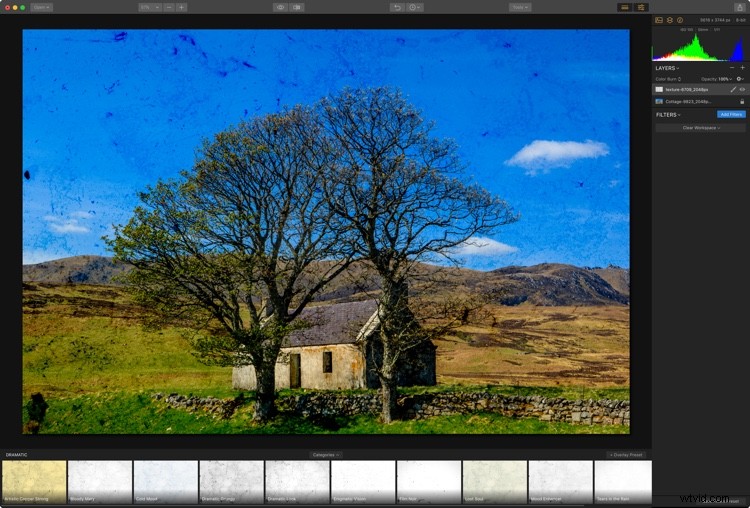
Režim prolnutí vypálení barev.
Maskování
Možná nebudete chtít, aby se textura objevila na všech částech fotografie. Takže máte dvě možnosti. Namalujte texturu nebo jen vymalujte tam, kde ji nechcete. Chcete-li získat přístup k funkcím maskování, klikněte na ikonu štětce na vrstvě textury. Otevře se nabídka, která vám umožní vybrat typ místní úpravy, kterou chcete použít. Vaše možnosti jsou štětec, Radiální maska nebo Gradientní maska. Můžete jít i s maskou Luminosity. Pro tento obrázek je nejlepší volbou štětec.
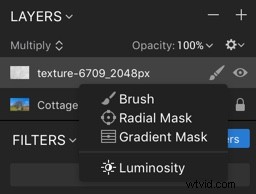
Přístup k maskovacím nástrojům.
Jakmile je štětec vybrán, možnosti se zobrazí nahoře. Odstraním texturu z domu. Pokud chcete odstranit (skrýt) část vrstvy, klikněte na možnost Vymazat v nabídce Nastavení štětce. Při malování nastavte velikost, měkkost a krytí podle chuti.

Tuto nabídku uvidíte v horní části obrazovky, když aktivujete nástroj Štětec. Chcete-li efekty vymalovat, vyberte možnost Vymazat, chcete-li je přidat, vyberte možnost Malování. To vám umožní provádět opravy, pokud zajdete s malbou příliš daleko.
Až budete hotovi, klikněte na tlačítko Hotovo na konci pruhu možností štětce.
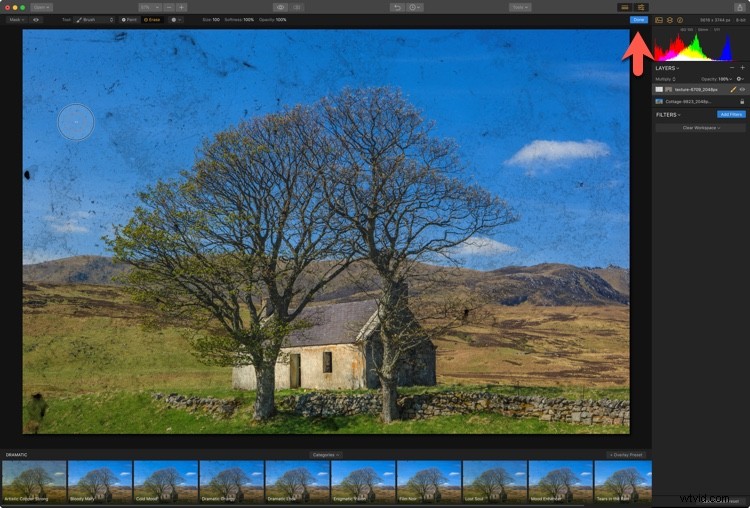
Úprava textury
Jedna dobrá věc na Přidat obrázek je, že vrstva, kterou jste vytvořili, má plný přístup ke všem filtrům v Luminar. Řekněme, že používáte režim prolnutí Překrytí nebo Měkké světlo. Jakákoli část obrázku, která je středně šedá, nebude texturou ovlivněna.
Pokud je vaše textura tmavá nebo světlá, obrázek to bude odrážet. To můžete snadno změnit přidáním Tónového filtru a úpravou expozice. Pokud je barva textury příliš silná, můžete ji snížit pomocí Sytosti nebo ji změnit pomocí funkce Posun odstínu.
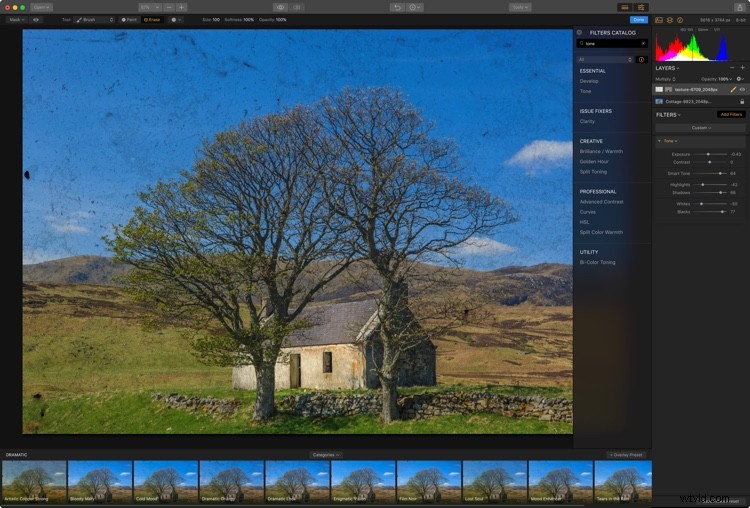
Aplikujte filtry na vrstvu textury a dolaďte ji.
Dokončení obrázku
Filtry můžete samozřejmě aplikovat i na původní obrázek. Vzhledem k tomu, že jde o krajinu, bylo by vhodné vyzkoušet pracovní plochu Krajina. Když kliknete na původní obrázek, vrstva Luminar skryje vrstvy nad ní. Chcete-li se dostat do pracovních prostorů, klikněte na Vymazat pracovní prostor a z nabídky vyberte Na šířku.
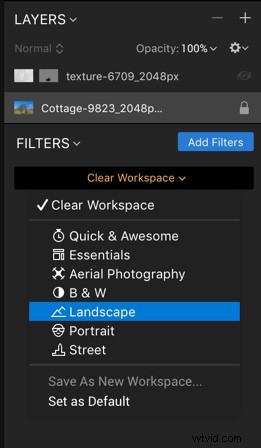
Pracovní plocha na šířku.
Pomocí navrhovaných filtrů v pracovním prostoru je snadné přidat zpět sytost, kterou jsem viděl, když jsem na texturu použil režim prolnutí Color Burn.
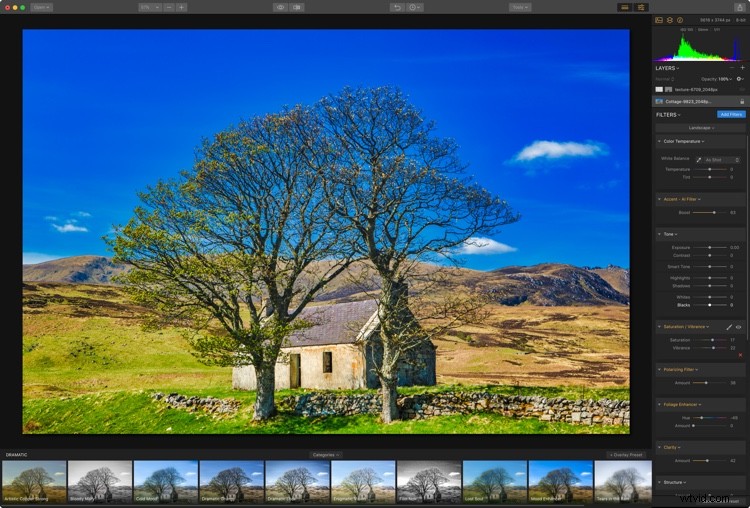
Chcete-li texturu znovu aktivovat, jednoduše klikněte na vrstvu textury.
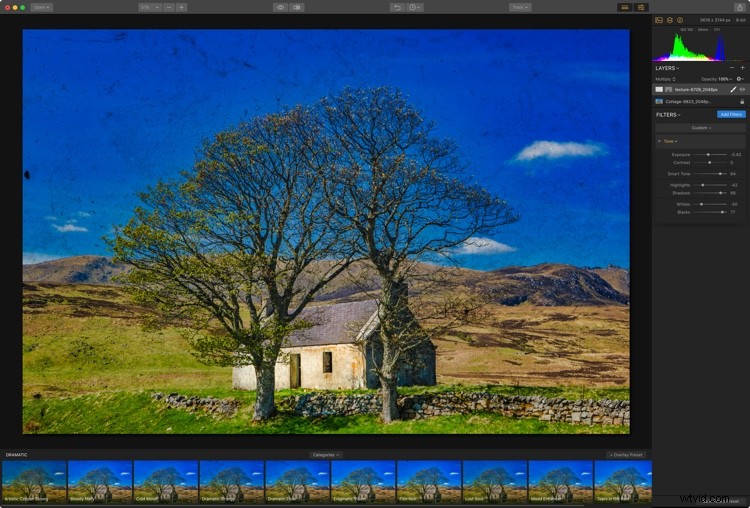
Uložení souboru
Jakmile budete hotovi, máte několik možností, jak obrázek uložit. Použitím Uložit vytvoříte soubor .lmnr, což je nativní formát souboru pro úpravy Luminar – zachová všechny vrstvy a filtry, které jste použili (podobně jako soubor PSD ve Photoshopu).
Pokud místo toho použijete Export, můžete si vybrat řadu dalších možností, jako je JPEG, PSD nebo TIFF.
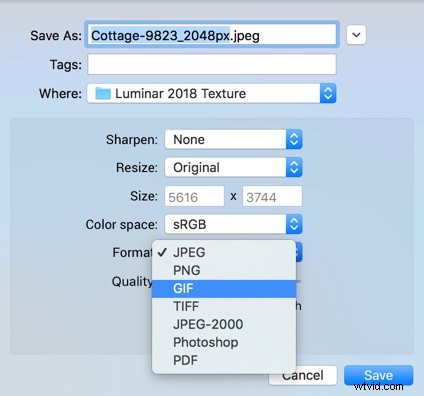
Možnosti exportu.
Použití filtrů k přidání textury
Nejste však nuceni používat vrstvu k přidávání textur pomocí Luminar. Mají také praktický nový filtr s názvem Texture Overlay. S tímto filtrem lze udělat téměř vše, co můžete na vrstvě dělat. Jediná věc, kterou opravdu nemůžete udělat, je otočit texturu v náhodném úhlu pomocí Transform, ale je velmi vzácné, že byste to někdy potřebovali.
Začněte znovu obrázkem, na kterém chcete texturu. Klikněte na modré tlačítko Přidat filtr. Pomocí vyhledávací lišty v nabídce Katalog filtrů, která se zobrazí, vyhledejte filtr „Překryvná textura“. Kliknutím ji přidáte.
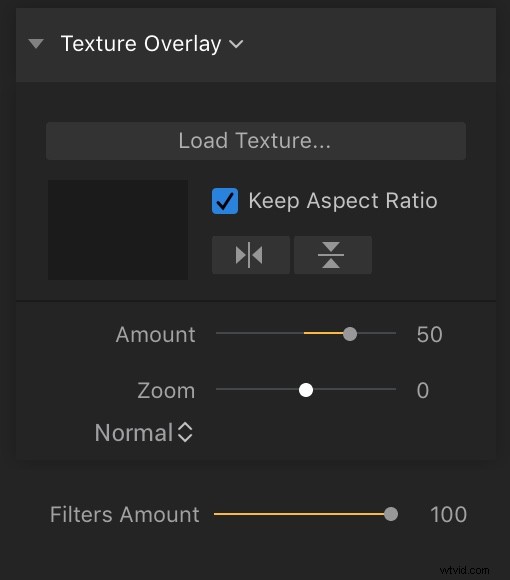
Byl přidán filtr Texture Overlay. Toto jsou možnosti a posuvníky pro tento filtr.
Chcete-li přidat soubor textury, klikněte na „Načíst texturu…“ Tím se váš soubor otevře nad fotkou pozadí. Výchozí hodnota 50 znamená, že můžete vidět mix původního obrázku a textury při 50% neprůhlednosti; je také v normálním režimu prolnutí.
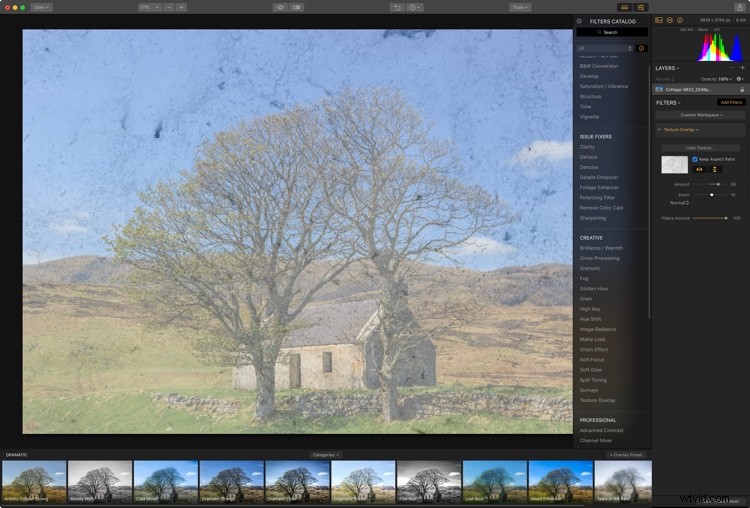
Textura byla přidána ve výchozím nastavení – 50 % a normální režim prolnutí.
Ovládací prvek Množství může také dosáhnout záporných čísel, takže můžete přidat inverzní verzi textury, což je skvělá funkce. Zde je návod, jak vypadá -20 na posuvníku Částka.
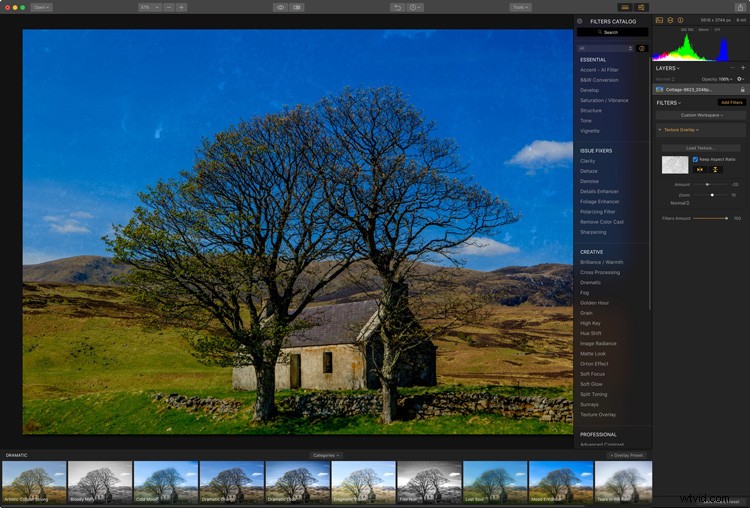
Pokud má textura jiný poměr stran než původní obrázek, můžete použít Zachovat poměr stran a přinutit ji, aby se vešla do obrázku. Dvě tlačítka pod tímto umožňují převrátit soubor textury vodorovně, svisle nebo obojí (při použití se zobrazí modře, takže víte, zda byl převrácen).
Zoom vám umožní změnit velikost souboru textury tak, aby odpovídal funkcím vaší podkladové fotografie. Pod Zoom je nabídka režimu prolnutí. Odtud vyberte režim prolnutí, který vyhovuje stejným způsobem jako u naší první metody. Opět Color Burn vypadá skvěle při 100 množství.
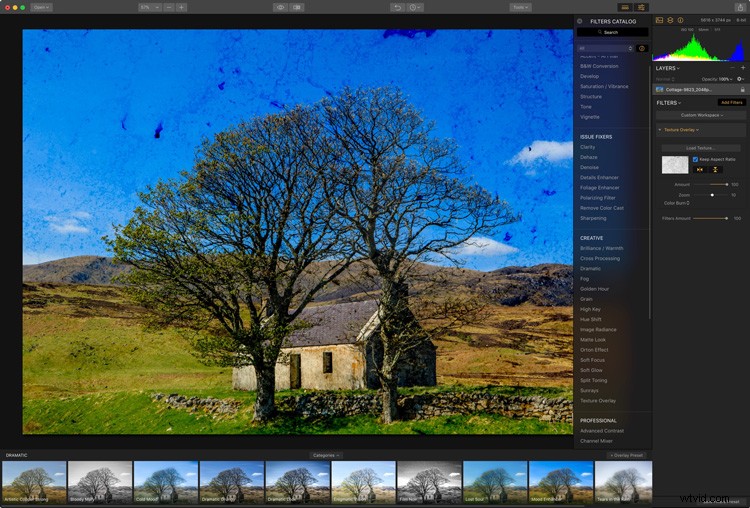
Efekt je stále trochu silný, takže jej můžete stáhnout zpět snížením posuvníku Množství filtrů. Tady 67 vypadá skvěle.
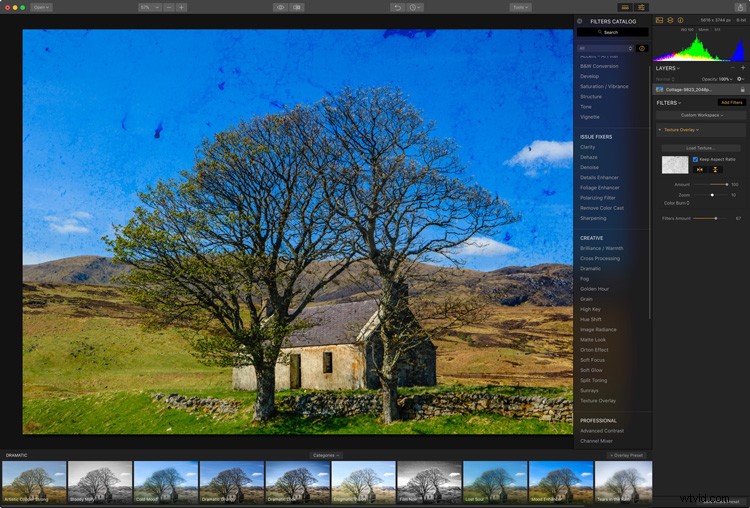
Částka =100, částka filtrů =67
Maskování filtru
Maskování filtru je u této metody také opravdu jednoduché. Jednoduše umístíte kurzor na záhlaví panelu a zobrazí se ikona štětce. Klikněte na toto pro výběr typu masky:Štětec, Radiální nebo Gradient. Chcete-li masku nanést na konkrétní oblast, vyberte možnost Štětec.
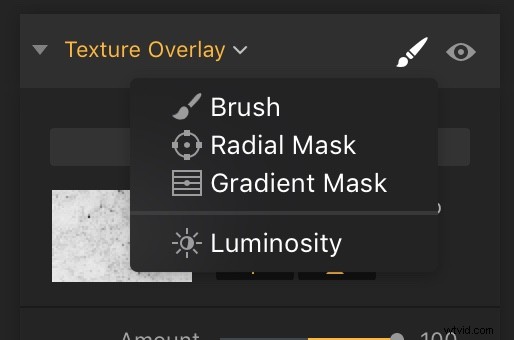
Masky filtrů jsou užitečné a používají se stejným způsobem jako masky vrstvy.
Pokud chcete odstranit pouze malou oblast textury, přepněte na nástroj Vymazat štětec na panelu nástrojů štětce, který se zobrazí nad fotografií.
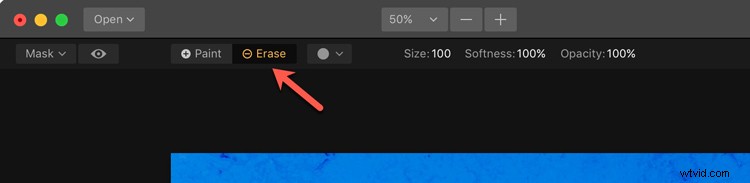
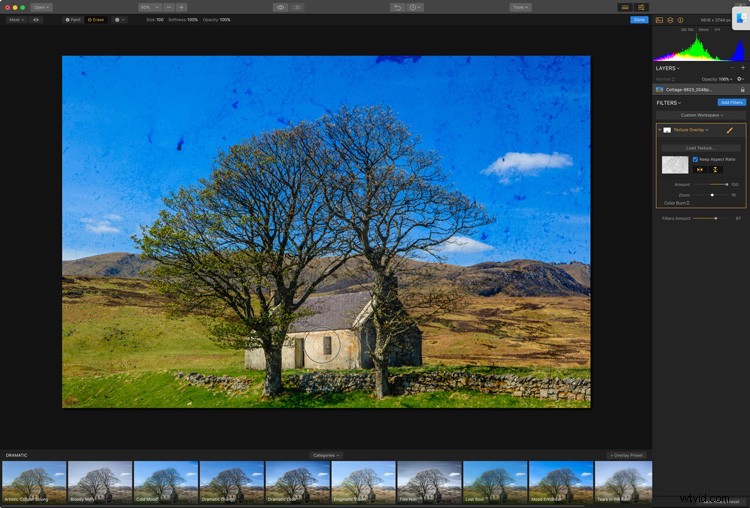
Na této fotce jsem otřel texturu z chaty.
Můžete přidat libovolný počet překryvných filtrů textury, jen nezapomeňte, že počet filtrů ovlivňuje celou sadu filtrů.
Získání souborů textur
Můžete získat spoustu komerčních balíčků textur, které vám pomohou začít, ale existují také bezplatné. Až budete venku, zvažte zachycení textur, které považujete za zajímavé, a sami si je vyzkoušejte!
Podělte se o svá hotová texturovaná mistrovská díla vytvořená pomocí Luminar v komentářích níže. Rádi bychom viděli, co děláte.
Prohlášení:Macphun je reklamním partnerem dPS.
