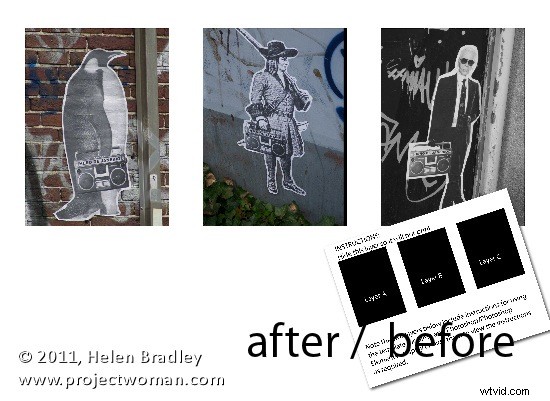
Před chvílí jsem napsal článek o použití šablon k vytvoření koláže nebo montáže obrázků v Gimpu. Někdy poté byly šablony, které jsem navrhoval, abyste mohli použít, staženy z původního webu.
Abych pomohl našim čtenářům Gimpu, vytvořil jsem novou sadu šablon a jak jsem je vytvářel, zdálo se jako dobrý nápad zahrnout pokyny pro Photoshop a Photoshop Elements a také pro Gimp. Zde je proto návod, jak použít šablonu ke stažení k vytvoření montáže obrázků:
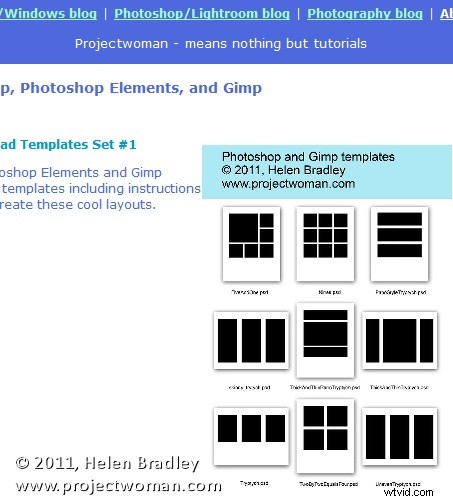
Začněte návštěvou tohoto webu a stáhněte si soubor zip šablony.
Poté šablony rozbalte, uložte je tam, kde je najdete, když je budete potřebovat, a otevřete jednu z nich. Použil jsem šablonu triptych.psd.
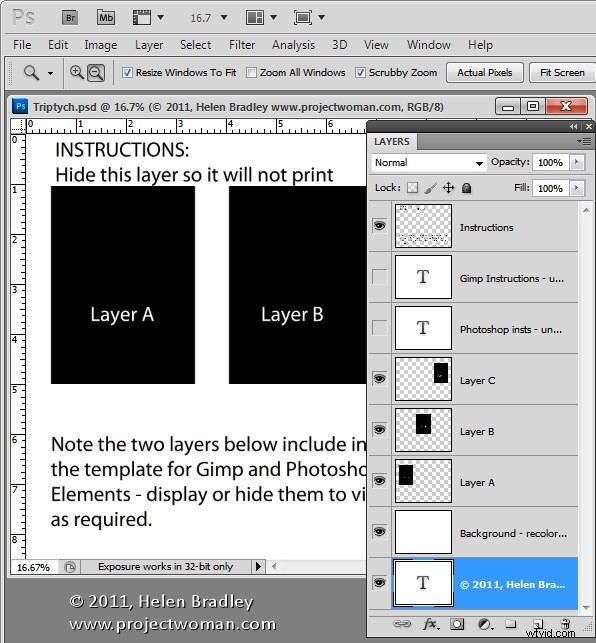
Když jej otevřete, zjistíte, že existuje řada vrstev. V tomto okamžiku lze horní vrstvu deaktivovat nebo odstranit. Další dvě vrstvy jsou pokyny pro uživatele Gimpu a Photoshopu. Opět můžete tyto dvě vrstvy zahodit.
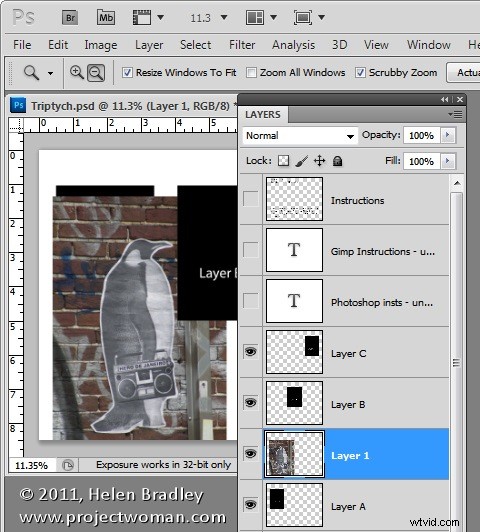
Otevřete tři obrázky, které plánujete použít pro tento triptych. Snímky v orientaci na výšku budou vypadat nejlépe, ale můžete použít cokoli, co se vám líbí – jen si uvědomte, že pořídíte výřez obrázku s orientací na výšku.
V šabloně klikněte na vrstvu A a poté klikněte na první z vašich obrázků a přetáhněte vrstvu pozadí z prvního z vašich obrázků do hlavního obrázku.
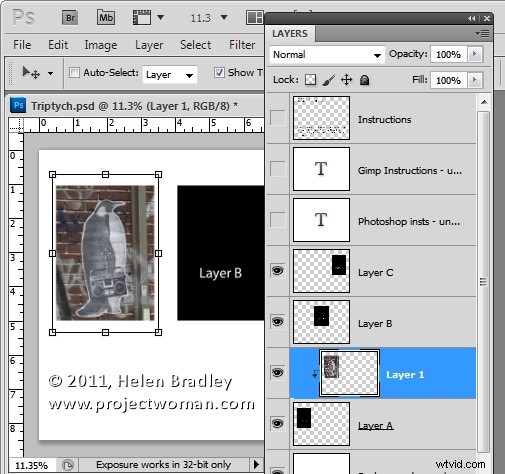
Klikněte na nástroj Přesunout a upravte velikost a umístění obrázku tak, aby jeho zajímavá část byla na černém pozadí. Kliknutím přijměte tuto velikost a umístění a poté s vybranou novou vrstvou zvolte Vrstva> Vytvořit ořezovou masku. Uvidíte, že vaše vrstva je oříznuta na velikost spodního tvaru.
Umístění a velikost můžete doladit přesunutím obsahu nové vrstvy.
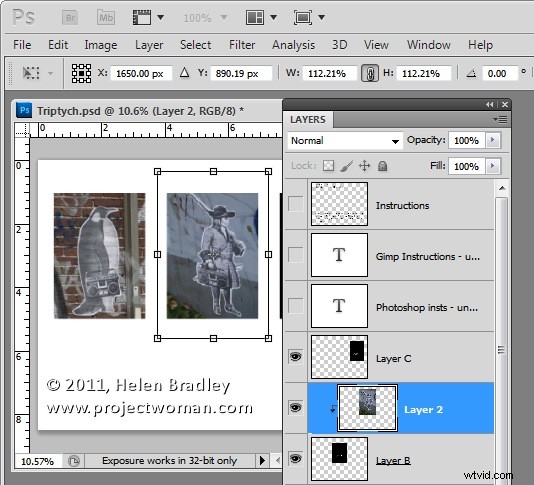
Nyní klikněte na vrstvu B a znovu přetáhněte vrstvu pozadí z druhého obrázku do této šablony. Opět umístěte zajímavou část obrázku na podkladové pozadí a v případě potřeby upravte velikost obrázku. Vytvořte ořezovou masku pro tuto vrstvu tak, že vyberete obrázek a zvolíte Vrstva> Vytvořit ořezovou masku.
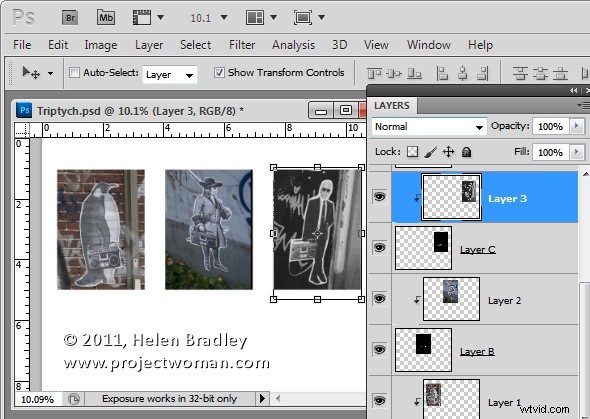
Opakujte to pro vrstvu C s použitím třetího obrázku.
Až budete hotovi, můžete v případě potřeby upravit pozadí obrázku přebarvením vrstvy označené jako přebarvit pozadí. Nyní můžete obrázek uložit a vytisknout nebo jej nahrát na web.
Stejný proces lze použít ve Photoshop Elements.
