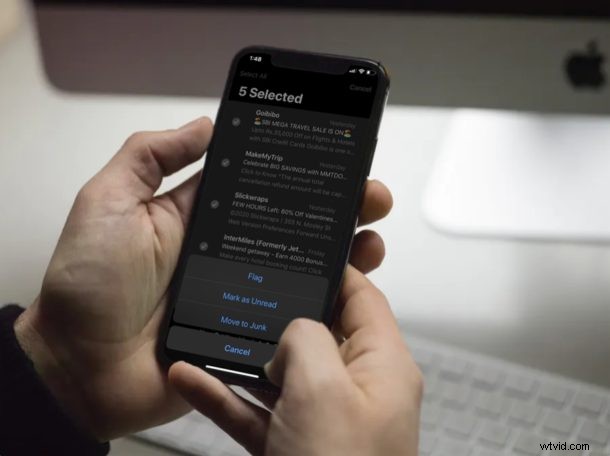
Chcete na svém iPhonu nebo iPadu označit e-maily jako spam? Pokud používáte základní aplikaci Mail, která je dodávána se zařízeními iOS a iPadOS, můžete to udělat jednoduše přesunem do složky „Junk“ v aplikaci. Tento článek se bude zabývat tím, jak můžete označit e-maily jako spam pomocí složky Nevyžádaná pošta na iPhonu nebo iPadu.
Aplikace Mail, která je předinstalována na všech zařízeních iOS, je široce používána uživateli iPhonů a iPadů, aby měli aktuální informace o svých e-mailech, ať už pro pracovní nebo osobní použití. To je způsobeno především tím, že s aplikací Mail můžete používat více účtů od různých poskytovatelů e-mailových služeb, což v podstatě eliminuje potřebu stahovat aplikace třetích stran z App Store (ačkoli je k dispozici mnoho e-mailových aplikací třetích stran, pokud chcete použít jeden). Pokud však s aplikací Mail jste nováčkem, nemusíte nutně vědět, jak můžete nepotřebné e-maily označit jako spam, a proto se zde budeme zabývat tím. Toto je v podstatě obrácený postup přesouvání e-mailů z nevyžádané pošty do primárně e-mailové schránky, aby se zrušilo označení spamu na iPhone a iPad, a je dobré vědět, jak provést obě tyto akce.
Jak označit e-mail jako spam na iPhonu a iPadu přesunutím do složky Nevyžádaná pošta
Než budete pokračovat v postupu, musíte se ujistit, že jste do aplikace Mail přidali e-mailový účet. Až budete hotovi, jednoduše postupujte podle níže uvedených kroků a označte jednotlivý e-mail jako spam.
- Otevřete základní aplikaci „Mail“ z domovské obrazovky svého iPhone a přejděte do složky Doručená pošta.

- Zde přejeďte prstem doleva u libovolného z e-mailů, které chcete označit jako spam, a klepněte na „Další“.
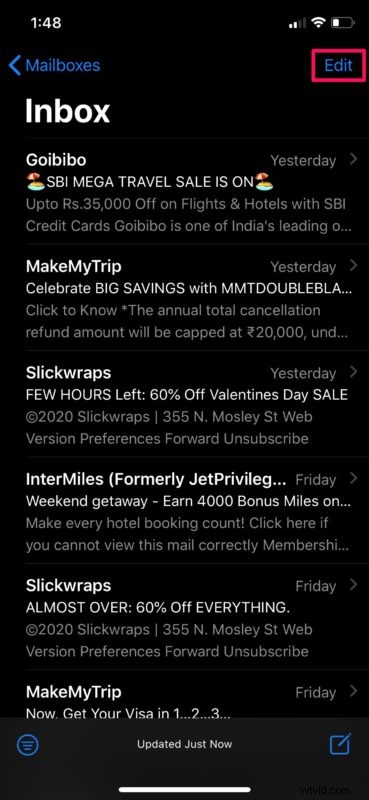
- Nyní přejetím prstem nahoru otevřete další možnosti a klepněte na „Přesunout do nevyžádané pošty“.
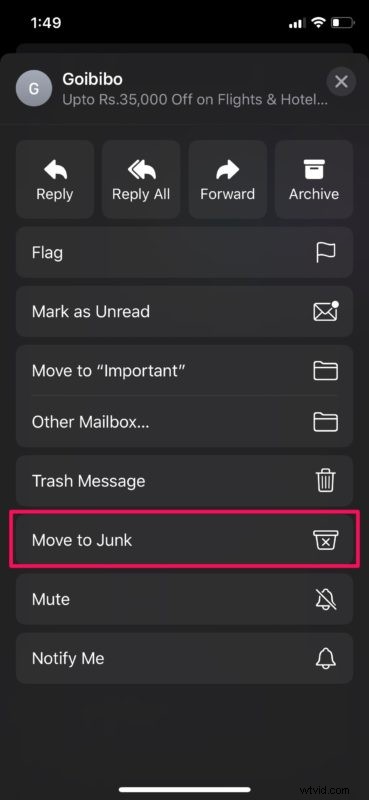
Jak vidíte, označit tímto způsobem e-mail jako nevyžádaný nebo spam je velmi snadné. Ale co když máte spoustu pošty, kterou chcete označit jako spam? To je také snadné…
Jak označit více e-mailů jako spam na iPhone a iPad přesunutím do složky Nevyžádaná pošta
V některých případech můžete mít několik e-mailů, které chcete označit jako spam. Pokud tedy chcete přesunout více e-mailů do složky nevyžádané pošty, postupujte podle níže uvedených kroků.
- V části Doručená pošta klepněte na „Upravit“, která se nachází v pravém horním rohu obrazovky.
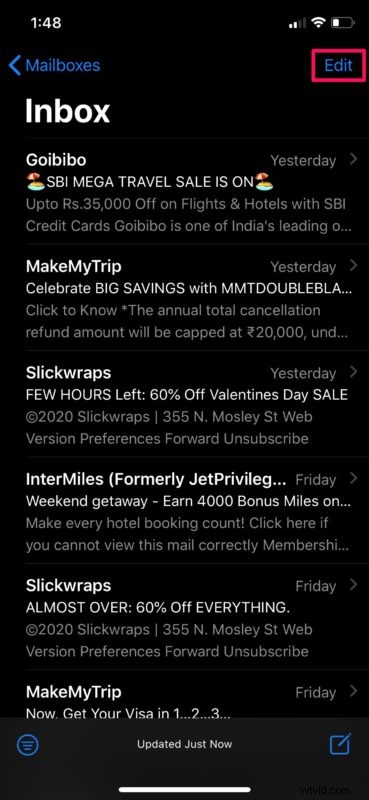
- Nyní budete moci vybrat více e-mailů pouhým klepnutím na ně. Až budete s výběrem hotovi, klepněte na „Označit“.
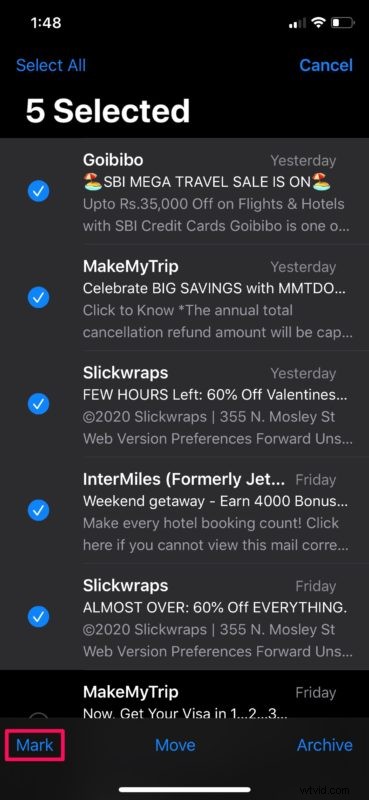
- Nyní zvolte „Přesunout do nevyžádané pošty“, abyste přesunuli vybrané e-maily do složky nevyžádané pošty.
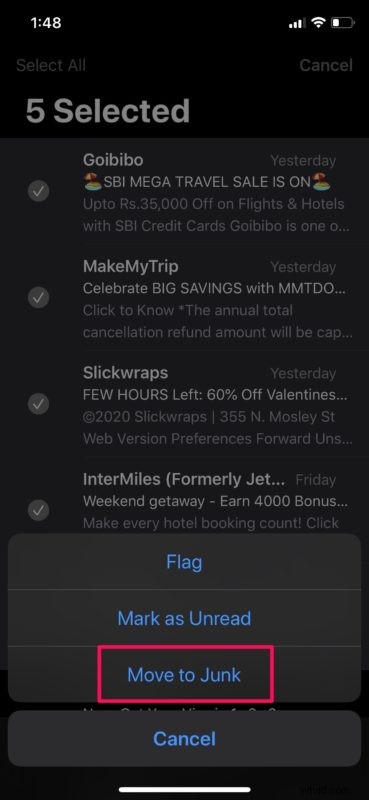
Nyní víte, jak na svém iPhonu a iPadu označit jednotlivé e-maily i více e-mailů jako spam. Proces je stejný na iOS a iPadOS.
Pokud jste něco omylem přesunuli nebo to označili jako spam nebo nevyžádanou poštu, můžete e-mail vždy znovu přesunout z nevyžádané pošty do primární doručené pošty a místo toho efektivně označit e-mail jako „není spam“.
Složka Nevyžádaná pošta v aplikaci Mail je stejná jako složka Spam, na kterou jste zvyklí v jiných oblíbených e-mailových službách. Jakmile přesunete e-mail do této konkrétní složky, Mail si zaznamená e-mailovou adresu odesílatele a automaticky označí budoucí e-maily, které od něj obdrží, jako spam.
Aplikace Mail dokáže snadno určit složku se spamem od různých poskytovatelů e-mailových služeb, jako je Gmail, Yahoo, Outlook, Aol a další. Bez ohledu na to, jakou službu používáte, se tedy můžete plně spolehnout na tuto složku Nevyžádaná pošta, abyste měli své spamové e-maily uspořádané. Možná zjistíte, že někteří poskytovatelé e-mailu jsou horlivější v označování e-mailů jako spam než jiní, a někdy je to také chybné, což je, když je užitečné přesouvat položky z nevyžádané pošty (nebuďte překvapeni, když to budete muset u některých odesílatelů).
Se vším, co bylo řečeno, e-maily, které jste označili jako spam, lze stále kdykoli zobrazit, stačí přejít do složky Nevyžádaná pošta namísto výchozí složky Doručená pošta. Nemusíte se tedy obávat, že byste zcela promeškali určité e-maily, které by mohly být důležité. Navíc můžete tyto e-maily přesunout zpět do své běžné doručené pošty tím, že je kdykoli jednoduše zrušíte jako nevyžádané, jak je popsáno zde.
Podařilo se vám na iPhonu úspěšně označit e-maily jako spam přesunutím do složky Nevyžádaná pošta? Jak se vám líbí způsob, jakým aplikace Apple Mail zpracovává vaše e-mailové účty? Dejte nám vědět své myšlenky a názory v sekci komentářů níže.
