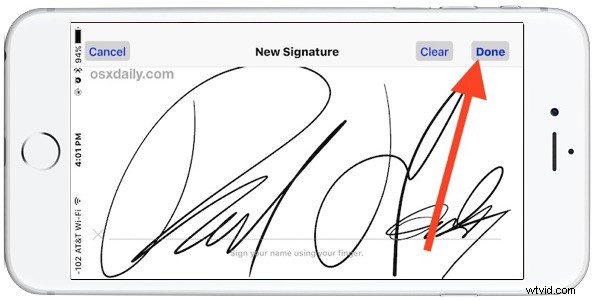
Stalo se vám někdy, že na váš iPhone nebo iPad byla e-mailem zaslána smlouva, dohoda, dokument nebo formulář služby, který potřebujete rychle podepsat? Perfektní, protože nyní můžete digitálně podepsat a vrátit dokument přímo z aplikace Mail pro iOS. Funkce podpisu pošty vám umožňuje rychle podepsat dokument připojený k e-mailu a odeslat jej zpět, aniž byste museli opustit poštovní aplikaci, celý proces podepisování a vracení je velmi rychlý a snadný díky sadě funkcí Markup.
Funkce Markup vyžaduje moderní verzi systému iOS, což znamená, že na zařízení iPhone, iPad nebo iPod touch budete potřebovat nainstalovaný iOS 9.0 nebo novější verzi, i když způsob podepsání dokumentu se mírně liší v závislosti na verzi iOS máte nainstalovaný v zařízení (nebojte se, ukážeme vám oba). Zbytek je snadný a zvládnete to v e-mailovém klientovi, takže pokud si to chcete sami vyzkoušet, pošlete si e-mailem soubor PDF, obrázek nebo jiný dokument, který lze podepsat – pro účely testování to ve skutečnosti nemusí být oficiální smlouva nebo cokoliv jiného, protože funkce Markup funguje téměř se všemi přílohami pošty. A ano, toto funguje nejen s přílohami, které vám byly zaslány, ale také s přílohami, které chcete odeslat. Čtěte dále a zjistěte, jak tuto skvělou funkci používat.
Jak podepisovat dokumenty v aplikaci Mail na iPhonu a iPadu pro iOS 12
Za předpokladu, že máte dokument v příloze k přihlášení k e-mailu na zařízení iOS, můžete dokument digitálně podepsat a rychle odeslat takto:
- Otevřete e-mail obsahující dokument, který chcete podepsat, a poté klepnutím na dokument jej otevřete v aplikaci Mail (v tomto příkladu jsou použity soubory PDF)
- Klepnutím na ikonu pera zadejte značku
- Nyní máte dvě možnosti:můžete použít nástroj pero k načmárání podpisu přímo do dokumentu, abyste jej mohli podepsat, a poté klepnout na Hotovo a odeslat, nebo můžete použít skutečný nástroj pro podpis k podepsání dokumentu tímto způsobem. pokrýváme zde
- Chcete-li použít nástroj Podpis, klepněte na tlačítko (+) plus a poté klepněte na „Podpis“
- Vyberte podpis, který chcete na dokument umístit (pokud jej ještě nemáte, zvolte možnost Přidat podpis) a pomocí dotyku umístěte podpis na místo, poté klepněte na „Hotovo“
- Zvolte „Odpovědět“ pro odpověď na stávající e-mail nebo „Nová zpráva“ pro odeslání nového e-mailu. V obou případech bude e-mail obsahovat čerstvě podepsaný dokument.
- Klepnutím na „Odeslat“ odešlete podepsaný dokument z iOS Mail


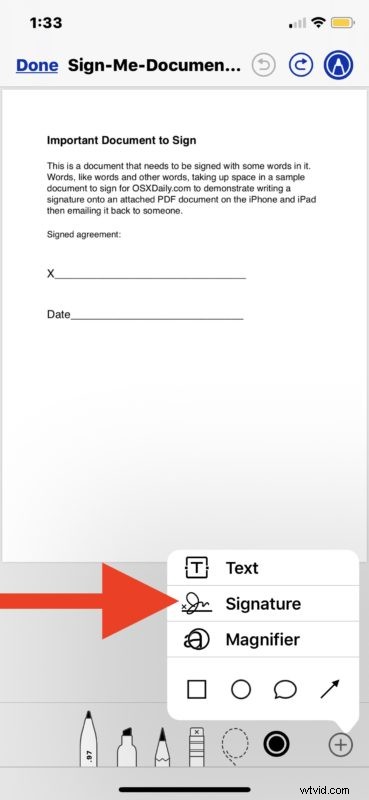
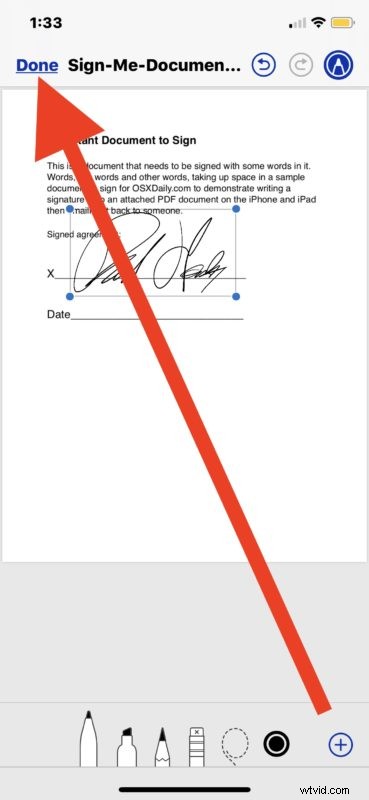
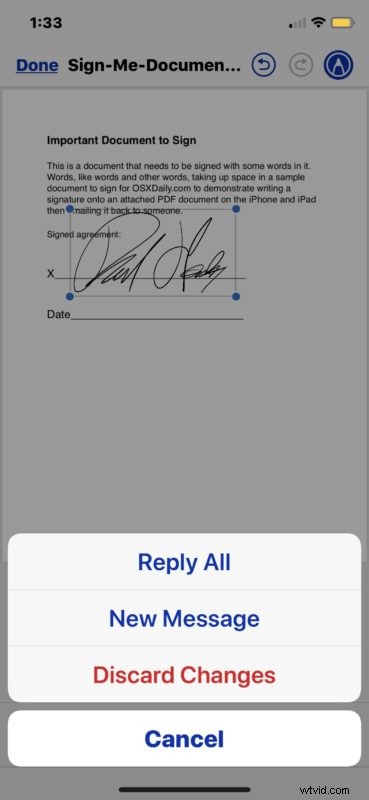

Super snadné, že? Celé podepisování dokumentů, umístění podpisů, vše přímo z aplikace Mail pro iOS na iPhonu nebo iPadu.
Zda chcete k načmárání podpisu použít nástroj pero, nebo použít oficiální nástroj pro podpis v Markup, je zcela na vás (a možná na vašem umění pera a na tom, zda používáte stylus nebo Apple Pencil) , protože oba lze použít jako podpis pro dokumenty v e-mailu, jako je tento.
Jak již bylo zmíněno dříve, jak podepsat dokument z aplikace Mail na iPhonu nebo iPadu, závisí na verzi iOS. Pokud výše uvedené kroky neznáte, použijte níže uvedené metody pro dřívější verze iOS k podepisování dokumentů stejnou metodou, s mírně odlišným přístupem.
Jak digitálně podepisovat dokumenty v aplikaci Mail pro iOS 11, iOS 10, iOS 9
- Otevřete e-mail obsahující dokument, který chcete podepsat, klepnutím na přílohu dokumentu jako obvykle zobrazíte náhled v aplikaci Mail (dokument může být PDF nebo jiný) a poté klepněte na ikonu panelu nástrojů
- Klepněte na tlačítko Podpis v pravém dolním rohu náhledu označení
- Prstem na dotykové obrazovce podepište dokument jako obvykle a poté klepněte na „Hotovo“
- Umístěte digitální podpis na příslušné místo v dokumentu, který chcete podepsat, v případě potřeby můžete změnit velikost podpisu pomocí modrých tlačítek pro zvětšení nebo zmenšení podpisu a po dokončení klepněte na „Hotovo“ pro vložení podepsaného dokumentu zpět. do stejného e-mailu jako odpověď
- Napište odpovídající e-mailovou odpověď a klepnutím na tlačítko „Odeslat“ odešlete čerstvě podepsaný dokument zpět původnímu odesílateli.

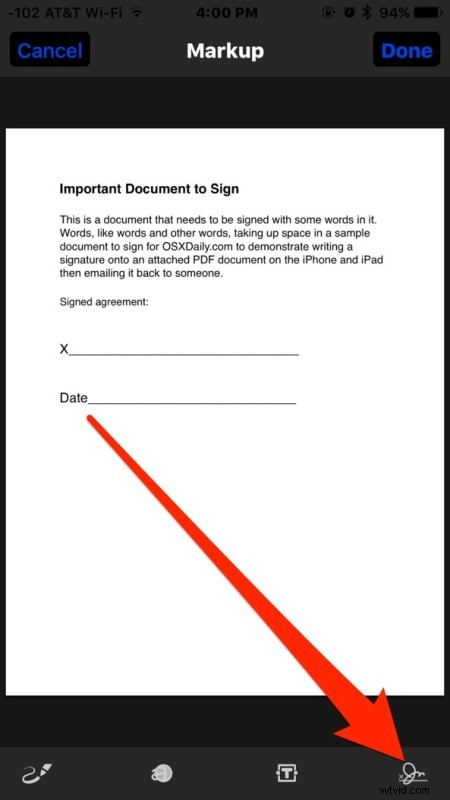
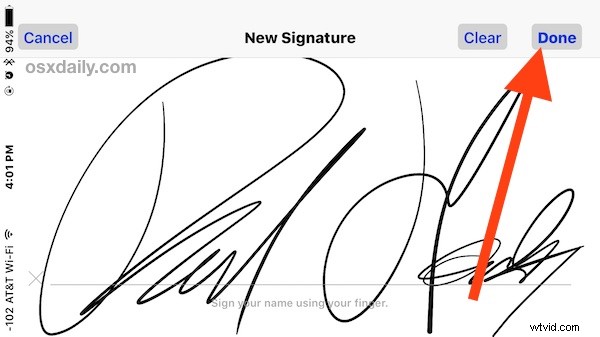
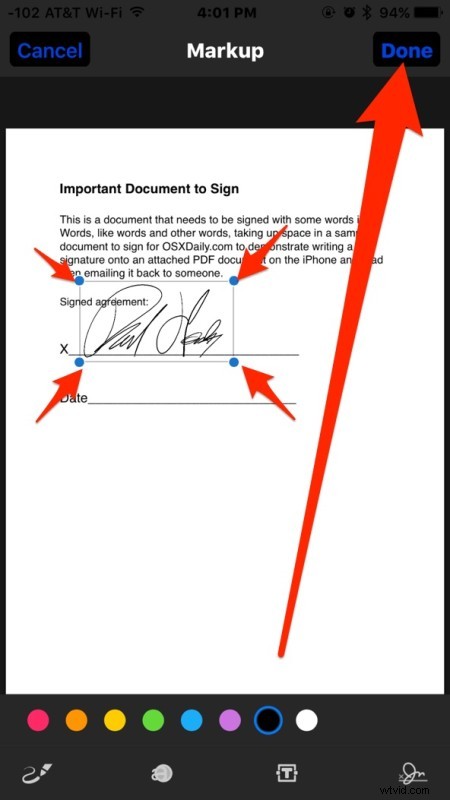
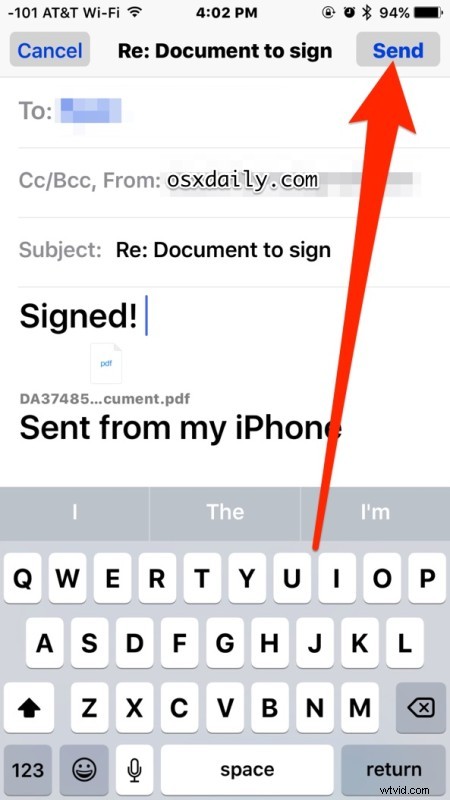
Je to snadné nebo co? Není třeba nic tisknout, nic skenovat a ani na Macu není potřeba používat funkci podpisu, celý proces lze zvládnout v iOS. Dokument lze podepsat a vrátit během několika sekund.
To je nepopiratelně užitečné pro uživatele iOS všeho druhu, ale zejména pro ty, kteří jsou se svým iPhonem často venku a dostávají dohodu o podpisu a vrácení. Ať už je to pracovní smlouva, formulář zdravotního pojištění, fakturační příkaz, hypotéka, smlouva, nájemní smlouva, smlouva o mlčenlivosti, pojmenujete to a můžete to rychle podepsat z iOS a vrátit rychleji než kdy jindy.
A ano, v případě, že by vás to zajímalo, můžete také připojit dokument k novému e-mailu, podepsat jej a odeslat jej na cestě, takže nemusíte pouze podepisovat a vracet dokumenty připojené ke stávajícím e-mailům. To znamená, že pokud máte přílohu dokumentu PDF uloženou na iCloud, můžete ji také připojit a podepsat pomocí stejné funkce označení.
Samozřejmě, pokud nemáte nejnovější verze iOS, můžete se spolehnout na to, že Mac bude používat velmi podobnou funkci a digitálně podepisovat dokumenty pomocí Mac Trackpadu v Mac OS X. Přístup pro Mac je stejně účinný a mnohem dřívější verze aplikace Mac Preview dokonce podporují skenování podpisu pomocí fotoaparátu Mac, což znamená, že bez ohledu na to, jakou éru hardwaru Apple používáte, měli byste najít řešení pro elektronické podepisování dokumentů a jejich rychlé vrácení, aniž byste museli používat tiskárna, fax nebo skener.
Znáte nějaké další triky s podepisováním dokumentů na iPhonu, iPadu nebo iPodu touch? Podělte se o ně s námi v komentářích!
