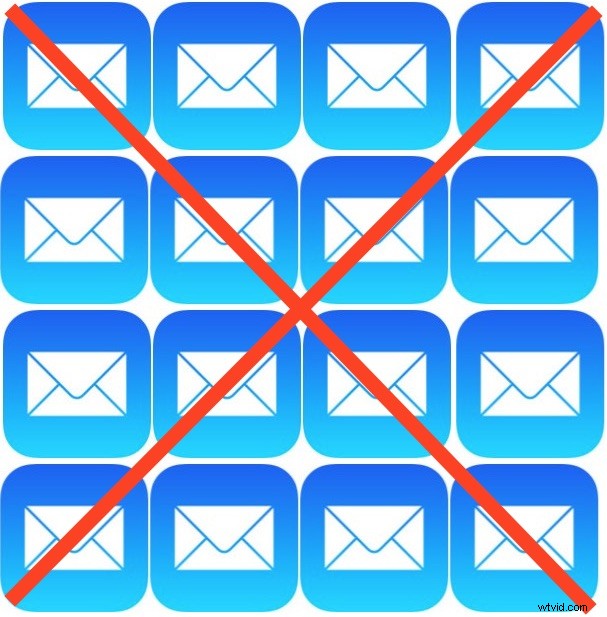
Nejnovější verze aplikace iOS Mail obsahují funkci „Trash All“, která vám umožní rychle odstranit všechny e-maily v doručené poště na jakémkoli iPhonu, iPadu nebo iPodu touch. Toto je nejrychlejší způsob, jak smazat všechny e-maily v doručené poště ze zařízení iOS, a může být užitečný, pokud chcete vymazat všechny lokálně uložené e-mailové zprávy z iOS, ať už pro účely jarního úklidu, protože e-maily již nepotřebujete. nebo možná k uvolnění místa zabraného hromadou e-mailů na zařízení iOS.
Uvědomte si, že tato metoda neodstraní e-mailový účet ze zařízení iOS, ale že smazáním všech e-mailových zpráv tímto způsobem budou odeslány do složky Koš, a jakmile je z ní odstraněny, nelze to vrátit zpět, pokud je neprovedete obnovení ze zálohy vytvořené před odstraněním e-mailů do koše. Zda tyto odstraní e-maily z poštovního serveru, závisí také na tom, zda je e-mailový účet SMTP nebo IMAP. Pokud máte nějaké pochybnosti o tom, zda chcete e-maily v budoucnu nebo ne, zálohujte si před začátkem svůj iPhone. Pokud se jednoduše chcete zbavit červené ikony upozornění v aplikaci Mail, označit vše jako přečtené je pravděpodobně lepší možností, protože neodstraní e-maily ze zařízení iOS nebo doručené pošty.
Jak smazat všechny e-maily z doručené pošty v aplikaci Mail pro iOS
Chcete-li mít funkci Smazat vše, musíte na iPhonu, iPadu nebo iPodu touch používat iOS 9 nebo novější. Dřívější verze nemají funkci Trash All Mail a musely by použít jiný přístup.
- Otevřete aplikaci iOS Mail jako obvykle a přejděte do složky Doručená pošta, ze které chcete odstranit všechny e-mailové zprávy (vyberte ze seznamu poštovních schránek, pokud právě nejste ve složce doručené pošty, ze které chcete odstranit všechny e-maily)
- Klepněte na tlačítko „Upravit“ v rohu
- Ve spodní části okna aplikace Mail klepněte na tlačítko Koš vše
- Potvrďte, že chcete smazat všechny e-maily, klepnutím na „Koš vše“
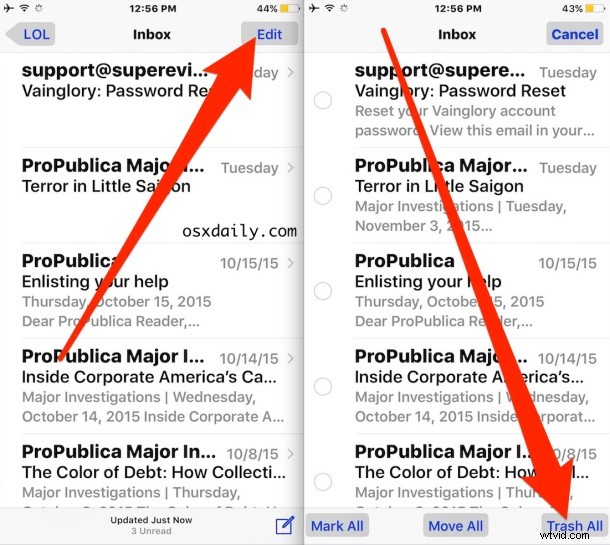
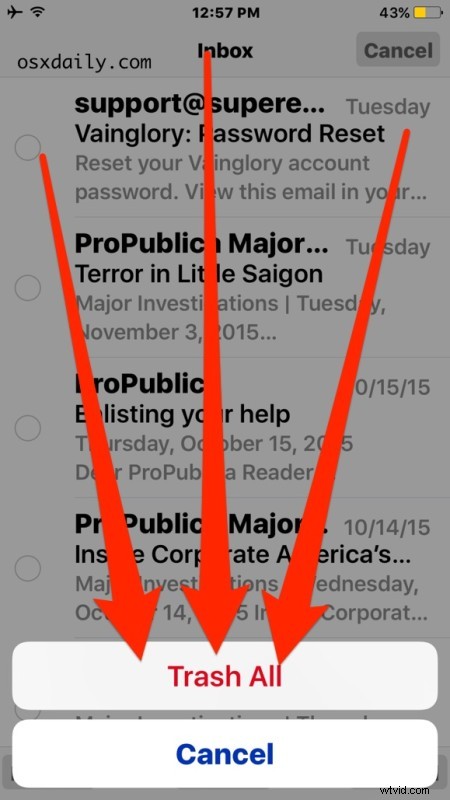
Tím se všechny zprávy odešlou do koše aplikace Mail, ty se nakonec samy odstraní, ale pokud chcete ručně zasáhnout a smazat každou e-mailovou zprávu, kterou jste tam právě poslali, můžete to udělat také.
Okamžité smazání všech e-mailů v koši v aplikaci Mail pro iOS
Po odeslání e-mailů do složky Koš je můžete všechny okamžitě smazat pomocí těchto kroků:
- Klepněte na tlačítko „Poštovní schránky“ v levém horním rohu aplikace Mail
- Vyberte „Veškerý koš“ (pokud se nezobrazuje, klepněte na tlačítko Upravit a povolte doručenou poštu Všechny koše tím, že ji vyberete ze seznamu, aby se vedle názvu objevilo modré zaškrtávací políčko)
- Vstupte do doručené pošty Všechny koše, klepněte na „Upravit“ a poté na „Smazat vše“ – tuto akci nelze vrátit zpět, takže to nedělejte, pokud si nejste absolutně jisti, že tyto e-maily už nikdy nechcete
Jakmile smažete vše, každý e-mail ve složce Koš bude navždy pryč a zcela odstraněn z aplikace iOS Mail.
Jak již bylo zmíněno, je to k dispozici pouze v moderních verzích iOS. Dřívější verze aplikace Mail umožňují smazat více e-mailů najednou jejich ručním výběrem a odesláním do koše, který pak lze smazat přesčas nebo ručně stejným způsobem, jak je uvedeno výše.
Můžete také smazat jednotlivé e-maily v iOS Mail pomocí gesta přejetí, což je mnohem cílenější než vyhazování všeho v doručené poště.
